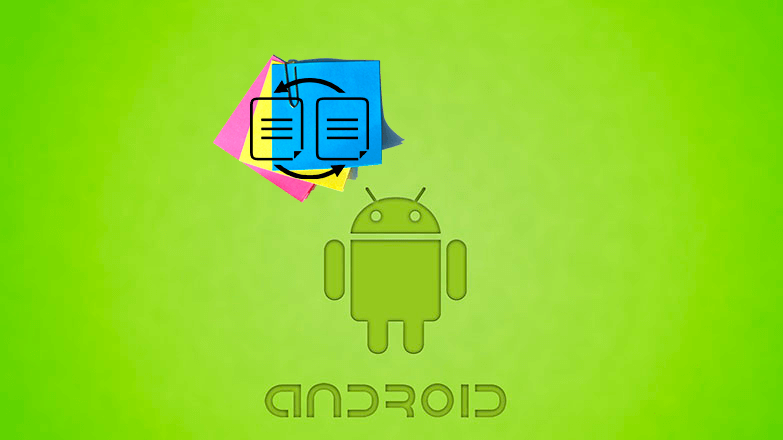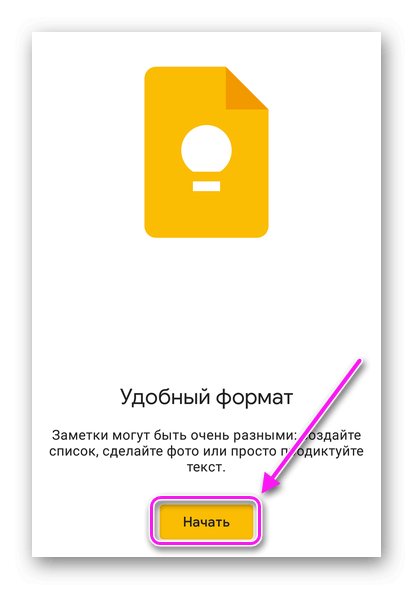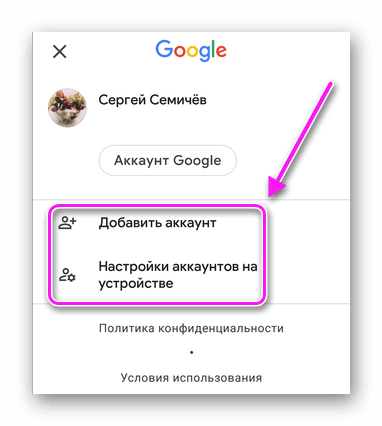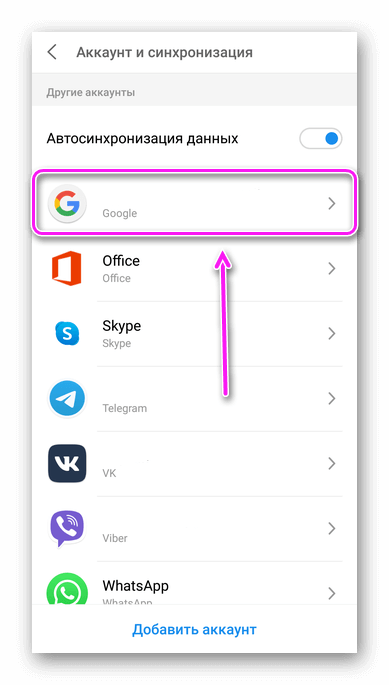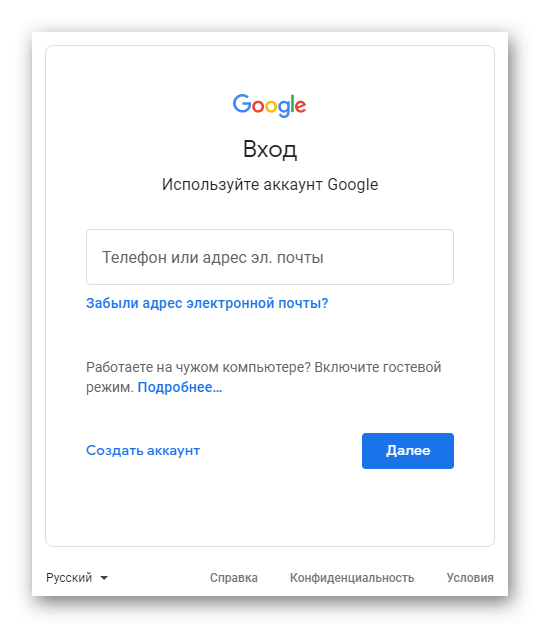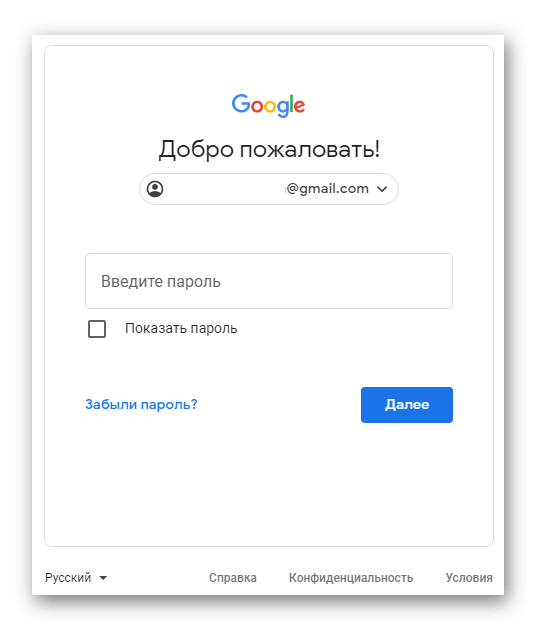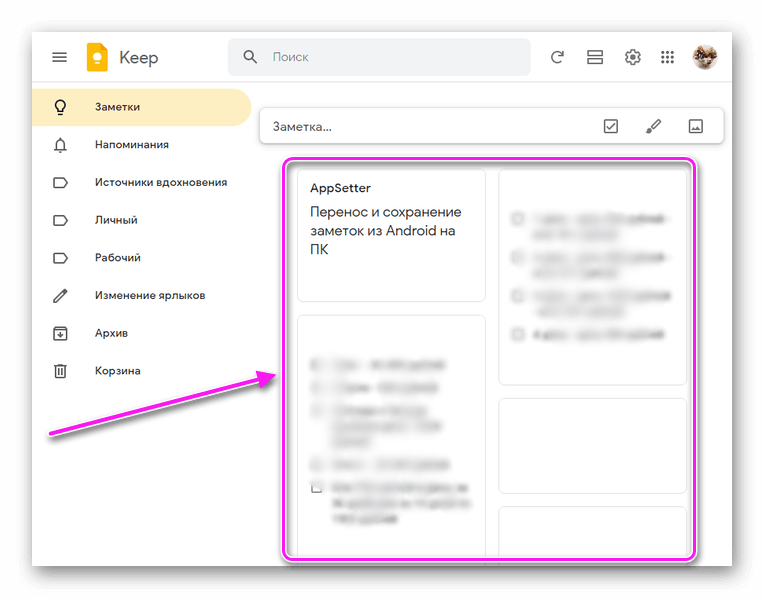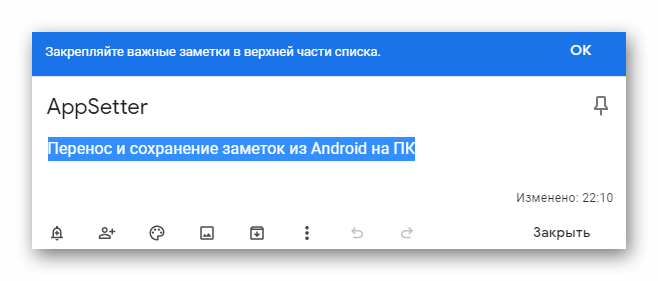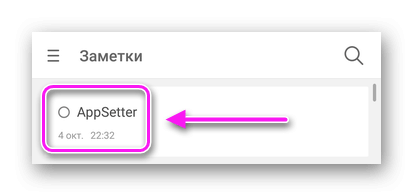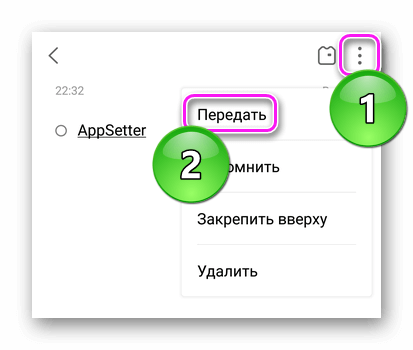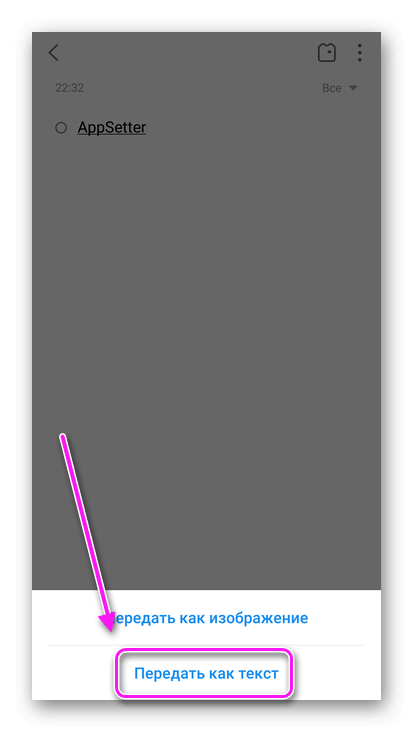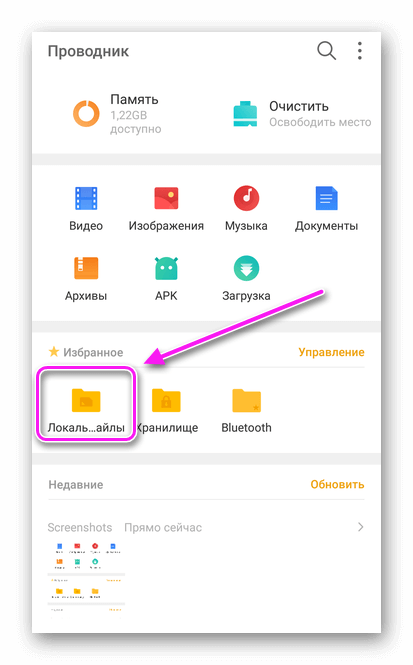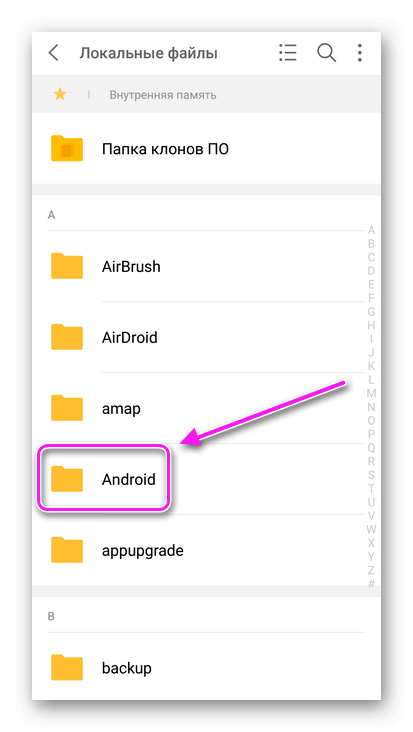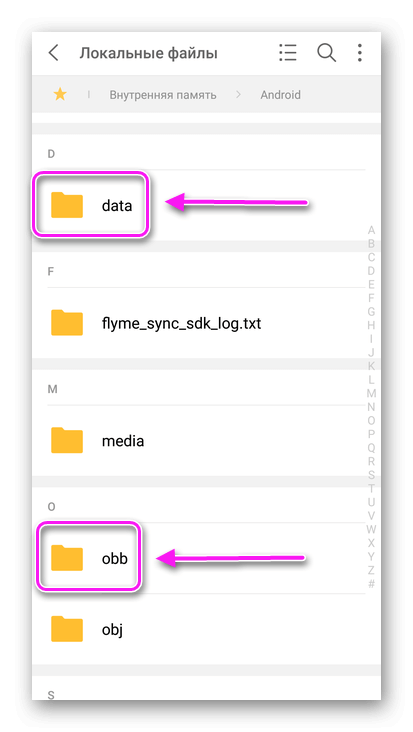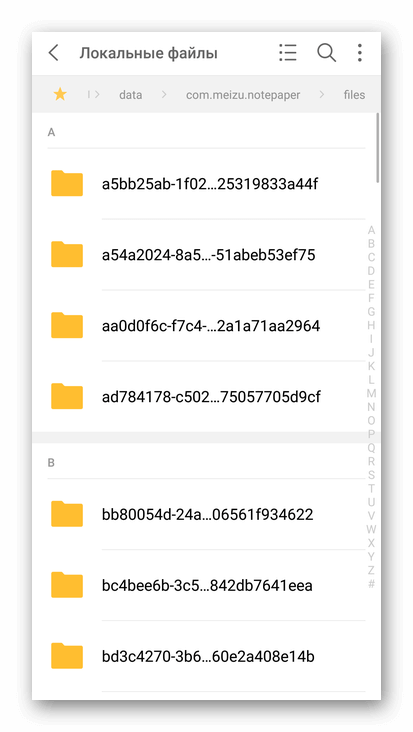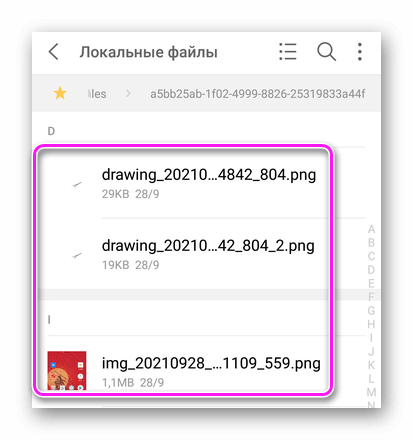- Перенос и сохранение заметок из Android на ПК
- Как происходит перенос
- Синхронизация
- Передача в виде файла
- Перенос заметок с Android на компьютер
- Способ 1: Синхронизация
- Способ 2: Экспорт данных
- Как быстро перенести заметки со смартфона на смартфон
- Я хочу перенести свои заметки [с Android на Android] — как
- Решения и шаги: обратите внимание на процесс передачи
- Решение 1. Перенос заметок через приложение Google Keep
- Решение 2. Перенос заметок через приложение Samsung Smart Switch.
- Решение 3. Передача заметок с помощью echoshare Phone Transfer
Перенос и сохранение заметок из Android на ПК
Способ передачи между устройства зависит от используемого приложения, куда пользователь сохраняет личные данные. Ниже собраны все варианты, как перенести заметки с Андроида на Андроид или на ПК.
Как происходит перенос
Основные методы, как на компьютер перенести заметки с Андроида :
- слияние мобильной версии ПО с его ПК или веб-версией;
- сохранение записей в отдельные файлы с его дальнейшим перемещением на другое устройство.
В приложениях для переноса данных со старого на новый девайс или компьютер, в доступных типах файлов заметки не значатся.
Синхронизация
Подразумевает перенос записей в облачное хранилище, откуда они будут доступны для просмотра с любого устройства. Рассмотрим этот способ на примере Google Keep :
- При первом запуске приложения, оно автоматически привязывается к аккаунту, к которому подключен смартфон. Это подтверждает аватар профиля в правом верхнем углу. Чтобы его поменять, тапните по фотографии/изображению и выберите другую учетную запись или добавьте новую.
Сохранить всю информацию непосредственно на компьютере не получится, зато пользователь получит полный доступ ко всем ранее созданным записям.
Передача в виде файла
Юзерам, которые пользовались встроенными в систему блокнотами, придется переносить по 1 записи. Причина в том, что разработчики подобных приложений :
- не предусматривают синхронизацию или импорт заметок;
- шифруют введенный в приложении текст, чтобы его было невозможно скопировать или считать из системной папки.
Учитывая вышеизложенные факторы, единственный способ как на компьютере сохранить заметки с Android — переносить их по одной :
- Откройте блокнот и щелкните по необходимой плитке.
- Разверните дополнительно меню и выберите «Передать». Во всплывшем окошке отметьте «Как текст».
Проделать это сразу для нескольких записей не получится, поэтому придется повторять процесс раз за разом.
Как работать с файлами, прикрепленными к заметке :
- Запустите «Проводник» и зайдите в «Локальные файлы».
В некоторых приложениях, только таким образом удается “вытянуть” аудиофайлы.
Перенести заметки с Андроид на другое устройство проблематично, поскольку в большинстве блокнотов нет функции синхронизации или импорта. В наихудшем сценарии, пересылать придется по одной записи.
Источник
Перенос заметок с Android на компьютер
Способ 1: Синхронизация
Множество приложений для создания заметок поддерживают возможность прямой синхронизации по интернету. Использование этой опции покажем на примере программы Google Keep.
- Первым делом убедитесь, что возможность синхронизации доступна и активна. Для этого откройте «Настройки» и выберите в них пункт «Аккаунты», затем тапните по вашей учётной записи Google.
Далее убедитесь, что переключатель напротив пункта «Заметки Google Keep» находится в крайнем правом положении.
Для получения доступа к своим записям на компьютере откройте любой веб-браузер, перейдите в нём на главную страницу Гугл и авторизуйтесь в своём аккаунте.
Далее нажмите на иконку с таблицей – появится всплывающее меню, выберите в нём Google Keep.
Работа с подобными сервисами и приложениями (вроде Microsoft OneNote) подобна Google Keep.
Способ 2: Экспорт данных
Часть программ для ведения записей поддерживают функцию экспорта заметок в форматы, которые может понять и компьютер – например, файлы PDF и TXT. Одним из таких решений является FairNote, им и воспользуемся.
- Запустите приложение – в главном окне отображается список всех ваших записей. Тапните по нужной.
Нажмите на три точки вверху справа – появится меню, воспользуйтесь пунктом «Экспорт в .txt файл».
Выдайте программе разрешение на доступ к файловой системе.
Должно появиться сообщение об удачном экспорте. Все данные помещаются в папку FairNote на внутреннем накопителе устройства.
Для переноса экспортированных данных на компьютер воспользуйтесь одним из методов по ссылке далее.
Этот способ – один из самых удобных и универсальных. Кроме того, ФейрНоут можно использовать как посредника, если ваше основное приложение для заметок не поддерживает опции экспорта.
Помимо этой статьи, на сайте еще 12470 инструкций.
Добавьте сайт Lumpics.ru в закладки (CTRL+D) и мы точно еще пригодимся вам.
Отблагодарите автора, поделитесь статьей в социальных сетях.
Источник
Как быстро перенести заметки со смартфона на смартфон
Вы купили себе новый телефон, или нужно синхронизировать информацию на рабочем и личном смартфоне. Приложения со всеми настройками уже перенесли, Google-диск активировали, но осталась маленькая деталь — заметки, данные из календаря и другие материалы, которые не получилось автоматически загрузить. Как быть? Сейчас расскажем.
Если вы пользуетесь стандартным приложением “Заметки” на Андроиде, нужно скачать приложение CLONEit на оба устройства.
Проверьте, подключены ли смартфоны к сети Wi-Fi и активируйте приложение на обоих устройствах. Определите положение каждого смартфона — “Отправитель” или “Получатель”. Затем вы выбираете материалы, которые нужно передать от Отправителя Получателю и запускаете процесс.
Это приложение помогает переносить не только заметки, но и события календаря, другие данные, которые остались на старом устройстве.
Если для заметок вы использовали скачанное приложение с учетной записью — скачайте это приложение на новый смартфон и авторизуйтесь под своей учеткой. Все заметки, данные календаря сразу же появятся на вашем новом аппарате.
Как пример, приложение Google Keep. Это стандартное приложение от компании Google, в котором вы можете создавать печатные, графические заметки, сохранять и редактировать снимки. И вся информация будет храниться не только на смартфоне, но и в облачном хранилище. У приложения есть веб-версия, благодаря которой вы можете в любое время с любого устройства просматривать ваши заметки и изменять их.
Чтобы перенести данные, нужно:
- Скачать приложение на другое устройство;
- Авторизоваться в той же учетной записи, что и на первом аппарате;
- Активировать синхронизацию.
Заметки автоматически подгрузятся в смартфон. Если этого не произошло — перезапустите приложение.
Все заметки перемещаются на нужное устройство в несколько движений, и не нужно судорожно их перепечатывать, отправлять себе в телеграме, чтобы скопировать или еще как-то ухищряться. 😉
О каких еще настройках в смартфоне или любом другом гаджете рассказать? Напишите в комментариях!
Источник
Я хочу перенести свои заметки [с Android на Android] — как
Одна из лучших вещей в том, чтобы иметь Android телефон ты можешь взять ноты и сохраните их в приложении как напоминание или чтобы отслеживать свои мысли и идеи.
Дело в том, что на некоторых телефонах Android нет стандартного приложения для заметок, но вы можете выбрать приложение для заметок. У некоторых есть важные встречи, и они сохраняют важную информацию, такую как дата, время и место встречи, с помощью приложения для заметок.
Причины переноса заметок: с Android на Android
Есть несколько причин, по которым люди хотят переносить свои заметки с одного телефона на другой. Во-первых, другие пользователи, которые купили новый телефон и хотят передать необходимую информацию, сохраненную на их старых телефонах, включая ноты. Некоторые просто переносят свои сохраненные заметки на телефоны своих друзей, чтобы поделиться ссылками и веб-сайтами.
Заметки — это сохраненная информация, и вам может потребоваться их резервное копирование. И это частая причина, по которой большинство пользователей предпочитают передавать важную информацию из приложения для заметок на другой телефон.
Вы можете быть удивлены как перенести эти заметки с Android на другой Android? Хорошо! Ответ находится в этой статье, и я поделюсь с вами, какой метод лучше всего использовать для передачи заметок.
Решения и шаги: обратите внимание на процесс передачи
Есть много решений переносить заметки с Android на другой Android и здесь мы дадим вам некоторые из наиболее эффективных методов передачи ваших заметок.
Решение 1. Перенос заметок через приложение Google Keep
Приложение Google Keep это сервис для создания заметок, входящий в состав бесплатного веб-пакета редакторов документов Google, предлагаемого Google . Это приложение позволяет синхронизировать ваши заметки с другими Программы Google Workspace как документы Google и календарь Google. Просто выполните несколько шагов, чтобы перенести заметки с помощью этого приложения.
- Скачать Приложение Google Keep на вашем Android.
- Запустите приложение и войдите в систему.
- Вы найдете уведомление о том, что ваша синхронизация отключена, с возможностью ее включения. Включите « Включите синхронизацию »В правом верхнем углу интерфейса.
- Повторите эти действия на другом телефоне Android. Войдите в ту же учетную запись Google, а затем вы сможете загрузить файлы синхронизации, включая свои заметки.
Решение 2. Перенос заметок через приложение Samsung Smart Switch.
Приложение Samsung Smart Switch это приложение исключительно для устройств Samsung. Он передает данные, фотографии, важные файлы и т. Д. Чтобы передать файл с устройства Samsung на другое устройство Samsung, просто следуйте инструкциям.
- Установить Приложение Samsung Smart Switch на обоих телефонах и запустите приложение Smart Switch на обоих телефонах.
- Установите телефоны рядом друг с другом. В 3-4 дюймы. Нажмите » Отправить данные »На исходном телефоне.
- Нажмите кнопку » Получить данные »На целевом телефоне. Нажмите » беспроводной »На исходном телефоне.
- Нажмите » беспроводной »На целевом телефоне Android, затем выберите файлы и заметки для передачи и нажмите« Отправить ».
- Нажмите » Получаете »На вашем новом телефоне Android, и данные будут перенесены. Затем нажмите « Готово «На новом телефоне и» Закрыть «на старом телефоне.
- Установите и запустите приложение Smart Switch на обоих телефонах.
- Подключите кабель micro USB к обоим телефонам. Нажмите » Отправить данные »На исходном телефоне.
- Нажмите кнопку » Получить данные »На целевом телефоне. Нажмите » кабель »На обоих телефонах, затем выберите файлы и заметки для передачи и нажмите« Отправить ».
- Нажмите » Получаете ”На целевом телефоне Android, и данные будут перенесены. Затем нажмите « Готово «На целевом телефоне и» Закрыть «на исходном телефоне.
Решение 3. Передача заметок с помощью echoshare Phone Transfer
echoshare Android Transfer может легко помочь вам в перенос заметок с исходного телефона на целевой телефон. С помощью процесса передачи всего в один клик вы можете передать свои заметки всего за минуту.
echoshare Android Transfer — Передача по телефону — это решение для мобильных услуг с полным набором инструментов, которое поможет вам перенести все ваши заметки и данные с исходного телефона на целевой телефон. echoshare — это простое в использовании и эффективное приложение для мобильной передачи и восстановления данных.
echoshare Phone Transfer поддерживает передачу медиафайлов между iTunes и Android. Он работает без сбоев на всех устройствах Android с интуитивно понятным руководством на экране, позволяющим избежать ошибок в работе.
echoshare поддерживает 20000+ Модели устройств Android и различные ОС Android. Он отлично работает с LG , Samsung , HTC , Sony , Google , Huawei , Motorola , ZTE , и другие мобильные модели.
Источник