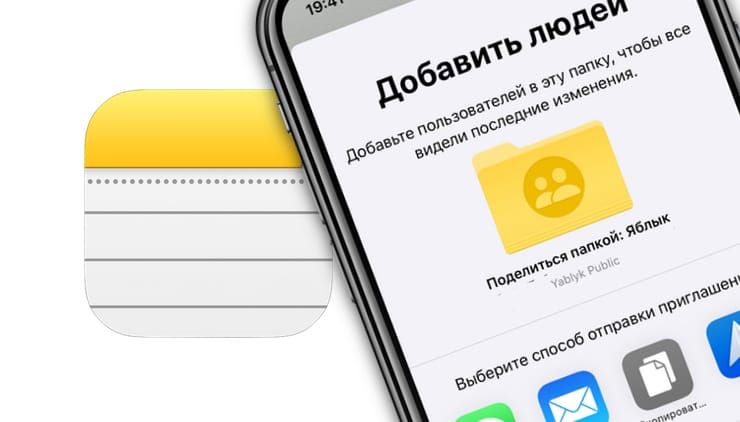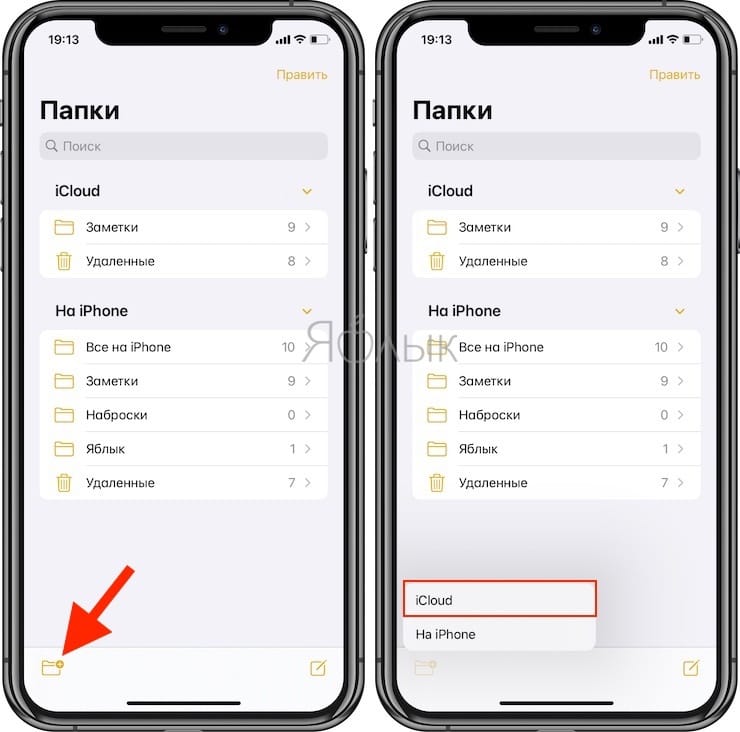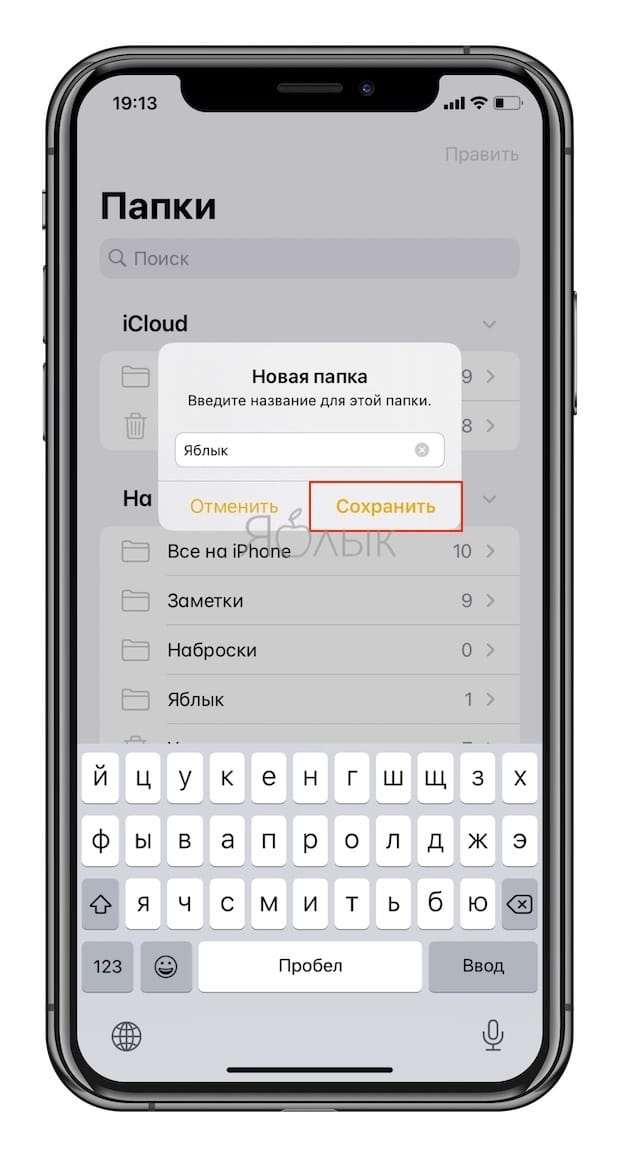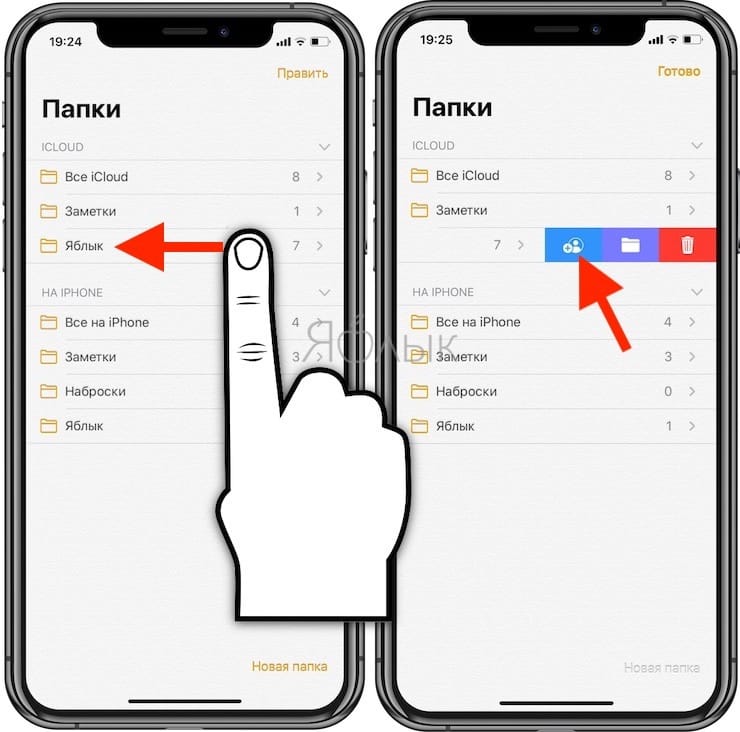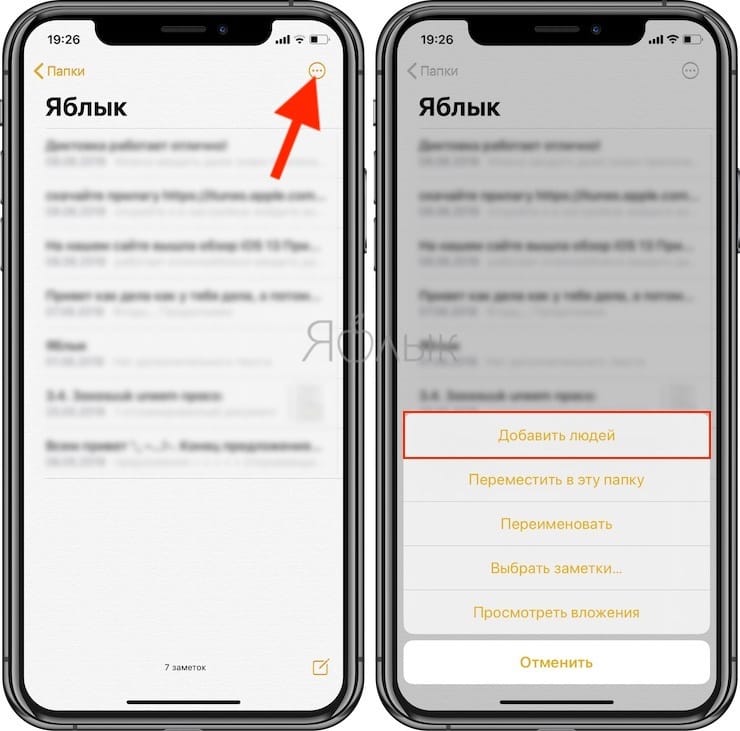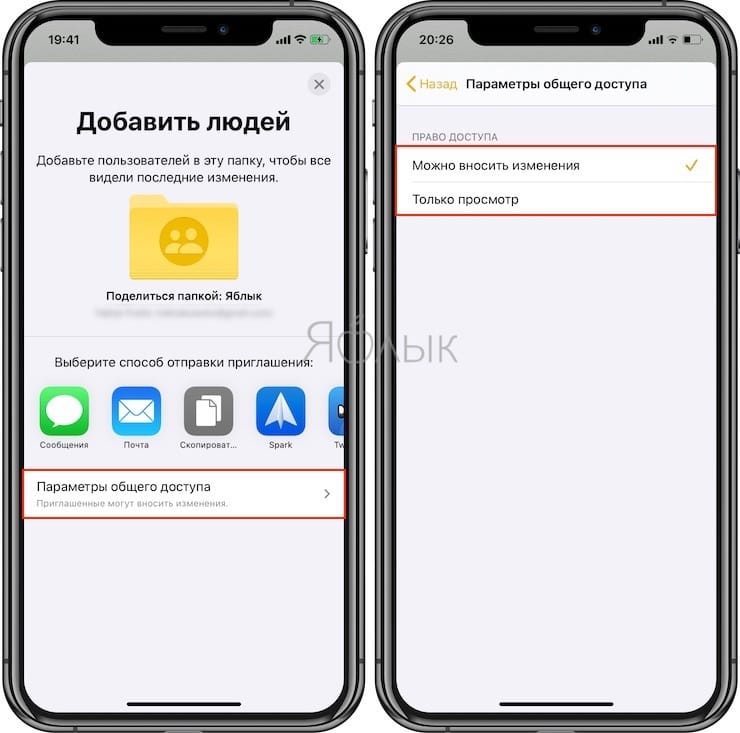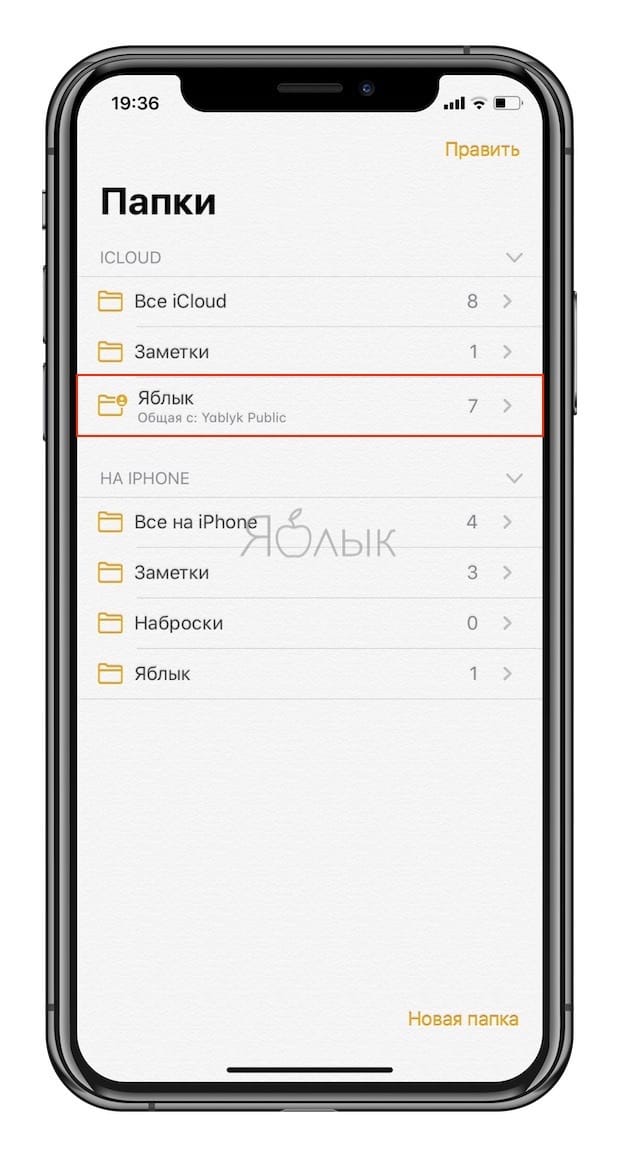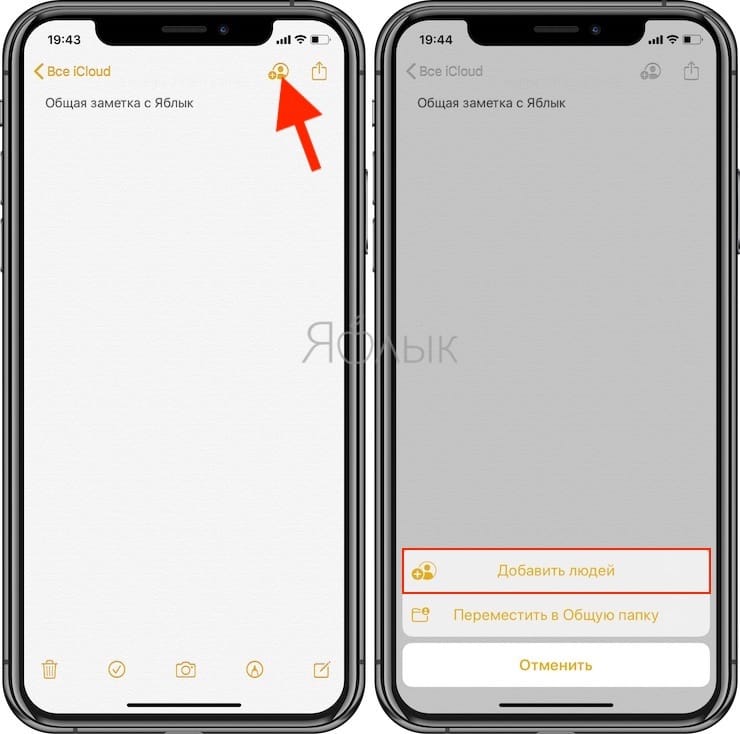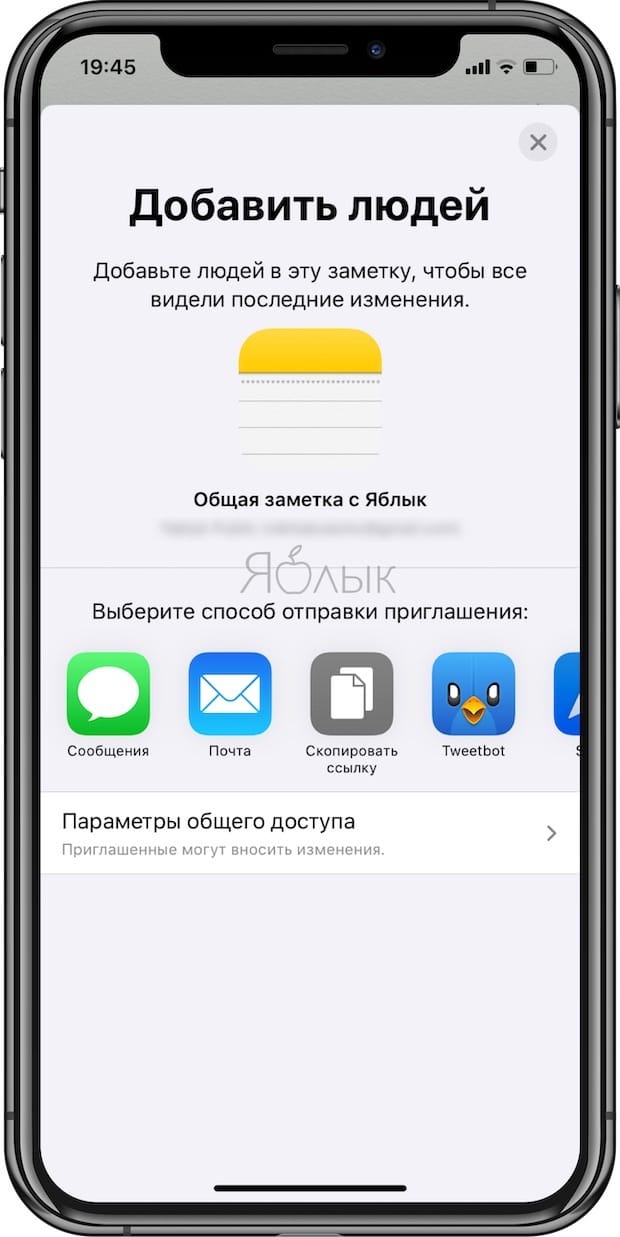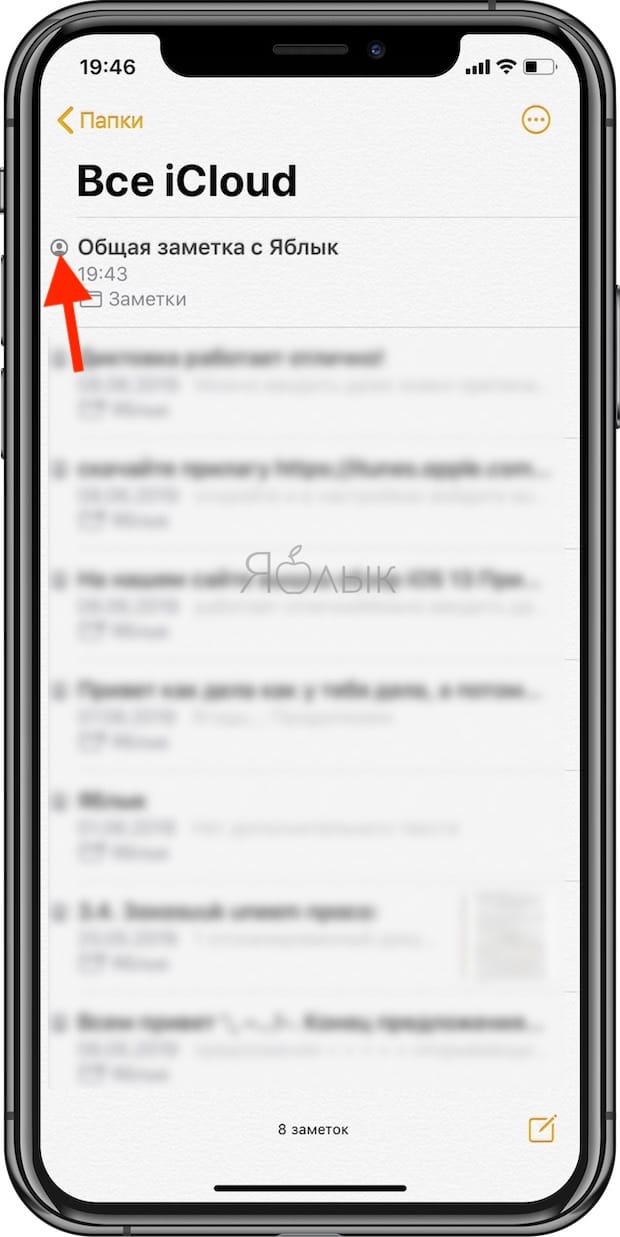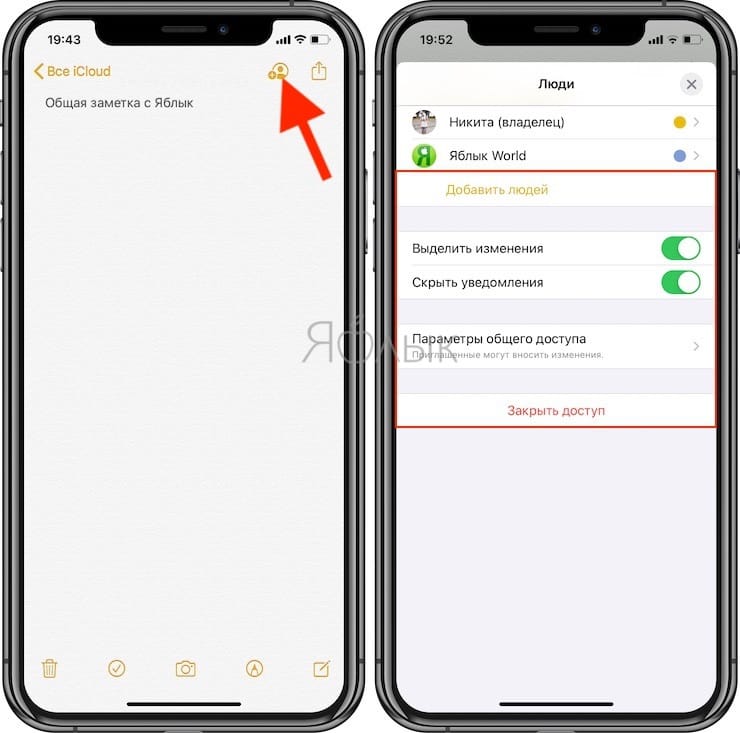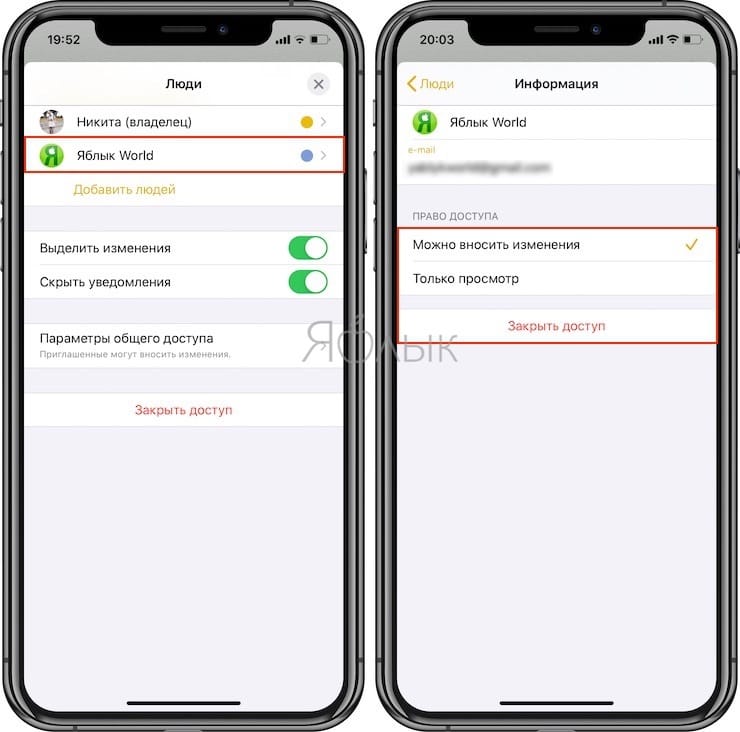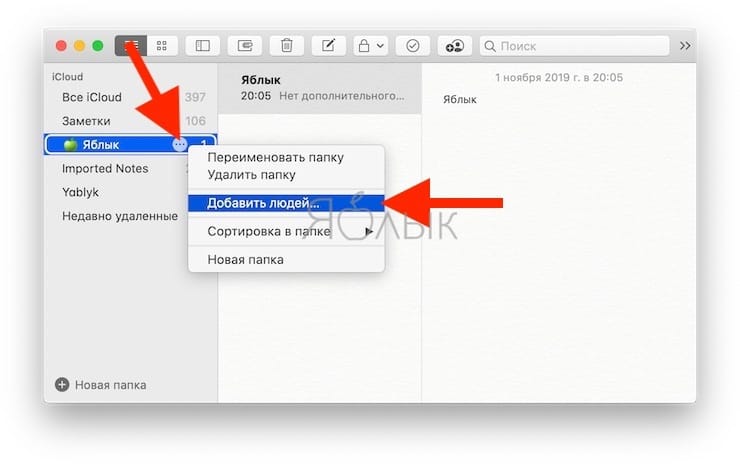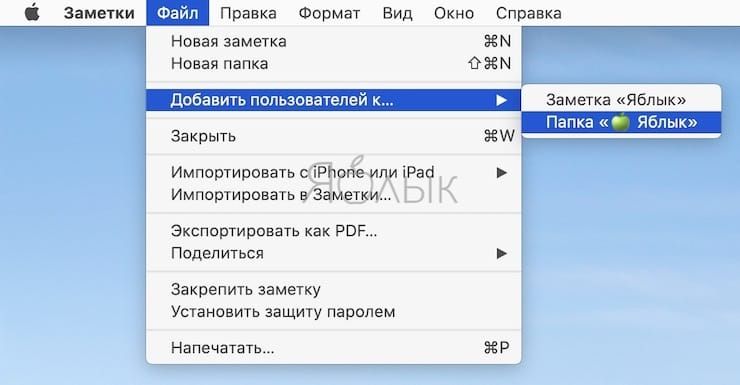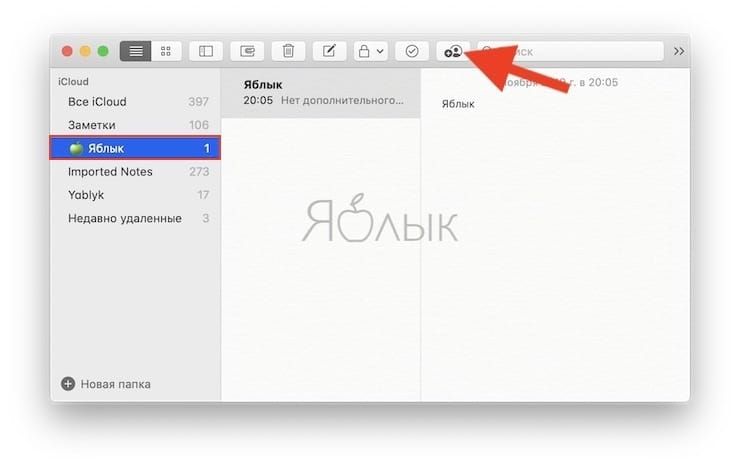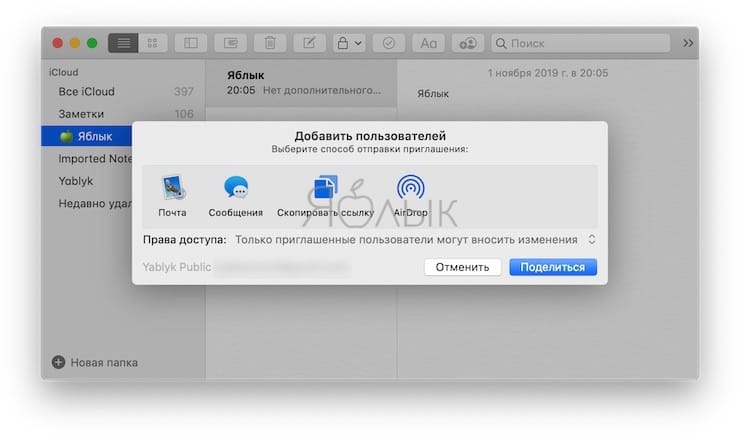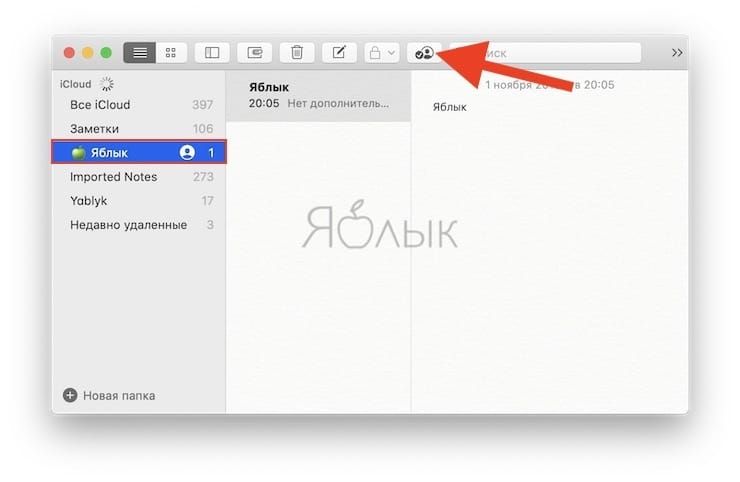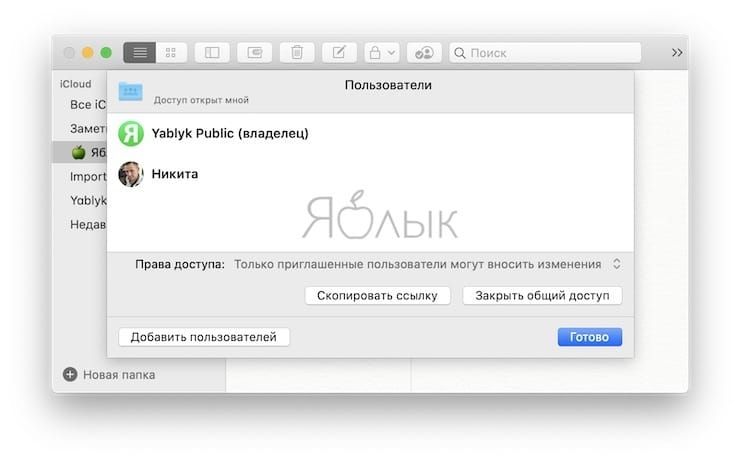- Использование приложения «Заметки» на iPhone, iPad и iPod touch
- Начало работы
- Создание заметок
- Другие возможности приложения «Заметки»
- Закрепление заметки
- Форматирование заметки
- Добавление вложения
- Добавление фотографии или видеозаписи
- Создание папок
- Перемещение заметки в другую папку
- Просмотр заметок в виде галереи
- Поиск заметок или вложений
- Быстрое создание заметки на экране блокировки
- Защита заметок
- Удаление заметки
- Настройка заметок с помощью iCloud
- Как совместно редактировать Заметки на iPhone и iPad с другими пользователями или предоставлять доступ только для чтения
- Как создать общую папку Заметок на iPhone и iPad
- Как создать общую заметку на iPhone и iPad
- Как изменить параметры доступа папки или заметки
- Как поделиться папкой или заметкой только для просмотра или с возможностью редактирования на Mac
- Как изменить параметры доступа папки или заметки
Использование приложения «Заметки» на iPhone, iPad и iPod touch
С помощью приложения «Заметки» удобно записывать идеи, создавать контрольные списки и зарисовки, а также выполнять другие действия. А благодаря iCloud заметки будут синхронизироваться со всеми вашими устройствами.
Начало работы
- Убедитесь, что на iPhone, iPad или iPod touch установлена последняя версия iOS или iPadOS.
- Чтобы использовать новые функции приложения «Заметки», необходимо настроить его для использования с iCloud или сохранять заметки непосредственно на устройстве. Многие функции приложения «Заметки» не поддерживаются другими поставщиками услуг электронной почты.
Создание заметок
- Откройте приложение «Заметки».
- Нажмите кнопку «Написать» , а затем напишите заметку.
- Нажмите «Готово».
Первая строка заметки будет использоваться в качестве ее заголовка. Чтобы изменить стиль форматирования первой строки, перейдите в «Настройки» > «Заметки» > «Первая строка заметки», затем выберите нужный вариант.
Быстро перейти к приложению «Заметки» можно из Пункта управления. Перейдите в «Настройки» > «Пункт управления» и добавьте «Заметки». Затем откройте Пункт управления и нажмите «Заметки», чтобы создать заметку. Либо просто попросите Siri: «Создай заметку».
Другие возможности приложения «Заметки»
С помощью приложения «Заметки» можно закреплять важные заметки, рисовать, создавать контрольные списки, сканировать и подписывать документы, а также добавлять вложения, например фотографии, видео или веб-ссылки.
Закрепление заметки
Закрепите любимые или самые важные заметки, чтобы их было легче найти. Чтобы закрепить заметку, смахните ее вправо и отпустите палец. Или перейдите к заметке, нажмите кнопку «Еще» , затем нажмите кнопку «Закрепить» . Чтобы открепить заметку, еще раз смахните ее вправо.
Форматирование заметки
В открытой заметке нажмите кнопку таблицы или кнопку форматирования для добавления таблицы, названия, заголовка или маркированного списка. Также можно нажать и удерживать кнопку , чтобы быстро открыть список параметров форматирования.
Добавление вложения
Чтобы добавить что-то из другого приложения, например местоположение или ссылку на веб-сайт, нажмите кнопку «Поделиться» в приложении, из которого вы хотите чем-то поделиться. Откройте приложение «Заметки», выберите заметку, в которую необходимо добавить вложение, и нажмите «Сохранить».
Добавление фотографии или видеозаписи
Чтобы добавить фотографию или видеозапись, коснитесь экрана в открытой заметке, затем нажмите кнопку «Камера» . Нажмите «Снять фото или видео», чтобы создать новую фотографию или видеозапись, либо «Выбрать фото» или «Выбрать видео», чтобы добавить существующий файл. Нажмите «Использовать фото» или «Использовать видео» либо нажмите «Добавить», чтобы добавить уже существующий файл. Вы также можете сканировать документы и добавлять их в заметки.
Создание папок
- В открытом списке заметок нажмите значок в виде стрелки назад , чтобы увидеть список ваших папок.
- В списке папок нажмите кнопку «Новая папка» .
- Выберите, куда добавить папку. Чтобы создать подпапку, перетащите нужную папку в основную папку. Она переместится в основную папку и будет отображаться с отступом.
- Присвойте ей имя и нажмите «Сохранить».
Перемещение заметки в другую папку
- В открытой заметке нажмите значок в виде стрелки назад , чтобы вернуться к списку заметок.
- В списке заметок нажмите кнопку «Еще» , затем нажмите «Выбрать заметки».
- Выберите заметки, которые необходимо переместить.
- Выберите команду «Переместить» и укажите целевую папку.
Просмотр заметок в виде галереи
Находить нужные заметки стало еще проще благодаря Галерее. Откройте папку или список заметок, нажмите кнопку «Еще» , затем выберите «Просмотреть как галерею».
Чтобы отсортировать заметки в папках, выполните следующие действия.
- Перейдите в папку, в которой необходимо выполнить сортировку.
- Нажмите кнопку «Еще» , затем нажмите «Сортировать заметки».
- Выберите критерий сортировки.
Чтобы заметки сортировались автоматически, перейдите в меню «Настройки» > «Заметки» и нажмите «Сортировка». Затем выберите критерий сортировки.
Поиск заметок или вложений
Чтобы найти определенную заметку, просто нажмите поле поиска и введите поисковой запрос. Можно искать печатные и рукописные заметки. Функция поиска может распознавать содержимое изображений в заметках. Например, если в поле поиска ввести «мотоцикл», отобразятся все имеющиеся изображения с мотоциклами. Можно также находить определенный текст в отсканированных документах или изображениях, например чеках и счетах.
Чтобы найти что-то в определенной заметке, выберите заметку, нажмите кнопку «Еще» , затем нажмите «Найти в заметке» и введите запрос для поиска.
Поддерживается также поиск вложений. В списке заметок нажмите кнопку «Еще» , затем выберите «Просмотреть вложения». Чтобы открыть заметку с нужным вложением, нажмите и удерживайте его миниатюру, а затем выберите «Показать в заметке».
Быстрое создание заметки на экране блокировки
С помощью Apple Pencil и совместимого iPad можно быстро создать заметку с экрана блокировки или продолжить работу над последней заметкой. Чтобы изменить настройки, перейдите в меню «Настройки» > «Заметки», нажмите «Заметки на заблок. экране» и выберите один из вариантов.
Коснитесь экрана блокировки аксессуаром Apple Pencil и создайте заметку. Она будет автоматически сохранена в приложении «Заметки».
Защита заметок
Приложение «Заметки» позволяет заблокировать любую заметку и сделать ее недоступной для просмотра другими пользователями устройства. В зависимости от устройства для блокировки и разблокировки заметок наряду с паролем можно использовать Face ID или Touch ID.
Удаление заметки
- Смахните влево на заметке в списке заметок.
- Нажмите кнопку «Корзина» .
Вы также можете открыть заметку, нажать кнопку «Еще» , а затем нажать «Удалить».
Для восстановления удаленной заметки перейдите в список папок и откройте папку «Недавно удаленные». Откройте нужную заметку, коснитесь в ней экрана и нажмите «Восстановить». Узнайте, что делать, если заметки исчезли.
Настройка заметок с помощью iCloud
Благодаря службе iCloud изменения в заметках будут отображаться на всех используемых устройствах. Чтобы настроить приложение «Заметки» для использования с iCloud, перейдите в меню «Настройки» > [ваше имя] > iCloud и включите функцию «Заметки». После этого можно будет просматривать заметки на всех устройствах Apple, где выполнен вход с тем же идентификатором Apple ID.
Источник
Как совместно редактировать Заметки на iPhone и iPad с другими пользователями или предоставлять доступ только для чтения
С выходом iOS 13, iPadOS и macOS Catalina в приложении Заметки появилось несколько полезных и новых функций. Пользователи получили режим галереи для улучшенного просмотра заметок, более мощный поиск при прикреплении изображений и лучший способ использования контрольных списков.
В дополнение ко всему этому приложение «Заметки» еще и расширило возможности совместного использования. Теперь вы можете при желании использовать целые папки для совместной работы и ограничить доступ к элементам только для их просмотра. Это удобно для показа другим пользователям ваших заметок без возможности внесения ими изменений.
Как создать общую папку Заметок на iPhone и iPad
Для создания папки заметок откройте главную страницу приложения и нажмите кнопку Новая папка. Во всплывающем контекстном меню выберите пункт iCloud.
Введите название для папки и нажмите Сохранить.
Проведите справа налево по созданной папке и нажмите синюю кнопку «Добавить людей».
Тоже самое можно сделать открыв папку, нажав кнопку «Дополнительно» в правом верхнем углу и выбрав в появившемся меню «Добавить людей».
Выберите способ отправки приглашения (вы также можете получить ссылку на папку, нажав «Скопировать ссылку»).
Установите параметры общего доступа. Для этого нажмите «Параметры общего доступа» и выберите «Могут вносить изменения» или «Только просмотр».
После того, как пользователь получит приглашение и подтвердит его, на папке появится соответствующий значок и надпись.
После выполнения этих действий приглашенный пользователь сможет просматривать или редактировать (при наличии таких прав) заметки в папке.
Как создать общую заметку на iPhone и iPad
Откройте заметку, которой вы хотели бы поделиться, и коснитесь значка «Добавить людей» в правом верхнем углу и выбрав в появившемся меню «Добавить людей».
Выберите способ отправки приглашения (вы также можете получить ссылку на папку, нажав «Скопировать ссылку»).
Установите параметры общего доступа. Для этого нажмите «Параметры общего доступа» и выберите «Могут вносить изменения» или «Только просмотр».
После того, как пользователь получит приглашение и подтвердит его, на заметке появится соответствующий значок.
После выполнения этих действий приглашенный пользователь сможет просматривать или редактировать (при наличии таких прав) общую заметку.
Для получения большего контроля над произведенными изменениями в общей заметке, настройте еще несколько дополнительных опций.
Откройте общую заметки и коснитесь значка «Добавить людей» в правом верхнем углу. Если вы хотите выделить все изменения и/или скрыть оповещения, просто активируйте соответствующие переключатели. Эти параметры будут применены, в случае если ваши участники имеют права на внесение изменений. Настройки будут подсвечивать созданные изменения в тексте и отправлять вам оповещения о внесенных корректировках.
Как изменить параметры доступа папки или заметки
После того, как вы поделились заметкой или папкой в приложении «Заметки» на iOS, вы по-прежнему можете вносить изменения в них или прекратить к ним доступ.
Чтобы изменить права вообще для всех пользователей, которым был предоставлен доступ к папке или заметке, откройте папку или заметку и коснитесь значка «Добавить людей» в правом верхнем углу.
Выберите вариант «Закрыть доступ», если необходимо прекратить делиться папкой или заметкой или перейдите в раздел «Параметры общего доступа» и укажите право доступа.
Кроме этого, можно изменить право доступа только для выборочных пользователей. Для этого после перехода на экран «Добавить людей» вы увидите список пользователей, которым вы предоставили доступ к папке или заметке, и выданные им права («Только просмотр» или «Можно вносить изменения»). Нажмите на нужное имя, чтобы изменить права доступа при необходимости или чтобы прекратить доступ к папке (заметке) вообще.
Как поделиться папкой или заметкой только для просмотра или с возможностью редактирования на Mac
Откройте приложение «Заметки» на вашем Mac и используйте один из следующих способов для обмена заметкой или папкой.
Нажмите кнопку «Дополнительно» рядом с папкой на боковой панели и выберите «Добавить людей». Этот способ подходит только для общего доступа к папкам.
Нажмите Файл → Добавить людей в… и выберите заметку или папку во всплывающем меню.
Нажмите кнопку на панели инструментов «Заметок», чтобы «Добавить людей к этой заметке или папке», и выберите заметку или папку.
В появившемся окне выберите способ отправки приглашения, а также настройте права доступа: «Только приглашенные пользователи могут вносить изменения» или «Только приглашенные пользователи могут просматривать».
Нажмите «Поделиться» и продолжите процесс согласно выбранному вами варианту.
После выполнения этих действий приглашенный пользователь сможет просматривать или редактировать (при наличии таких прав) заметки в папке.
Как изменить параметры доступа папки или заметки
После того, как вы поделитесь заметкой или папкой в приложении «Заметки», вы сможете впоследствии вносить изменения в список приглашенных людей.
Откройте общую папку или заметку и нажмите кнопку на панели инструментов «Заметок», чтобы «Добавить людей к этой заметке или папке». Вы можете заметить, что кнопка имеет галочку, а не знак плюс, как при создании обмена заметкой или папкой.
Откроется небольшое окно, показывающее людей, с которыми вы поделились, и используемые вами доступы. При необходимости вы можете внести несколько изменений.
- Права доступа. Измените здесь режим c «только для просмотра» на «разрешить изменения» или наоборот.
- Скопировать ссылку. Нажмите, чтобы скопировать ссылку на заметку для дальнейшего обмена ею.
- Закрыть общий доступ. Нажмите для прекращения совместного использования заметки или папки, а затем подтвердите свое действие, нажав «Продолжить».
- Добавить пользователей. Нажмите сюда для добавления людей к заметке или общему каталогу. Если вы выберете эту опцию, появится окно обмена. Обязательно настройте «Права доступа» перед нажатием кнопки «Поделиться».
Независимо от того, используете ли вы приложение «Заметки» для совместной работы в офисе или для обмена со своими домашними, приятно видеть улучшение за счет общих папок и опций «только для просмотра».
Расскажите, что вы думаете об этих обновлениях для приложения «Заметки». Не эти ли функции вы так долго ждали?
Источник