- Как прикреплять файлы (фото, видео) к электронному письму (E-mail) на iPhone и iPad
- Где располагаются файлы?
- Прикрепление фото или видео к письму E-mail на iPhone или iPad
- Как отправить файлы из iCloud Drive через почту на iPhone или iPad
- Как отправить видео большого размера с iPhone, iPad, Android или компьютера
- Почему нельзя отправить большое видео по электронной почте
- Как использовать облачные сервисы хранения для отправки большого видеофайла по электронной почте или в мессенджерах
- Как отправить большие видеофайлы с iPhone или iPad
- Облачные сервисы
- Mail Drop
- AirDrop
- Как отправить большие видеофайлы с Android или компьютера
- WeTransfer
- Pushbullet
- Send Anywhere
- Как отправлять большие файлы по электронной почте с iPhone и iPad
- Отправляйте вложения больших файлов по электронной почте с iPhone с помощью Mail Drop
- Сжимайте и заархивируйте большие вложения электронной почты на iPhone или iPad
- Как отправлять большие файлы по электронной почте с помощью облачных сервисов
- Готовы прикреплять и отправлять большие файлы по электронной почте?
Как прикреплять файлы (фото, видео) к электронному письму (E-mail) на iPhone и iPad
Даже не смотря на всю простоту операционной системы iOS, у новичков могут возникнуть проблемы с некоторыми аспектами. Одним из таких слабых мест стал файл-менеджмент, а если быть более точным — отправка файлов штатным почтовым клиентом. В этом материале мы расскажем как отправлять фотографии, видеоролики, документы и прочие файлы используя электронную почту на iPhone и iPad.
Где располагаются файлы?
Так как iOS является закрытой файловой системой, то даже расположение тех или иных типов файлов может вызывать вопросы. Всё дело в том, что документ, фото или видеоролик могут располагаться в совершенно разных местах. Например, фотографии и видео в приложении «Фото», а документы или прочие файлы в iCloud Drive или каком-нибудь стороннем облачном хранилище, вроде Dropbox или Яндекс.Диск. Поэтому при отправке разных типов файлов подход будет несколько отличаться.
Прикрепление фото или видео к письму E-mail на iPhone или iPad
Сделать это можно двумя способами.
Способ 1 (приложение «Фото»):
1. Откройте приложение «Фото».
2. Во вкладках «Альбомы» или «Фото» выберите одну или несколько (до 5 штук) фотографий или видео.
3. Нажмите кнопку «Поделиться».
4. Выберите почтовый клиент Почта.
В случае, если вы пользуетесь сторонним почтовым клиентом, например, Spark, повторите пункты 1-3 инструкции выше, а затем в меню Поделиться нажмите кнопку Еще…, установите переключатель напротив напротив почтовой программы в положение Включено, а затем выберите его в главном меню Поделиться.
Способ 2 (приложение «Почта» (Mail)):
1. Откройте приложение «Почта» (Mail).
2. Создайте новое письмо (иконка располагается в правом нижнем углу).
3. Сделайте долгий тап по телу письма в том месте, где должна быть фотография или видеоролик, в появившемся окошке нажмите стрелочку вправо и выберите пункт «Вставить фото/видео».
4. Выберите интересующий вас альбом, а затем фото или видео.
5. В правом нижнем углу нажмите кнопку «Выбрать».
Как отправить файлы из iCloud Drive через почту на iPhone или iPad
Каждый владелец iPhone, iPod touch или iPad после регистрации персонального Apple ID получает 5 ГБ бесплатного облачного пространства. Оно может использоваться не только для бэкапов данных или хранения фото/видео, но и различных документов и прочих файлов.
1. Откройте приложение «Почта».
2. Создайте новое письмо (иконка располагается в правом нижнем углу).
3. Сделайте долгий тап по телу письма и в появившемся окошке дважды нажмите на стрелочку вправо, а затем тапните по пункту «Добавить вложение».
4. Отыщите интересующий вас документ в iCloud Drive (или в другом облачном хранилище) и тапните по нему.
5. Отправьте письмо с прикреплённым файлом.
Источник
Как отправить видео большого размера с iPhone, iPad, Android или компьютера
Казалось бы, с ростом скоростей Интернета отправка больших файлов тоже должна становиться более простым занятием. На самом деле задача по-прежнему остается сложной. Самое простое решение – отправить файл по электронной почте, упирается в ограничение в размер письма в 25 МБ, установленное большинством поставщиков сервиса.
Но это вовсе не делает задачу неразрешимой. Есть несколько простых способов отправки больших файлов (чаще всего это – видео) по Интернету в любую точку планеты. Ниже мы расскажем о том, как это можно сделать.
Почему нельзя отправить большое видео по электронной почте
Мы уже упомянули об ограничениях почтовых провайдерах на размер письма. Чаще всего оно не может быть больше 25 МБ, а порой лимит составляет вообще всего 10 МБ. Однако современные смартфоны снимают видео в таком разрешении и качестве, что ролик в несколько секунд уже превышает заданные ограничения. А создание качественной длительной записи уж тем более приведет к появлению файла внушительных размеров. Но волноваться не стоит. Даже с условием ограничения на размер письма есть возможность переслать большой файл по почте. Конечно, можно создать архив из нескольких частей и отправить их по одной в каждом сообщении, но есть более быстрый способ – использование облачного хранилища и отправка ссылки на загруженное видео по электронной почте или в мессенджерах.
Как использовать облачные сервисы хранения для отправки большого видеофайла по электронной почте или в мессенджерах
Сегодня большинство крупных почтовых сервисов предоставляет своим пользователям бесплатное облачное хранилище. С его помощью как раз и можно делиться большими файлами и видео, чей размер превышает допустимые нормы.
Зачастую, уже на стадии прикрепления файла большого размера к электронному письму сервис предложит воспользоваться собственным облачным хранилищем. Такой сервис присутствует и у Gmail, Яндекса, Mail.ru и т.д.
Можно и сразу загрузить файл в облачное хранилище (ссылки на самые популярные ниже), получить ссылку на файл и отправить ее минуя электронную почту посредством Viber, WhatsApp, Вконтакте, Facebook и т.д. Получателю предложат загрузить вложение не с сервера электронной почты или мессенджера, а из облака.
При желании можно даже просмотреть видео из облака без загрузки на свое устройство.
К сожалению, пользователь имеет ограничения в бесплатном свободном пространстве, доступном на его облачном диске. Например, Google Диск выдает бесплатных 15 ГБ, Яндекс.Диск – 10 ГБ, Облако Mail.ru – 8 ГБ, Microsoft OneDrive и Apple iCloud предлагают только 5 ГБ места. Если пользователю понадобится больший объем, то придется оформить подписку стоимостью в несколько десятков рублей в месяц.
Как отправить большие видеофайлы с iPhone или iPad
Если вы хотите передать большое видео с вашего iPhone, то не получится использовать привычный и удобный WhatsApp. Вложения в этом мессенджере ограничены размером в 16 МБ. Чуть предпочтительнее будет сервис iMessage, допустимый размер файлов в котором достигает 100 МБ.
Какие же еще есть варианты у владельцев iOS-устройств?
Облачные сервисы
О них мы рассказали выше.
Mail Drop
Функция Mail Drop (подробно) позволяет делиться файлами (в том числе видео) размером до 5 ГБ посредством электронной почты, используя хранилище iCloud. Если размер отправляемого файла в приложении Почта на iPhone или iPad превышает 25 МБ, программа предложит использовать Mail Drop для его доставки. В этом случае вложение будет загружено в iCloud (главное, чтобы в хранилище было свободное место), а пользователю станет доступна ссылка, которая и будет отправлена в письме.
Для отправки видео при помощи Mail Drop служба iCloud должна быть активирована по пути Настройки → ‹Ваше имя› → iCloud. Кроме того, удостоверьтесь в наличии свободного места в хранилище по пути: Настройки → ‹Ваше имя› → iCloud → Управление хранилищем.
Как отправить большое видео при помощи Mail Drop на iPhone или iPad
1. Откройте приложение «Фото» и выберите фото или видео, отправка которых требуется.
2. Нажмите значок «Поделиться» и выберите Почта.
3. Откроется приложение Почта с черновиком письма, содержащим вложение.
4. Нажмите Отправить.
5. Нажмите Использовать Mail Drop во всплывающем окне.
AirDrop
При необходимости отправить файл на другое устройство от Apple, расположенное поблизости, есть простой способ – использовать AirDrop (подробная инструкция). Эта технология не предусматривает ограничений на размер файла, да и никаких дополнительных приложений устанавливать не придется. AirDrop является частью операционной системы от Apple. И такой способ передачи файлов между устройствами является простым и удобным.
Как включить AirDrop и отправить файл
Для включения функции AirDrop в iOS перейдите по пути Настройки → Основные → AirDrop и выберите пункт «Только контактам» или «Для всех».
Затем откройте приложение «Фото» и выберите фото или видео, отправка которых требуется. Остается просто нажать значок «Поделиться» и выбрать AirDrop в качестве способа передачи (подробная инструкция).
При необходимости отправить большой видеофайл на устройство, не принадлежащее к экосистеме Apple или расположенное вдали, стоит обратиться к решениям в виде уже упомянутых облачных хранилищ других брендов. Все они имеют приложения в App Store.
Как отправить большие видеофайлы с Android или компьютера
При возникновении потребности отправить большой видеофайл с Android-устройства, можно задействовать услуги популярных поставщиков облачных хранилищ: Google Диск (15 ГБ бесплатно), Яндекс.Диск (10 ГБ бесплатно), Облако Mail.ru (8 ГБ бесплатно), Microsoft OneDrive и Apple iCloud (по 5 ГБ бесплатно) или же воспользоваться сервисами (приложениями) для передачи больших файлов. Вот наиболее удобные из них:
WeTransfer
Есть возможность использовать WeTransfer для бесплатной отправки больших видеофайлов при их размере до 2 ГБ. Подписка на план Plus обойдется в 12 долларов в месяц, но это даст возможность отправлять файлы размером до 20 ГБ.
Pushbullet
Бесплатная версия этого приложения позволяет отправлять файлы размером до 25 МБ, а вот годовая подписка на план Pro ценой в 40 долларов позволит увеличить лимит до 1 ГБ.
Send Anywhere
Это приложение может считаться максимально близким к AirDrop из всего, что доступно для Android. Оно позволяет отправлять большие видеофайлы любому пользователю в Интернете. При этом посланная через приложение информация будет шифроваться. Максимальный размер файла, поддерживаемый приложением, составляет 50 ГБ.
Источник
Как отправлять большие файлы по электронной почте с iPhone и iPad
Самая большая проблема с электронной почтой заключается в том, что вы не можете отправлять большие файлы в виде вложений со своего iPhone или iPad. Большинство почтовых клиентов, включая приложение Apple Mail, позволяют прикреплять и отправлять файлы размером в несколько МБ (максимум 10-25 МБ). Хотя это не беспокоит вас в повседневных электронных письмах, бывают случаи, когда вы хотите отправить большие или даже несколько фотографий и видео (размер которых в ближайшее время не станет короче).
Но не волнуйтесь! Я нашел несколько альтернативных способов помочь вам отправлять большие файлы по электронной почте на iPhone или iPad, не тратя много времени. Давайте посмотрим.
Отправляйте вложения больших файлов по электронной почте с iPhone с помощью Mail Drop
- Откройте предпочитаемое почтовое приложение.
- Коснитесь значка создания сообщения в правом нижнем углу.
- Введите данные, такие как идентификатор почты, тему и содержание.
- Нажмите на раздел содержимого, а затем на стрелку влево над клавиатурой. Выберите значок изображений.
- Теперь нажмите «Все фотографии» в правом верхнем углу нижнего флажка.
- Выберите нужные файлы и нажмите кнопку закрытия.
- Коснитесь значка вверх в правом верхнем углу, чтобы отправить письмо, и выберите размер файла из списка параметров.
- Появится новое окно с запросом ваших предпочтений. Выберите Mail Drop. Файлы будут отправлены вскоре после загрузки.
Кроме того, вы также можете перейти в приложение «Фото» → выбрать фотографии / видео, которые хотите отправить по почте → коснуться значка загрузки в нижнем левом углу → выберите Почта. Это перенаправит вас в почтовое приложение по умолчанию. Затем введите все данные и выполните указанные выше шаги, начиная с 6.
Это должен быть вариант, если вы не хотите удалять фотографии позже, поскольку приложение удаляет данные через 30 дней. Однако, если вы хотите хранить их более длительное время, воспользуйтесь следующими способами.
Сжимайте и заархивируйте большие вложения электронной почты на iPhone или iPad
Это один из самых простых способов отправки больших файлов по почте с вашего iPhone или iPad. Вы даже можете отправлять сжатые файлы, используя свои чат-платформы, такие как iMessage, WhatsApp, Signal и т. Д.
Чтобы сжать файлы, я бы предложил установить приложение iZip. Он позволяет сжимать практически все форматы — PPT, PDF, TXT, RTF, DOC, Excel, Pages, JPG, GIF, PNG, аудио и видео. Кроме того, вы также можете распаковать сжатые файлы, включая RAR, 7Z, ZIPX, TAR и т. Д., С помощью этого приложения. Вот как это использовать;
- Откройте приложение и выберите желаемый формат файла (я выбрал фотографии).
При первом использовании он запросит у вас разрешение на доступ к библиотеке. - Затем перейдите в папку и нажмите «Выбрать» в правом верхнем углу.
- Коснитесь файлов, которые хотите заархивировать, и коснитесь «Архивировать» в нижней части экрана.
- В следующем окне будет ваша заархивированная папка. Он будет автоматически назван. Выберите его, нажав кружок напротив имени файла, а затем «Поделиться».
- Из вариантов выберите Почта. В следующем окне файл будет прикреплен отдельно.
- Введите другие данные электронной почты и нажмите «Отправить».
Это так просто! Однако, если вы не хотите сжимать файлы, давайте посмотрим на следующий способ.
Как отправлять большие файлы по электронной почте с помощью облачных сервисов
В отличие от Mail Drop, который удаляет файлы через 30 дней, эти приложения хранят ваши загруженные и общие файлы до нужного вам времени.
Пока Dropbox и Гугл Диск являются наиболее предпочтительными вариантами для обмена большими файлами, онлайн-инструменты, такие как Jumpshare имеют другую фанатскую базу. Помимо их веб-сайта, вы также можете установить приложения, чтобы использовать их облачный опыт на iPhone.
Для лучшего понимания вот пошаговое руководство по работе с приложением Dropbox. После установки приложения вы можете войти в систему или зарегистрироваться, используя Gmail или свой Apple ID. После этого вот что делать.
- Коснитесь значка «+» внизу. Выберите нужный вариант. Я выбрал Загрузить фотографии.
- В следующем окне нажмите и выберите фото и видео, которые хотите отправить, и нажмите «Далее».
- Нажмите «Выбрать папку», а затем «Создать папку» в нижнем левом углу.
- Введите имя и нажмите «Создать», а затем «Установить местоположение».
- Теперь вы можете видеть прогресс загрузки на главной странице.
- После загрузки коснитесь трех вертикальных точек рядом с созданной папкой.
- Нажмите Поделиться в приложении Dropbox.
- Введите идентификатор почты, добавьте сообщение (при необходимости) и нажмите «Поделиться». Папка будет доступна пользователю через ссылку Dropbox.
Альтернативный способ: Вы также можете скопировать ссылку в своем электронном письме, чтобы поделиться ею. (Вы можете поделиться ссылкой на других платформах, таких как WhatsApp, iMessage, Facebook и т. Д.)
Готовы прикреплять и отправлять большие файлы по электронной почте?
Теперь, когда вы знакомы с разными способами, какой из них кажется вам более дружелюбным? Я использую Mail Drop и Google Drive в зависимости от потребности и человека, с которым я делюсь файлами.
Поделитесь своим мнением в разделе комментариев ниже.
Источник








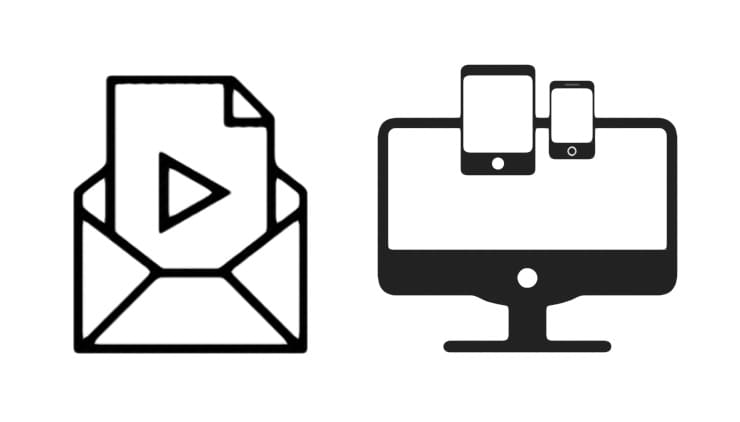
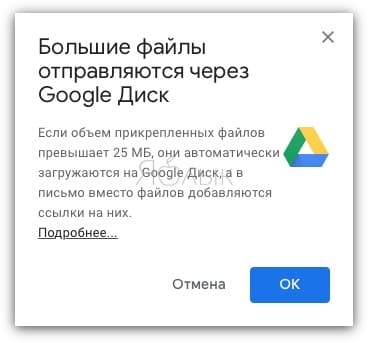
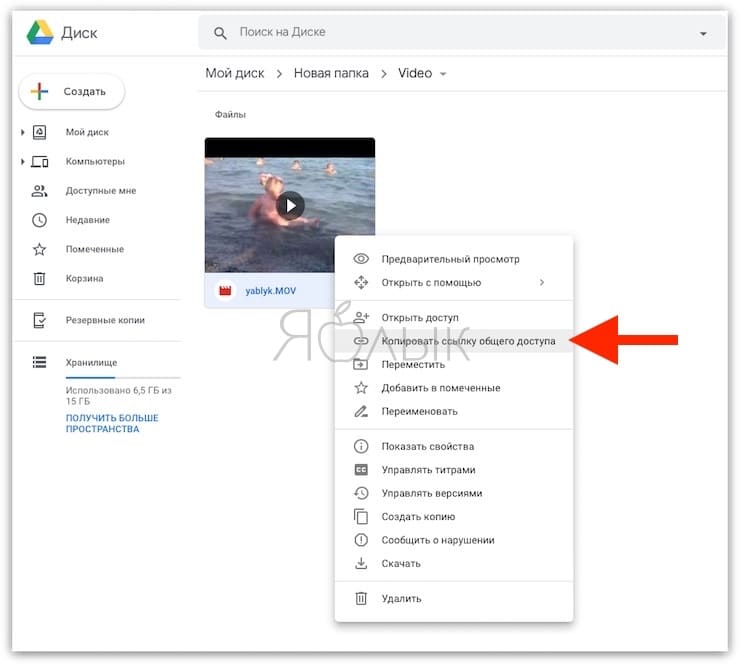
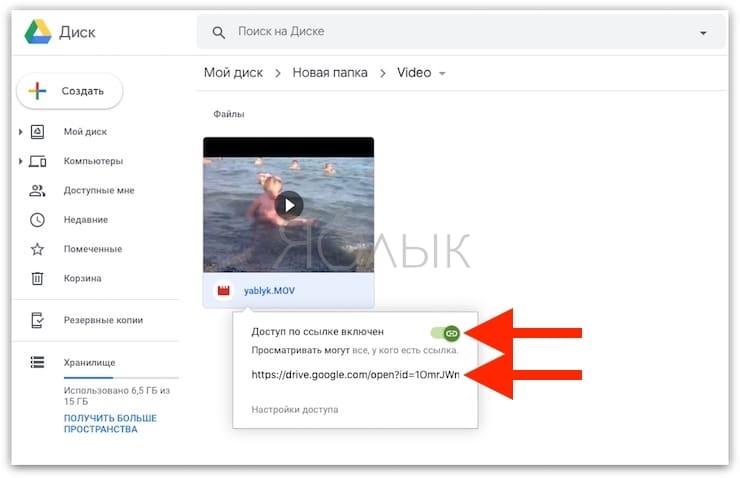
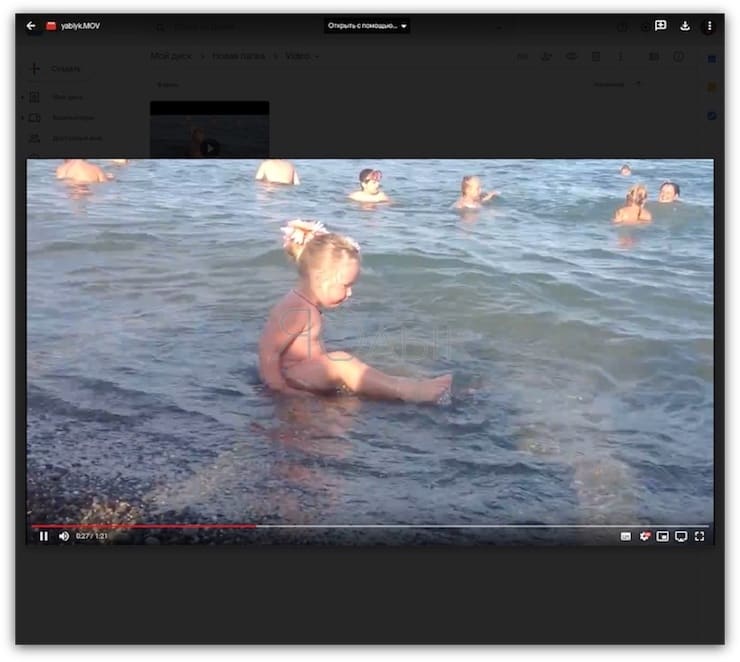





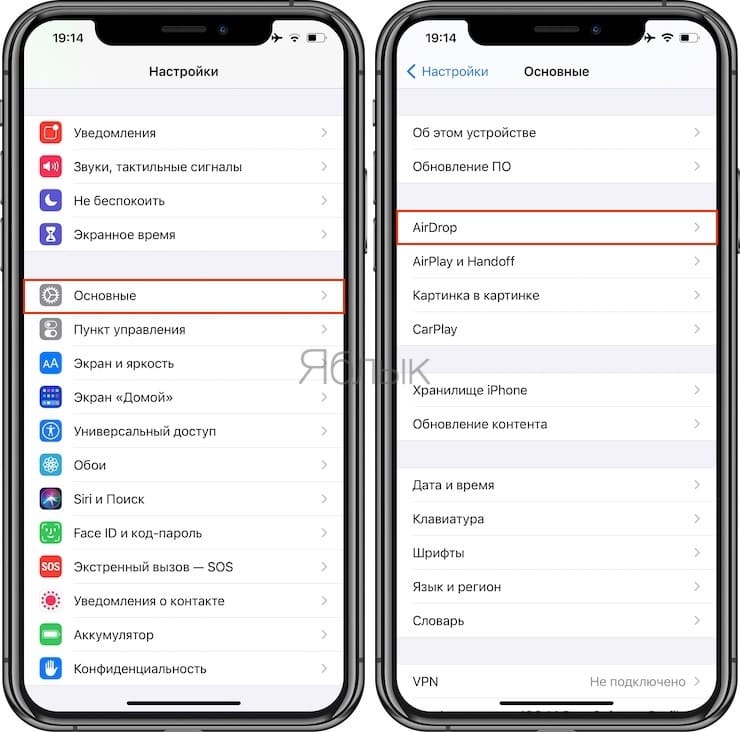
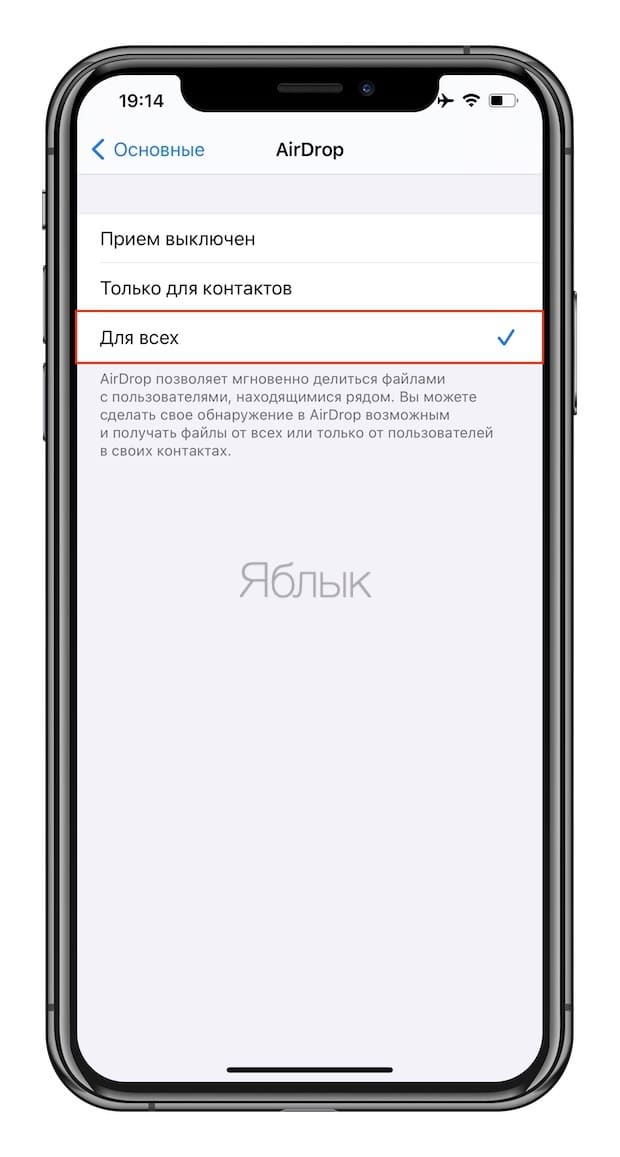


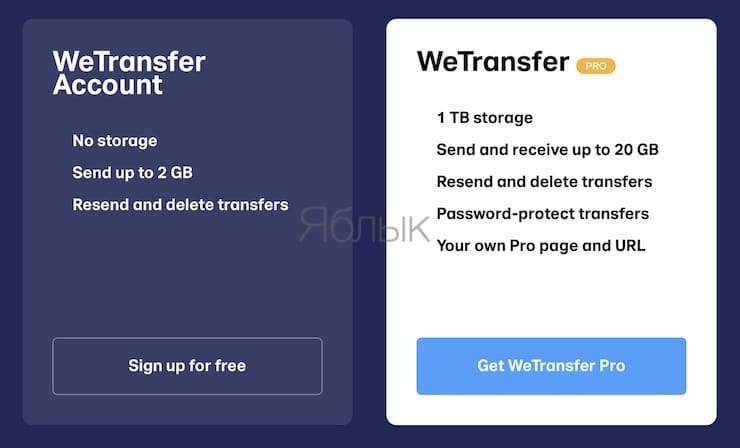
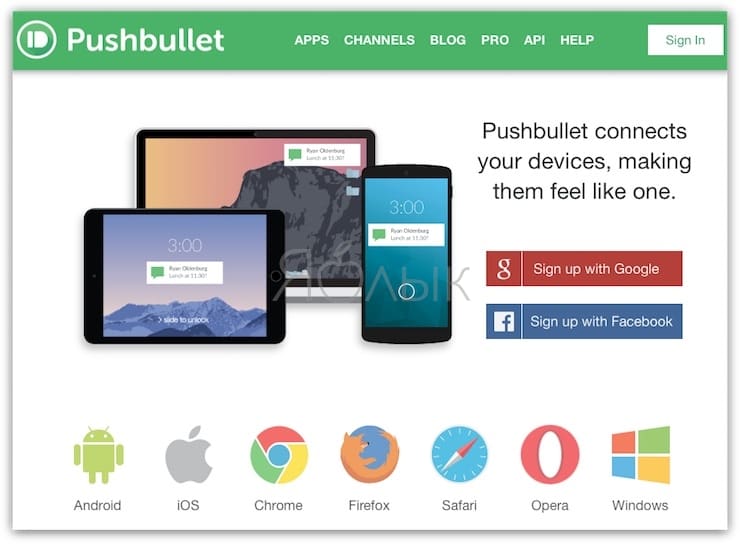
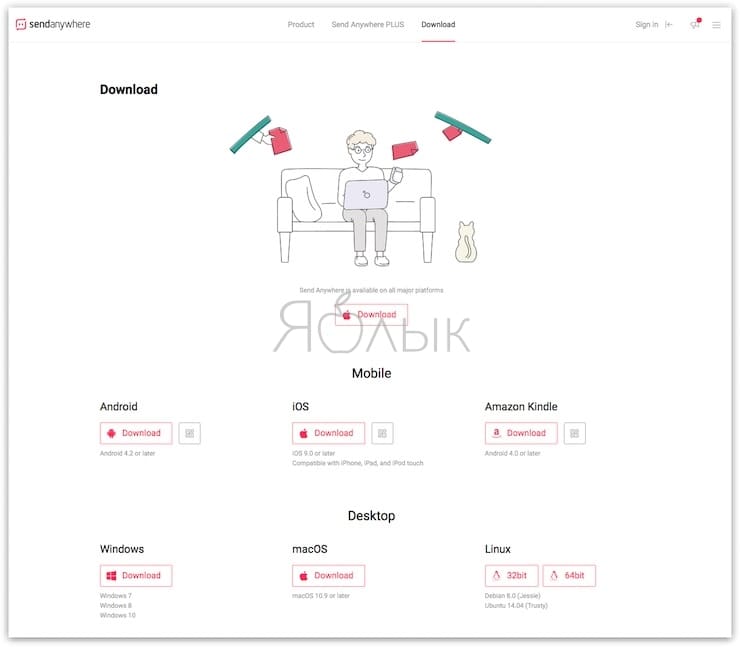





 Альтернативный способ: Вы также можете скопировать ссылку в своем электронном письме, чтобы поделиться ею. (Вы можете поделиться ссылкой на других платформах, таких как WhatsApp, iMessage, Facebook и т. Д.)
Альтернативный способ: Вы также можете скопировать ссылку в своем электронном письме, чтобы поделиться ею. (Вы можете поделиться ссылкой на других платформах, таких как WhatsApp, iMessage, Facebook и т. Д.)


