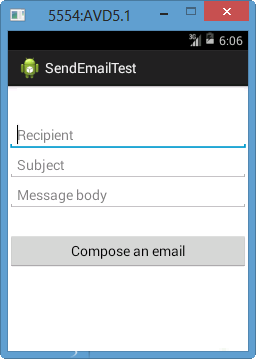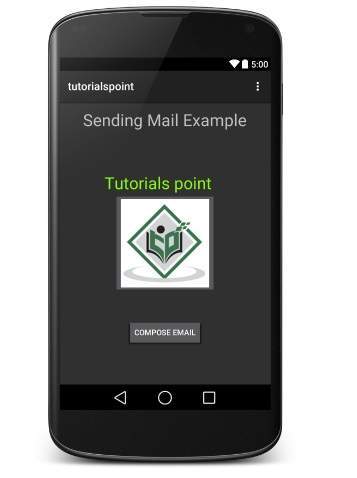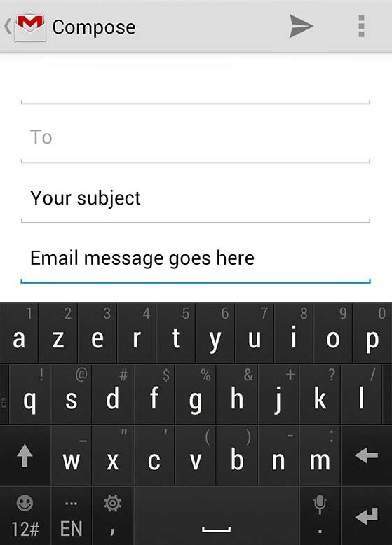- Android для чайников №5. Отправка файлов
- Евгений Вильдяев
- Как отправить электронную почту на телефоне Android
- Как отправить электронную почту на смартфоне?
- Другие способы отправки электронной почты на телефоне
- Вывод
- Android — отправка электронной почты
- Intent Object — Действие для отправки электронной почты
- Намеренный объект — данные / тип для отправки электронной почты
- Intent Object — Дополнительно для отправки электронной почты
- Пример электронной почты
- пример
- Создание и отправка писем
- Запись голосом
- Быстрый переход к созданию писем
- Отмена отправки письма
- Создание и отправка писем
- Запись голосом
Android для чайников №5. Отправка файлов
Евгений Вильдяев
Несмотря на то, что Android это мобильная операционная система, ее возможности ничуть не уступают настольной Windows. Например, вы также имеете доступ почти ко всей памяти и без проблем можете отправлять любые файлы со своего смартфона.
Для начала рекомендую установить на смартфон приложение ES Проводник. О том, как это сделать я рассказывал в одном из предыдущих выпусков. Это бесплатная программа, которая по сути является одним из самых удобных файловых менеджеров.
После установки ES Проводника, вы получаете доступ к внутренней памяти смартфона, а также карте памяти, если она установлена.

В принципе, большинству пользователей нужны файлы из двух папок: «Загрузки» и «Камера». В Android используется их английское наименование: «Downloads» для загрузок и «DCIM/Camera» для камеры.
Затем выбираем нужный файл и удерживаем палец на нем примерно две секунды. Файл выделится синим фоном. После этого, открываем дополнительные настройки и жмем на кнопку «Отправить». Для наглядности на скриншотах ниже я обозначил эти кнопки стрелками.
Перед вами открывается список программ и утилит с помощью которых вы можете отправить файл, этот список довольно большой, в нем есть всё от почты и WhatsApp до Bluetooth и Wi-Fi Direct. Выбираем нужную программу и затем она открывается вместе со вложенным файлом. Попробуем на примере электронной почты.
Готово. Файл прикрепился к письму, теперь вам достаточно добавить текст сообщения (или не добавлять) и можно отправлять письмо. Если вы выбираете Bluetooth, то перед отправкой вам нужно будет найти и создать сопряжение со вторым устройством.
Источник
Как отправить электронную почту на телефоне Android
Как отправить электронную почту на телефоне Android? Таким вопросом задаются люди, которые впервые столкнулись с необходимостью отправить виртуальное письмо. На большинстве смартфонов уже по умолчанию установлено приложение Gmail, которые и является почтовым клиентом. Там собраны все входящие, исходящие и еще недописанные отправления. Для работы с сервисом потребуется только аккаунт Google, который имеется у каждого пользователя устройства на Android. Но также вы можете использовать и другой ящик (Яндекс, Mail.ru) – эту тему мы подробно рассмотрим и обсудим. Как зарегистрировать новую почту мы писали отдельно.
Как отправить электронную почту на смартфоне?
Как было отмечено ранее, в качестве почтового клиента удобно использовать приложение Gmail. Во-первых, оно по умолчанию установлено на устройстве. А во-вторых, обладает интуитивно-понятным интерфейсом и полностью бесплатно. Мы приводим пошаговую инструкцию, чтобы вы самостоятельно смогли отправить электронное письмо:
- Открываем приложение Gmail, нажав по значку программы на рабочем столе.
Запускаем приложение Gmail
Заполняем предложенную форму
Отправляем электронную почту на телефоне
По желанию к письму получится прикрепить любой файл (фотографию, текстовый документ, ссылку). Для этого вам нужно нажать по значку скрепки, которая находится в верхней панели. Также реально запланировать отправку, указав конкретное время. Чтобы убедиться в успешной пересылке, откройте боковое меню и выберите «Отправленные». Там будет находиться сообщение, написанное ранее.
Обратите внимание! Если вы написали письмо, но не готовы его отправлять, воспользуйтесь черновиком. В этом случае в любой момент можно вернуться к отправлению и закончить работу над ним. Также электронную почту можно удалить, выделив сообщение и нажав по значку мусорного бака.
Другие способы отправки электронной почты на телефоне
Но ведь не все пользуются почтой от Google, как поступить в этом случае? Варианта два – открыть браузер или установить приложение почтового клиента. Например, у Яндекс и Mail.ru в Play Маркете присутствуют фирменные программы, предназначенные для работы с письмами. Но для примера давайте рассмотрим работу в веб-обозревателе:
- Переходим на официальный сайт почтового клиента и выполняем авторизацию.
- Нажимаем по значку карандаша, расположенному в верхней части экрана.
Нажимаем по значку карандаша, чтобы написать письмо
Важно! Если у вас еще нет электронного ящика, то ознакомьтесь с пошаговой инструкцией по его созданию. Мы подробно рассказываем о трех популярных почтовых клиентах – Яндекс, Mail.ru и Gmail.
Вывод
Таким образом, мы рассмотрели, как отправить электронную почту на телефоне Android. Вам нужно всего лишь указать адрес получателя, тему сообщения и сам текст. В качестве почтового клиента может выступать любой сервис, будь то Gmail или Яндекс. Есть вопросы по теме материала? Что ж, тогда вам прямой путь в комментарии!
Источник
Android — отправка электронной почты
Электронная почта — это сообщения, распространяемые с помощью электронных средств от одного пользователя системы одному или нескольким получателям через сеть.
Прежде чем приступить к работе с электронной почтой, вы должны знать функциональность электронной почты с намерением. Намерение передает данные из одного компонента в другой компонент в приложении или за его пределами.
Чтобы отправить электронное письмо из вашего приложения, вам не нужно реализовывать почтовый клиент с самого начала, но вы можете использовать существующий, такой как почтовое приложение по умолчанию, предоставляемое из Android, Gmail, Outlook, K-9 Mail и т. Д. Для этого Для этого нам нужно написать Activity, которая запускает почтовый клиент с неявным намерением с правильным действием и данными. В этом примере мы собираемся отправить электронное письмо из нашего приложения с помощью объекта Intent, который запускает существующие почтовые клиенты.
В следующем разделе описываются различные части нашего объекта Intent, необходимые для отправки электронного письма.
Intent Object — Действие для отправки электронной почты
Вы будете использовать действие ACTION_SEND для запуска почтового клиента, установленного на вашем Android-устройстве. Ниже приведен простой синтаксис для создания намерения с действием ACTION_SEND.
Намеренный объект — данные / тип для отправки электронной почты
Чтобы отправить электронное письмо, вам нужно указать mailto: в качестве URI, используя метод setData (), а тип данных будет text / plain, используя метод setType () следующим образом:
Intent Object — Дополнительно для отправки электронной почты
Android имеет встроенную поддержку для добавления полей TO, SUBJECT, CC, TEXT и т. Д., Которые можно прикрепить к цели перед отправкой намерения целевому почтовому клиенту. Вы можете использовать следующие дополнительные поля в вашей электронной почте —
| Sr.No. | Дополнительные данные и описание | |||||||||||||
|---|---|---|---|---|---|---|---|---|---|---|---|---|---|---|
| 1 |
| шаг | Описание |
|---|---|
| 1 | Вы будете использовать Android studio для создания приложения Android и назовите его как Tutorialspoint в пакете com.example.tutorialspoint . |
| 2 | Измените файл src / MainActivity.java и добавьте необходимый код для отправки электронной почты. |
| 3 | Измените XML-файл макета. Res / layout / activity_main.xml добавьте любой компонент GUI, если это необходимо. Я добавляю простую кнопку для запуска почтового клиента. |
| 4 | Измените файл res / values / strings.xml, чтобы определить необходимые постоянные значения |
| 5 | Измените AndroidManifest.xml, как показано ниже |
| 6 | Запустите приложение, чтобы запустить эмулятор Android, и проверьте результат изменений, внесенных в приложение. |
Ниже приводится содержимое измененного основного файла активности src / com.example.Tutorialspoint / MainActivity.java .
Ниже будет содержание файла res / layout / activity_main.xml —
Здесь abc указывает на логотип tutorialspoint
Ниже будет содержимое файла res / values / strings.xml для определения двух новых констант:
Ниже приводится содержимое по умолчанию для AndroidManifest.xml —
Давайте попробуем запустить ваше приложение tutorialspoint . Я предполагаю, что вы подключили свое фактическое мобильное устройство Android к компьютеру. Чтобы запустить приложение из Android Studio, откройте один из файлов деятельности вашего проекта и нажмите «Выполнить». 
Теперь используйте кнопку « Написать письмо», чтобы вывести список всех установленных почтовых клиентов. Из списка вы можете выбрать один из почтовых клиентов для отправки вашей электронной почты. Я собираюсь использовать клиент Gmail для отправки своего электронного письма, в котором будут доступны все поля по умолчанию, как показано ниже. Здесь From: будет идентификатором электронной почты по умолчанию, который вы зарегистрировали для своего устройства Android.
Вы можете изменить любое из указанных полей по умолчанию и, наконец, использовать кнопку отправки электронной почты, чтобы отправить свою электронную почту указанным получателям.
Источник
Создание и отправка писем
Чтобы написать письмо, выполните следующие действия:
Чтобы прикрепить к письму файл, нажмите значок справа от темы письма и выберите нужный файл.
Вы можете прикреплять к письму файлы как со своего телефона, так и с Яндекс.Диска. Также вы можете сделать фотографию встроенной камерой вашего смартфона и прикрепить ее к письму.
Запись голосом
Если вам неудобно набирать письмо текстом, запишите его голосом — Почта распознает текст автоматически:
Быстрый переход к созданию писем
Если на домашнем экране устройства установлен виджет Яндекс.Почты, то вы можете перейти к написанию письма прямо из него.
Вы также можете перейти к написанию со значка приложения Почты. Для этого:
Отмена отправки письма
Если вы отправили письмо по ошибке, вы можете отменить отправку в течение нескольких секунд сразу после отправки. Для этого нажмите Отменить внизу экрана. После отмены отправки письмо будет сохранено в Черновики .
По умолчанию отмена отправки доступна в течение 3 секунд. Чтобы изменить это значение:
Чтобы отключить отмену отправки письма, выберите опцию Выключена .
Если вы столкнулись с проблемой в работе приложения Яндекс.Почта, пожалуйста, сообщите нам об ошибке через форму обратной связи в самом приложении:
Создание и отправка писем
Чтобы написать письмо, выполните следующие действия:
Чтобы прикрепить к письму файл, нажмите значок 
Вы можете прикреплять к письму файлы как со своего телефона, так и с Яндекс.Диска. Также вы можете сделать фотографию встроенной камерой вашего смартфона и прикрепить ее к письму.
Запись голосом
Если вам неудобно набирать письмо текстом, запишите его голосом — Почта распознает текст автоматически:
Источник