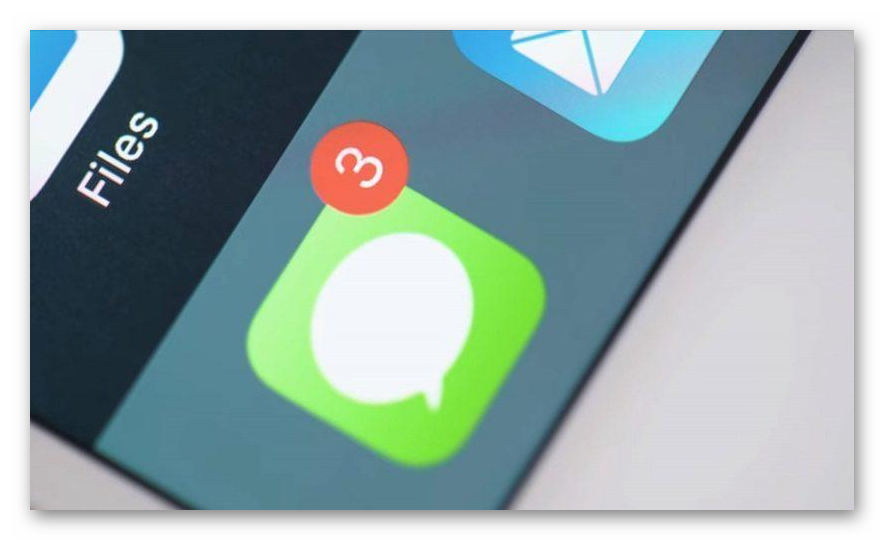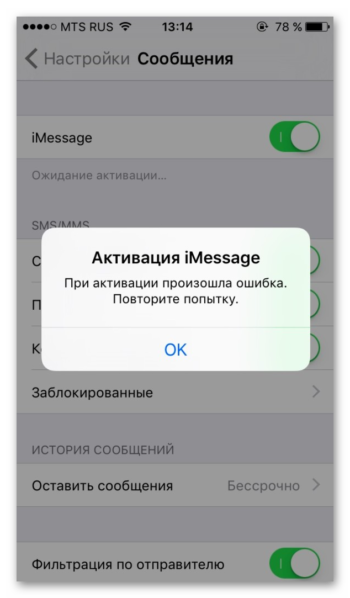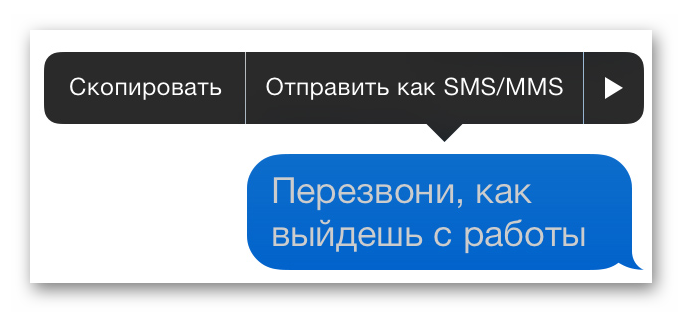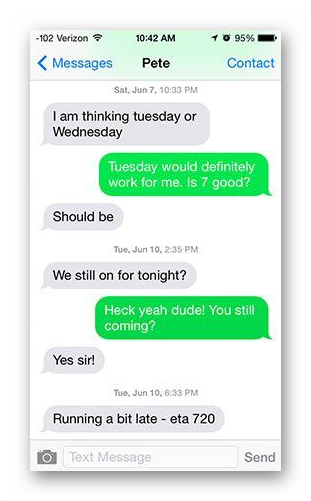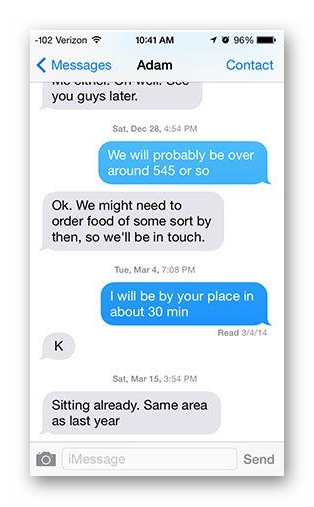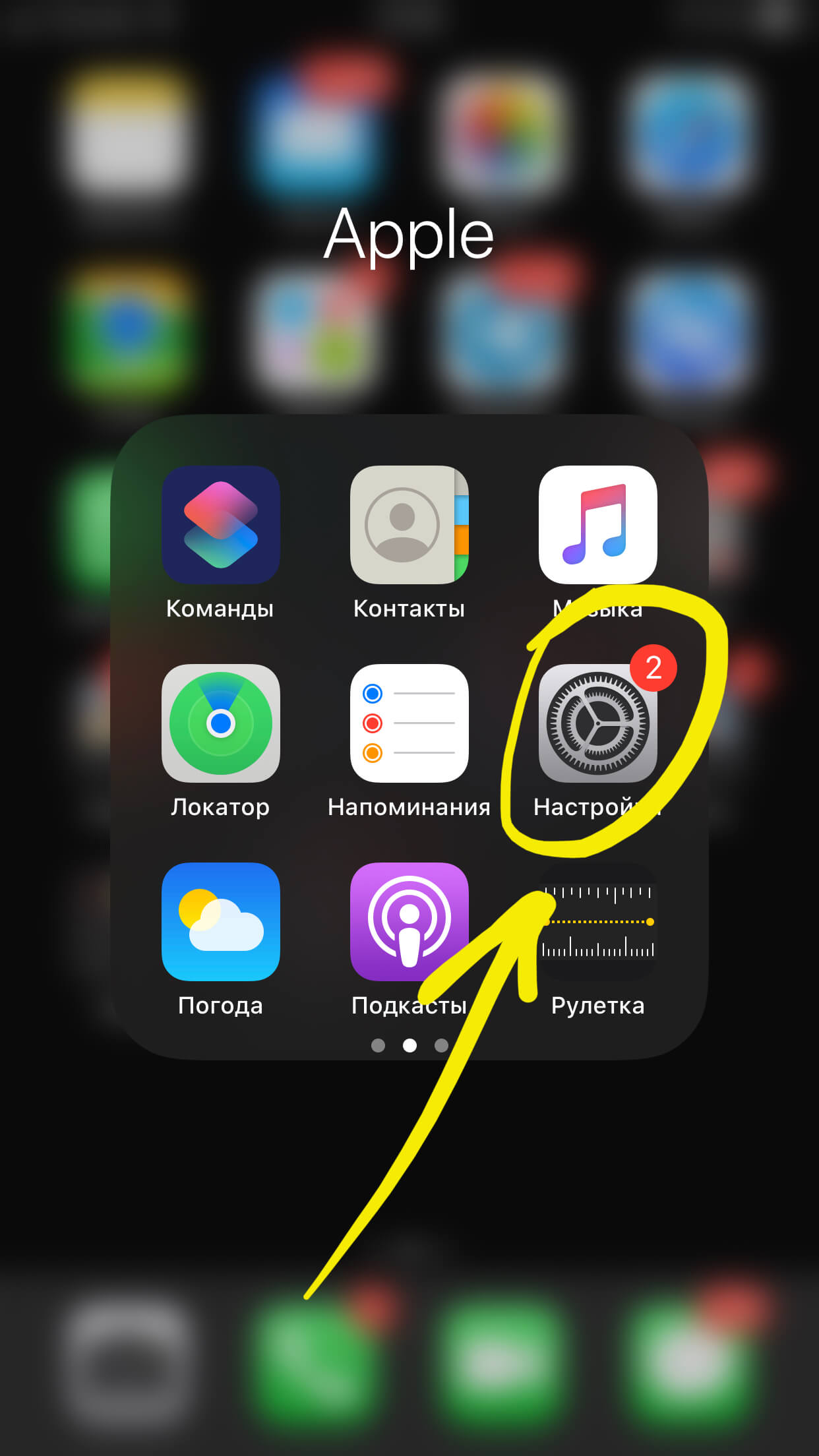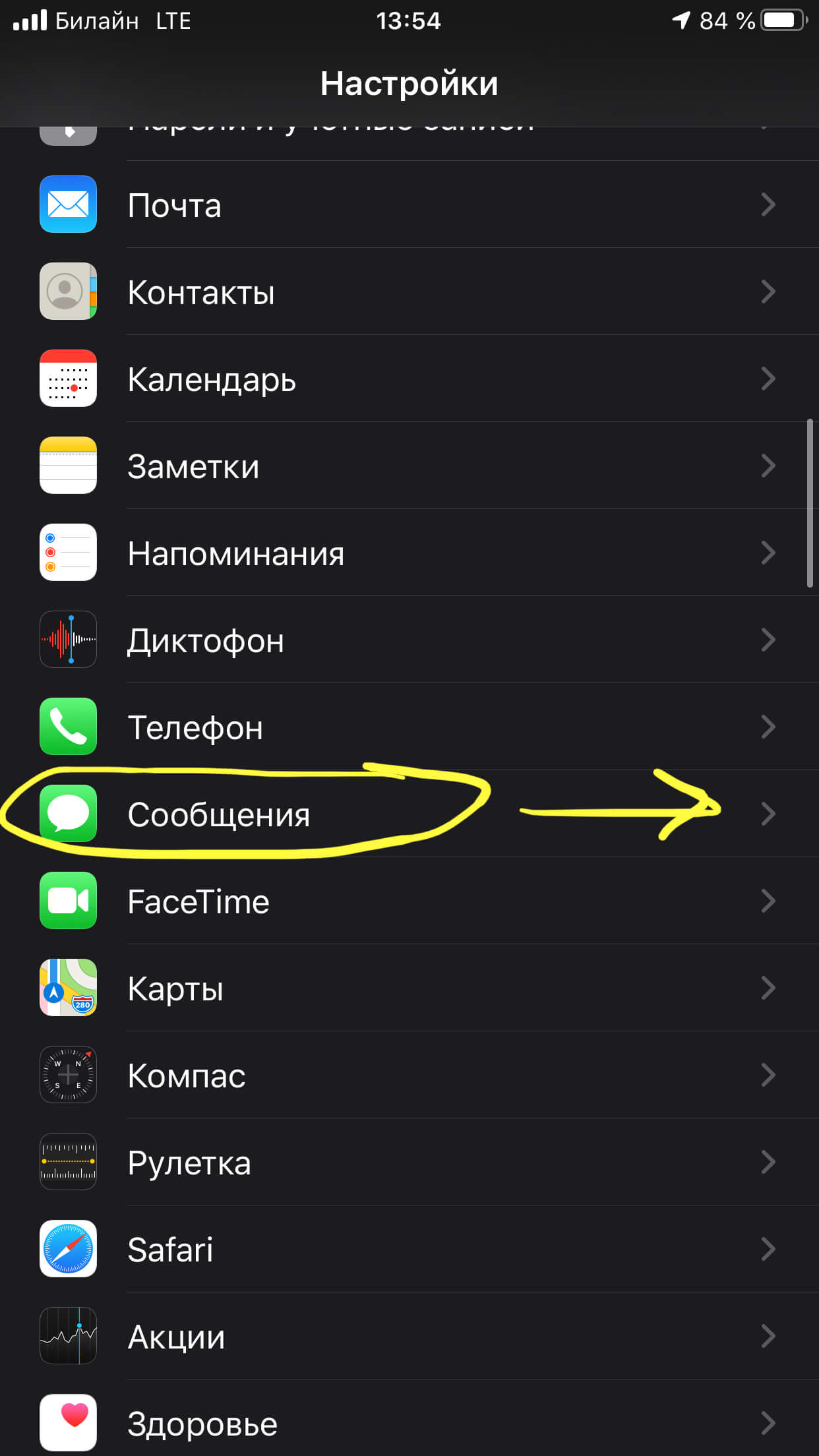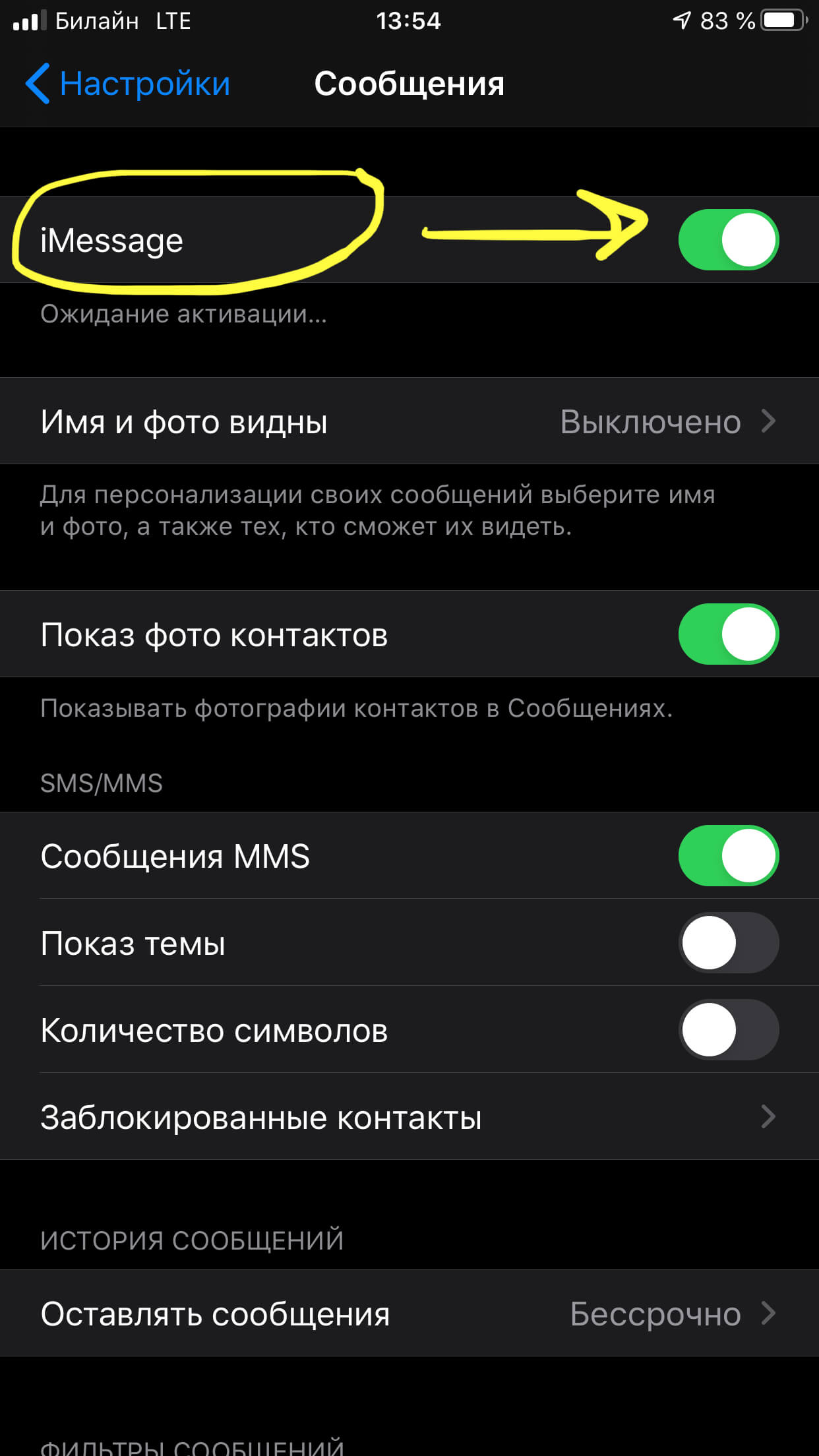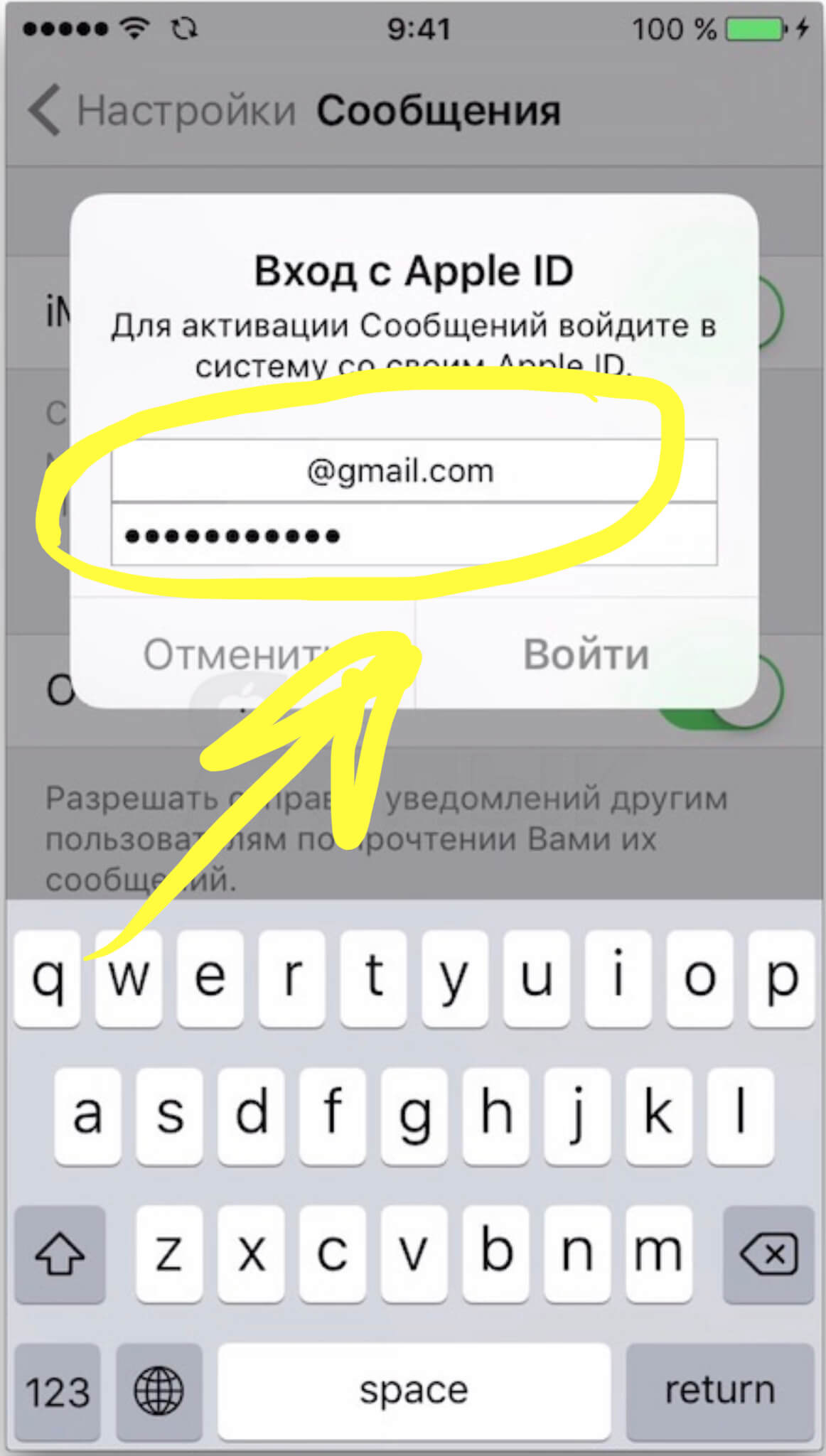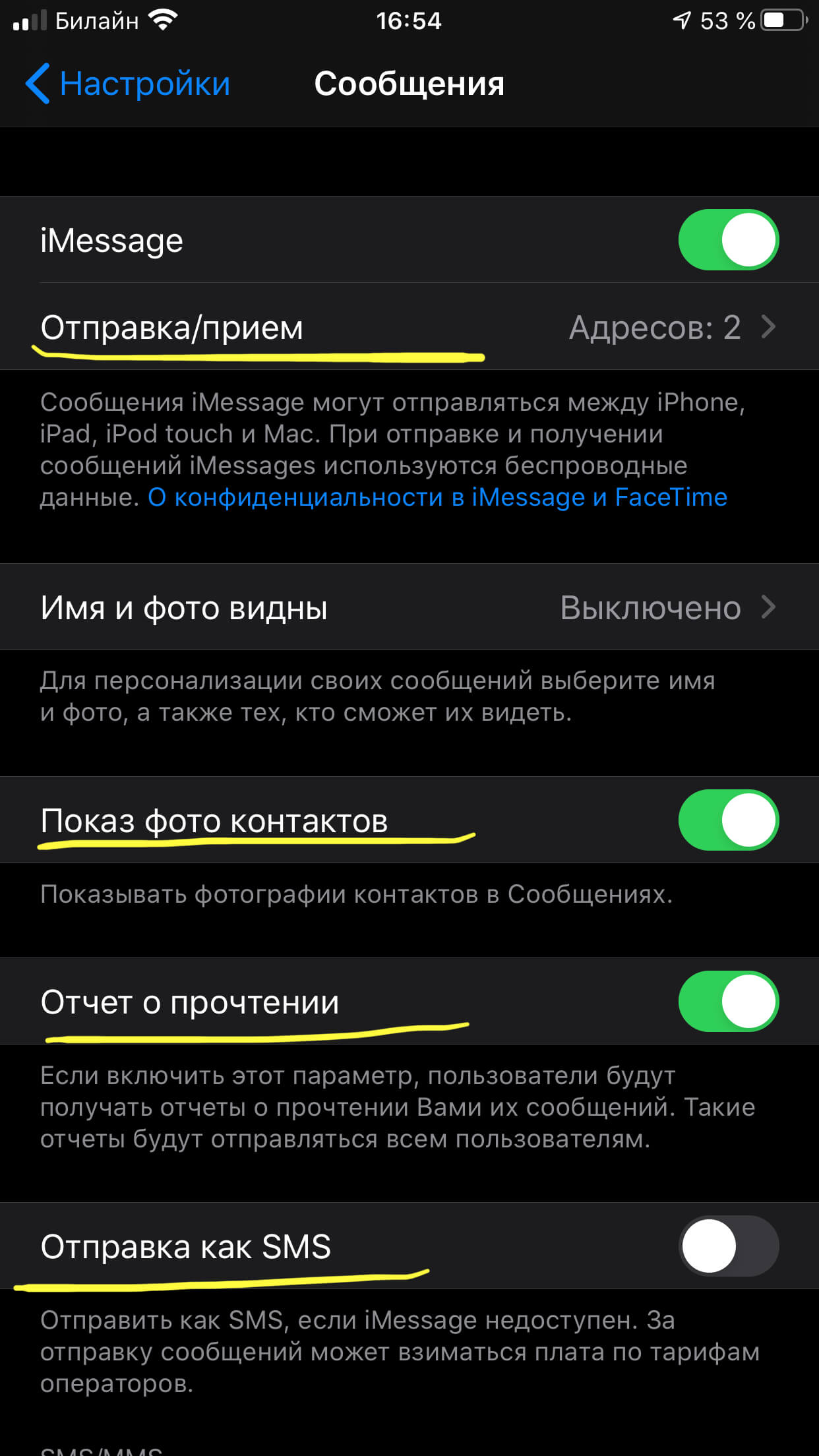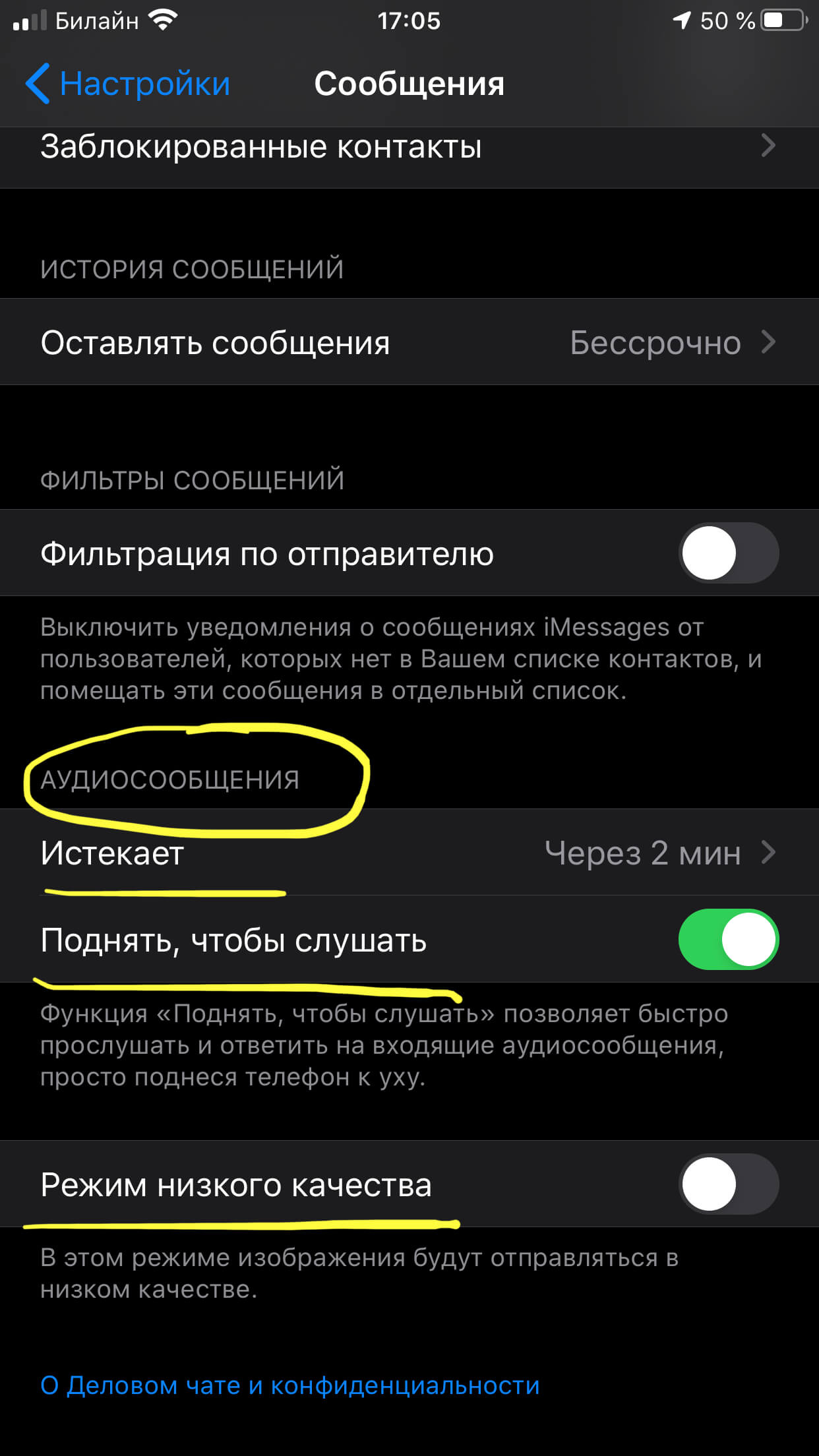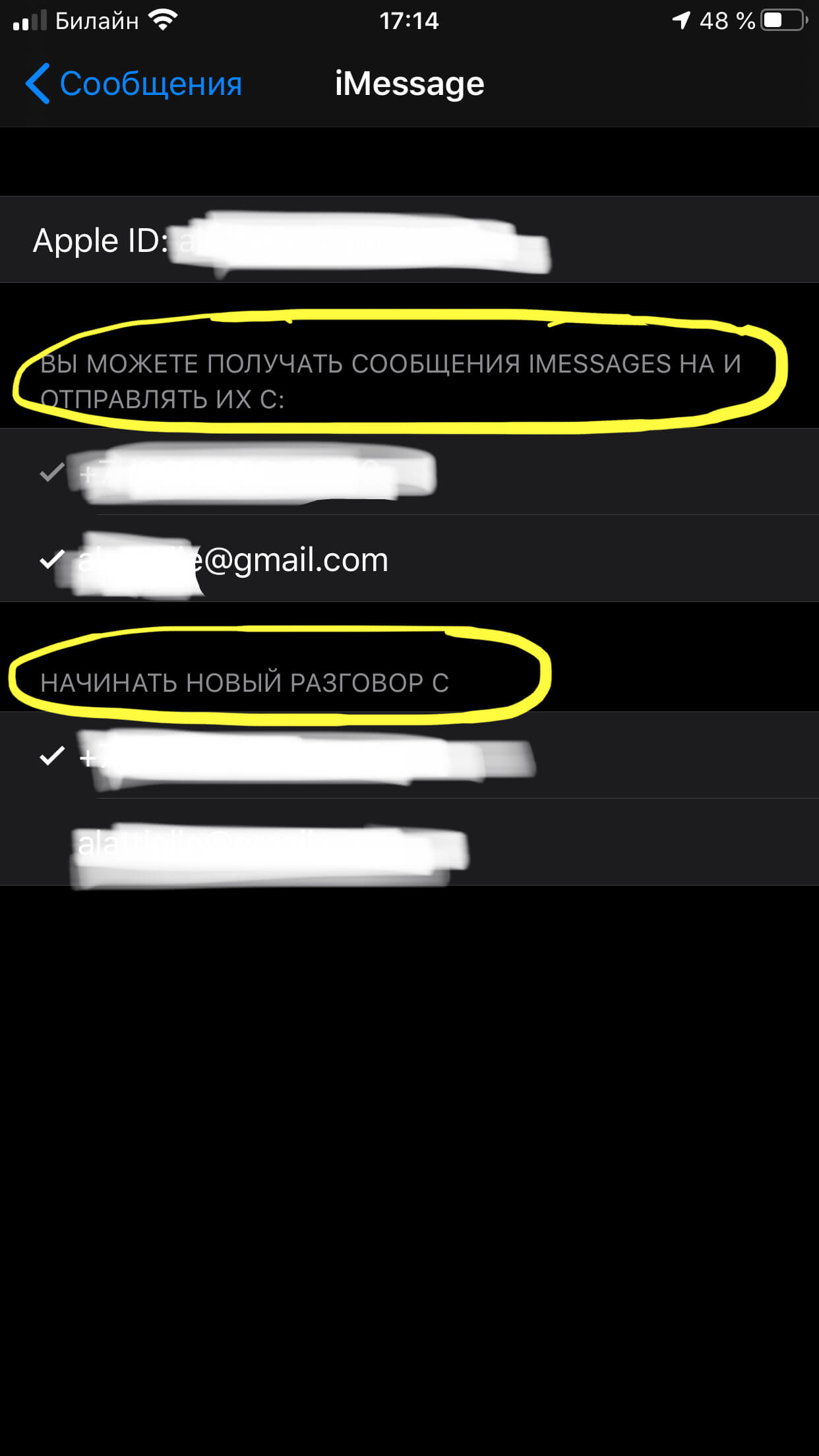- Пересылка текстовых сообщений SMS/MMS со своего iPhone на свой iPad, iPod touch или Mac
- Настройка переадресации текстовых сообщений
- Отправка групповых текстовых сообщений с устройства iPhone, iPad или iPod touch
- Типы групповых разговоров
- Групповое сообщение iMessage
- Групповое сообщение MMS
- Групповое сообщение SMS
- Отправка группового текстового сообщения
- Как вместо iMessage отправить обычное сообщение
- Разница между iMessage и SMS
- Как отправить СМС как iMessage
- Как осуществляется замена iMessage SMS и наоборот
- Отправка текст вместо iMessage через отключение Wi-Fi
- iMessage-что это, где находится, как включить, как работает?
- Оглавление
- Для каких устройств подходит статья
- Что такое iMessage и как он работает?
- Где находится функция iMessage и как ее включить?
- Возможные трудности и способы их решения
- Выводы
Пересылка текстовых сообщений SMS/MMS со своего iPhone на свой iPad, iPod touch или Mac
С помощью функции «Переадресация» сообщения SMS и MMS, отправляемые и принимаемые на iPhone, можно отображать на Mac, iPad и iPod touch. Затем можно продолжить разговор с нужного устройства.
Когда кто-либо отправляет вам сообщение SMS или MMS на iPhone, оно отображается в зеленом облачке, а сообщения iMessage отображаются в синих облачках. Настроив функцию «Переадресация», можно отправлять и принимать сообщения SMS и MMS с устройства iPhone на любом устройстве iPad, iPod touch или компьютере Mac, отвечающем системным требованиям для использования функции «Непрерывность».
Настройка переадресации текстовых сообщений
- На iPhone, iPad или iPod touch выберите «Настройки» > «Сообщения» > «Отправка/прием». На компьютере Mac откройте программу «Сообщения», затем выберите «Сообщения» > «Настройки» и щелкните iMessage. Для входа в программу iMessage на всех устройствах используйте один тот же идентификатор Apple ID.
- На устройстве iPhone выберите «Настройки» > «Сообщения» > «Переадресация».*
- Выберите устройства, которые могут отправлять текстовые сообщения на ваш iPhone и принимать их с него. Если вы не используете двухфакторную аутентификацию для идентификатора Apple ID, проверочный код отобразится на всех ваших устройствах: введите его на iPhone.
Пока устройство iPhone включено и подключено к сети Wi-Fi или сотовой сети передачи данных, для отправки и приема новых текстовых сообщений SMS и MMS можно использовать добавленные устройства.
Теперь история вашей переписки хранится в iCloud и синхронизируется на всех ваших устройствах, даже на новых после их настройки. Узнайте, как хранить сообщения в iCloud.
* Параметр «Переадресация» не отображается на устройстве iPhone? Выберите «Настройки» > «Сообщения», выключите параметр iMessage, включите его снова, нажмите «Отправка/прием», нажмите «Ваш Apple ID для iMessage», затем выполните вход с тем же идентификатором Apple ID, который используется на других устройствах.
Источник
Отправка групповых текстовых сообщений с устройства iPhone, iPad или iPod touch
Оставайтесь на связи благодаря самым важным разговорам. Узнайте, как начать групповой разговор с друзьями, семьей и коллегами.
- Убедитесь, что на устройстве установлена последняя версия ОС iPadOS или iOS.
- Если вы используете устройство Apple, но не iPhone, обязательно зарегистрируйтесь в службе iMessage с использованием своего идентификатора Apple ID.
Типы групповых разговоров
Групповые разговоры можно разделить на три категории: групповые сообщения iMessage, MMS и SMS. Приложение «Сообщения» выбирает тип группового сообщения автоматически в зависимости от настроек, сетевого подключения и тарифного плана оператора сотовой связи. Например:
- Если и вы, и получатели используете устройства Apple, на которых включена служба iMessage, групповое сообщение будет отправлено через службу iMessage.
- Если пользователи из числа контактов не используют iMessage, будет отправлено групповое сообщение MMS или SMS.
Групповое сообщение iMessage
Эти сообщения отображаются в синих всплывающих окнах. Они отправляются через Apple, а не через вашего оператора связи, и защищены сквозным шифрованием. В групповом сообщении iMessage каждому участнику доступны следующие возможности.
- Отправка и получение фотографий, видеороликов и аудиосообщений
- Просмотр всех ответов в группе
- Отправка и получение различных эффектов (например, зарисовок, анимации, эффектов для всплывающих окон сообщений и т. д.)
- Делитесь местоположением с группой
- Присвоение группе названия, добавление или удаление пользователей, отключение сигналов уведомлений или выход из группы
Групповое сообщение MMS
Такие сообщения появляются в зеленых всплывающих окнах и передаются через службы оператора сотовой связи, а не компании Apple. В групповом сообщении MMS каждому участнику доступны следующие возможности.
- Отправка и получение фотографий и видеороликов
- Просмотр всех ответов в группе
- Отключение сигналов уведомлений
Групповое сообщение SMS
Такие сообщения тоже появляются в зеленых всплывающих окнах и передаются через службы оператора сотовой связи. К групповому сообщению SMS нельзя приложить мультимедийный файл, например фотографию или видеоролик. Все ответы на групповые сообщения SMS представляют собой отдельные текстовые сообщения, и получателям недоступны ответы других участников группы.
Узнайте, как выполнять переадресацию сообщений SMS/MMS на своих устройствах, например с iPad на Mac.
Отправка группового текстового сообщения
- Откройте приложение «Сообщения» и нажмите кнопку «Написать» .
- Введите имена или нажмите кнопку «Добавить»
, чтобы добавить пользователей из ваших контактов.
- Введите сообщение и нажмите кнопку «Отправить» .
При отправке группового сообщения MMS с iPhone убедитесь, что функция «Сообщения MMS» включена. Перейдите в меню «Настройки» > «Сообщения» и включите функцию «Сообщения MMS». Если отправка сообщений MMS или групповых сообщений недоступна, уточните у своего оператора, поддерживает ли ваш тарифный план отправку групповых сообщений MMS.
В iOS 15 и iPadOS 15 фотографии, ссылки и другое содержимое, отправляемое в групповом сообщении, будет отображаться в разделе «Отправлено Вам» соответствующих программ для содержимого. Если вы не хотите, чтобы фотографии и другое содержимое отображались в разделе «Отправлено Вам», перейдите к групповому сообщению, нажмите вверху цепочки сообщений и отключите параметр «Показывать в разделе „Отправлено Вам“».
Источник
Как вместо iMessage отправить обычное сообщение
Многие владельцы Айфонов сталкиваются с разделением сообщений в iOS. Разработчики Айфонов объединили СМС, ММС и Аймесседж в одном приложении. Пользователь может выбирать, какого типа сообщения он хочет отправить. И в этой статье мы разберем, как отправить СМС, а не iMessage.
Разница между iMessage и SMS
Владельцы Айфонов могут принимать текстовые СМС и мультимедийные ММС. После активации iMessage можно общаться с владельцами Айфонов, Айпадов и компьютеров Мак бесплатно в том же приложении.
За СМС-сообщения оператор взимает плату, а аймесседж можно отправлять бесплатно. Для того чтобы отправлять сообщения между владельцами айфонов и айпадов нужно, чтобы оба телефона были подключены к сети. В ином случае будет отправлено обычно SMS.
При выборе абонента его имя или электронная почта будет написана синим. Это обозначает, что у хозяина номера телефона техника Apple и есть доступ в интернет, соответственно, общаться можно бесплатно.
Если цвет зеленый, то владелец не подключен к Аймесседж или у него нет техники от Apple. В этом случае отправится обычное сообщение за плату по тарифам оператора.
Мгновенные телеграммы iOS – абсолютно бесплатный мессенджер для владельцев Apple. Они работают только на технике от данной компании:
Благодаря этому сервису можно бесплатно, без установки специальных приложений, пересылать сообщения. Единственное, что требуется для работы – подключение к сети.
Как отправить СМС как iMessage
В операционной системе iOS можно отправить обычное SMS и iMessage:
- Для этого откройте «Настройки».
- Далее «Сообщения» и включите пункт iMessage.
Можно отметить следующие настройки:
- Показ фото контактов — включает показ аватарок через приложение «Сообщения».
- Переадресация — возможность отправить обычные СМС и Аймесседж через иную технику Apple, которая связана одним и тем же Apple ID. Таким образом, с помощью данной опции можно пересылать сообщение и с iPad, Macbook. Единственное, что нужно войти в iMessage через единый Apple ID.
- Отчет о прочтении — собеседник сможет увидеть прочитано уведомление или нет.
- Отправка как SMS — позволяет переслать SMS или ММС, если нет доступа к сети интернет.
- Подсчет символов — будет работать, только если отправлять обычные сообщения.
- В разделе Заблокировано — можно увидеть контакты, которые находятся в черном списке.
Также можно включить функцию «Отправить как СМС», если аймесседж будет недоступен. По тарифам оператора нужно будет оплачивать услугу.
Как осуществляется замена iMessage SMS и наоборот
Замена iMessage на SMS и наоборот осуществляется также через «Настройки». Требуется перейти в «Сообщения» и посмотреть включена ли функция «Отправки как СМС». После того как функция будет включена нужно перезагрузить телефон.
Также в сообщениях можно поменять Аймесседж на СМС. Для этого требуется зажать палец на тексте и выбрать «Отправить как СМС».
В случае если ни один из способов не помог, перейдите в «Настройки», далее «Основные», выберите «Сброс», далее «Сбросить настройки сети».
Отправка текст вместо iMessage через отключение Wi-Fi
Если сотовые данные и wi-fi отключены, то можно отправить обычное СМС. Для этого проверьте в настройках iMessage включена ли функция «Отправка как СМС». В зависимости от оператора должна взиматься плата.
Если сотовые данные и wi-fi включены, то можно отправлять бесплатные Аймесседж сообщения.
В случае возникновения проблем:
- Перезагрузите устройство.
- Обратитесь к оператору связи и узнайте, поддерживает ли он СМС или ММС.
- Проверьте сетевое подключение.
- Убедитесь, что есть место для приема видео или фото.
- Проверьте, правильно ли указан номер телефон и адрес почту.
Если рядом с текстом появляется красный восклицательный знак и отображается «не доставлено», то попробуйте повторить действие.
Источник
iMessage-что это, где находится, как включить, как работает?
Среди многочисленных дополнительных возможностей для владельцев iPhone, предоставляемых компанией Apple своим клиентам, популярностью пользуется iMessage — удобная функция-мессенджер, о которой до сих пор знают не все любители Apple.
Что такое iMessage и как он работает, как подключить и настроить аймесседж в iPhone — обо всем этом поговорим в статье, снабдив ее для Вашего удобства подробными фото- и видео-инструкциями.
Оглавление
Для каких устройств подходит статья
Функция iMessage стала доступна всем пользователям iPhone, начиная с iOS 5 — это значит, что все модели айфонов, начиная с iPhone 5, поддерживают эту функцию. Фото- и видео-инструкции в данной статье сделаны при помощи iPhone 8 Plus,но описанный алгоритм действий подойдёт для всех нижеперечисленных моделей:
- iPhone 5
- iPhone 6/6 plus
- iPhone 7/7 plus
- iPhone 8/8 plus
- iPhone X/Xs/Xr/Xs Max
- iPhone 11/11Pro/11 Pro Max
- iPhone SE2020
Что такое iMessage и как он работает?
Опция, известная как iMessage (аймесседж),была задумана как специальная возможность для владельцев iPhone обмениваться сообщениями бесплатно, за счёт подключения iPhone к интернету. Другими словами — это бесплатные смс-ки эксклюзивно для владельцев Apple продукции, при помощи которых вы можете общаться с другими владельцами айфонов, айпадов, iWatch, iPad Touch и компьютеров Mac.
Но, чтобы начать пользоваться этой опцией, ее нужно активировать и настроить, поскольку автоматически она не выставлена в Настройках.
Как же работает iMessage на iPhone? Опция находится в привычной; программе по умолчанию «Сообщения», из которого вы пишите обычные sms. Никаких дополнительных приложений устанавливать не требуется, нужно лишь подключить аймесседж в iPhone. О процессе подключения рассказываем и показываем в следующей главе.
Где находится функция iMessage и как ее включить?
- Итак, чтобы подключить iMessage, открываем приложение Настройки.
- Находим раздел «Сообщения», и активируем iMessage при помощи перемещения движка в активный режим (зелёный цвет).
Рисунок 1. Входим в Настройки для подключения Message.
Рисунок 2. Входим в Сообщения, где включаем iMessage.
Рисунок 3. Подключаем iMessage передвижением тумблера в активное положение.
Иногда для активации сервиса может потребоваться отправка обычного смс, после чего опция iMessage станет активна. Она полностью бесплатна, так как работает через интернет-сеть, к которой подключён Ваш iPhone.
- В поле ниже нужно будет нажать на кнопку с надписью «Ваш Apple ID для iMessage», где ввести свои логин и пароль от Apple ID. После этого, iMessage будут активированы, и следующим шагом будет их настройка.
Рисунок 4. Завершаем процесс активации, вводим свои данные от Apple ID.
Перейдём к настройкам аймесседж:
В поле ниже (под той графой, где мы активировали iMessage), мы увидим следующие пункты, которые можно выключить или не включать на наше усмотрение:
- «Отправка/приём» — хранит электронные адреса и номера телефонов, к которым привязано общение в iMessage.
- «Показ фото контактов» — благодаря этой опции, мы будем видеть аватарки абонентов, с которыми общаемся посредством аймесседж.
- Если активировать функцию «Отчёт о прочтении», то всем, кто общается с Вами посредством iMessage, будет видно, прочитали ли Вы сообщение.
Рисунок 5. Активируем функции iMessage в Настройках.
- «Отправить как SMS» предоставляет возможность отправлять i-сообщение в качестве обычного сообщения, если нет интернет-связи, например.
- «Переадресация» — эта опция позволяет подключить аймесседж на других Apple-устройствах, синхронизированных с Вашим iPhone. То есть, благодаря единому на всех девайсах Apple ID, пользователь сможет общаться iMessage на iPade или стационарном компьютере Mac, или iWatch.
- «Показ темы», «Количество символов» — эти настройки разработаны для удобства — показ тем входящих сообщений, подсчет знаков (вторая функция работает только тогда, когда при действии первой).
- «Заблокированные» — список собеседников, которых Вы хотите заблокировать.
- «Фильтрация по отправителю» — при активации этой опции, Вы будете получать сообщения только от тех пользователей, что записаны в Контактах. От незнакомых отправителей сообщения будут отображаться в специальном разделе.
- В «Истории сообщений» мы можем выбрать, оставлять ли сообщения бессрочно, или же удалять через выбранные периоды времени.
- «Сообщения MMS» — подключает MMS к аймесседж.
Рисунок 6. Выбираем необходимые настройки iMessage.
Для аудиосообщений предусмотрены отдельные настройки: по умолчанию, через 2 минуты они удалятся, можно поменять режим и увеличить время, либо вообще выставить «Никогда», чтобы аудиосообщения сохранялись.
Можно также выбрать режим качестве прилагаемых к сообщению рисунков и фото — низкого качества или обычного.
Рисунок 7. Выставляем режимы аудиосообщений и передачи фото.
Отдельно нужно сказать про настройки Отправка/приём iMessage. Входим в поле «Ваш адрес для сообщений iMessage» и указываем там актуальный e-mail или другой электронный адрес — туда который будут доставляться сообщения.
Второе меню раздела — «Начинать новый разговор с» — для указания телефонного номера или e-mail, с которым будет синхронизирован iMessage, и все сообщения будут отправляться с него.
Рисунок 8. Вводим данные телефона и электронной почты, к которым будут привязаны iMessage.
Возможные трудности и способы их решения
Все сообщения iMessage отправляются из обычного приложения Сообщения, при этом они отображены синим цветом (тогда как простые смс — зеленым). Иногда бывает, что мы хотим отправить другому пользователю Apple iMessage, но кнопка отправки отображена зелёным — это может значить, что у пользователя не активирован сервис. Тогда сообщение отправится обычным платным sms.
Также распространённой является проблема, когда iMessage не активируется, хотя все поля были заполнены верно — iPhone просто не отправляет аймесседж или показывает уведомления, что к серверу iMessage не удается подключиться.
Возможные способы решения этой проблемы:
- Проверить, указан ли электронный адрес. Ввести его ещё раз.
- Обновить (сбросить) настройки сети — часто как раз их сбои препятствуют нормальному функционированию аймесседж. Заходим в Настройки — Основные — Сброс, там нажимаем кнопку «Сбросить настройки сети».
- Выполнить принудительную перезагрузку iPhone.
- Ввести данные о себе в Настройках (Настройки — Почта, Адреса, Календари) — иногда отсутствие этих данных может мешать корректной работе iMessage.
- Иногда проблемы с работой iMessage могут быть связаны с обновлением версии iOS или с заменой Apple ID — в таких случаях, они сами собой решаются по прошествии нескольких дней.
Выводы
Итак, в статье мы рассказали, что представляет собой iMessage, как активировать и настроить эту специальную опцию от Apple, как решить неполадки, которые могут возникнуть.
Надеемся, нашим читателям были полезны инструкции с фото- и видео-комментариями, и теперь Вы без труда настроите iMessage и будете использовать эту удобную функцию.
Источник







 , чтобы добавить пользователей из ваших контактов.
, чтобы добавить пользователей из ваших контактов.