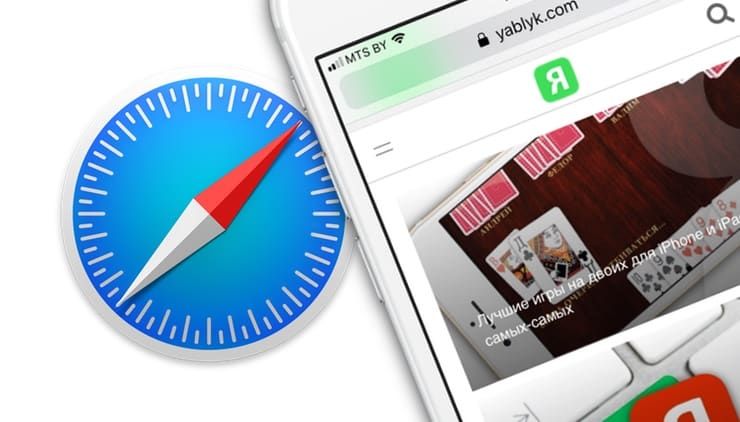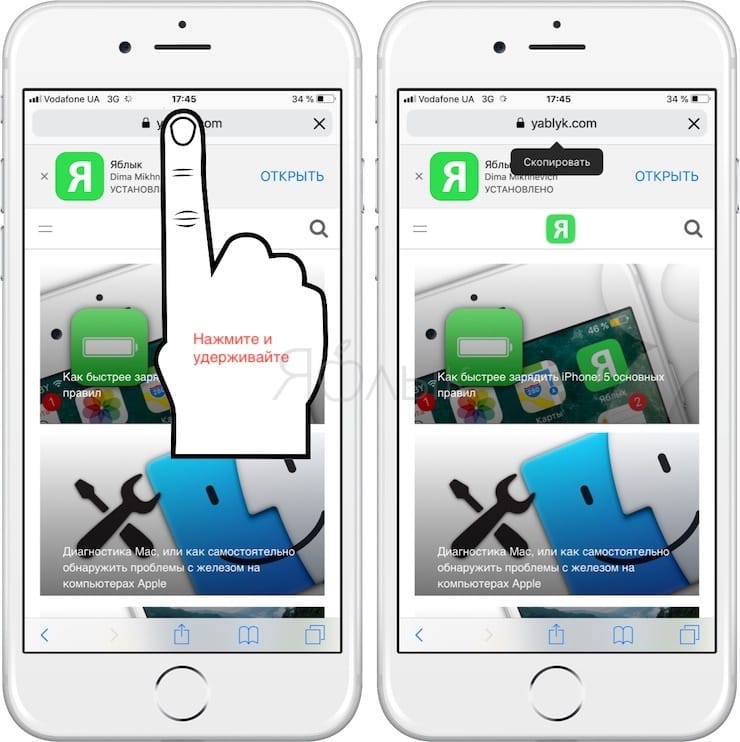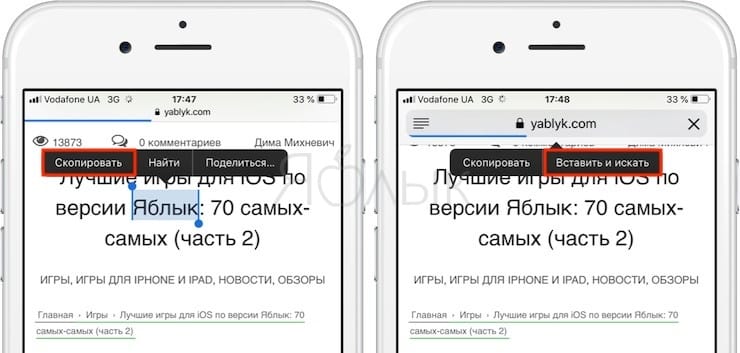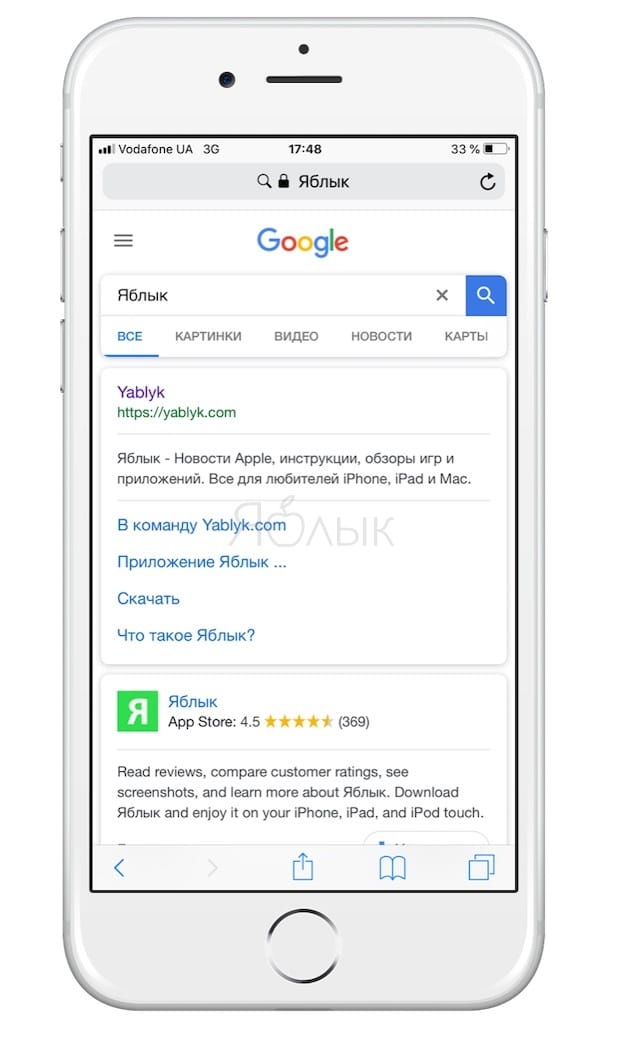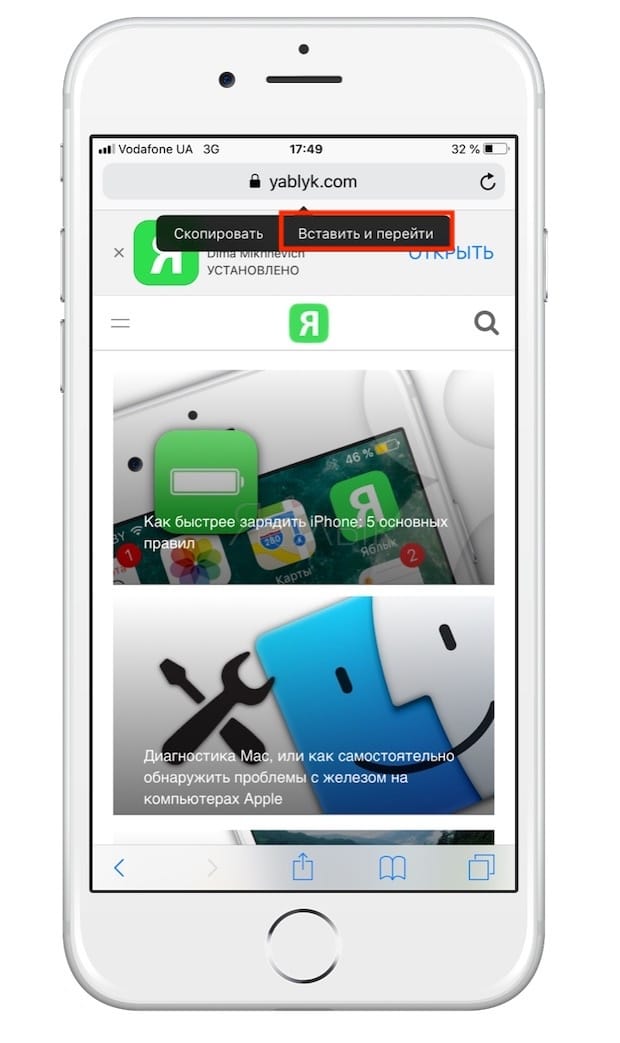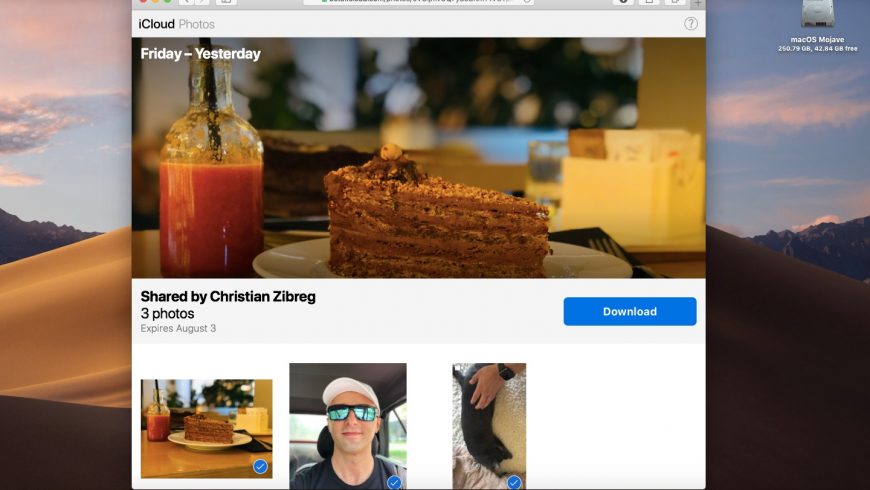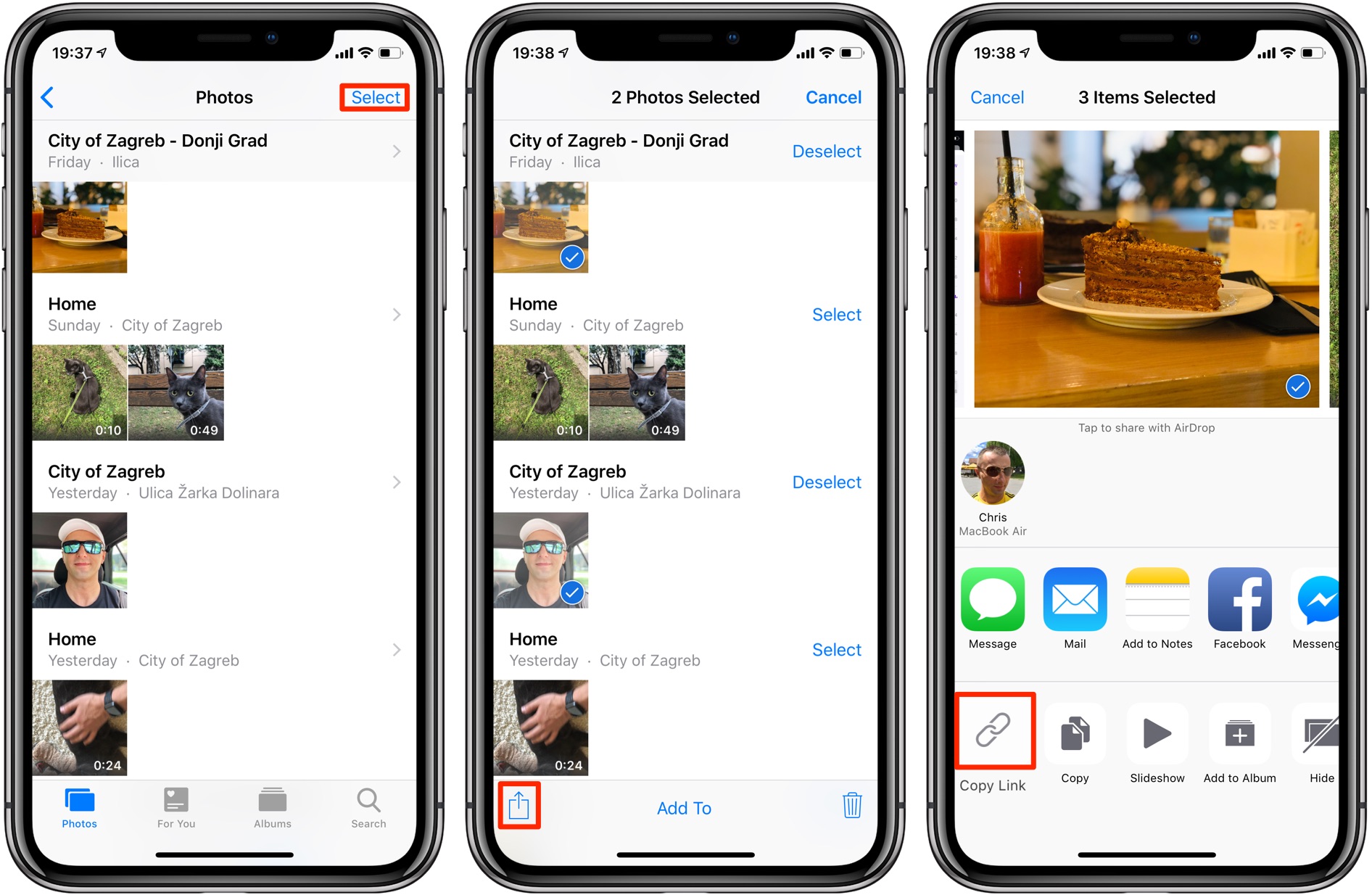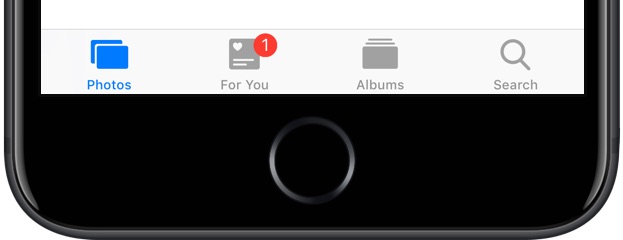- Как скопировать ссылку в iOS Mail
- Копирование URL на ваш iPhone или iPad так же просто, как нажатие
- Как скопировать ссылку в почтовом приложении iOS
- Советы по копированию ссылок на iPhone или iPad
- Как быстро скопировать URL-адрес (ссылку) страницы в Safari на iPhone и iPad
- Как быстро искать информацию через Safari на iPhone и iPad
- Как быстро переходить по скопированным URL в Safari
- Как делиться фотографиями и видео на iPhone или iPad с помощью ссылки
- Требования
- Как создать ссылку iCloud.com с медиафайлами
- Как открыть ссылку iCloud.com с файлами
- Как сохранять файлы в свой фотопоток
- Отключена функция iCloud Фото?
- Как закрыть доступ к медиафайлам
- Как перестать получать медиафайлы от других
Как скопировать ссылку в iOS Mail
Копирование URL на ваш iPhone или iPad так же просто, как нажатие
Скопировать URL из приложения «Почта» на iPhone или iPad просто. Вы знаете, как открыть его одним нажатием, но знаете ли вы, что при нажатии и удерживании ссылки появляется скрытое меню?
Вы можете скопировать ссылку, чтобы вставить ее в электронное письмо или текстовое сообщение. Или, может быть, вы обновляете событие календаря и хотите добавить ссылку в раздел заметок. Существует множество причин, по которым вы можете скопировать ссылки, полученные по электронной почте. Вот как это делается.
Как скопировать ссылку в почтовом приложении iOS
Откройте приложение Mail и нажмите на электронное письмо со ссылкой, которую вы хотите скопировать, чтобы открыть его. Это может быть любой провайдер электронной почты, к которому вы обращаетесь через приложение «Почта» на вашем телефоне, включая iCloud, Gmail и другие.
Слегка нажмите на ссылку URL в электронном письме, пока не появится новое меню, содержащее несколько параметров, включая Копировать .
Если вы сильно нажмете на URL, вы увидите экран с различными параметрами. Нажмите на тело письма, чтобы закрыть этот экран, и снова попробуйте слегка нажать на URL.
Нажмите Копировать . Если вы его не видите, прокрутите меню вниз (мимо Открыть и Добавить в список чтения ). Вы не получаете подтверждение, что скопировали ссылку, но меню исчезает.
Перейдите в место, куда вы хотите вставить ссылку. Это может быть электронное письмо, сообщение, заметка, календарь или любое другое приложение, которое принимает команду вставки. Нажмите в области ввода текста, чтобы установить курсор.
Нажмите на экран в области ввода текста. Когда вы увидите пузырь, поднимите палец.
Выберите Вставить в появившейся строке меню, чтобы вставить URL.
Если вы знаете и доверяете отправителю, можно скопировать URL-адрес этого человека. Однако не копируйте ссылку с незнакомца.
Советы по копированию ссылок на iPhone или iPad
Процесс копирования и вставки прост после того, как вы освоитесь с легким нажатием. Вот несколько советов о том, как справляться с ситуациями, с которыми вы можете столкнуться.
- Видите увеличительное стекло вместо? Если вы выделяете текст вместо просмотра меню, это потому, что вы на самом деле не удерживаете ссылку. Возможно, что там действительно нет ссылки, и она выглядит так, как будто она есть, или, возможно, вы нажали на текст рядом с этой ссылкой.
- Если вы просматриваете текст ссылки и видите, что он выглядит странно или очень долго, знайте, что это нормально в некоторых электронных письмах. Например, если вы копируете ссылку из электронного письма, полученного вами как часть списка электронной почты или подписки, они часто бывают длинными с десятками букв и цифр. Если вы доверяете отправителю письма, уместно также доверять отправляемым ссылкам.
- Копирование ссылок в других приложениях часто показывает другие варианты. Например, если вы используете приложение Chrome на своем iPhone или iPad и хотите скопировать ссылку, которая хранится в изображении, вы получаете варианты для копирования URL-адреса, а также для сохранения изображения, открытия изображения, открытия изображения в новая вкладка или вкладка инкогнито и несколько других.
- На самом деле, меню, отображаемое при нажатии и удерживании ссылок в приложении Почта, может отличаться для разных электронных писем. Например, твит в электронном письме может иметь опцию Открыть в Twitter.
Источник
Как быстро скопировать URL-адрес (ссылку) страницы в Safari на iPhone и iPad
iOS хранит в себе очень много маленьких хитростей, которые заметно облегчают жизнь. Например, мало кто знает о том, что из копировать и вставлять текст из поисковой строки Safari можно гораздо проще, чем кажется.
Как пользователи iPhone и iPad обычно копируют адрес веб-сайта из поисковой строки? Сначала тап по строке, затем долгое нажатие → Выбрать все → Скопировать. Это очень долго — а если вам еще и нужно проделывать такую процедуру несколько раз, то всё действо превращается в настоящее мучение.
Между тем, есть и другой, гораздо более удобный способ — всплывающее меню Safari. И вот как это работает:
1. Сделайте долгий тап по адресной строке в Safari.
2. Появится контекстное меню с вариантом — Скопировать. Нажмите, чтобы мгновенно скопировать URL-адрес нужного сайта.
После этого меню сразу же исчезнет, сигнализируя тем самым о том, что ссылка скопирована и готова к вставке.
Как быстро искать информацию через Safari на iPhone и iPad
Если вы что-то читаете, и в процессе чтения вам попалось на глаза незнакомое слово — просто скопируйте его и воспользуйтесь поисковой строкой Safari для того, чтобы осуществить быстрый поиск. Вот как сделать всё правильно:
1. Скопируйте нужное слово (долгий тап по слову → Скопировать).
2. Нажмите и удерживайте палец на поисковой строке Safari.
3. В появившемся контекстном меню выберите вариант Вставить и искать.
Поиск по фразе в Google или в той поисковой машине, которая установлена у вас по умолчанию, начнется автоматически.
Как быстро переходить по скопированным URL в Safari
Нечто похожее можно сделать и со скопированными веб-адресами сайтов:
1. Скопируйте нужный URL.
2. Нажмите и удерживайте палец на поисковой строке Safari.
3. В появившемся контекстном меню выберите вариант Вставить и перейти.
Safari откроет скопированную страницу автоматически (при условии, что есть доступ в интернет через Wi-Fi или мобильное соединение).
Источник
Как делиться фотографиями и видео на iPhone или iPad с помощью ссылки
Никто не любит вложения на несколько мегабайт, но в iOS 12 на iPhone и iPad можно очень быстро и удобно делиться фотографиями и видео в приложении Фото с помощью создания ссылки, перейдя по которой ваш контент сможет просмотреть и скачать кто угодно.
Особенности функции:
- В iOS 12 можно создавать ссылки iCloud.com с фотографиями и видео, а затем делиться ими с другими.
- Тот, у кого есть доступ к ссылке, может открыть, просмотреть и скачать ваш контент.
- На Mac, ПК с Windows и других устройствах такие ссылки открывают сайт iCloud.com
- В iOS всё происходит через приложение Фото.
- Ссылка действует в течение 30 дней.
Зачем делиться ссылками, когда можно просто отправить файлы? Потому что отправлять фото и видео с высоким качеством по почте или через Сообщения – прошлый век.
Возможность делиться файлами через ссылку решает проблему с файлами на много мегабайт. Чтобы посмотреть контент, получателю достаточно всего лишь перейти по ссылке. Функция работает как Dropbox и будет очень полезна, когда нужно поделиться фото и видео с тем, у кого нет устройств от Apple.
Ваше устройство загружает файлы в iCloud, но не переживайте о свободной памяти – она не отнимается от вашего хранилища. Получателю не придётся тратить столько трафика, как если бы вы отправили просто файлы, а не ссылку.
Получатель может открыть вашу ссылку прямо в приложении Фото или же через браузер на компьютере. Ссылка автоматически генерирует превью в приложении Фото у каждого из получателей.
Ссылка доступна каждому из выбранных вами получателей в течение 30 дней.
Требования
Чтобы создавать ссылки iCloud.com с фото и видео вам нужно следующее:
- iPhone, iPad или iPod с iOS 12 и новее.
- Функция iCloud Фото должна быть включена в Настройках.
У получателей функция iCloud Фото может быть отключена.
Как создать ссылку iCloud.com с медиафайлами
1) Откройте приложение Фото на своём iPhone или iPad с iOS 12 и новее.
2) Нажмите Выбрать в правом верхнем углу экрана.
3) Выберите один или несколько файлов, которыми хотите поелиться.
4) Нажмите на значок Поделиться в виде стрелочки вверх.
5) Выберите Скопировать в открывшемся меню.
Появится сообщение о том, что фото и видео готовятся к отправке. Процесс может занять некоторое время в зависимости от размера и количества выбранных медиафайлов.
6) Когда ссылка сохранится в буфере обмена, используйте опцию Вставить, чтобы отправить её друзьям или родственникам через Сообщения, Почту или другое приложение.
В программе Фото на Mac функция пока что недоступна.
Как открыть ссылку iCloud.com с файлами
Открыть медиафайлы в iCloud можно через веб-браузер или же через приложение Фото на iPhone и iPad.
Мобильные устройства
Вам даже не придётся вручную открывать ссылку, поскольку в iOS 12 улучшенный помощник Siri обнаружит её в Сообщениях и автоматически создаст превью в приложении Фото. Не переживайте, в ваш фотопоток ничего не сохранится, пока вы сами не сохраните нужные файлы.
Если вы получите ссылку по почте, превью тоже появится в Фото. Если открыть ссылку на устройстве с Android или др., то откроется сайт iCloud.com.
Компьютер
Если открыть ссылку в браузере на компьютере, вы увидите удобную страницу iCloud.com с превью файлов, откуда их можно будет скачать.
Медиафайлы содержат все данные EXIF, включая модель устройства и локацию. Также ссылка содержит имя отправителя, название, место съёмки и т.д.
Учитывайте это, если вам важна ваша конфиденциальность в сети. iOS 12 пока что находится в разработке, но из финальной версии обновления информацию о локации и другие персональные данные будут убраны.
Как сохранять файлы в свой фотопоток
Нужно сохранить понравившиеся файлы в свой фотопоток до того, как срок действия ссылки истечёт. Напомним, что они не сохраняются сами по себе.
Мобильные устройства
Вы можете сохранить в Фото сразу все файлы или же выбрать только несколько/один. В любом случае, превью в приложении сохранится, пока не истечёт срок, или же отправитель не решит закрыть доступ.
Ещё раз отметим, что ссылка iCloud.com с файлами действует только в течение 30 дней после создания.
Все файлы
1) Откройте приложение Фото на iPhone или iPad сiOS 12 и новее.
2) Перейдите на вкладку Для вас снизу экрана.
3) Нажмите на превью ссылки в секции Недавние общие.
4) Нажмите кнопку Добавить все.
Все файлы будут сохранены на ваше устройство в оригинальном разрешении. Вы найдёте их в своём фотопотоке в приложении Фото. Они будут отображаться по дате создания.
Один файл
1) Откройте приложение Фото на iPhone или iPad сiOS 12 и новее.
2) Перейдите на вкладку Для вас снизу экрана.
3) Нажмите на превью ссылки в секции Недавние общие.
4) В нижней части экрана выберите фото или видео, чтобы его открыть.
5) Нажмите кнопку Добавить внизу экрана.
Выбранный файл сохранится в приложение Фото.
Некоторые файлы
1) Откройте приложение Фото на iPhone или iPad сiOS 12 и новее.
2) Перейдите на вкладку Для вас снизу экрана.
3) Нажмите на превью ссылки в секции Недавние общие.
4) Нажмите Выбрать в правом верхнем углу секции с превью.
5) Отметьте нужные файлы галочками.
6) Нажмите кнопку Добавить.
Выбранные вами файлы сохранятся в Фото.
Компьютер
Вы можете сохранить медиафайлы через браузер на Mac или ПК с Windows.
1) Откройте любой веб-браузер (мы используем Safari).
2) В адресную строку вставьте полученную ссылку iCloud.com и перейдите по ней.
3) Откроется страница с фотографиями и видео. Выберите те, которые сохранить, отметив их галочками, а затем нажмите кнопку Скачать.
4) Когда ZIP-файл скачается на ваш компьютер, извлеките из него файлы.
В веб-браузере ссылки iCloud.com можно открывать даже на компьютерах не от Apple, например, на ПК с Linux и т.п.
Отключена функция iCloud Фото?
Функцию iCloud Фото нужно включить для того, чтобы можно было создать ссылку.
Если вы попытаетесь создать ссылку с выключенной функцией, то увидите сообщение о необходимости её включить.
Нажмите Использовать iCloud Фото и подтвердите своё действие. Или же можно самостоятельно зайти в Настройки → ваше имя → iCloud → Фото и включить функцию вручную.
Как закрыть доступ к медиафайлам
1) Откройте приложение Фото на iPhone или iPad сiOS 12 и новее.
2) Перейдите на вкладку Для вас снизу экрана.
3) Нажмите на превью ссылки в секции Недавние общие.
4) Нажмите на три точки в правом верхнем углу экрана и выберите Закрыть доступ.
5) Подтвердите своё действие на появившемся меню.
Доступ к вашим файлам через будет немедленно закрыт.
Превью в приложении Фото исчезнет и у вас, и у получателей, а страница iCloud.com будет навсегда удалена. Если получатели успели сохранить какие-то файлы, то они останутся на их устройствах.
Как перестать получать медиафайлы от других
Действие ссылки истечёт через 30 дней, но вы можете убрать её из приложения Фото в любой момент.
1) Откройте приложение Фото на iPhone или iPad сiOS 12 и новее.
2) Перейдите на вкладку Для вас снизу экрана.
3) Нажмите на превью ссылки в секции Недавние общие.
4) Нажмите на три точки в правом верхнем углу экрана и выберите Отказаться.
5) Подтвердите действие на открывшемся меню.
Появится сообщение о том, что доступ к этим файлам будет для вас закрыт. Превью автоматически исчезнет с вкладки Для Вас в приложении Фото, но сохранённые файлы удалены не будут.
Источник