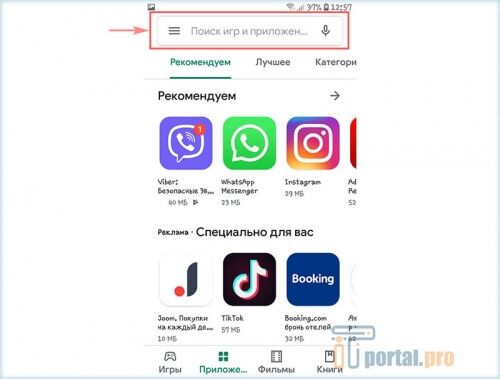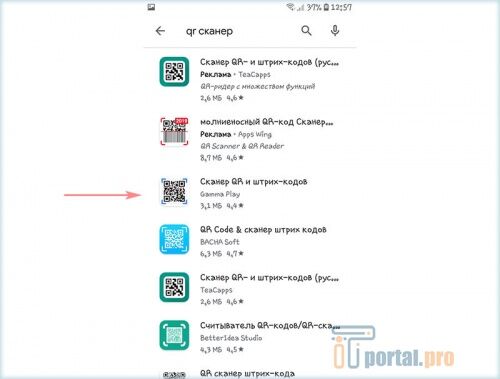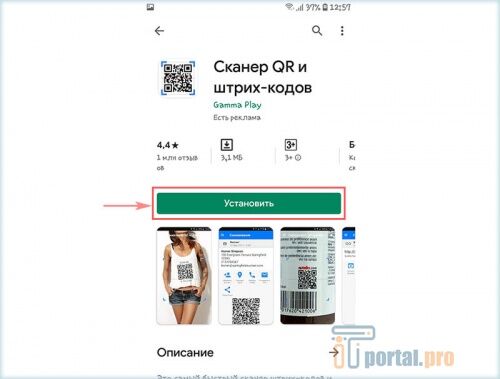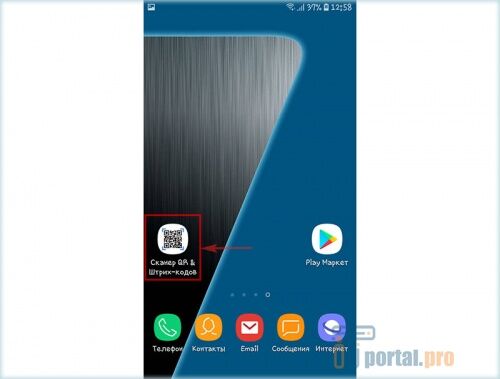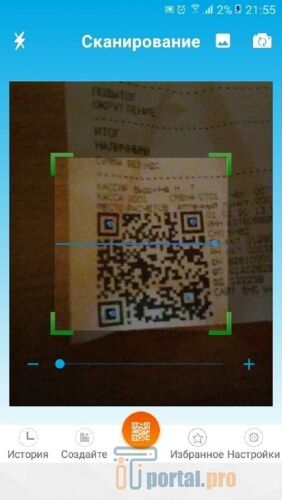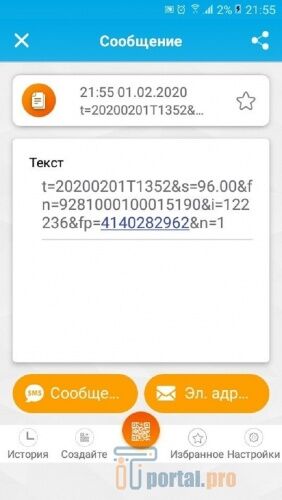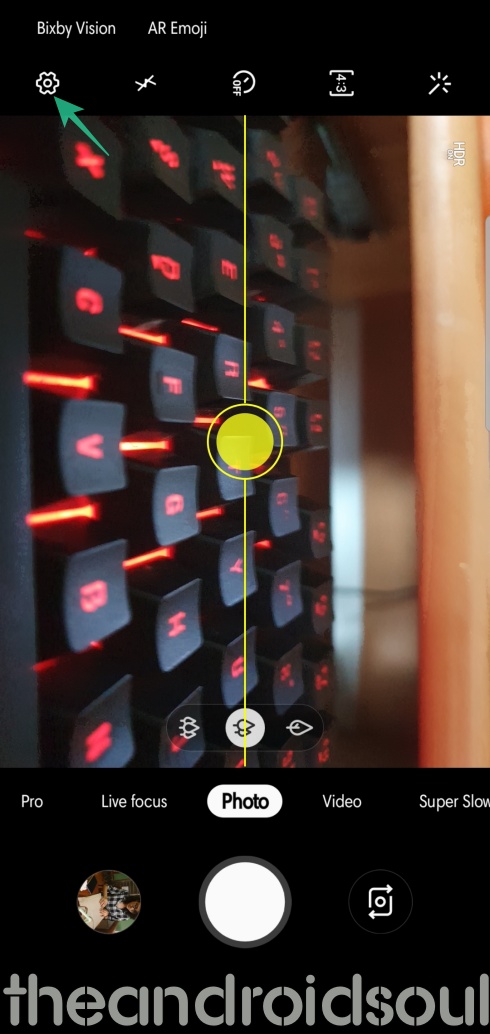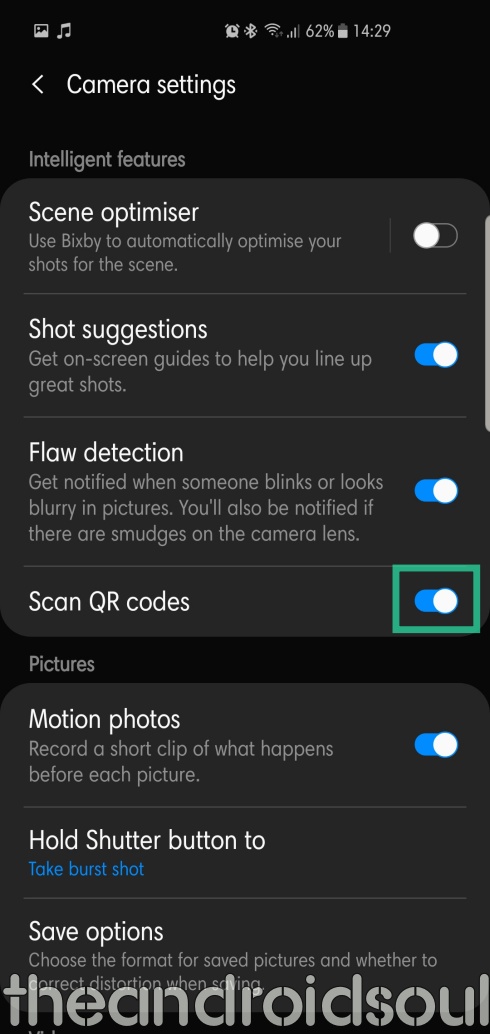- Как сканировать QR-код на телефоне Samsung
- Инструкция по применению
- Как использовать QR-сканер на устройствах Samsung Galaxy и где его найти
- Как получить QR-сканер
- Как получить доступ к сканеру QR-кода
- Как использовать QR-сканер
- Использование QR-кодов
- Вывод
- Как сканировать QR-код с помощью смартфона SAMSUNG.
- А как расшифровать QR-код и что с ним делать дальше?
Как сканировать QR-код на телефоне Samsung
QR-код — специальный графический ключ, представляющий из себя чёрные квадраты, расположенные в квадратной сетке на светлом фоне, является ссылкой на информацию. Он занимает мало места, отлично вписывается в рекламу и может быстро удовлетворить любопытство заинтересованного лица.
На первый взгляд это изображение не несет никакой полезной информации, но если его правильно сканировать, то можно будет сразу переместиться на интернет-источник, где будут указаны все необходимые сведения или товар (это зависит от специфики рекламы или предложения). Далее рассмотрим инструкцию о том, как сканировать QR-код с помощью телефона марки Самсунг.
Инструкция по применению
Чтобы отсканировать QR-код, вам понадобится дополнительное приложение. Оно называется QR-сканер. Чтобы успешно его загрузить, нужно сделать следующее:
- Запустите на мобильном телефоне приложение Play Market.
Сверху в строке поиска введите название приложения: QR-сканер.
Выберите из предложенных вариантов наиболее подходящий (их большое количество, но принцип один).
Нажмите на кнопку “Установить”.
Теперь у вас на телефоне есть специальное приложение для QR-кода. Непосредственно для сканирования, необходимо выполнить следующие шаги:
- Запустить приложение, после чего вам откроется окно для сканирования, а в центре экрана телефона активируется режим камеры.
Главной рекомендацией будет только то, что при сканировании нужно постараться разместить квадрат в выделенной линиями зоне.
Источник
Как использовать QR-сканер на устройствах Samsung Galaxy и где его найти
Один из крупнейших производителей смартфонов в мире, Samsung, гордится тем, что создает одни из самых многофункциональных устройств в мире. Мало того, что их устройства поставляются с новейшим оборудованием, компания также неустанно работает над добавлением классных функций улучшения программного обеспечения в свою линейку Galaxy. За последние несколько месяцев Samsung выпустила QR (быстрый ответ) обновление кода на некоторых устройствах Galaxy, что делает сканер доступным изначально.
Все мы знаем, насколько важными стали QR-коды в наши дни, от быстрых транзакций до подключения к сетям Wi-Fi. В этом разделе мы расскажем вам все об этом сканере QR-кода на вашем устройстве и поможем вам максимально использовать его.
Как получить QR-сканер
Южнокорейский OEM-производитель сделал QR-сканер доступным для своих устройств Galaxy через обновления OTA за последние несколько месяцев. К счастью, у нас есть специальные страницы обновлений для самых популярных устройств компании, которые помогут вам точно определить, когда ваше устройство получило обновление.
Как получить доступ к сканеру QR-кода
Самый простой способ получить доступ к сканеру QR-кода — открыть быструю панель и нажать на ярлык.
Кроме того, вы можете получить доступ к сканеру через собственное приложение камеры. Чтобы убедиться, что ваша камера способна сканировать QR-коды, просто зайдите в настройки камеры и включите Сканировать QR-коды.
Связанный → Лучшие новые функции в Android 10
Как использовать QR-сканер
Если честно, кривая обучения здесь минимальна.
Способ 1: Нажмите QR-сканер на панели быстрых настроек, чтобы запустить приложение камеры в режиме сканирования.
Способ 2: Просто откройте приложение камеры и отсканируйте QR-код. Но чтобы это сработало, убедитесь, что вы уже включили опцию «Сканировать QR-код» в настройках камеры. По умолчанию он включен, BTW. См. Изображение ниже.
Использование QR-кодов
Вы, наверное, уже знакомы со штрих-кодами, видели, как их сканируют на кассе. Их задача — сообщить подключенной машине, сколько стоит продукт, и предоставить кассиру соответствующую информацию. QR-коды имеют идентичный принцип работы, только они могут хранить и представлять гораздо больше данных, чем стандартные штрих-коды. QR-коды могут хранить короткие URL-адреса, координаты местоположения, бронирования билетов (фильмы, путешествия и т. Д.), Контактную информацию (возможно, на визитной карточке), платежи и даже пароли Wi-Fi.
Обмен Wi-Fi
На Android 10 и поддерживаемых устройствах Galaxy теперь есть возможность поделиться / присоединиться к сети Wi-Fi, просто отсканировав QR-код. Вместо того, чтобы распространять трудно произносимые пароли Wi-Fi, теперь можно просто поделиться учетными данными своей сети, разрешив своим друзьям / родственникам сканировать связанный QR-код.
Вы также можете сделать снимок экрана своего QR-кода Wi-Fi перед сбросом программного обеспечения, а затем подключиться к сети, отсканировав ранее сохраненный снимок экрана.
СВЯЗАННЫЕ С: Как использовать QR-код, чтобы поделиться паролем Wi-Fi в Android 10
Сохраните актуальную информацию
В наши дни производители поставляют большинство своих современных устройств с прикрепленными к ним стильными QR-наклейками. Отсканируйте их, и у вас будет возможность сохранить номер модели устройства в виде заметки или держать соответствующую информацию под рукой.
Без очереди
QR-коды также упростили идею бронирования билетов в кино. Вместо того, чтобы стоять в очереди за билетами в кассе, теперь вы можете просто показать QR-код билетной кассе и попасть в театр. Вы можете воспользоваться аналогичными преимуществами при бронировании билетов на автобус / поезд / самолет.
Удобные платежи
Совершать платежи теперь проще, чем когда-либо, благодаря легко доступным QR-кодам. Нет под рукой наличных? Просто отсканируйте QR-код, чтобы произвести быструю оплату.
Вывод
Команда разработчиков программного обеспечения Samsung приняла мудрое решение добавить специальную кнопку для QR-сканера на панель быстрых настроек, а также включить его для обмена паролем Wi-Fi и подключения к сетям Wi-Fi.
Источник
Как сканировать QR-код с помощью смартфона SAMSUNG.

Сегодня же его широкое распространение было вызвано тем, что сам QR-код имеет малый размер и его можно разместить на небольшой поверхности. Теперь каждый современный смартфон, имеющий камеру, умет читать и расшифровывать QR-коды. Поэтому отсканировав такой код камерой смартфона можно быстро получить полную информацию об объекте или товаре.
QR-код оказался удобен, и теперь такой вид матричного шифрования используется на современных визитках, на табличках на исторических зданиях, и даже на упаковках товаров небольшого размера.
А как расшифровать QR-код и что с ним делать дальше?
Все просто. Допустим, вы заинтересовались каким-то товаром в магазине. Чтобы получить о нем всю информацию, достаточно отсканировать QR-код камерой своего смартфона. В результате смартфон либо расшифрует и выведет на экран информацию, помещённую в QR-коде, либо автоматически вы перейдете на сайт производителя данного товара, где и сможете узнать все данные о товаре и его производителе.
Прочитать (или сканировать) QR-код с помощью телефона Samsung без установки дополнительных специальных программ можно с помощью приложений смартфона:
1 способ: Сканирование QR-код через приложение Камера.
2 способ: Сканирование QR-код через приложение Google Lens.
3 способ: Сканирование QR-код через приложение Яндекс.
1 способ: Сканирование QR-код через приложение Камера.
1. Перед началом сканирования проверьте:
1А) Проверьте, что ваш смартфон подключен к интернету, либо по Wi-Fi, либо по мобильной передаче данных.
1Б) Проверьте, что в настройках приложения Камера включена функция «Сканирование QR-кода». Для этого:
— С Главного экрана смартфона запустите приложение Камера.

— Войдите в настройки Камеры, нажав на значок «Настройки» в верхней строке экрана.

— Проверьте, чтобы функция «Сканирование QR-кода» была включена.

2. Сканирование QR-кода с помощью Камеры можно запустить двумя способами:
— с Панели уведомлений смартфона;
— запустить приложение Камера с Главного экрана смартфона.
2А) Для запуска сканирования QR-кода с Панели уведомлений нужно опустить шторку Панели уведомления свайпом вниз от верхнего края экрана и нажать на значок «QR Scanner».

2Б) запустить приложение Камера с Главного экрана смартфона.

3. Теперь, находясь в приложении Камера, мы наводим объектив Камеры на QR-код.
В результате приложение само находит QR-код, сканирует его, расшифровывает и выдаёт на экран результаты своей работы:
— По результату расшифровки QR-кода на экране может появиться текст, который был зашифрован, например: «Happy New Year!».

— Смартфон расшифровал QR- код и определил, что здесь был записан адрес сайта. В этом случае смартфон вежливо предложит перейти на этот сайт. Для перехода на сайт нужно нажать на текст расшифровки на экране телефона.
После этого запускается интернет-браузер смартфона и мы переходим на сайт. Им оказался сайт фирмы IBM.

2 способ: Сканирование QR-код через приложение Google Lens.
Приложение Google Lens для сканирования QR-кода проще всего запустить через Голосового Помощника Google Assistant.
1. Для этого нужно нажать на кнопку «Домой» на Навигационной панели смартфона и удерживать её некоторое время.

2. После этого запустится Голосовой Помощник Google Assistant.

Далее нужно подождать несколько секунд, пока «заботливый» Голосовой Помощник прислушивается к вашим командам. Нужно дождаться того, когда 4 цветных квадратика в нижней строке экрана сменятся на значок микрофона. С левой стороны значка микрофона появится значок приложения Google Lens. Он-то нам и нужен. Нажимаем на значок Google Lens.

3. Далее наводим камеру приложения Google Lens на зашифрованный код. В случае необходимости можно пальцем на экране отметить код для расшифровки. Программа захватит код, расшифрует его и результат поместит на экране телефона. Если это был сайт, то нужно нажать на адрес этого сайта и программа запустит интернет-браузер и перейдёт на сам сайт. В нашем случае это была ссылка на сайт Wikipedia.

3 способ: Сканирование QR-код через приложение Яндекс.
1. Запускаем приложение Яндекс.Браузер с экрана смартфона.

2. Нажимаем на значок «Сервисы Яндекса», расположенного в нижней строке экрана.

3. Находим значок «Сканер QR» и нажимаем на него.

4. Наведите камеру смартфона на QR_код и Яндекс прочитает его. Результат расшифровки Яндекс помещает внизу экрана. В нашем случае это оказался QR-код сайта. Для перехода на сайт нужно нажать на строчку «Перейти на сайт».

5. Теперь вы на странице сайта.
Приложение само перевело текст сайта на русский язык.

Источник