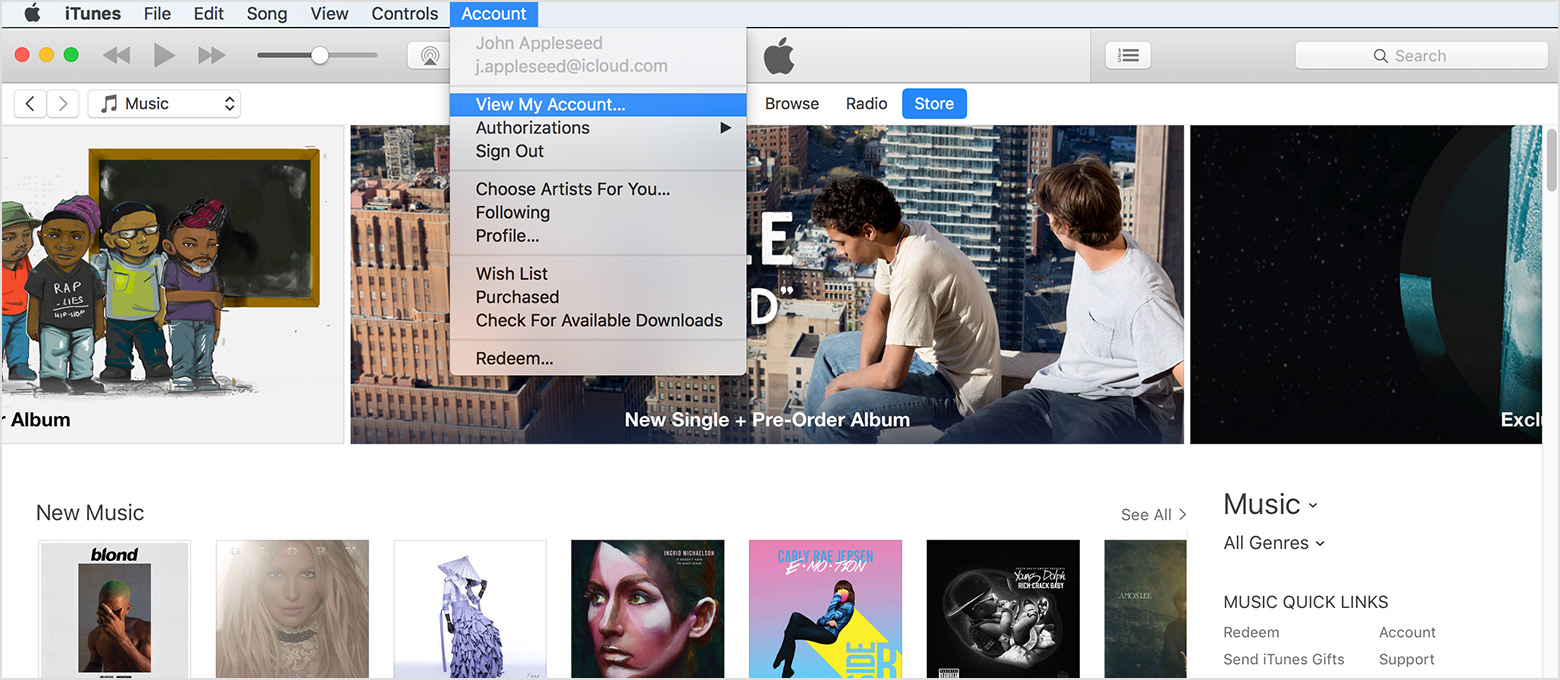- Как отвязать старый или сломанный компьютер от учётной записи Apple ID с помощью приложения iTunes
- Прежде всего необходимо выяснить количество компьютеров, привязанных к вашей учетной записи Apple ID
- Удаление аккаунта с компьютера
- Удаление аккаунта со всех авторизованных компьютеров
- Как безопасно извлечь iPhone из компьютера?
- Как вынуть iPhone из компьютера?
- Вам нужно вытаскивать iPhone из компьютера?
- Как безопасно отключить телефон от компьютера?
- Как безопасно отключить iPhone от Mac?
- Что такое извлечение iPhone?
- Можно ли отключить iPhone, не вынимая его из розетки?
- Как мне извлечь iPhone из Windows 10?
- Что означает «Извлечь перед отключением»?
- Как мне извлечь мой iPhone из iphoto?
- Как безопасно удалить USB?
- Безопасно ли извлекать USB из выключенного компьютера?
- Как безопасно извлечь жесткий диск?
- Как сделать резервную копию моего iPhone вручную?
- Как отключить телефон от Mac?
- Как долго длится режим восстановления?
- Доверяй, но проверяй: как разлучить iPhone с компьютером
- Лонгриды для вас
- Просмотр и удаление устройств, связанных с идентификатором Apple ID для покупок
- Просмотр и удаление связанных устройств с помощью компьютера Mac или компьютера с ОС Windows
- Удаление связанного iPhone, iPad или iPod touch
- Подробнее о связанных устройствах
Как отвязать старый или сломанный компьютер от учётной записи Apple ID с помощью приложения iTunes
При покупке цифрового контента в iTunes Store, App Store или iBooks Store доступ к нему предоставляется только с компьютера, который был авторизован для использования вашего аккаунта iTunes.
По своему желанию вы можете авторизовать любое количество компьютеров. Но это также означает, что любой человек, у которого есть доступ к авторизованному компьютеру, получает доступ к купленному вами цифровому контенту. Поэтому рекомендуется всегда удалять авторизацию аккаунта Apple ID с компьютера, которым вы больше не пользуетесь или при продаже устройства другому лицу. При удалении авторизации с компьютера хранящиеся на нем данные не теряются. Просто прекращается доступ к защищенному контенту.
Для удаления авторизации аккаунта с компьютера с помощью iTunes, выполните следующие шаги.
Прежде всего необходимо выяснить количество компьютеров, привязанных к вашей учетной записи Apple ID
Шаг 1: Запустите iTunes на своем компьютере.
Шаг 2: Войдите в свою учётную запись Apple ID, если это ещё не было сделано до этого.
Шаг 3: В верхней части экрана выберите меню Учетная запись -> Просмотреть.
Шаг 4: Введите пароль своего Apple ID аккаунта, если потребуется это сделать.
Шаг 5: Появится информация вашей учётной записи. Рядом со строчкой Авторизация компьютеров вы увидите количество авторизованных компьютеров с доступом к приобретенному вами контенту.
Удаление аккаунта с компьютера
Шаг 1: Запустите iTunes на компьютере, на котором необходимо заблокировать учётную запись.
Шаг 2: В верхней части экрана выберите меню Учетная запись -> Авторизация -> Деавторизовать этот компьютер.
Шаг 3: Введите пароль своего Apple ID аккаунта, если потребуется это сделать.
Шаг 4: После, выбрать Деавторизовать.
Удаление аккаунта со всех авторизованных компьютеров
Следует помнить, что деавторизовать все компьютеры можно лишь один раз в год. Данная опция полезна, если вы забыли удалить аккаунт с уже проданного компьютера.
Шаг 1: Запустите iTunes на своем компьютере.
Шаг 2: Войдите в свою учётную запись Apple ID.
Шаг 3: В верхней части экрана выберите меню Учетная запись -> Просмотреть.
Шаг 4: Введите пароль своего Apple ID аккаунта, если потребуется это сделать.
Шаг 5: Появится информация вашей учётной записи. В информационном разделе учётной записи Apple ID выберите кнопку «Деавторизовать все». Данная кнопка появляется только в том случае, если вы авторизовали не менее двух компьютеров.
Шаг 6: Теперь все авторизованные компьютеры потеряют доступ к вашей учётной записи и таким образом будут деавторизованы.
После удаления авторизации с компьютера хранящиеся на нем данные не теряются. Просто с этого компьютера прекращается доступ к защищенному контенту. Если вам потребуется вторично авторизовать компьютер, то просто запустите iTunes и перейдите в меню Учетная запись -> Авторизация -> и выбрать Авторизовать этот компьютер.
Источник
Как безопасно извлечь iPhone из компьютера?
В Windows на панели задач есть значок, по которому можно щелкнуть «Безопасное извлечение оборудования и извлечение носителя». Щелкните значок правой кнопкой мыши, найдите имя своего устройства iOS и щелкните его, чтобы извлечь. Если его нет в этом списке, значит, он не смонтирован как диск, и вы можете просто отключить его.
Как вынуть iPhone из компьютера?
Удалите связанный iPhone, iPad или iPod touch.
- Нажмите «Настройки»> [ваше имя], затем нажмите «iTunes и App Store».
- Коснитесь своего Apple ID.
- Нажмите «Просмотреть Apple ID». Вас могут попросить войти в систему.
- Прокрутите до iTunes в разделе «Облако» и нажмите «Удалить это устройство».
Вам нужно вытаскивать iPhone из компьютера?
IPhone не нужно извлекать, так как у него нет режима диска, и он не используется на компьютере, если iTunes не выполняет его активную синхронизацию. Нет — выброса не требуется. IPhone предназначен для снятия с док-станции, чтобы принять полученный вызов, поэтому то же самое применимо при использовании кабеля без док-станции.
Как безопасно отключить телефон от компьютера?
Просто снимите уведомление. на панели Droid> коснитесь «Выключить USB-накопитель»> коснитесь «Выключить»> отключите телефон от ПК. Убедитесь, что вы сначала закрыли все окна проводника на ПК. Не пытайтесь использовать функцию извлечения ПК.
Как безопасно отключить iPhone от Mac?
вы просто перетаскиваете значок с рабочего стола в корзину. Когда вы перетаскиваете выдвигающийся значок, он превратится в стрелку. Точно так же вы можете щелкнуть Finder на док-станции, затем найти устройство чтения карт в левом столбце и щелкнуть «стрелку» справа от устройства, чтобы извлечь его.
Что такое извлечение iPhone?
Когда вы нажимаете кнопку извлечения, iTunes проверяет, завершил ли он использование iPod. Когда он закончится (и если никакая другая программа не использует ваш iPod, например, антивирусные программы), iTunes подтвердит вам, что в этом случае можно безопасно отсоединить iPod (отсоединить кабель).
Можно ли отключить iPhone, не вынимая его из розетки?
перед его отключением. Будет ли «безопасно», если сначала не катапультируешься? В основном да, но не гарантировано. Пока нет активной передачи файлов или пока ваш компьютер не получает доступ к устройству, это нормально.
Как мне извлечь iPhone из Windows 10?
Прокрутите до Проводника Windows: Безопасное извлечение оборудования и извлечения носителя и включите его. Если это не сработает, убедитесь, что на устройстве остановлены все действия, такие как копирование или синхронизация файлов. Выберите Пуск> Настройки> Устройства. Выберите устройство и нажмите «Удалить устройство».
Что означает «Извлечь перед отключением»?
Если он установлен на Mac, нажмите символ извлечения справа от списка iPod в iTunes, а затем физически отключите его после того, как он исчезнет из iTunes. Это позволяет программному обеспечению закрыть iPod перед отключением. Простое извлечение iPod может привести к передаче данных. коррупция.
Как мне извлечь мой iPhone из iphoto?
Вы можете найти его в доке или в папке «Приложения». Щелкните правой кнопкой мыши значок iTunes в Dock. Появится всплывающее меню. Щелкните Извлечь «Ваш iPhone».
Как безопасно удалить USB?
1. Щелкните значок «Безопасное извлечение оборудования» на панели задач.
…
Безопасное извлечение USB-устройства из компьютера
- Щелкните правой кнопкой мыши съемный диск, который хотите удалить.
- Выберите Извлечь.
- Дождитесь появления сообщения Safe to Remove Hardware, затем отключите устройство от USB-порта.
Безопасно ли извлекать USB из выключенного компьютера?
Функция «безопасного удаления устройства» заключается в том, чтобы просто убедиться, что ни один из ресурсов Windows не подключен к устройству, прежде чем вы его удалите; поэтому, если компьютер выключен, к вашему устройству не подключены никакие процессы Windows. Как сказал Эрик, можно безопасно извлечь устройство, если компьютер выключен.
Как безопасно извлечь жесткий диск?
Как безопасно извлечь внешний жесткий диск USB в Windows
- Перейдите в правый нижний угол нижней панели инструментов.
- Если значок USB скрыт, щелкните стрелку вверх.
- Найдите значок USB и найдите свой внешний жесткий диск.
- Нажмите «Извлечь» и дождитесь сообщения о том, что отключение безопасно. Также должен играть звон колокольчика.
Как сделать резервную копию моего iPhone вручную?
Выберите «Настройки»> [ваше имя]> iCloud> Резервное копирование iCloud. Включите резервное копирование iCloud. iCloud автоматически выполняет резервное копирование вашего iPhone ежедневно, когда iPhone подключен к источнику питания, заблокирован и подключен к сети Wi-Fi. Чтобы выполнить резервное копирование вручную, нажмите «Создать резервную копию».
Как отключить телефон от Mac?
Удаление устройства в Find My на Mac
- В приложении «Найти меня» на Mac щелкните «Устройства».
- В списке «Устройства» выберите устройство, которое хотите удалить.
- Нажмите кнопку «Информация» на карте, затем нажмите «Удалить это устройство». Примечание. Вы также можете, удерживая клавишу Control, щелкнуть устройство в списке «Устройства» и выбрать «Удалить это устройство».
Как долго длится режим восстановления?
Процесс восстановления занимает много времени. Время, необходимое для процесса восстановления, зависит от вашего географического положения и скорости подключения к Интернету. Даже при быстром подключении к Интернету процесс восстановления может занять от 1 до 4 часов на гигабайт.
Источник
Доверяй, но проверяй: как разлучить iPhone с компьютером
Когда вы подключаете iPhone или iPad к новому компьютеру, устройство спрашивает, можно ли доверять необычному «другу». Как правило, мы, не задумываясь, нажимаем «Доверять», но при этом не хотим, чтобы владелец компьютера получил доступ к конфиденциальной информации. К счастью, есть способ отменить это действие и «забыть» компьютеры, которым вы ранее доверяли.
Сделать это можно без полного сброса устройства или команд адресной строки и терминала. Заходим в «Настройки» — «Основные» — «Сброс» — «Сбросить геонастройки».
Учтите, что этот простой способ работает только с устройствами с iOS 8 на борту или новее. Для более старых гаджетов вам придется сбросить все настройки в том же разделе.
Новости, статьи и анонсы публикаций
Свободное общение и обсуждение материалов
Лонгриды для вас
Яндекс.Переводчик заметно лучше своих конкурентов справляется с китайским языком, родное приложение Apple Перевод хорошо показывает себя с французским, а Google Traslate везде одинаково плох. В статье детально сравним три популярных переводчика и расскажем, какой из них выбрать.
Оказывается, алгоритмы Apple, которые ищут фото с насилием над детьми, можно обмануть. Говорят, что этим будут пользоваться, чтобы обвинять ни в чём не повинных людей. Разберёмся, так ли это на самом деле
В Telegram появилась поддержка групповых видеозвонков. Разбираемся, как всё устроено и что нужно сделать, чтобы созвать видеоконференцию и почему всё так усложнено по сравнению с WhatsApp и Viber
Источник
Просмотр и удаление устройств, связанных с идентификатором Apple ID для покупок
Управляйте списком устройств для загрузки и воспроизведения товаров, приобретенных с использованием вашего идентификатора Apple ID.
При оформлении подписки на службы Apple или покупке содержимого Apple используемое устройство связывается с вашим идентификатором Apple ID. Удаление связанного устройства может потребоваться в следующих случаях:
- если достигнут лимит по количеству связанных устройств, но пользователю нужно добавить новое;
- если не удается повторно загрузить покупки из App Store, приложения Apple TV, iTunes Store и других служб Apple;
- если пользователь собирается продать или подарить связанное устройство.
Просмотр и удаление связанных устройств с помощью компьютера Mac или компьютера с ОС Windows
- На компьютере Mac: откройте приложение Apple Music. На компьютере с ОС Windows откройте приложение iTunes.
- В строке меню выберите «Учетная запись» > «Просмотреть мою учетную запись. Может потребоваться вход с помощью идентификатора Apple ID.
- Нажмите «Управление устройствами». Если с вашим идентификатором Apple ID не связано ни одно устройство, вы не увидите этот раздел.
- Если требуется удалить устройство, нажмите «Удалить». Если не удается удалить устройство, выйдите из Apple ID на этом устройстве и повторите попытку. Если и после этого не удалось удалить устройство, то, возможно, потребуется подождать до 90 дней, чтобы связать его с другим идентификатором Apple ID.
Удаление связанного iPhone, iPad или iPod touch
- Нажмите «Настройки» — [свое имя], затем нажмите «Медиаматериалы и покупки».
- Нажмите «Просмотреть».
- Прокрутите вниз и нажмите «Удалить это устройство».
Подробнее о связанных устройствах
С идентификатором Apple ID можно одновременно связать для покупок до 10 устройств (не более пяти из которых могут быть компьютерами).
При попытке связать уже связанное устройство может появиться сообщение «Это устройство связано с другим Apple ID. Устройство можно будет связать с другим Apple ID через [число] дн.» Чтобы связать устройство с другим идентификатором Apple ID, возможно, потребуется подождать до 90 дней.
Этот список связанных устройств не совпадает со списком устройств, на которых сейчас выполнен вход с вашим идентификатором Apple ID. Чтобы просмотреть список устройств, на которых выполнен вход с вашим идентификатором, перейдите на страницу учетной записи Apple ID.
Информация о продуктах, произведенных не компанией Apple, или о независимых веб-сайтах, неподконтрольных и не тестируемых компанией Apple, не носит рекомендательного или одобрительного характера. Компания Apple не несет никакой ответственности за выбор, функциональность и использование веб-сайтов или продукции сторонних производителей. Компания Apple также не несет ответственности за точность или достоверность данных, размещенных на веб-сайтах сторонних производителей. Обратитесь к поставщику за дополнительной информацией.
Источник