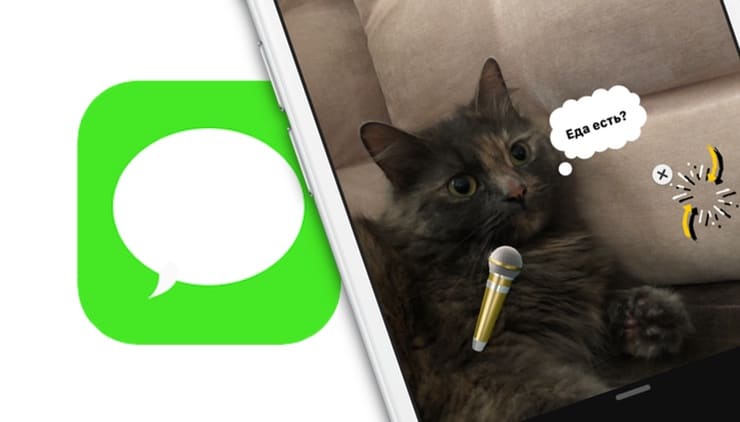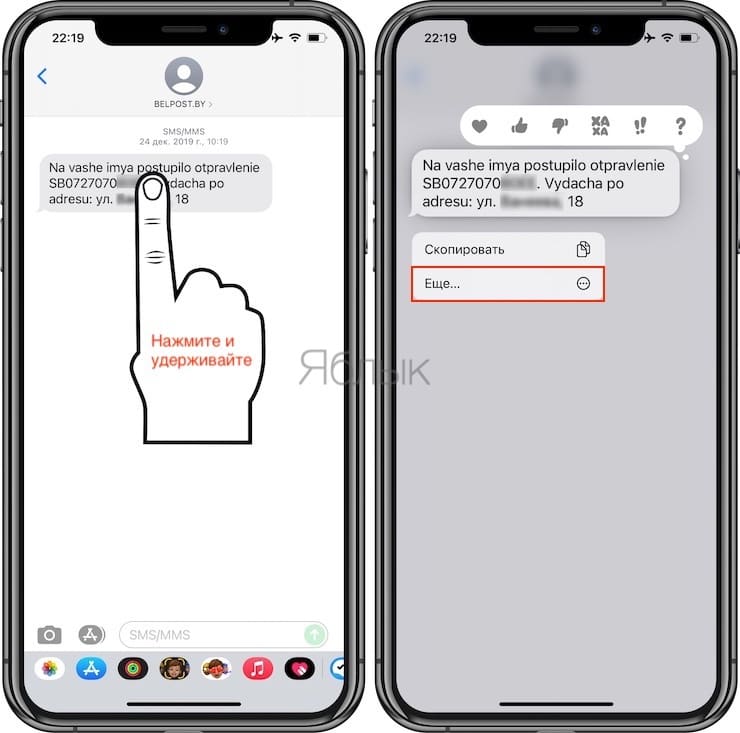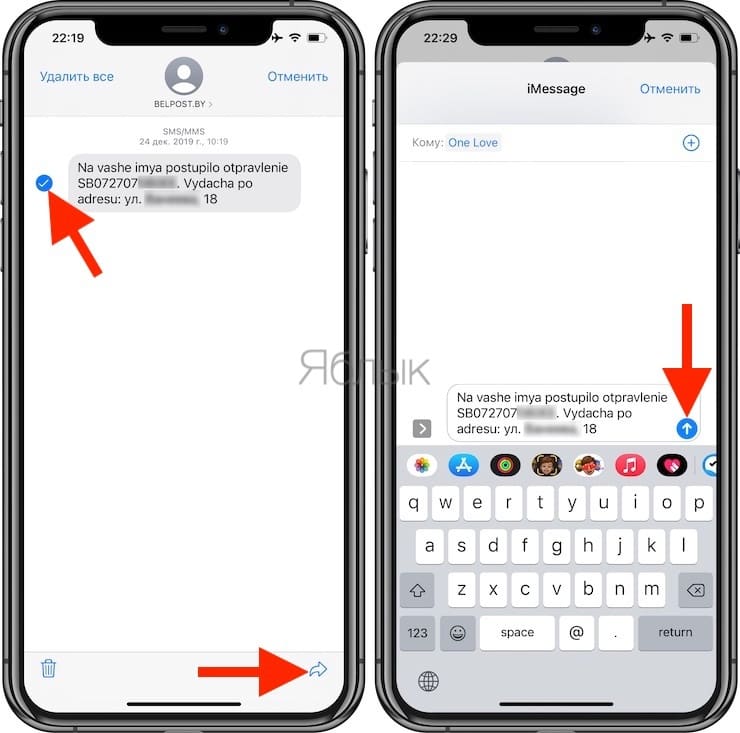- Пересылка текстовых сообщений SMS/MMS со своего iPhone на свой iPad, iPod touch или Mac
- Настройка переадресации текстовых сообщений
- Использование приложения «Сообщения» на iPhone, iPad или iPod touch
- Отправить сообщение
- Ответ с экрана блокировки
- Использование функции «Отправлено Вам»
- Закрепление важных разговоров
- Изменение имени и фотографии
- Удаление сообщения или разговора
- Включение функции «Скрыть уведомления»
- Как переслать сообщение SMS или iMessage другому контакту на iPhone
- Как пересылать сообщения SMS или iMessage другому контакту
- Как отправить СМС вместо iMessage на Айфоне — рабочий способ
- Настройки смартфона
- Дополнительная опция
- Не отправляются SMS с Айфона — что делать
- Выполните принудительную перезагрузку
- Сбросьте настройки сети
- Проверьте настройки iOS
- Удалите сообщение и отправьте его заново
- Переставьте SIM-карту в другой смартфон/телефон
- Обратитесь к оператору
- Восстановите iPhone и активируйте его с вашей SIM-картой
Пересылка текстовых сообщений SMS/MMS со своего iPhone на свой iPad, iPod touch или Mac
С помощью функции «Переадресация» сообщения SMS и MMS, отправляемые и принимаемые на iPhone, можно отображать на Mac, iPad и iPod touch. Затем можно продолжить разговор с нужного устройства.
Когда кто-либо отправляет вам сообщение SMS или MMS на iPhone, оно отображается в зеленом облачке, а сообщения iMessage отображаются в синих облачках. Настроив функцию «Переадресация», можно отправлять и принимать сообщения SMS и MMS с устройства iPhone на любом устройстве iPad, iPod touch или компьютере Mac, отвечающем системным требованиям для использования функции «Непрерывность».
Настройка переадресации текстовых сообщений
- На iPhone, iPad или iPod touch выберите «Настройки» > «Сообщения» > «Отправка/прием». На компьютере Mac откройте программу «Сообщения», затем выберите «Сообщения» > «Настройки» и щелкните iMessage. Для входа в программу iMessage на всех устройствах используйте один тот же идентификатор Apple ID.
- На устройстве iPhone выберите «Настройки» > «Сообщения» > «Переадресация».*
- Выберите устройства, которые могут отправлять текстовые сообщения на ваш iPhone и принимать их с него. Если вы не используете двухфакторную аутентификацию для идентификатора Apple ID, проверочный код отобразится на всех ваших устройствах: введите его на iPhone.
Пока устройство iPhone включено и подключено к сети Wi-Fi или сотовой сети передачи данных, для отправки и приема новых текстовых сообщений SMS и MMS можно использовать добавленные устройства.
Теперь история вашей переписки хранится в iCloud и синхронизируется на всех ваших устройствах, даже на новых после их настройки. Узнайте, как хранить сообщения в iCloud.
* Параметр «Переадресация» не отображается на устройстве iPhone? Выберите «Настройки» > «Сообщения», выключите параметр iMessage, включите его снова, нажмите «Отправка/прием», нажмите «Ваш Apple ID для iMessage», затем выполните вход с тем же идентификатором Apple ID, который используется на других устройствах.
Источник
Использование приложения «Сообщения» на iPhone, iPad или iPod touch
Оставайтесь на связи благодаря самым важным разговорам. Отправляйте текст, фотографии, видеозаписи и многое другое. А также персонализируйте сообщения с помощью анимированных эффектов, закрепляйте важные разговоры, отправляйте встроенные ответы и добавляйте упоминания.
Отправить сообщение
- Откройте «Сообщения».
- Нажмите кнопку «Написать» , чтобы написать новое сообщение. Или выберите существующий разговор.
- Введите сообщение и нажмите кнопку «Отправить» .
В iOS 14 и iPadOS 14 и более поздних версий также можно использовать встроенные ответы и упоминания, чтобы привлечь внимание к конкретным сообщениям и пользователям в них.
Ответ с экрана блокировки
- На экране блокировки нажмите и удерживайте уведомление, на которое необходимо ответить. В зависимости от устройства может понадобиться смахнуть уведомление влево и нажать «Просмотреть». *
- Введите свое сообщение.
- Нажмите кнопку «Отправить» .
Если у вас iPhone X или более новая модель либо iPad с функцией Face ID и вам не удается ответить на сообщение с экрана блокировки, перейдите в меню «Настройки» > «Face ID и код-пароль» и включите функцию «Ответить сообщением». Если у вас iPhone SE (2-го поколения), iPhone 8 или более старая модель либо iPad, перейдите в меню «Настройки» > «Touch ID и код-пароль» > «Доступ с блокировкой экрана» и включите функцию «Ответить сообщением».
* Нажатие и удержание доступно на большинстве устройств с поддержкой iOS 13 и более поздних версий или iPadOS. Чтобы ответить на сообщение с экрана блокировки на iPhone SE (2-го поколения), необходимо смахнуть уведомление влево и нажать «Просмотреть».
Использование функции «Отправлено Вам»
В iOS 15 и iPadOS 15 контент, которым с вами поделились в приложении «Сообщения», автоматически размещается в разделе «Отправлено Вам» соответствующего приложения. Функция «Отправлено Вам» доступна в приложениях «Фото», Safari, News, Music, Podcasts и Apple TV.
Отправленный вам контент помечается в соответствующем приложении с указанием пользователя, который поделился им. Нажмите имя, чтобы ответить на отправленный материал, и продолжите разговор в приложении «Сообщения».
Чтобы отключить функцию «Автоотправка» или функцию «Отправлено Вам» для определенного приложения, перейдите в меню «Настройки» > «Сообщения» > «Отправлено Вам» и отключите функцию «Автоотправка» или поддержку функции «Отправлено Вам» для определенного приложения.
Закрепление важных разговоров
В iOS 14 и iPadOS 14 и более поздних версий приложение «Сообщения» позволяет закрепить до девяти разговоров. Когда вы закрепляете разговор, он отображается в верхней части приложения «Сообщения», поэтому его легко найти.
Чтобы закрепить разговор, откройте «Сообщения» и проведите пальцем по разговору. Либо выполните следующие действия.
- Откройте «Сообщения», затем нажмите «Изменить» или кнопку «Еще» .
- Нажмите «Редактировать закрепленные сообщения» , затем нажмите кнопку «Закрепить» .
- Нажмите «Готово».
Изменение имени и фотографии
- Откройте «Сообщения» и в левом верхнем углу нажмите «Изменить».
- Нажмите «Изменить имя и фото» .
- Измените свое имя. Или коснитесь круга, чтобы выбрать изображение, фотографию, эмодзи или Memoji.
- Нажмите «Готово».
Вы можете делиться своим именем и фотографией со всеми пользователями iMessage, однако это потребуется подтвердить при отправке или ответе на сообщение. Также можно включать и отключать общий доступ. Просто выполните шаги 1–2 и включите или выключите параметр «Общий доступ к имени и фотографии».
Удаление сообщения или разговора
Удаленное сообщение или разговор невозможно восстановить. Поэтому обязательно сохраняйте важную информацию из своих сообщений.
Чтобы удалить отдельное сообщение, выполните следующие действия.
- Нажмите и удерживайте облачко сообщения, которое требуется удалить, затем нажмите «Еще» .
- Нажмите кнопку корзины и выберите «Удалить сообщение». Если необходимо удалить все сообщения в теме, нажмите «Удалить все» в левом верхнем углу. Затем нажмите «Удалить разговор».
Пока разговор не закреплен, вы также можете провести пальцем влево по разговору, нажать «Удалить» и затем нажать «Удалить» еще раз для подтверждения. Чтобы удалить несколько разговоров, откройте приложение «Сообщения» и нажмите «Изменить» в левом верхнем углу. Нажмите «Выбрать сообщения», затем нажмите кружок рядом с разговором, а затем — «Удалить» в правом нижнем углу.
Если необходимо хранить сообщения в течение определенного времени, перейдите в меню «Настройки» > «Сообщения» > «Оставлять сообщения». Затем выберите, в течение какого времени требуется хранить сообщения.
Включение функции «Скрыть уведомления»
- Откройте «Сообщения».
- Смахните влево разговор, который необходимо удалить.
- Нажмите кнопку «Оповещения» .
Когда функция «Скрыть уведомления» включена, рядом с разговором появляется кнопка «Оповещения» . При этом уведомления блокируются только для выбранного разговора, а не для устройства в целом. Вы все равно будете получать все остальные сообщения и уведомления о них на экране блокировки.
Источник
Как переслать сообщение SMS или iMessage другому контакту на iPhone
Большинство пользователей iPhone используют для переписки (SMS или iMessage) фирменное приложение от Apple – Сообщения. И практически у каждого из них хотя бы раз в жизни возникала потребность переслать полученную информацию кому-то ещё. Но справляются с этой задачей не все (в основном пересылают скриншоты) – ведь соответствующая функция «спрятана» довольно глубоко.
Как пересылать сообщения SMS или iMessage другому контакту
1. Откройте приложение Сообщения на iPhone.
2. Найдите диалог с теми сообщениями, которые хотите переслать.
3. Нажмите и удерживайте палец на нужном сообщении.
4. В появившемся на экране контекстном меню выберите Еще…
Примечание: если вы хотите переслать более одного сообщения, поставьте «галочки» напротив соответствующих строк.
5. Нажмите на синюю стрелку в правом нижнем углу экрана.
6. Вы окажетесь на экране отправки нового сообщения. Выбранный вами текст уже скопирован; всё, что остается сделать – это ввести имя абонента в верхнем углу экрана (при помощи значка «+» или через набор в поисковой строке).
7. Нажмите на кнопку Отправить (белая стрелка на зеленом или синем фоне).
Важное примечание: при помощи этого способа вы передаете только текстовую информацию, без имени отправителя или информации о его контакте. Например, если ваш контакт «Оля» написал вам «Привет», а вы хотите переслать эти данные Коле, то Коля увидит только слово «Привет» от вас и без какого-либо упоминания Оли.
Источник
Как отправить СМС вместо iMessage на Айфоне — рабочий способ
Хотите узнать, как отправить СМС вместо iMessage или наоборот? Научим вас переключаться между настройками Айфона – это несложно! Обсудим все доступные параметры и будем общаться правильно!
Настройки смартфона
Активные пользователи Айфона знают о существовании Аймесседж – внутренних сообщений, это своеобразная фишка техники.
- Общайтесь бесплатно – только с другими владельцами яблочных девайсов;
- Обязательное условие – наличие стабильного подключения к интернету.
Уже пользовались опцией? Стоит поговорить о том, как отправить СМС, а не iMessage или наоборот. Для этого нужно изучить доступные настройки смартфона:
- Откройте настройки и найдите раздел «Сообщения» ;
- Найдите строку «Аймесседж» и кликните по тумблеру напротив;
- Если он подсвечен зеленым – вы активировали передачу данных через интернет.


Чуть ниже вы увидите блок «Отправка/прием» . Здесь можно выбрать используемые данные – номер телефона и адрес электронной почты.
Чтобы иметь возможность отправить обычное СМС, а не iMessage, двигаемся по меню ниже:
- Найдите блок «Отправка как SMS» ;
- Активируйте тумблер напротив.
Если подключения к интернету не будет, сообщения будут автоматически уходить за установленную оператором плату. Как только подключение возобновится, заработает опция «Аймесседж». Если вы не подключите эту функцию, месседж будет висеть неотправленным до момента подключения к сети.
Несколько слов об опции «Переадресация» (можно найти в меню). Если вы включите функцию, сможете отправлять и получать сообщения на других связанных устройствах, где был выполнен вход в учетную запись пользователя.
Сменить СМС на iMessage в настройках легко – воспользуйтесь нашими советами! Не будем забывать о секретной фишке – расскажем ниже.
Дополнительная опция
Вы твердо решили перейти с СМС на iMessage и общаться с владельцами Айфонов бесплатно – похвальное решение. Подключение прервано, месседж не уходит, а вам срочно нужно связаться с человеком?
Не нужно лезть в настройки – воспользуйтесь быстрым доступом:
- Зажмите пальцем сообщение, оставшееся неотправленным;
- В появившемся меню выберите пункт «Отправить как СМС» ;
- Будьте готовы к списанию денег со счета.
Вы сделали все верно, но Айфон пытается отправить Аймесседж? Перезагрузите устройство и возобновите попытки.
Теперь вы с легкостью сможете отправить iMessage вместо СМС на iPhone или наоборот – никаких ограничений! Выбирайте нужное действие и приступайте, у вас все получится, ведь наш обзор всегда придет на помощь в трудной ситуации!
Источник
Не отправляются SMS с Айфона — что делать
На вашем iPhone внезапно перестали отправляться обычные текстовые сообщения? В этой инструкции мы рассказали о настройках и различных способах, включая совсем неочевидные, которые могут помочь вам справиться с проблемой.
Выполните принудительную перезагрузку
Начнем с простых, но в большинстве проблемных случаев наиболее действенных способов решения. Первым делом выполните принудительную перезагрузку iPhone, одновременно задержав кнопки Питание и Домой (кнопку уменьшения громкости на iPhone 7/7 Plus) до тех пор, пока на экране смартфона не появится логотип Apple. «Жесткая» перезагрузка способна избавить вас от многих программных ошибок, включая неполадку с невозможностью отправки текстовых сообщений на iPhone.
Сбросьте настройки сети
Также SMS на iPhone могут начать отправляться после сброса настроек сети смартфона. Для этого перейдите в меню «Настройки» → «Основные» → «Сброс» и нажмите «Сбросить настройки сети», после чего подтвердите операцию. Когда сброс успешно выполнится, проверьте не начали ли отправляться сообщения. Обращаем внимание, что сброс настроек сети предусматривает удаление сохраненных паролей для Wi-Fi сетей.
Проверьте настройки iOS
Еще одним простейшим способом восстановления работы функции отправки SMS является активация соответствующей опции в параметрах iPhone. Перейдите в меню «Настройки» → «Сообщения» и убедитесь в том, что переключатель «Отправить как SMS» активен. Эта функция позволяет отправлять сообщения именно как SMS, в том случае, если мессенджер iMessage недоступен.
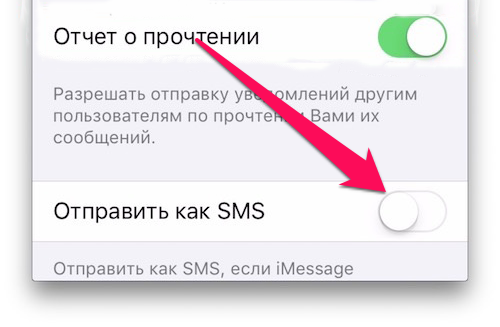
Удалите сообщение и отправьте его заново
Очередной простой в реализации способ. Удалите проблемное сообщение, после чего попробуйте отправить аналогичное послание повторно. Нередко столь банальная процедура действительно срабатывает и SMS на iPhone начинают отправляться как положено.
Переставьте SIM-карту в другой смартфон/телефон
Переходим к более нестандартным способом, которые могут выручить, если все традиционные методы оказались бессильны. Едва ли не самый эффективный из них предусматривает перестановку SIM-карты на другой смартфон или телефон (желательно именно телефон). После того, как ваша SIM-карта окажется в другом телефоне, на ней произойдет настройка SMS-центра, который, по какой-то мистике, на iPhone настраиваться не желает. Через несколько минут SIM-карту можно извлечь из телефона и вновь установить в iPhone. SMS должны заработать.
Обратитесь к оператору
Не расстраиваетесь раньше времени, в этом пункте мы не посоветуем вам просто позвонить своему оператору и попросить у него включить отправку SMS. Обращаться к нему следует со вполне конкретной просьбой — запросом актуального номера SMS-центра. После получения номера следует проделать следующее:
Шаг 1. Сбросьте установленный на iPhone номер SMS-центра командой:
Примечание: команды набираются в приложении «Телефон».
Шаг 2. Установите актуальный номер SMS-центра командой:
Восстановите iPhone и активируйте его с вашей SIM-картой
И, наконец, способ, который решает любые проблемы с текстовыми сообщениями на iPhone. Выяснилось, что они чаще всего проявляются в случаях, когда первоначальная активация iPhone проводилась с другой SIM-картой. Из-за этого, после установки новой «симки», ее настройки выполняются неправильно и номер SMS-центра не прописывается. Восстановление iPhone и его последующая активация с вашей новой SIM-картой позволяет забыть о проблеме с отправкой SMS. Подробное руководство о том, как выполнить восстановление iPhone через iTunes доступно здесь.
Источник