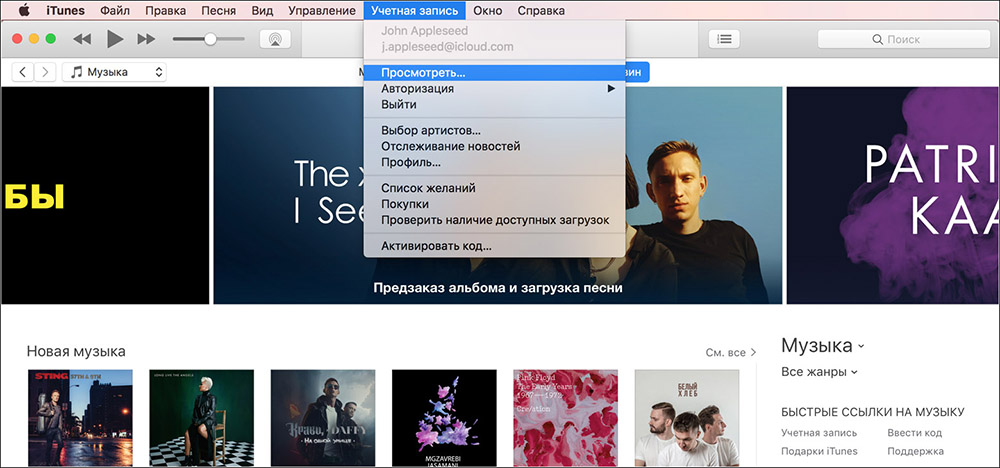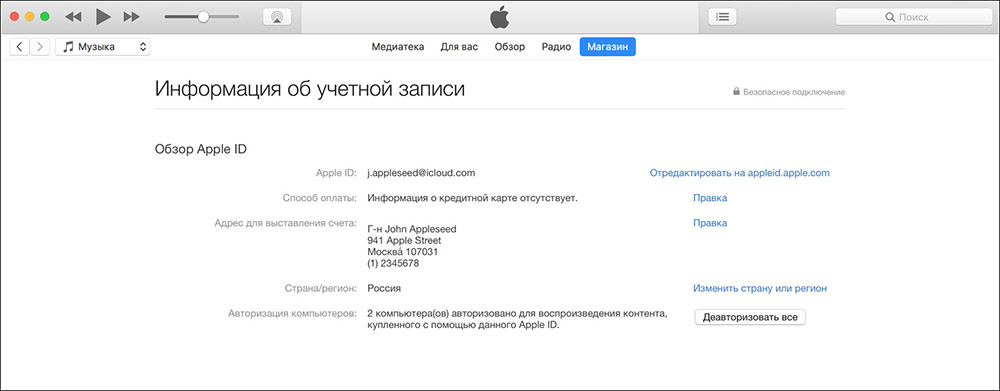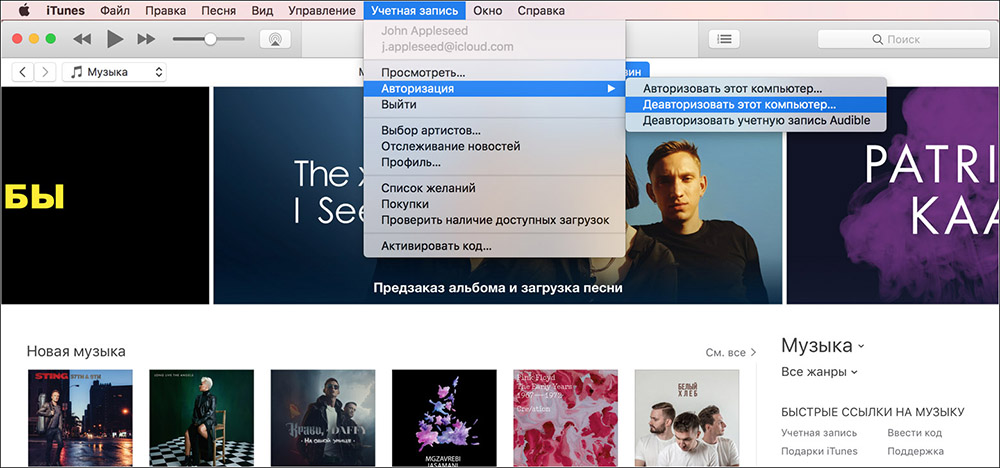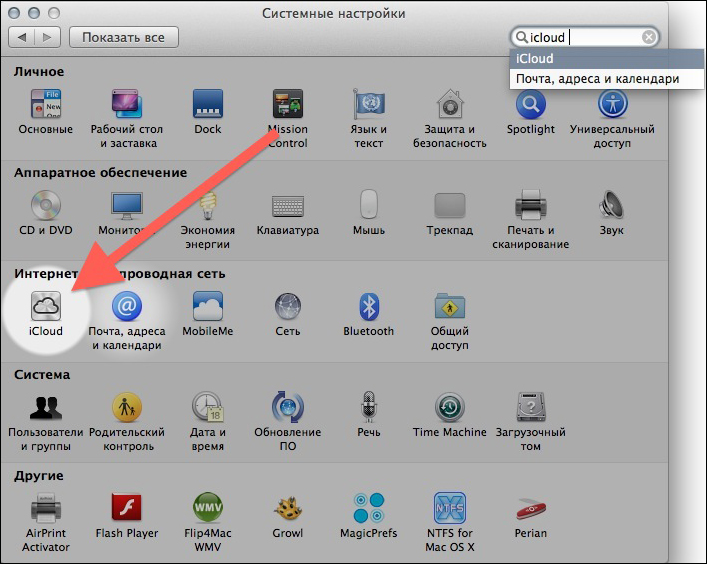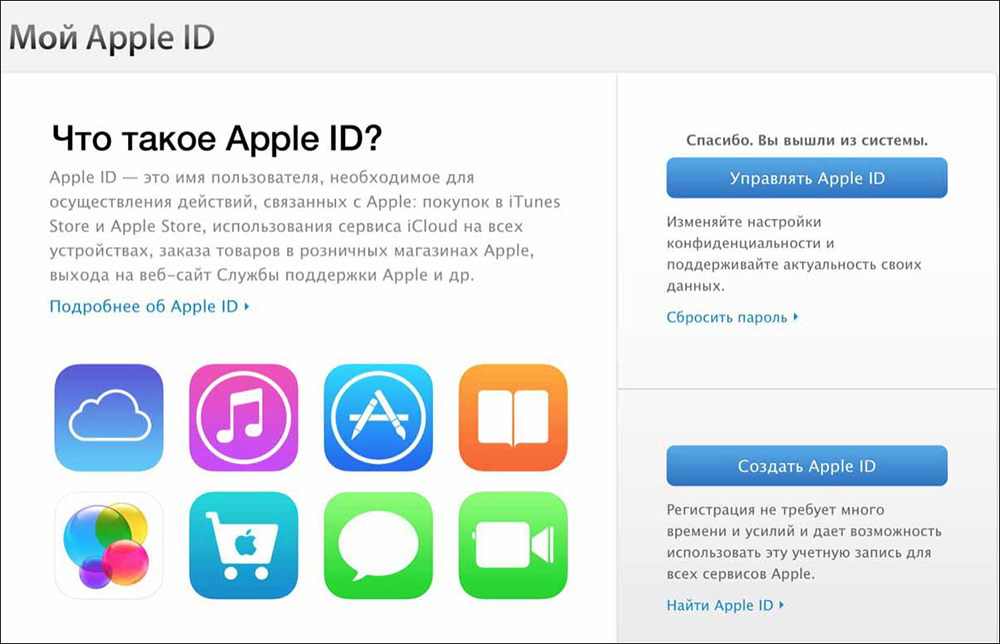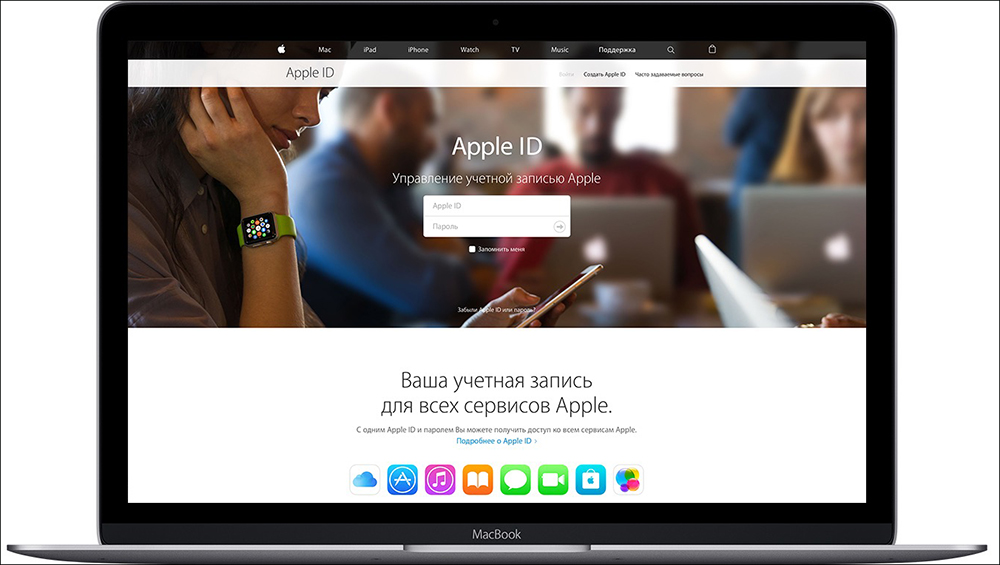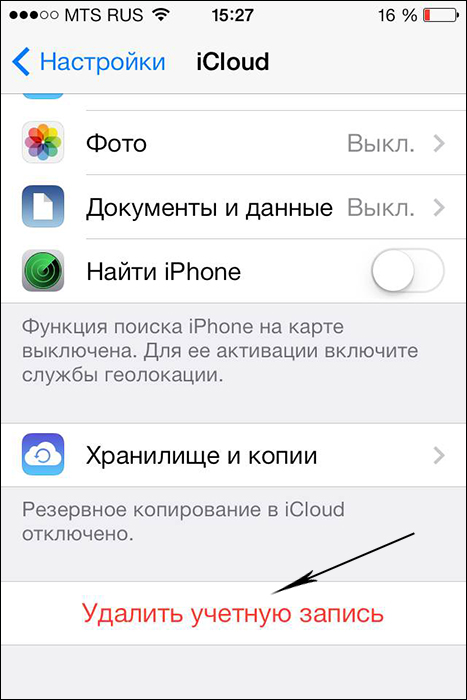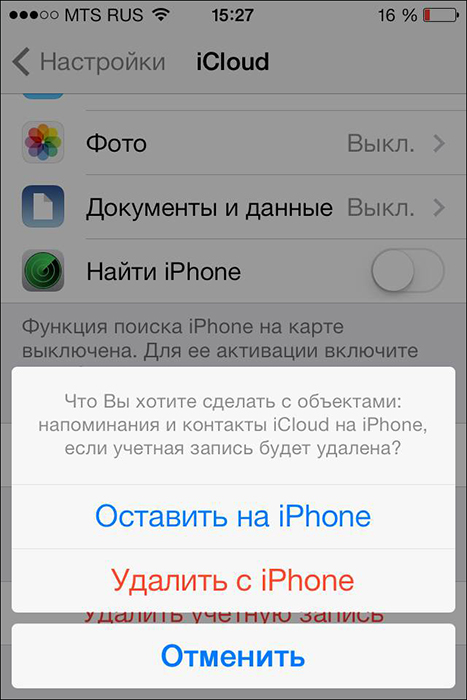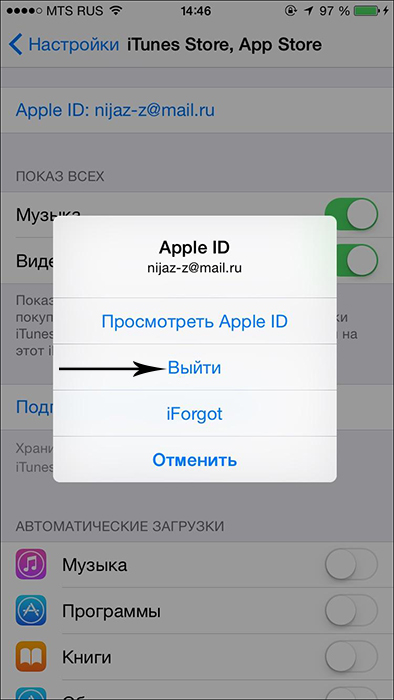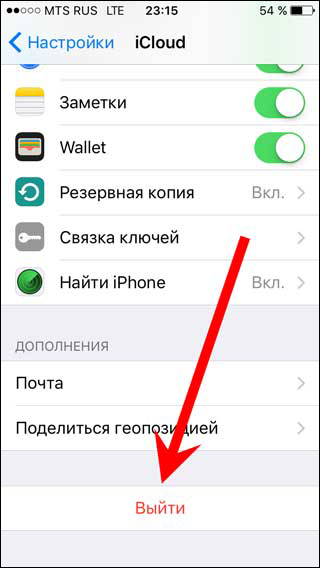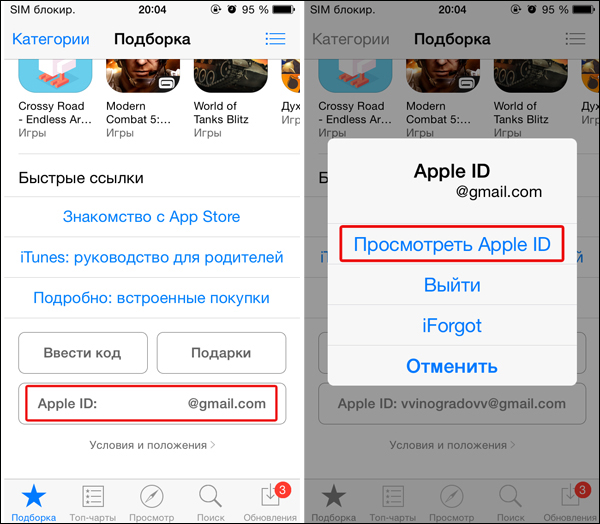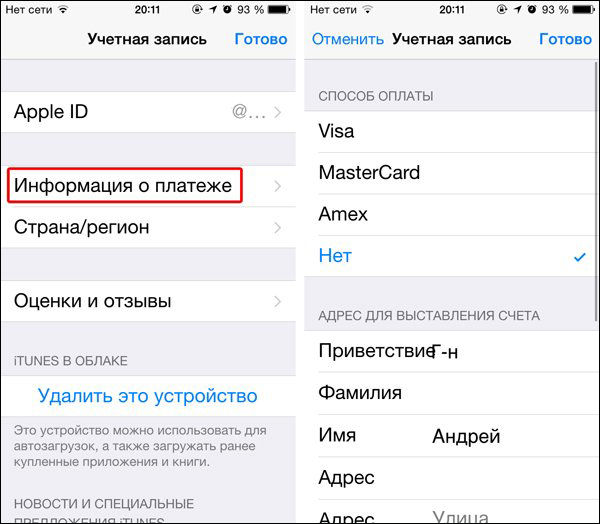- Что нужно сделать перед продажей, передачей либо обменом iPhone, iPad или iPod touch с доплатой
- Если iPhone, iPad или iPod touch все еще у вас
- Перенос информации на новое устройство
- Удаление личной информации со старого устройства
- Если iPhone, iPad или iPod touch уже не у вас
- Отправка устройства Android в компанию Apple для обмена с доплатой
- Дополнительная информация
- Действия перед продажей, передачей или обменом компьютера Mac с доплатой
- Нужно ли выполнять эти действия?
- Создайте резервную копию своих файлов или обеспечьте их перенос
- Выйдите из iTunes
- Выйдите из iCloud
- Выйдите из iMessage
- Выполните сброс параметров памяти NVRAM
- Необязательно: разорвите пару со всеми Bluetooth-устройствами, которые вы оставляете себе
- Стирание данных с компьютера Mac и переустановка macOS
- Отвязка MacBook и других устройств от Apple ID
- Отвязываем MacBook от Apple ID
- Меняем Apple ID на OS X
- Совместное использование учётных записей
- Можно ли удалить Apple ID полностью?
Что нужно сделать перед продажей, передачей либо обменом iPhone, iPad или iPod touch с доплатой
Выполните эти действия, чтобы перенести информацию на свое новое устройство, а затем удалить личную информацию со старого устройства.
Прежде чем продавать, передавать или обменивать свое устройство с доплатой, следует перенести свою личную информацию на новое устройство, а затем удалить ее со старого устройства.
Не удаляйте вручную контакты, календари, напоминания, документы, фотографии и другую информацию iCloud, когда выполнен вход в учетную запись iCloud с использованием вашего идентификатора Apple ID. Это приведет к удалению содержимого с серверов iCloud и всех устройств, подключенных к учетной записи iCloud.
Если iPhone, iPad или iPod touch все еще у вас
Выполните эти действия, чтобы перенести информацию на свое новое устройство, а затем удалить личную информацию со старого устройства.
Перенос информации на новое устройство
Если вы используете iOS 11 или более позднюю версию и у вас появилось новое устройство iPhone, iPad или iPod touch, можно воспользоваться функцией «Быстрое начало» для автоматического переноса данных со старого устройства на новое. Если вы используете iOS 10 или более раннюю версию, воспользуйтесь iCloud, iTunes или Finder для переноса данных на новое устройство.
Если ваш номер телефона изменится вместе с новым устройством, добавьте дополнительные доверенные номера телефонов в свою учетную запись, чтобы не потерять доступ. Если у вас больше нет доступа к старому номеру телефона, можносгенерировать код двухфакторной аутентификации на вашем старом устройстве, если это необходимо.
Удаление личной информации со старого устройства
- Если ваш iPhone объединен в пару с часами Apple Watch, разорвите пару.
- Создайте резервную копию данных на устройстве.
- Выполните выход из iCloud, iTunes Store и App Store.
- Если используется ОС iOS 10.3 или более поздней версии, перейдите в меню «Настройки» > [ваше имя]. Прокрутите вниз и нажмите «Выйти». Введите пароль для идентификатора Apple ID и нажмите «Выключить».
- Если используется ОС iOS 10.2 или более ранней версии, перейдите в меню «Настройки» > iCloud > «Выйти». Нажмите кнопку «Выйти» еще раз, нажмите «Удалить с [устройство]» и введите свой пароль к Apple ID. Перейдите в меню «Настройки» > «iTunes Store и App Store» > Apple ID > «Выйти».
- Если в дальнейшем вы не планируете пользоваться телефонами Apple, отмените регистрацию в службе iMessage.
- Вернитесь на экран «Настройки» и нажмите «Основные» > «Перенос или сброс [устройство]» > «Стереть контент и настройки». Если включена служба «Найти [устройство]», может потребоваться ввести идентификатор Apple ID и пароль. Если вы используете устройство с eSIM, выберите вариант удаления данных с устройства и профиля eSIM, когда появится соответствующий запрос.
- Если появится запрос на ввод пароля устройства или пароля ограничений, введите его. Затем нажмите «Стереть [устройство]».
- Свяжитесь с оператором связи, чтобы получить помощь по передаче прав на услуги новому владельцу. Если с устройством не используется SIM-карта, вы можете связаться с оператором связи и получить консультацию по передаче прав на услуги новому владельцу.
- Удалите старое устройство из списка доверенных устройств.
При удалении информации с iPhone, iPad или iPod touch блокировка активации для функции «Найти [устройство]» отключается.
Если iPhone, iPad или iPod touch уже не у вас
Если описанные выше действия были выполнены не полностью и устройства у вас уже нет, сделайте следующее.
- Попросите нового владельца стереть весь контент и настройки, как описано выше.
- Если на устройстве используется служба iCloud и функция «Найти [устройство]», войдите в свою учетную запись на странице iCloud.com/find или в приложении «Локатор» на другом устройстве, выберите нужное устройство и нажмите «Стереть». Стерев данные с устройства, нажмите «Удалить из учетной записи».
- Если не удается выполнить ни одно из предложенных действий, измените пароль к Apple ID. В этом случае личная информация на вашем прежнем устройстве не будет удалена, но новый владелец также не сможет удалить ее из iCloud.
- Если в дальнейшем вы не планируете пользоваться телефонами Apple, отмените регистрацию в службе iMessage.
- Если вы используете службу Apple Pay, на веб-сайте iCloud.com можно удалить данные о кредитных и дебетовых картах. Выберите «Настройки учетной записи», чтобы увидеть, какие устройства используют Apple Pay, затем щелкните устройство. Нажмите «Удалить» напротив пункта Apple Pay.
- Удалите старое устройство из списка доверенных устройств.
Отправка устройства Android в компанию Apple для обмена с доплатой
Перед отправкой устройства Android в компанию Apple для обмена с доплатой необходимо выполнить следующие действия.
- Резервное копирование данных.
- Сотрите данные с устройства.
- Извлеките все SIM-карты, карты памяти, чехлы и защитные пленки для экрана.
Если вам нужна помощь, обратитесь к производителю устройства.
Дополнительная информация
- Создайте резервную копию данных iPhone, iPad или iPod touch либо выполните восстановление из резервной копии.
- Удалите все свои карты из Apple Pay.
- Узнайте, что делать в случае утери либо кражи iPhone, iPad или iPod touch.
- Сведения о блокировке активации.
- Независимо от модели или состояния устройства, мы можем превратить его во что-нибудь хорошее для вас и для планеты. Узнайте, как сдать iPhone, iPad или iPod touch по программе Apple Trade In в счет оплаты нового устройства или на утилизацию.
При выборе команды «Стереть контент и настройки» с устройства будут стерты все данные, в том числе сведения о кредитных и дебетовых картах в Apple Pay, фотографии, контакты, музыка и приложения. Службы iCloud, iMessage, FaceTime, Game Center и другие также будут отключены. При стирании данных с устройства его содержимое не будет удалено из хранилища iCloud.
Источник
Действия перед продажей, передачей или обменом компьютера Mac с доплатой
При подготовке компьютера Mac для передачи новому владельцу выполните следующие действия, чтобы восстановить его до заводских настроек.
Нужно ли выполнять эти действия?
Если вы выполнили обновление до macOS Monterey на компьютере Mac с чипом Apple или компьютере Mac с чипом безопасности Apple T2, выполните действия, чтобы удалить все содержимое и настройки, а не действия, описанные в этой статье.
Для любых других моделей компьютеров Mac и версий macOS выполните действия, описанные ниже.
Создайте резервную копию своих файлов или обеспечьте их перенос
Используйте внешний накопитель, чтобы создать резервную копию своих файлов, или воспользуйтесь приложением «Ассистент миграции», чтобы перенести свои файлы на новый компьютер Mac.
Выйдите из iTunes
Если у вас macOS Catalina или более поздней версии, этот шаг можно пропустить.
Откройте приложение iTunes. В строке меню в верхней части экрана или в окне iTunes выберите «Учетная запись» > «Авторизации» > «Деавторизовать этот компьютер». Затем введите свой идентификатор Apple ID и пароль и нажмите «Деавторизовать». Узнайте больше о деавторизации.
Выйдите из iCloud
Если у вас macOS Catalina или более поздней версии, выберите меню Apple > «Системные настройки», затем нажмите «Apple ID». Выберите «Обзор» в боковом меню, затем нажмите «Выйти».
Если у вас macOS более ранней версии, выберите меню Apple > «Системные настройки», нажмите «iCloud», затем нажмите «Выйти».
Появится запрос, следует ли сохранить копию данных iCloud на этом компьютере Mac. Можно нажать «Сохранить копию», поскольку позже вы сотрете все данные с компьютера Mac. Ваши данные iCloud остаются в iCloud и на любых других устройствах, на которых выполнен вход в iCloud с вашим идентификатором Apple ID.
Выйдите из iMessage
Откройте приложение «Сообщения» и выберите в меню команды «Сообщения» > «Настройки». Нажмите iMessage, затем нажмите «Выйти».
Выполните сброс параметров памяти NVRAM
Если у вас компьютер Mac с чипом Apple, этот шаг можно пропустить.
Выключите компьютер Mac, затем включите его и сразу нажмите и удерживайте следующие четыре клавиши: Option, Command, P и R. Отпустите клавиши примерно через 20 секунд. Все пользовательские настройки будут удалены из памяти, также будут восстановлены некоторые функции безопасности, параметры которых могли быть изменены. Узнайте больше о сбросе параметров памяти NVRAM .
Необязательно: разорвите пару со всеми Bluetooth-устройствами, которые вы оставляете себе
Если для компьютера Mac создана пара с Bluetooth-клавиатурой, мышью, трекпадом или другим устройством, которое вы планируете оставить себе, можно разорвать пару. Этот необязательный шаг предотвращает случайный ввод, когда компьютер Mac и устройство принадлежат разным людям, но находятся так близко, что могут установить связь по Bluetooth. Если вы выполните эти действия на компьютере Mac, у которого нет встроенной клавиатуры или трекпада, для выполнения оставшихся этапов потребуется подключить к нему USB-клавиатуру и мышь.
Чтобы разорвать пару с устройством Bluetooth, выберите меню Apple > «Системные настройки» и щелкните Bluetooth. Наведите указатель на устройство, с которым требуется разорвать пару, затем нажмите кнопку удаления (x) рядом с именем этого устройства.
Стирание данных с компьютера Mac и переустановка macOS
Выполните действия, чтобы стереть данные с компьютера Mac и переустановить macOS. После завершения установки macOS компьютер Mac перезагрузится с переходом к ассистенту установки. Чтобы оставить компьютер Mac в состоянии, соответствующем отгрузке с завода, не продолжайте установку, а нажмите клавиши Command-Q, чтобы выключить компьютер.
Независимо от модели или состояния компьютера Mac мы сможем найти решение, которое позволит вам добиваться большего и пойдет на пользу нашей планете: узнайте, как обменять компьютер Mac с доплатой или сдать его на утилизацию в рамках программы Apple Trade In,
Источник
Отвязка MacBook и других устройств от Apple ID
Все пользователи, приобретающие устройства компании Apple, получают собственный Apple ID, который используется для доступа к различным сервисам, включая iCloud, App Store и iTunes. В новых версиях OS X этот ID также используется для доступа к учётной записи пользователя Mac. Поскольку у каждого пользователя может быть только один Apple ID, в некоторых ситуациях вам может понадобиться отвязать его от MacBook. Например, в том случае, если вы приобретаете подержанный ноутбук и хотите сменить на нём пользователя либо передаёте устройство другому члену своей семьи.
Алгоритм отвязки MacBook от Apple ID.
Так или иначе, отвязать Макбук от Apple ID вполне возможно и с помощью этого руководства вы узнаете, как это сделать.
Отвязываем MacBook от Apple ID
Чтобы полностью отвязать ID от конкретного ноутбука перед продажей или передачей другому пользователю, необходимо выполнить следующие действия.
- Войдите в iTunes на своём Маке.
- Выберите Store — View Account («Просмотр аккаунта»).
- Введите свой пароль.
- Откройте Manage Devices («Управление устройствами») в iTunes.
- Нажмите Remove («Удалить») рядом с нужным устройством, которое ассоциировано с вашим аккаунтом (учётной записью).
- Щёлкните на Done («Готово»).
- Выберите Store — Deauthorize This Computer («Снять авторизацию на этом компьютере»).
Вот и всё, ваш Мак отвязан от текущего ID. О том, как сменить ID вместо того, чтобы просто удалить его с ноутбука, читайте ниже.
Меняем Apple ID на OS X
Для того чтобы отвязать существующий Apple ID на Макбуке и привязать новый, необходимо войти в ту учётную запись, которую вы хотите убрать. Процедура подразумевает выход из текущей учётной записи и вход в новую. Это несложно, но нужно знать, какие именно настройки следует выбирать для выполнения задуманного.
- Откройте главное меню и зайдите в System Preferences — «Настройки системы».
- Выберите вкладку iCloud.
- Нажмите на кнопку Sign Out, или «Выйти», чтобы покинуть текущий ID. Вы получите сообщение, что такое действие может повлиять на документы и данные iCloud Drive. Если это для вас критично, откажитесь от продолжения и сделайте резервные копии необходимых файлов.
- После выхода из ID панель настроек iCloud сменится обычным экраном входа.
- Теперь войдите с помощью другого ID, который вы хотите использовать на постоянной основе.
Совместное использование учётных записей
Есть и другой способ использовать разные Apple ID на одном ноутбуке. Дело в том, что Маки поддерживают возможность использования нескольких пользовательских аккаунтов в одной операционной системе OS X. Таким образом, разные ID могут использоваться в разных аккаунтах. Например, вы можете заходить под ID, что привязан к вашему iCloud и устройствам iOS, а другой член вашей семьи — под ID, который привязан к его iPhone.
Это очень удобно не только с точки зрения приватности, но и по причине возможности раздельного использования сообщений, списков контактов и многого другого. А также вы с лёгкостью можете сохранять и восстанавливать резервные копии данных именно на ваших устройствах Apple. Возможность разделять аккаунты — это основное отличие между функционалом Apple ID на Маках при использовании OS X и мобильными устройствами на iOS, поскольку во втором случае на каждом устройстве можно использовать только один ID и это касается как iPhone, так и iPad. Не упускайте возможность воспользоваться этим удобным функционалом.
Можно ли удалить Apple ID полностью?
Полностью удалить свой Apple ID невозможно. Но вы можете убрать всю свою личную информацию с серверов компании. Для этого сначала надо отвязать ID от всех своих устройств. Как это делается на Макбуке, вы уже прочитали в первом разделе этого руководства. На мобильных устройствах (iPad, iPhone, iPod touch) этот процесс выполняется следующим образом.
- Выберите настройки (Settings).
- Войдите в iCloud.
- Выберите свою учётную запись в верхней части.
- Введите пароль.
- Откройте Devices («Устройства»).
- Нажимайте на каждое устройство и выбирайте Remove From Account («Удалить из учётной записи»).
- Если у вас настроена опция «Семья» (Family), войдите в неё и удалите из списка каждого члена своей семьи.
- Щёлкните на Sign out — «Выйти» и Delete from my iPhone — «Удалить из моего iPhone».
- Теперь снова выберите настройки и откройте вкладку iTunes & App Store.
- Выберите свой ID и затем Sign out.
- Через настройки выберите Music — «Музыка».
- Прокрутите в самый низ и нажмите Apple ID под вкладкой Home Sharing. И также щёлкните Sign out.
- Вернитесь к настройкам и выберите Mail, Contacts, Calendars (Почта, Контакты, Календарь).
- Войдите в свою учётную запись iCloud в списке Accounts («Аккаунты») и нажмите уже привычное Sign out.
- Откройте через настройки вкладку Messages («Сообщения») — Send & Receive («Отправка и получение»). И также выберите ID и Sign out.
- Теперь через настройки откройте Game Center. Аналогичным образом выберите ID и Sign out.
- И последняя служба, из которой нужно удалить ваши данные, это FaceTime. Войдя в неё, точно так же щёлкните на своём ID и покиньте службу с помощью Sign out.
Теперь, когда Apple ID удалён со всех ваших устройств, сделайте следующее.
- Зайдите на apple.com
- Введите свой ID и пароль.
- Вам требуется опция Manage («Управление»).
- Щёлкните на Unlock Account («Разблокировать учётную запись»), если такая опция будет предложена.
- Откройте Edit («Редактировать») рядом с названием учётной записи.
- Измените имя на произвольное и щёлкните Save («Сохранить»).
- Выберите опцию Edit («Редактировать») рядом с надписью Payment («Платежи»).
- Удалите свой адрес и данные банковской карты. Нажмите Save.
- Откройте поле с телефонным номером, введите новый произвольный номер и снова нажмите «Сохранить».
- Теперь осталось щёлкнуть на Sign out («Выйти») в верхнем правом углу окна.
Теперь ID, которым вы пользовались, не содержит никакой личной информации и вы как бы не имеете к нему отношения. Обратите внимание, что все покупки, сделанные вами через этот ID, также станут недоступны. Это единственный способ избавиться от ненужного вам Apple ID.
Источник