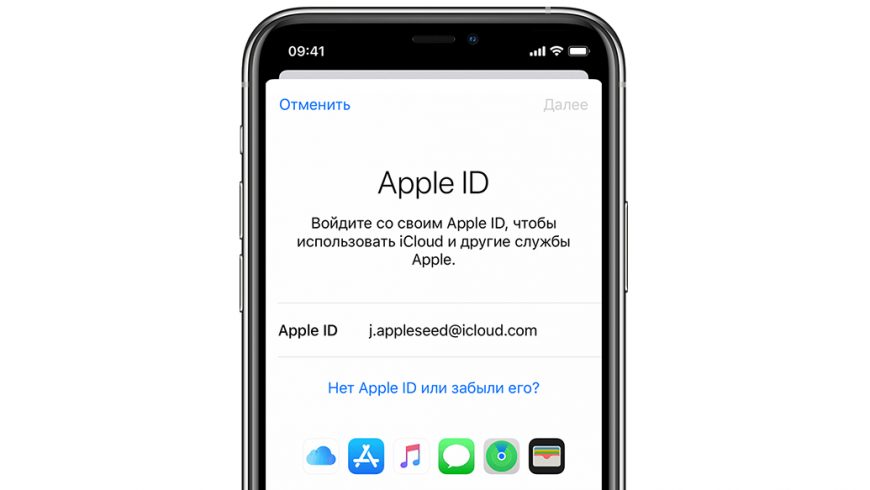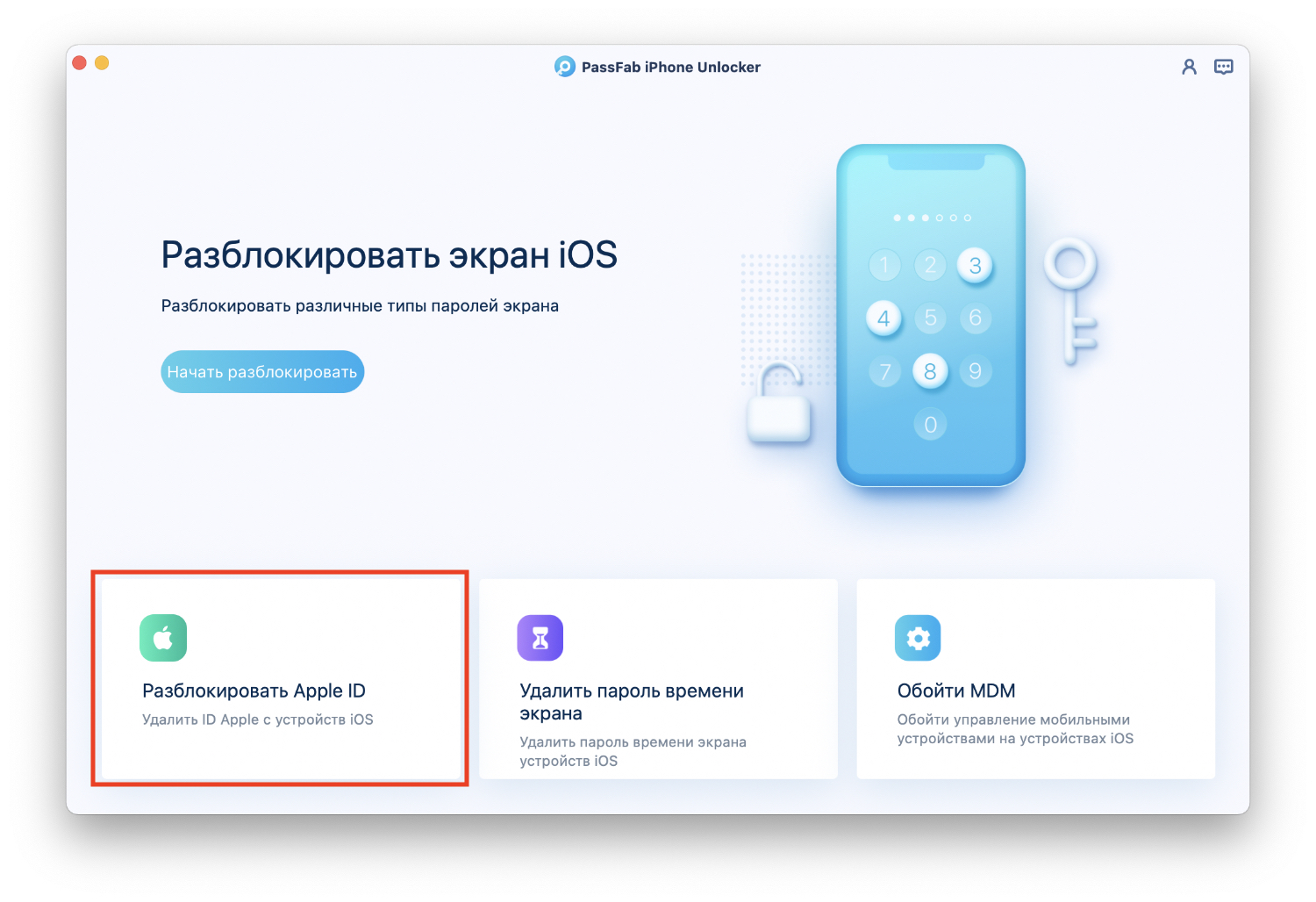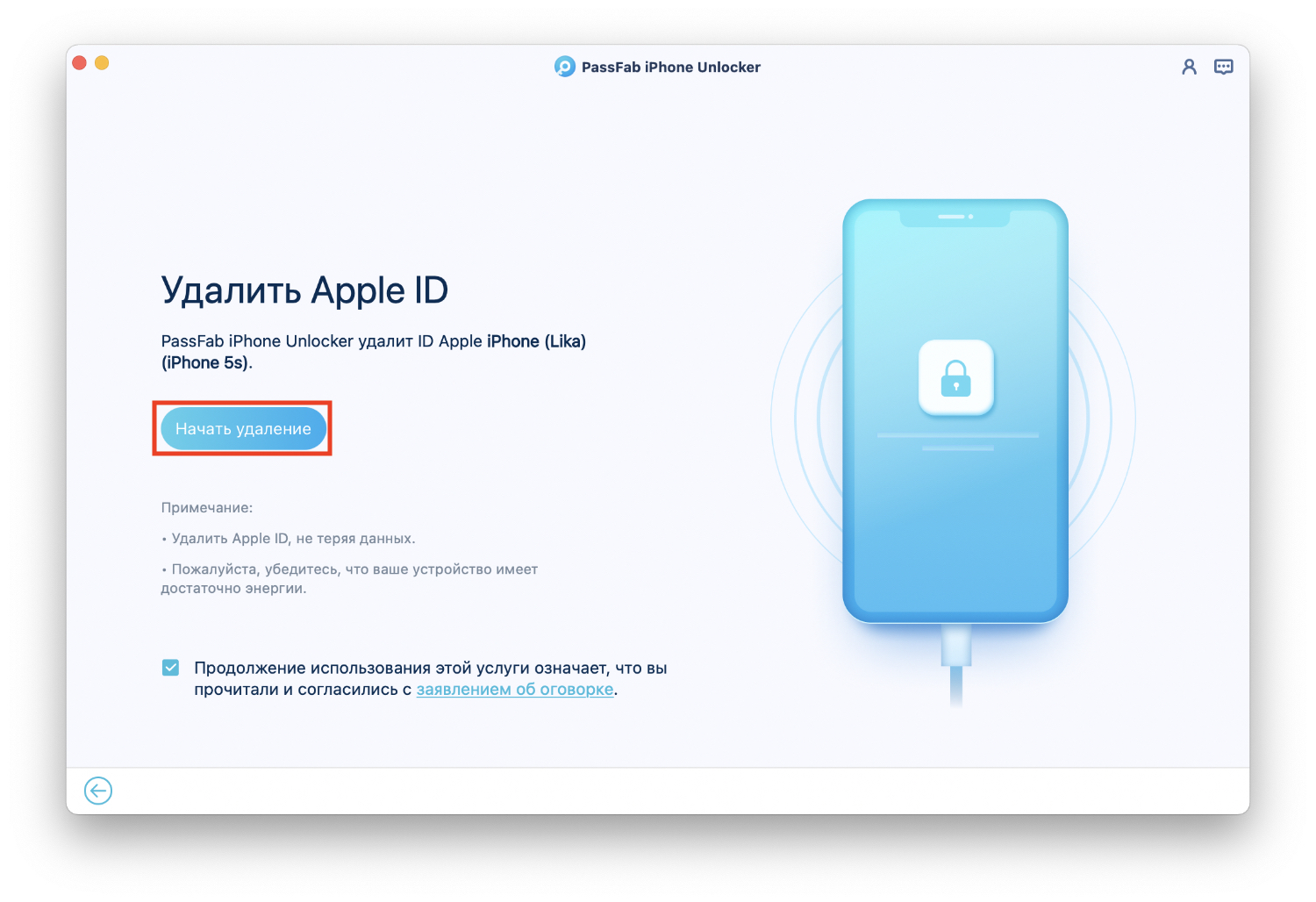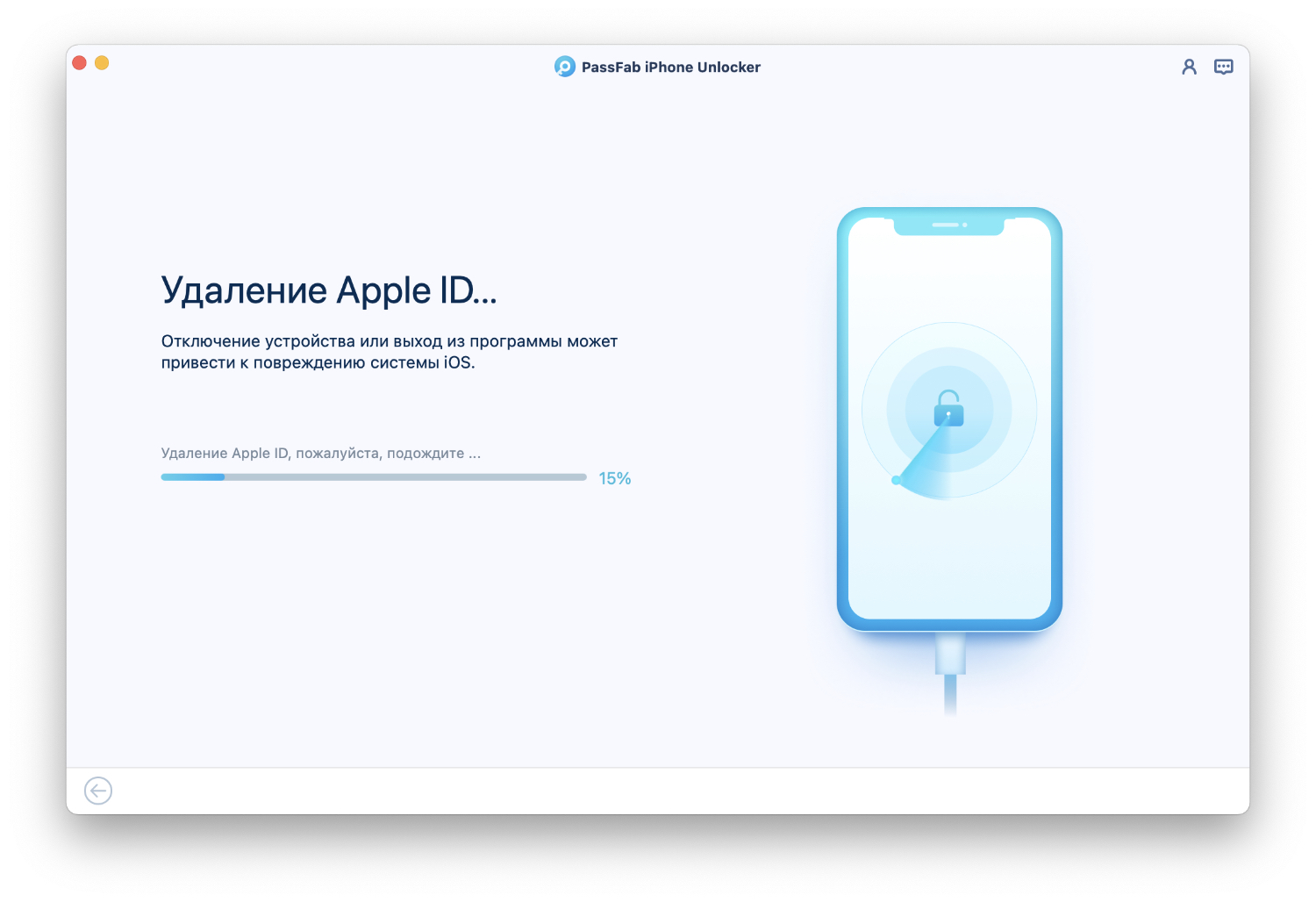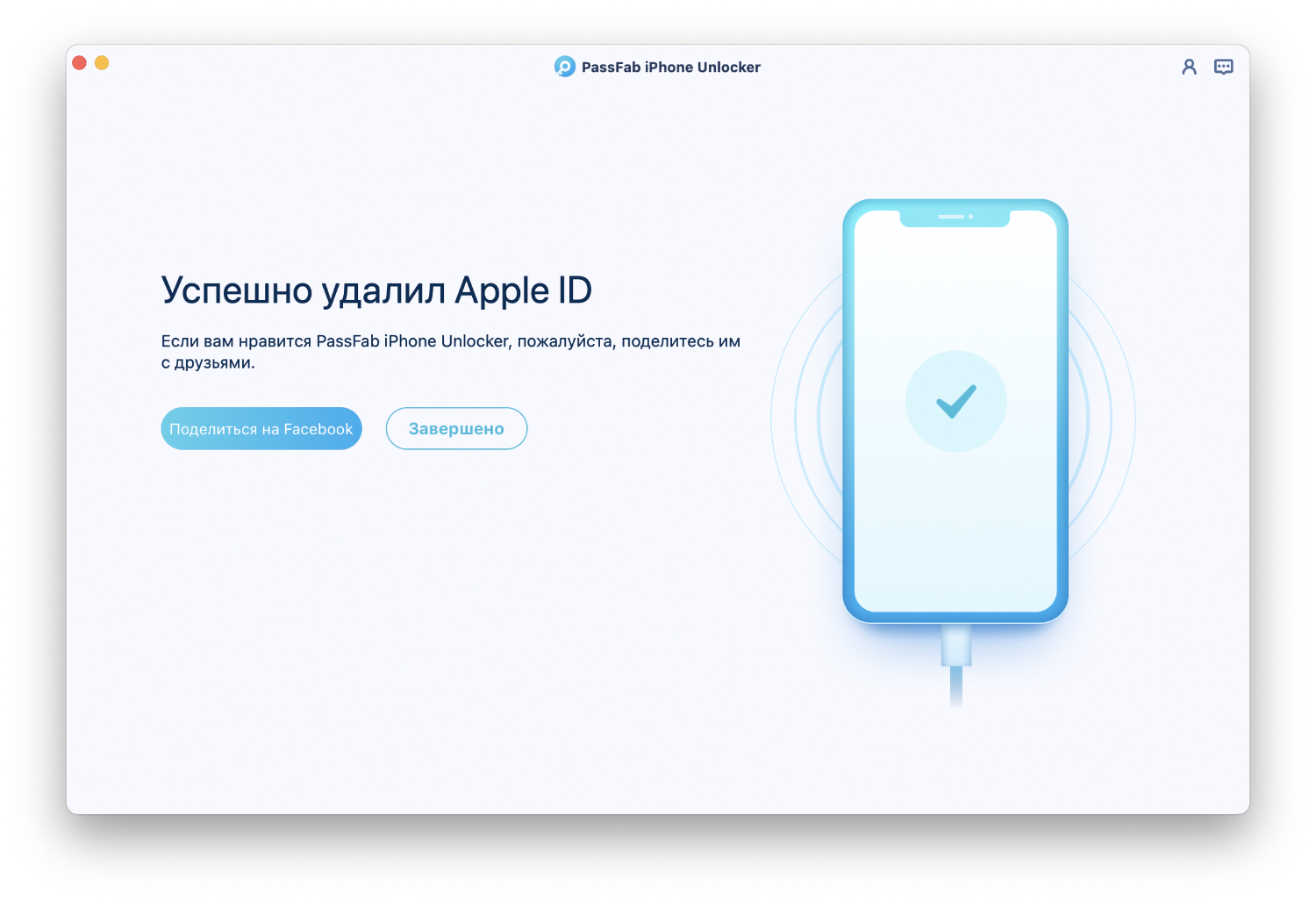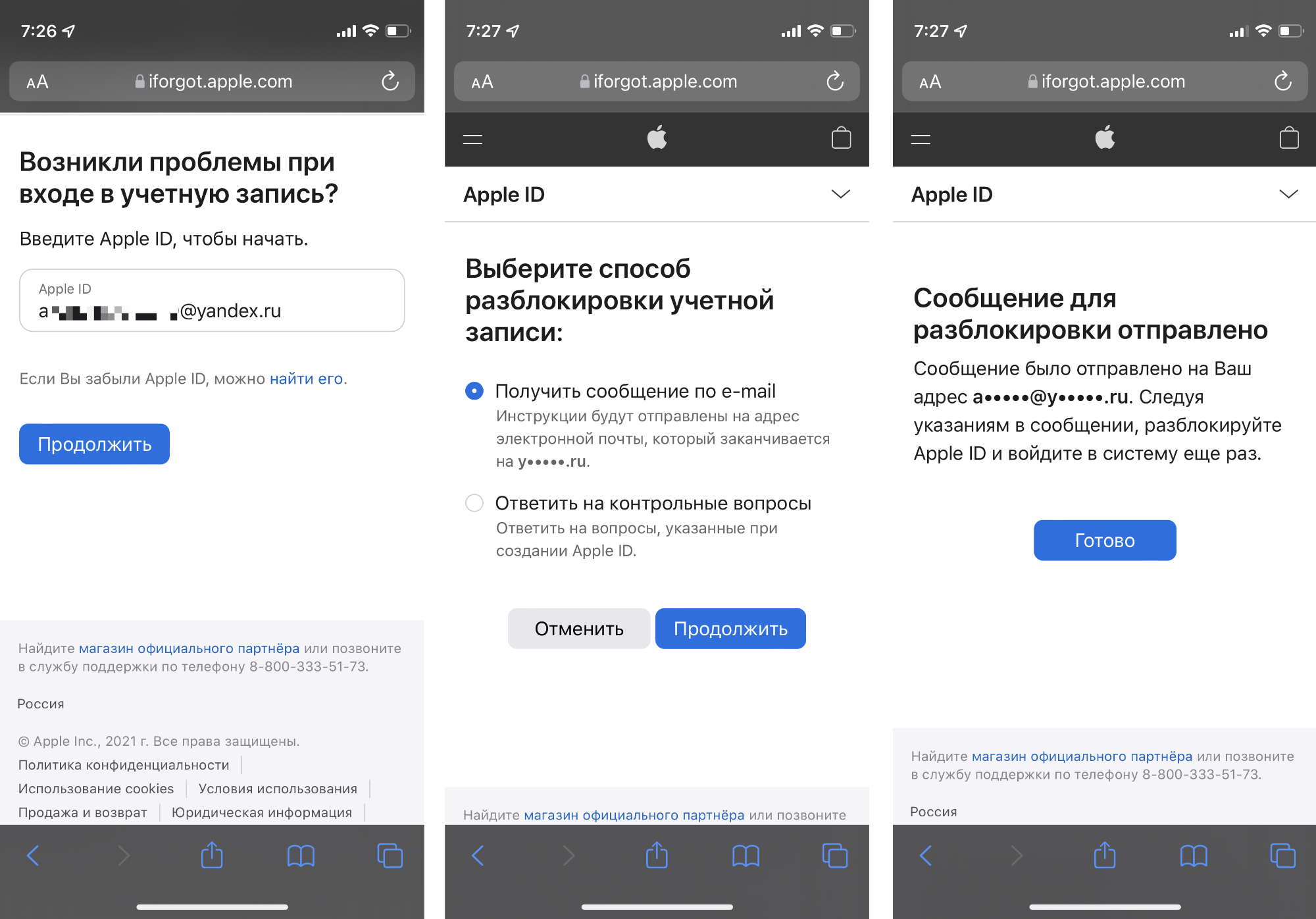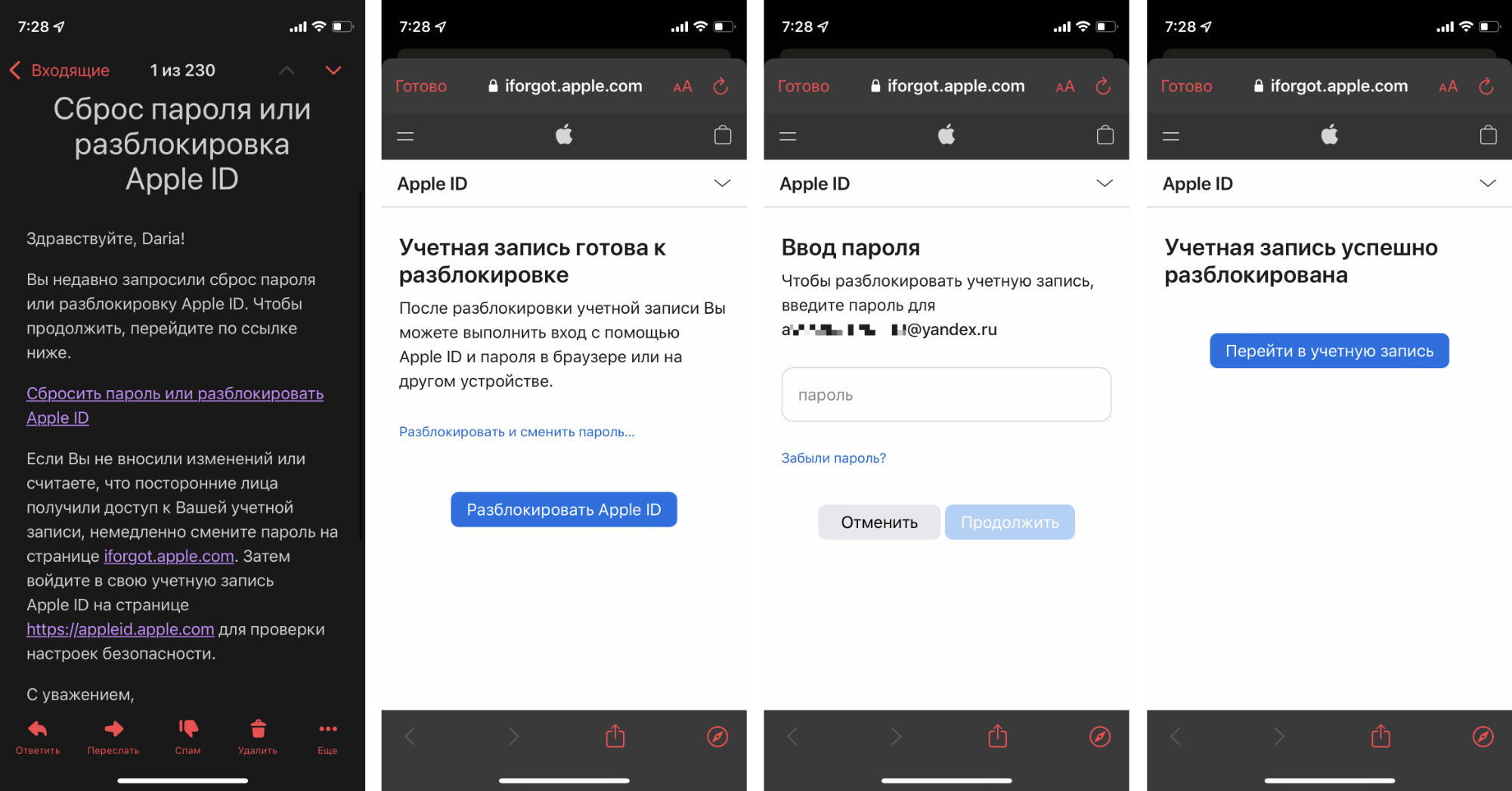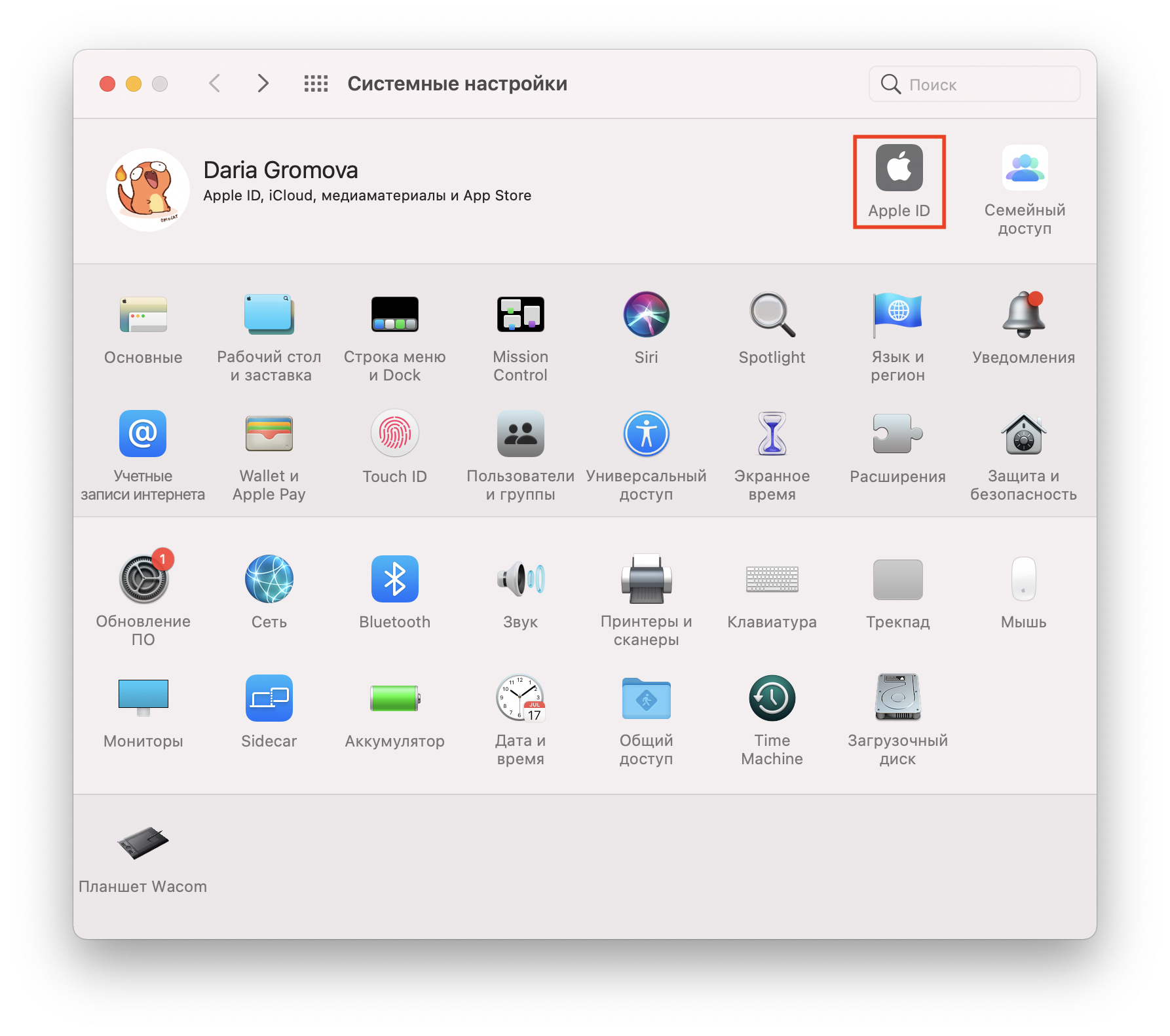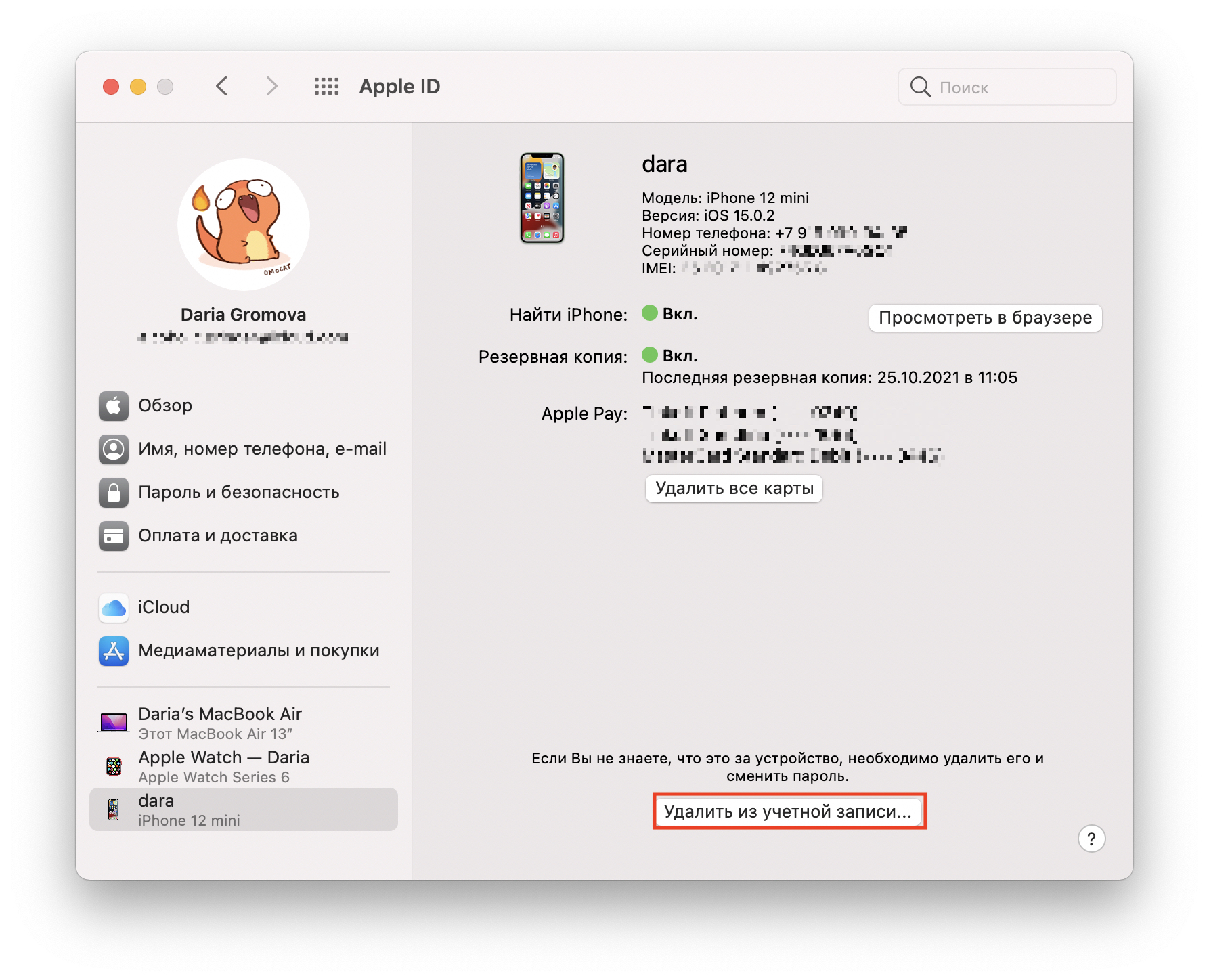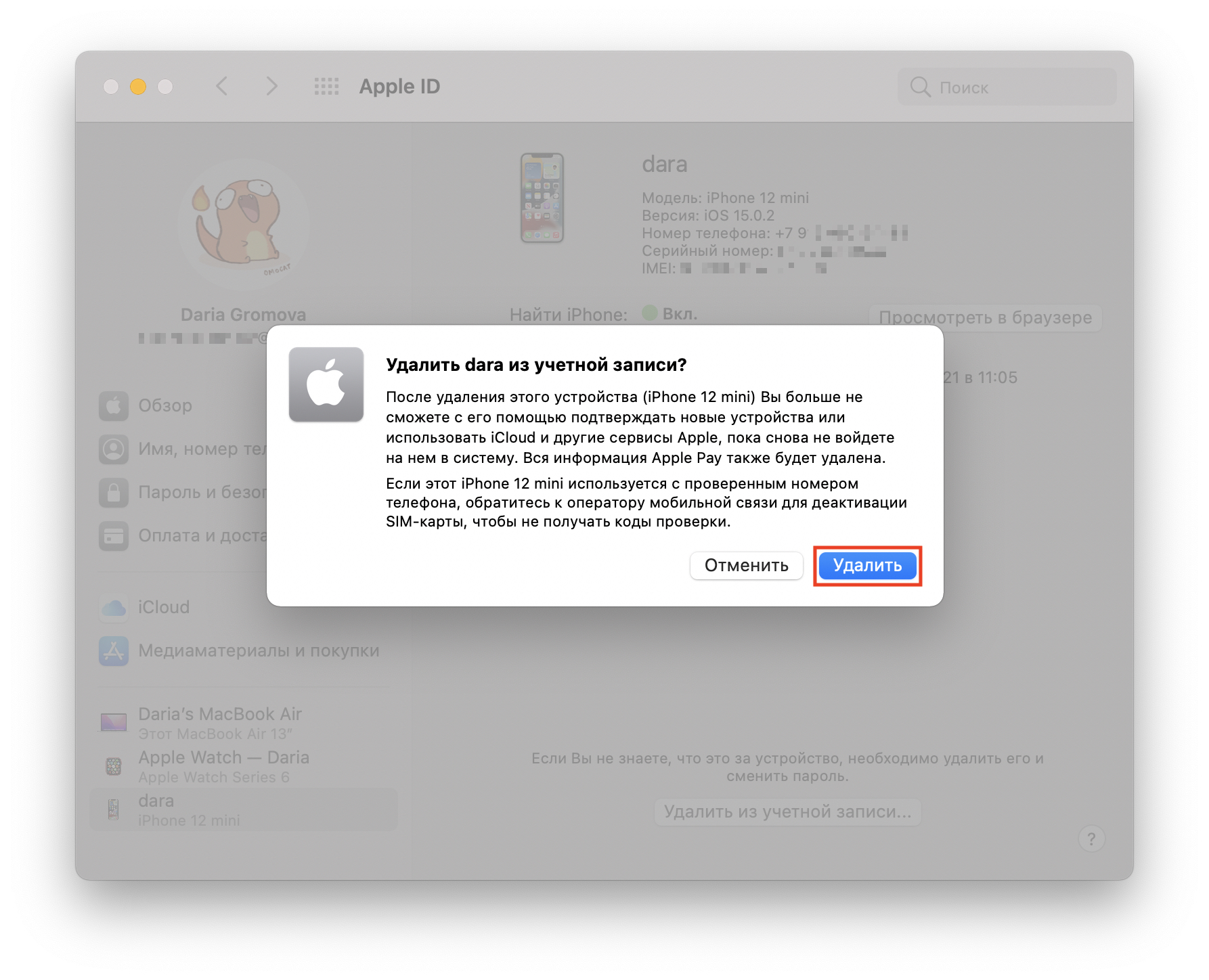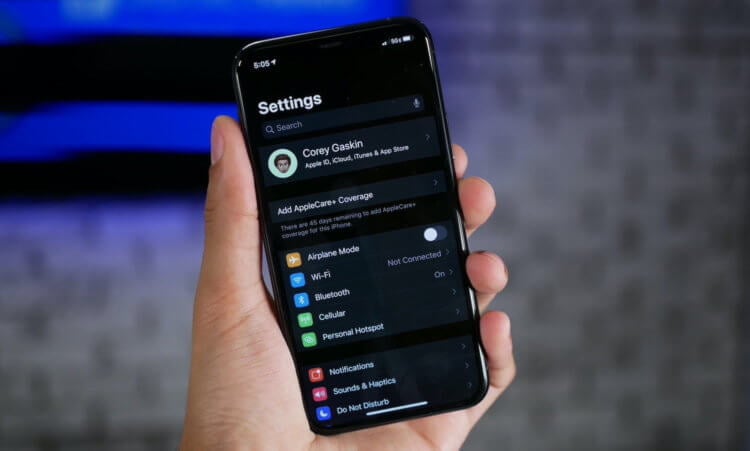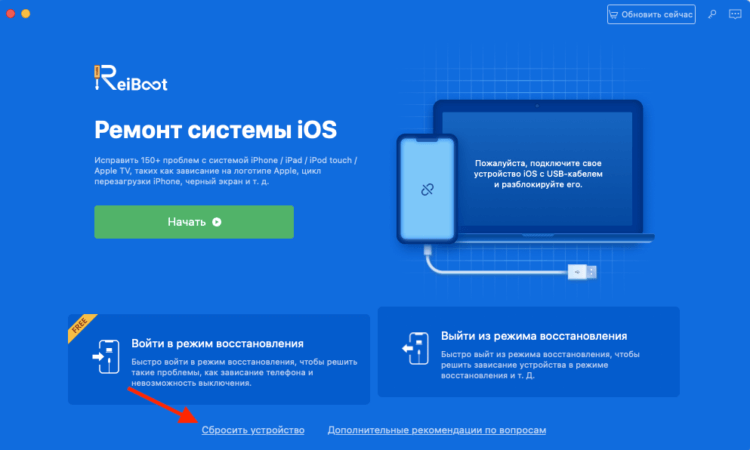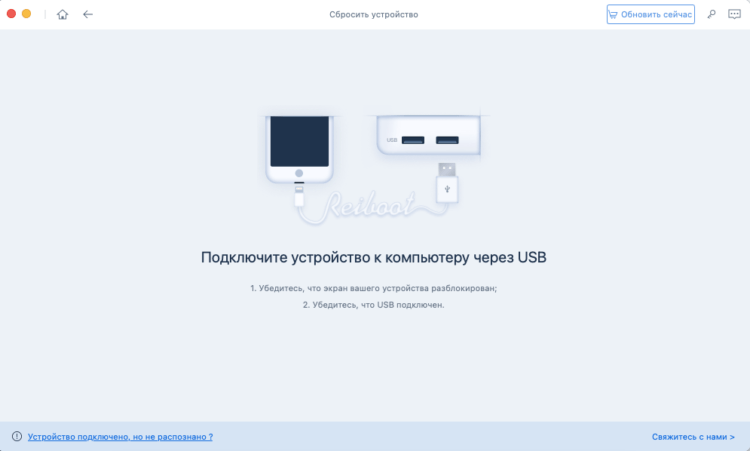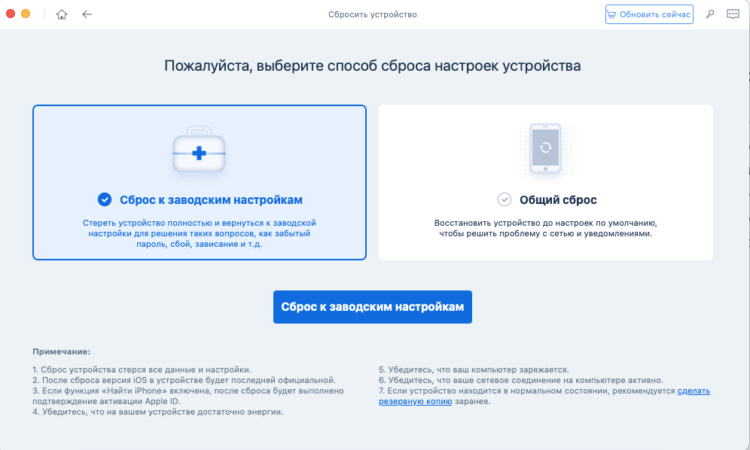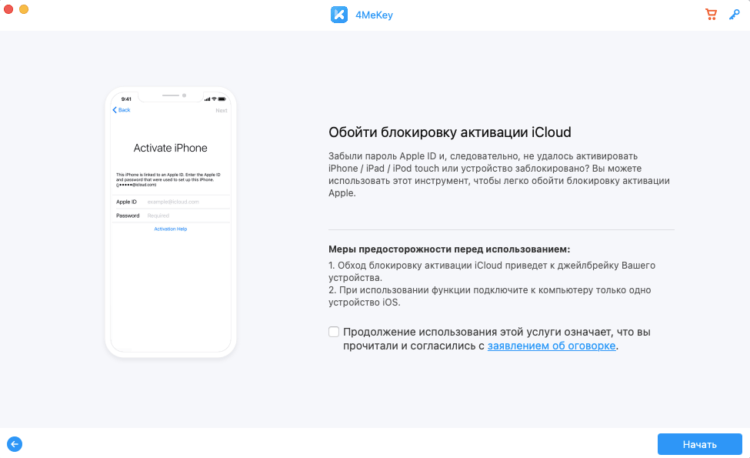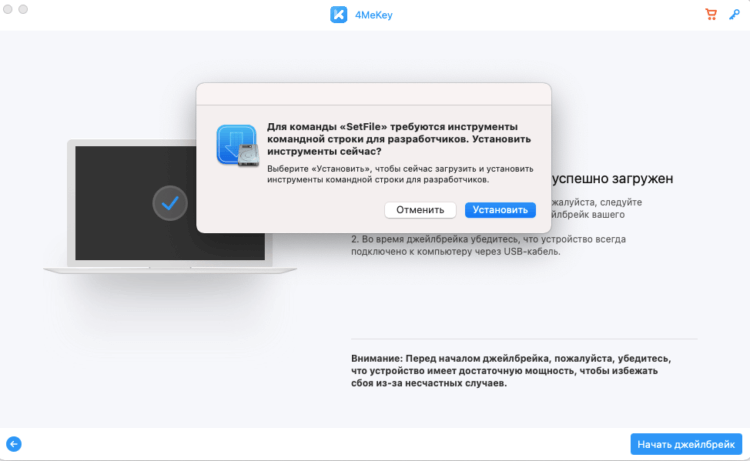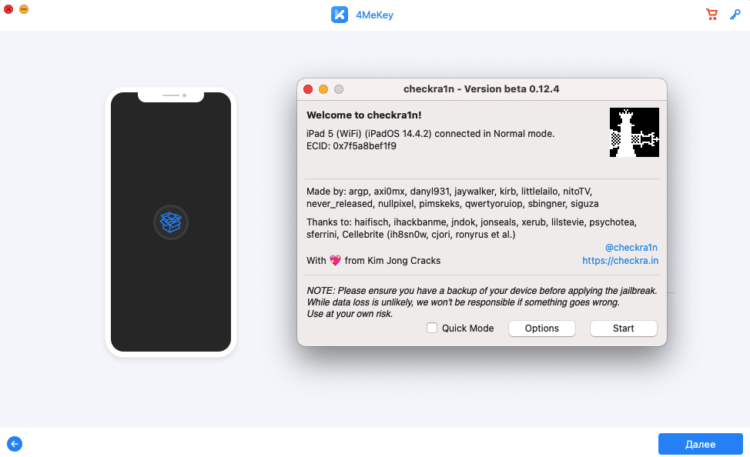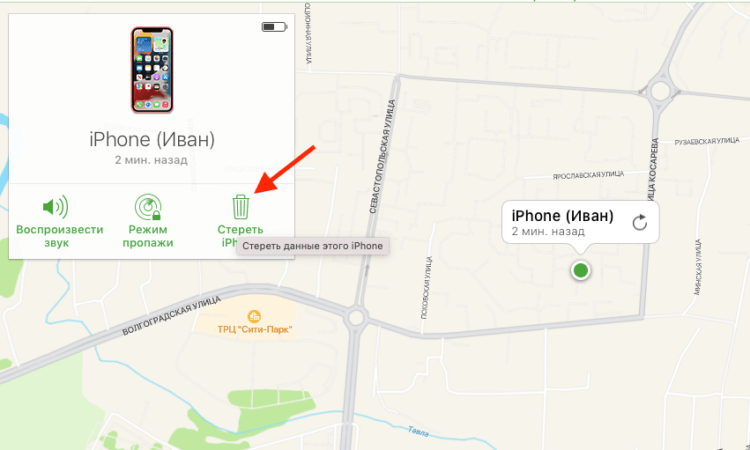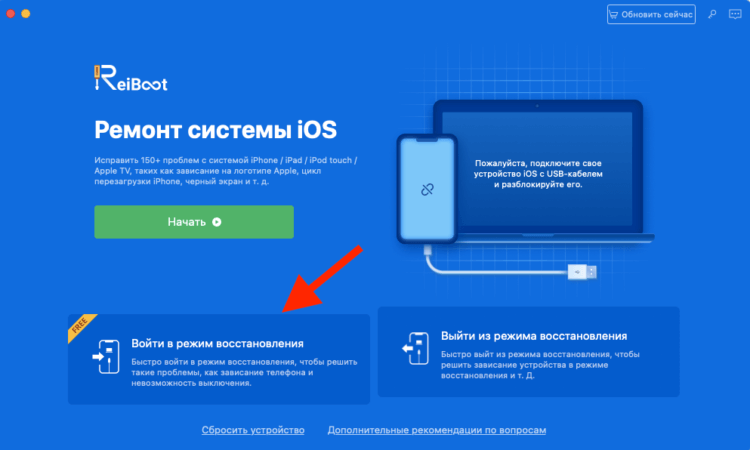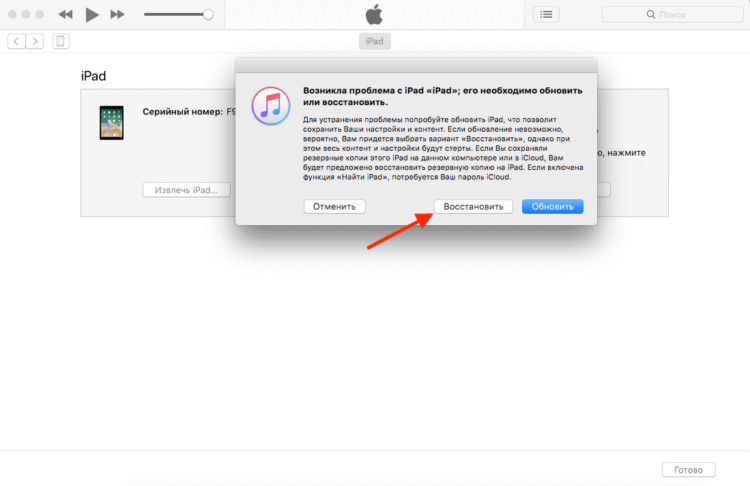- Самый эффективный способ выйти из iCloud без пароля
- Метод 1: PassFab iPhone Unlocker
- Метод 2: сбросить пароль от Apple ID
- Метод 3: выйти из учётной записи через iCloud
- Что делать, если iPhone был отмечен как утерянный
- Итоги
- Если вы забыли пароль для учетной записи Apple ID
- Использование собственного устройства для сброса пароля
- На iPhone, iPad, iPod touch или Apple Watch с watchOS 8 или более поздней версии
- На компьютере Mac с macOS Catalina или более поздней версии
- Использование доверенного номера телефона, доверенного адреса электронной почты, ключа восстановления или контакта для восстановления доступа
- Использование чужого устройства для сброса пароля
- Использование приложения «Поддержка Apple»
- Использование приложения «Найти iPhone»
- Если вы не можете изменить или сбросить пароль
- Как сбросить Айфон, если забыл пароль Айклауд
- Как сбросить Айфон без пароля
- Как отвязать Айфон от Айклауда без пароля
- Как стереть iPhone без компьютера
- Как сбросить Айфон через Айтюнс
Самый эффективный способ выйти из iCloud без пароля
Если вы потеряли доступ к своей старой учётной записи iCloud, либо купили iPhone или iPad с рук, а устройство оказалось привязанным к аккаунту предыдущего владельца, вам наверняка будет интересно, как выйти из Айклауда без пароля. В этой статье мы рассмотрим доступные варианты, а также разберём их преимущества и недостатки.
Первым делом стоит отметить, что смартфоны и планшеты Apple привязываются к аккаунту iCloud не только для покупки и загрузки цифрового контента из App Store и iTunes, но и для защиты устройства на случай потери или кражи. Поэтому, если не отвязать гаджет от аккаунта, пользоваться им попросту не получится. Но полезно будет знать, что не всё потеряно. Вот что вы можете сделать, чтобы вернуть доступ к iPhone или iPad.
Метод 1: PassFab iPhone Unlocker
Для пользователей, которые не хотят разбираться в перепрошивке смартфонов и боятся что-то повредить в процессе, оптимальным способом отвязать Apple ID, не зная пароля, будет использование специализированного ПО. К примеру, программа PassFab iPhone Unlocker будет полезна в таких ситуациях:
- Если вы забыли недавно изменённый пароль Apple ID, либо вы стали жертвой мошенничества и потеряли доступ к учётной записи.
- iPhone или iPad отключился после превышения доступного лимита попыток ввода пароля.
- Смартфон или планшет заблокирован 4- или 6-значным паролем, Face ID или Touch ID (например, если ребёнок поменял данные без вашего ведома).
- Ваша учётная запись Apple ID была заблокирована или деактивирована.
- Экран устройства повреждён, и вы не можете ввести пароль, чтобы его разблокировать.
Это далеко не полный список возможных применений программы, но главное очевидно: она поможет выйти из iCloud, если забыл пароль. Вот как это сделать.
1. Загрузите PassFab iPhone Unlocker с официального сайта (есть версии для macOS и Windows). Установите программу и активируйте ключ лицензии.
2. Запустите утилиту и выберите на главном экране раздел «Разблокировать Apple ID».
3. Подсоедините смартфон к компьютеру с помощью кабеля Lightning. После этого, как программа распознает устройство (на экране должно появиться его название), нажмите «Начать удаление».
4. Далее остаётся лишь ждать, пока программа сделает всё за вас. Важно: в процессе нельзя отключать устройство от ПК, иначе возможно повреждение системы, в результате чего смартфон превратится в кирпич.
Когда на экране появится сообщение об успешном завершении процесса, всё готово: можно отсоединять iPhone от ПК. После этого вы сможете ввести свой Apple ID и продолжать пользоваться смартфоном.
Отметим, что данная утилита позволяет отвязать iPhone от iCloud только при условии, что на нём не включён Локатор и он не был отмечен как потерянный или украденный. В противном случае на устройстве будет включена блокировка активации. Для её снятия можно использовать, к примеру, PassFab Activation Unlocker.
Метод 2: сбросить пароль от Apple ID
Если вы сохранили доступ к почте, к которой привязана ваша учётная запись, вы можете сбросить пароль и задать новый. Для этого возьмите iPhone (это может быть как устройство, которое вы хотите отвязать от учётной записи, или любой другой смартфон на iOS в вашем распоряжении).
В любом браузере перейдите на сайт iforgot.apple.com и укажите нужный Apple ID. Система предложит вам два способа получения доступа к аккаунту: с помощью электронной почты или ответа на контрольные вопросы. Используйте подходящий для вас вариант, после чего задайте новый пароль, чтобы разблокировать учётную запись.
Это позволит продолжить пользоваться смартфоном, не удаляя существующие на нём данные — что бывает полезно, если речь идёт о старом устройстве, на котором хранятся фотографии и документы многолетней давности, которых уже нет на ваших актуальных гаджетов. Если данные не нужны и этот Apple ID уже не актуален, пароль позволит выйти из аккаунта и зайти в тот, которым вы пользуетесь сейчас и к которому привязан ваша остальная техника Apple.
Метод 3: выйти из учётной записи через iCloud
Это оптимальный способ для случаев, когда вы купили подержанную технику, но заручились поддержкой предыдущего владельца, который готов пойти навстречу и разблокировать для вас устройство. Это полностью безопасно для обеих сторон: вы получите отвязанный от Apple ID смартфон или планшет, в то время как продавцу не придётся раскрывать вам данные своей учётной записи.
Сделать это можно тремя способами: через веб-сайт iCloud, настройки Apple ID на любом другом устройстве (например, Mac, iPad или другом iPhone, который по-прежнему находится у продавца и использует ту же учётную запись), либо приложение Локатор на iOS / macOS.
Если у него есть другое «яблочное» устройство, попросите его открыть на нём настройки Apple ID (подойдёт Mac, iPad или другой iPhone — главное, чтобы учётная запись была той же).
Далее необходимо найти в списке доступных устройств нужный iPhone, перейти во вкладку с ним и нажать «Удалить из учётной записи».
Это позволяет отвязать смартфон от старого Apple ID, чтобы вы могли настроить его с собственной учётной записью (либо создать новую).
Что делать, если iPhone был отмечен как утерянный
Стоит отметить, что всё вышеперечисленное работает только при условии, что устройство находится на этапе блокировки активации или просто требует ввести Apple ID и пароль, которые использовались для его активации. Если же на экране отображается «Пропавший iPhone» с сообщением предыдущего владельца, существует большая вероятность, что вы приобрели краденый гаджет, либо стали жертвой мошенников, которые намеренно заблокировали смартфон после того, как продали его вам.
Единственное, что вы можете сделать в такой ситуации — обратиться в полицию и постараться связаться с предыдущим владельцем, если на экране отображаются его контактные данные. Разблокировать его не представляется возможным до отключения режима пропажи, и техподдержка Apple крайне редко помогает разрешить подобные ситуации без доступа к Apple ID, даже если у вас есть чек о покупке и «родная» коробка.
Итоги
Даже не зная пароль, выйти из Айклауда более чем реально — особенно если вы не столкнулись с блокировкой активации. Даже если доступа к привязанной почте или связи с предыдущим владельцем устройства нет, всегда можно воспользоваться PassFab iPhone Unlocker. Эта утилита поможет быстро убрать привязку к Apple ID без выполнения джейлбрейка и специальных технических знаний. Что ещё более приятно, она доступна на русском языке.
Источник
Если вы забыли пароль для учетной записи Apple ID
Если у вас возникают проблемы при попытке входа с помощью пароля для Apple ID, можно воспользоваться описанными здесь действиями, чтобы сбросить пароль и восстановить доступ к учетной записи.
Использование собственного устройства для сброса пароля
Чтобы сбросить пароль с любого доверенного iPhone, iPad, iPod touch, компьютера Mac или часов Apple Watch, выполните следующие действия.
На iPhone, iPad, iPod touch или Apple Watch с watchOS 8 или более поздней версии
- Перейдите в меню «Настройки».
- Нажмите [ваше имя] > «Пароль и безопасность» > «Изменить пароль».
- Если вы вошли в iCloud и у вас включена функция пароля, вам будет предложено ввести пароль для вашего устройства.
- Следуйте инструкциям на экране для смены пароля.
На компьютере Mac с macOS Catalina или более поздней версии
- Перейдите в меню Apple > «Системные настройки» и нажмите Apple ID.
- Щелкните «Пароль и безопасность». Если необходимо ввести пароль для Apple ID, нажмите «Забыли Apple ID или пароль?» и следуйте инструкциям на экране. Следующий шаг можно пропустить.
- Нажмите «Сменить пароль», затем введите пароль, с помощью которого вы разблокируете компьютер Mac.
Использование доверенного номера телефона, доверенного адреса электронной почты, ключа восстановления или контакта для восстановления доступа
- В некоторых случаях вы можете сбросить свой пароль, используя доверенный номер телефона и доверенный адрес электронной почты.
- Если вы используете ключ восстановления для защиты учетной записи, то можно с его помощью спросить пароль на iPhone, iPad или iPod touch. Узнайте подробнее об использовании ключа восстановления.
- Если вы уже указали контакт для восстановления доступа, этот контакт может помочь вам сбросить пароль на вашем iPhone, iPad или iPod touch. Узнайте подробнее об использовании контакта для восстановления доступа.
Использование чужого устройства для сброса пароля
С помощью приложения «Поддержка Apple» или «Найти iPhone» можно сбросить пароль для учетной записи Apple ID на iPhone, iPad или iPod touch друга либо родственника. Можно даже посетить магазин Apple Store и попросить воспользоваться устройством в магазине.
Использование приложения «Поддержка Apple»
Попросите друга или члена семьи открыть App Store и загрузить приложение «Поддержка Apple» на свой iPhone, iPad или iPod touch. Не удается загрузить приложение «Поддержка Apple»?
Откройте приложение «Поддержка Apple» и выполните следующие действия:
- В разделе «Темы» нажмите «Пароли и безопасность».
- Нажмите «Сбросить пароль Apple ID».
- Нажмите «Начать», а затем нажмите «Другой Apple ID».
- Введите идентификатор учетной записи Apple ID, пароль для которой необходимо сбросить.
- Нажмите «Далее» и следуйте инструкциям на экране, пока не получите подтверждение об изменении пароля для Apple ID.
На устройстве не будут сохраняться никакие введенные вами сведения.
Использование приложения «Найти iPhone»
Если ваш друг или член семьи использует iOS 9–12 и не может загрузить приложение «Поддержка Apple», используйте вместо него приложение «Найти iPhone».
- Откройте приложение «Найти iPhone».
- При отображении экрана входа убедитесь, что поле идентификатора Apple ID пусто. Если отображается имя другого пользователя, сотрите его.
- Нажмите «Забыли Apple ID или пароль?» и следуйте инструкциям на экране.
Не отображается экран входа? Нажмите «Выйти». После выхода убедитесь, что поле идентификатора Apple ID пусто. Затем нажмите «Забыли Apple ID или пароль?» и следуйте инструкциям на экране.
Если попытка выполнить предыдущие шаги не удалась или если вы живете в стране или регионе, где приложение «Поддержка Apple» недоступно, можно сбросить пароль и получить доступ к своей учетной записи с помощью функции ее восстановления. В некоторых случаях вы можете ускорить процесс восстановления учетной записи или сразу же сбросить пароль путем введения шестизначного кода, отправленного на ваш основной адрес электронной почты. Узнайте подробнее о восстановлении учетной записи .
Если вы не можете изменить или сбросить пароль
Если вы выполнили предыдущие шаги, но изменить или сбросить пароль не удалось, попробуйте выполнить указанные ниже действия.
- Перейдите на сайт iforgot.apple.com.
- Введите идентификатор Apple ID. Забыли свой идентификатор Apple ID?
- Выберите пункт со сбросом пароля и нажмите кнопку «Продолжить».
- Выберите один из вариантов: ответить на контрольные вопросы, получить сообщение по электронной почте или ввести ключ восстановления.* Узнайте, что делать, если сообщение о проверке или сбросе не пришло.
- Следуйте инструкциям на экране для сброса пароля.
После сброса пароля будет предложено войти в систему еще раз с помощью нового пароля. Возможно, вам потребуется также обновить пароль в меню «Настройки» на своих устройствах.
Источник
Как сбросить Айфон, если забыл пароль Айклауд
Нет ничего такого в том, чтобы забыть пароль. Уж если люди умудряются запамятовать комбинацию разблокировки своего iPhone, которая чаще всего состоит из четырёх цифр, то не стоит удивляться, что есть и те, кто забывает пароль от Apple ID. А ведь он обычно включает в себя и цифры, и буквы с верхним и нижним регистром, и иногда даже знаки препинания — для надёжности. Поэтому забыть такое сочетание — штука вполне естественная и в какой-то степени даже банальная. Другой вопрос — что делать в подобных ситуациях.
Если вы забыли пароль от iCloud, ваш iPhone всё ещё можно сбросить
Как сбросить Айфон без пароля
Пользоваться iPhone в отрыве от учётной записи Apple ID довольно сложно, особенно, если этот смартфон — не ваш. Так вы ни новых приложений не скачаете, ни резервную копию не восстановите. В общем, вас ждут одни сплошные неудобства и ограничения. Поэтому нужно понять, как стереть iPhone до заводских настроек. Но как? Ведь обычно iPhone для выполнения отката к заводским настройкам требуется подтвердить пароль от Apple ID. Но есть способ сделать это и без него.
В этом нам поможет утилита Tenorshare ReiBoot:
- Скачайте утилиту ReiBoot себе на Mac или ПК;
Нажмите на маленькую и неприметную кнопку «Сбросить устройство»
- Запустите и подключите iPhone к компьютеру;
Разблокируйте iPhone, если компьютер не распознаёт его
- В самом низу нажмите «Сбросить устройство»;
- Тут выберите «Сброс к заводским настройкам»;
По завершении сброса все данные с iPhone будут удалены
- Дождитесь окончания процедуры и отключите iPhone.
Сброс iPhone к заводским настройкам приведёт к полному и безвозвратному удалению данных из его памяти. На выходе вы получите абсолютно чистое устройство, которое нужно будет настроить заново. Однако оно останется привязанным к исходному аккаунту Apple ID, так что восстановить резервную копию без учётных данных, включающих в себя логин и пароль, у вас не получится. Как и не получится воспользоваться другой учётной записью, потому что для этого придётся выйти из старой.
Как отвязать Айфон от Айклауда без пароля
Привязка iPhone к учётной записи Apple ID называется «Блокировка активации». Её суть состоит в том, чтобы не дать посторонним получить полный контроль над устройством, принадлежащим другому человеку, даже если они получили к нему доступ. Изначально этот механизм представлял собой инструмент защиты iPhone от кражи. Ведь, если его не получится привязать к другому аккаунту, то и смысла воровать его нет. Но иногда бывает так, что отвязать смартфон от старой учётки приходится и реальным владельцам.
В этом нам поможет другая утилита от Tenorshare — 4MeKey. Именно она знает, как обойти блокировку активации iPhone:
- Скачайте утилиту 4MeKey себе на ПК или Mac;
- Запустите и подключите iPhone к компьютеру;
Обойти блокировку активации iPhone можно, но это не так-то просто
- Нажмите «Снять блокировку активации iCloud»;
- Подтвердите установку инструментов командной строки;
Обязательно неукоснительно следуйте инструкциям на экране
- Скачайте утилиту Checkra1n для джейлбрейка;
- Следуя инструкциям на экране, выполните процедуру джейлбрейка;
Без джейлбрейка ничего не получится
- Подтвердите отвязку аккаунта Apple ID от вашего iPhone;
- Дождитесь завершения процедуры и отключите iPhone от компьютера.
Возможно, данный метод подойдёт не всем, поскольку требует выполнения процедуры джейлбрейка, то есть, по сути, взлома. Однако это единственный рабочий способ отключить блокировку активации на iPhone и отвязать его от учётной записи Apple ID без ввода пароля, которым вы можете воспользоваться в домашних условиях. Но нужно учитывать, что джейлбрейк является причиной для отказа в гарантийном обслуживании. Так что, если что-то пойдёт не так, обратиться в официальный СЦ вы уже не сможете.
Как стереть iPhone без компьютера
Впрочем, есть и другие способы стереть iPhone без пароля от учётной записи Apple ID. Если вы знаете код-пароль разблокировки или ваша биометрия внесена в память устройства, можно воспользоваться сбросом через функцию «Найти iPhone». Немногие знают, что с некоторых пор Apple не требует вводить пароль доступа при авторизации в iCloud, предлагая либо задействовать код-пароль, либо отсканировать лицо или отпечаток пальца. Этим и воспользуемся.
- Перейдите на сайт icloud.com и авторизуйтесь;
- В открывшемся окне выберите «Найти iPhone»;
Для сброса iPhone через iCloud не нужен пароль от учётной записи
- В выпадающем меню сверху выберите iPhone;
- Здесь нажмите «Стереть данные» и подтвердите.
Это действие приведёт к полному удалению данных из памяти iPhone, но, как и в предыдущем случае, не спровоцирует выход из учётной записи Apple ID. После этого вам будет предложена возможность активировать смартфон повторно, но уже без использования резервной копии. То есть вы сможете пользоваться им и дальше, но только как новым устройством, наполняя его контентом самостоятельно с нуля. Как правило, многих такой подход не устраивает, так что единственный выход для вас — выполнить отвязку блокировки активации.
Как сбросить Айфон через Айтюнс
Ну и в заключение могу предложить комплексный метод, который предполагает последовательное использование утилит ReiBoot и iTunes либо Finder в зависимости от того, какой версией macOS вы пользуетесь. Он заключается в введении iPhone в режим восстановления с последующим выполнением процедуры отката до заводских настроек. В общем, ничего сложного, но придётся проделать немного больше действий, чем в предыдущих двух способах. Правда, для этого не понадобится обладать код-паролем от iPhone.
- Подключите iPhone к своему Mac или ПК по кабелю;
Ввести iPhone в режим ДФУ через ReiBoot можно даже без подписки
- Запустите ReiBoot и нажмите «Войти в режим восстановления»;
- После этого откройте iTunes или Finder и выберите «Восстановить»;
Если iPhone или iPad введёт в режим ДФУ, iTunes сам предложит его восстановить
- Подтвердите загрузку последней версии ОС и дождитесь окончания процедуры.
Это действие, как и два предыдущих, полностью сотрёт все данные с вашего iPhone и потребует повторной активации. Отвязывать ли его от старой учётной записи Apple ID или продолжить пользоваться как новым устройством, решать вам. Но учитывайте, что в таком случае вы не сможете пользоваться резервными копиями, а значит, и сохранять данные, которые будете накапливать в процессе эксплуатации. То есть вы непременно лишитесь их, если вам снова потребуется выполнить сброс настроек. Помните об этом.
Источник