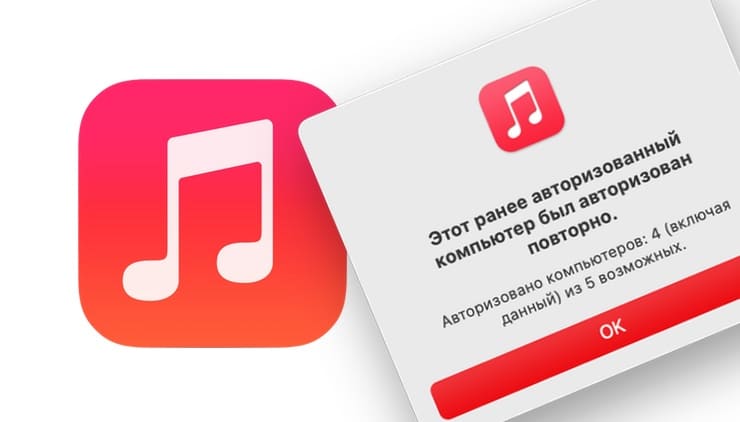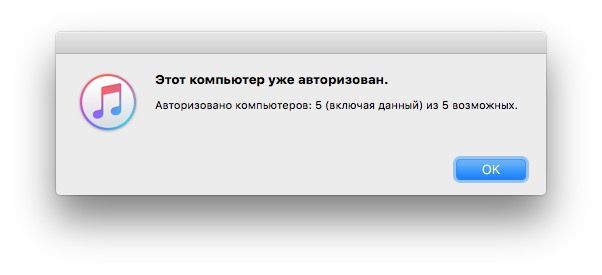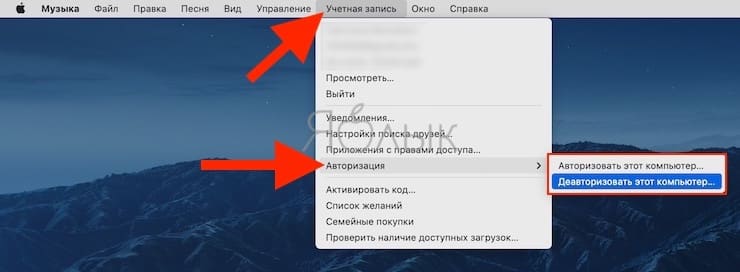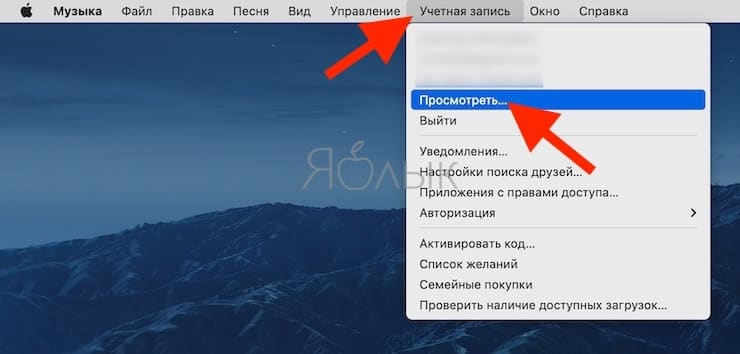- Как отвязать iPhone, iPad или MacBook от Apple ID
- Удаляем учетную запись Apple ID на iPhone
- Как отвязать Mac от Apple ID
- Как отвязать айфон от мака?
- Как отключить синхронизацию между устройствами Apple?
- Как сделать так чтобы айфоны не синхронизировались?
- Как отключить синхронизацию iPhone и Mac?
- Как отключить синхронизацию между iPad и iPhone?
- Как отключить синхронизацию с другим устройством?
- Как убрать синхронизацию с другим айфоном?
- Как убрать синхронизацию фото между айфонами?
- Как отключить синхронизацию фото между устройствами Apple?
- Как отключить синхронизацию фото с айфона на мак?
- Как отключить Мак от айфона?
- Как отключить синхронизацию Safari между iPhone и Mac?
- Как отключить синхронизацию между двумя телефонами?
- Как отключить синхронизацию iCloud на iPhone?
- Действия перед продажей, передачей или обменом компьютера Mac с доплатой
- Нужно ли выполнять эти действия?
- Создайте резервную копию своих файлов или обеспечьте их перенос
- Выйдите из iTunes
- Выйдите из iCloud
- Выйдите из iMessage
- Выполните сброс параметров памяти NVRAM
- Необязательно: разорвите пару со всеми Bluetooth-устройствами, которые вы оставляете себе
- Стирание данных с компьютера Mac и переустановка macOS
- Как отвязать (деавторизировать) компьютер Mac (Windows) от Apple ID
- Как привязать (авторизировать) или отвязать (деавторизовать) компьютер?
Как отвязать iPhone, iPad или MacBook от Apple ID
Удаляем учетную запись Apple ID на iPhone
Причины сделать это у каждого пользователя свои. Но если вы собираетесь, продать или подарить свой iPhone вы обязаны отвязать его от своей учетной записи Apple ID. В противном случае будущий владелец не сможет полноценно пользоваться смартфоном.
Apple ID это наш личный идентификатор в экосистеме Apple. Скачать, купить или установить что-либо на iPhone, iPad или Mac можно только подтвердив свою личность вводом идентификатора. Под одну учетную запись подвязываются все устройства Apple одного пользователя. Это позволяет им синхронизироваться между собой, обмениваться контентом.
Если одно из устройств выбывает из вашей дружной семьи Apple, вполне логично, что надо удалить все данные о его присутствии в вашей учетной записи. В этой статье мы расскажем как это сделать с iPhone и через любое другое устройств.
- Чтобы это сделать на iPhone iPad или iPod необходимо зайти в меню приложения “Настройки”.
- Здесь нажимаем на свое имя (меню Apple ID);
- Затем выбираем “«iTunes Store и App Store”, выбираем свой идентификатор.
- Выбираем “Посмотреть Apple ID”, скролим вниз до пункта “iTunes в облаке” и выбираем “Удалить устройство”.
Также выйти из Apple ID можно через iCloud. Для этого заходим на icloud.com.
- Входим в свою учетную запись и заходим в приложение Локатор (раньше Найти iPhone).
- Здесь в списке устройств находим наш iPhone и выбираем “Удалить это устройств”.
- Подтверждаем действие нажатием еще раз “Удалить”.
Как отвязать Mac от Apple ID
Точно так как при продаже или подарке iPhone необходимо отвязать его от учетной записи Apple это необходимо сделать на MacBook, если вы решили его продавать или дарить.
Чтобы отвязать мак от учетной записи эпл:
- Заходим в меню Apple (левый верхний угол логотип компании) и выбираем “Системные настройки”;
- Дальше заходим в “Apple ID”;
- В боковом меню выбираем “Обзор” и жмем “Выйти”.
После этого макбук или любой другой компьютер мак больше не будет привязан к вашей учетной записи Apple ID, его можно смело передавать в пользование новому владельцу.
Чтобы будущий пользователь не вспоминал вас “добрыми” словами, желательно провести предпродажную диагностику и по возможности чистку. Все это можно сделать в сервисном центре Apple Lab. Здесь предоставляют услугу предпродажной подготовки, в которую входят как аппаратные, так и программные действия.
Источник
Как отвязать айфон от мака?
Как отключить синхронизацию между устройствами Apple?
Если пользователю необходимо убрать синхронизацию между двумя смартфонами компании Apple, то сделать это можно двумя основными способами:
- создать новую учётную запись Apple ID;
- изменить настройки синхронизации портативного гаджета.
Как сделать так чтобы айфоны не синхронизировались?
Запускаем iTunes, выбираем в верхнем меню программы пункт «Правка» (на PC) или iTunes (на Mac) и выбираем «Настройки» из выпадающего меню. Щелкните по вкладке «Устройства» и установите флажок «Запретить автоматическую синхронизацию устройств iPod, iPhone и iPad», запретив тем самым подобные действия. Нажмите «OK».
Как отключить синхронизацию iPhone и Mac?
Запрет автосинхронизации всех устройств
- Откройте iTunes.
- В строке меню нажмите iTunes, затем Настройки.
- Выберите раздел Устройства;
- Поставьте галочку напротив надписи Запретить автоматическую синхронизацию устройств iPod, iPhone и iPad.
Как отключить синхронизацию между iPad и iPhone?
Выключите синхронизации iTunes
- Откройте iTunes на компьютере и подключите ваш iPhone, iPad или iPod.
- Нажмите на значок устройства в iTunes.
- Нажмите Фото.
- Выберите «выбранные альбомы» и отмените выбор альбомов или коллекций, которые вы хотите остановить синхронизацию.
- Нажмите Кнопку «Применить».
Как отключить синхронизацию с другим устройством?
Как отключить синхронизацию
- Откройте Chrome на компьютере.
- В правом верхнем углу экрана нажмите на изображение профиля Синхронизация.
- Нажмите Отключить.
Как убрать синхронизацию с другим айфоном?
Перейдите в Настройки – Телефон – Вызовы на других устройствах и отключите пункт Разрешить вызовы. 2. После этого откройте раздел Apple ID – iCloud и отключите iCloud Drive.
Как убрать синхронизацию фото между айфонами?
Перейдите на вкладку «Фото», расположенную под информацией об устройстве. Снимите флажок «Синхронизировать», затем нажмите кнопку «Удалить фото».
Как отключить синхронизацию фото между устройствами Apple?
Чтобы отключить функцию «Фото iCloud» на всех устройствах, выполните следующие действия.
- На iPhone, iPad или iPod touch перейдите в раздел «Настройки» > [ваше имя] > iCloud > «Управление хранилищем» > «Фото», затем нажмите «Отключить и удалить».
- На компьютере Mac перейдите в меню Apple > «Системные настройки» > iCloud.
Как отключить синхронизацию фото с айфона на мак?
в разделе Синхронизация контента с Mac на iPhone или iPad по сети Wi-Fi. В Finder на Mac выберите устройство в боковом меню, затем выберите «Фото» в панели кнопок. В списке папок снимите флажки напротив альбомов или папок, которые хотите удалить.
Как отключить Мак от айфона?
Удаление связанного iPhone, iPad или iPod touch
- Нажмите Настройки > [ваше имя] и выберите «iTunes Store и App Store».
- Выберите свой идентификатор Apple ID.
- Нажмите «Просмотреть Apple ID». Возможно, потребуется выполнить вход.
- Прокрутите экран до раздела «iTunes в облаке» и нажмите «Удалить это устройство».
Как отключить синхронизацию Safari между iPhone и Mac?
Отключение синхронизации в Safari
- 1) Откройте Настройки и выберите свой Apple ID вверху страницы.
- 2) Выберите iCloud.
- 3) В секции Использующие iCloud программы отключите переключатель рядом с Safari.
- 4) Появится окно, на котором вам нужно решить, что делать с ранее синхронизованными объектами.
Как отключить синхронизацию между двумя телефонами?
Как отключить автосинхронизацию
- Откройте приложение «Настройки» на телефоне.
- Нажмите Аккаунты. Если этого пункта нет, нажмите Пользователи и аккаунты.
- Если у вас несколько аккаунтов, выберите нужный.
- Нажмите Синхронизация аккаунта.
- Отключите автоматическую синхронизацию для отдельных приложений.
Как отключить синхронизацию iCloud на iPhone?
Выберите меню Apple > «Системные настройки», затем нажмите идентификатор Apple ID. Если используется macOS Mojave или более ранней версии, нажимать идентификатор Apple ID не нужно. Выберите iCloud. Установите или снимите флажки рядом с приложениями.
Источник
Действия перед продажей, передачей или обменом компьютера Mac с доплатой
При подготовке компьютера Mac для передачи новому владельцу выполните следующие действия, чтобы восстановить его до заводских настроек.
Нужно ли выполнять эти действия?
Если вы выполнили обновление до macOS Monterey на компьютере Mac с чипом Apple или компьютере Mac с чипом безопасности Apple T2, выполните действия, чтобы удалить все содержимое и настройки, а не действия, описанные в этой статье.
Для любых других моделей компьютеров Mac и версий macOS выполните действия, описанные ниже.
Создайте резервную копию своих файлов или обеспечьте их перенос
Используйте внешний накопитель, чтобы создать резервную копию своих файлов, или воспользуйтесь приложением «Ассистент миграции», чтобы перенести свои файлы на новый компьютер Mac.
Выйдите из iTunes
Если у вас macOS Catalina или более поздней версии, этот шаг можно пропустить.
Откройте приложение iTunes. В строке меню в верхней части экрана или в окне iTunes выберите «Учетная запись» > «Авторизации» > «Деавторизовать этот компьютер». Затем введите свой идентификатор Apple ID и пароль и нажмите «Деавторизовать». Узнайте больше о деавторизации.
Выйдите из iCloud
Если у вас macOS Catalina или более поздней версии, выберите меню Apple > «Системные настройки», затем нажмите «Apple ID». Выберите «Обзор» в боковом меню, затем нажмите «Выйти».
Если у вас macOS более ранней версии, выберите меню Apple > «Системные настройки», нажмите «iCloud», затем нажмите «Выйти».
Появится запрос, следует ли сохранить копию данных iCloud на этом компьютере Mac. Можно нажать «Сохранить копию», поскольку позже вы сотрете все данные с компьютера Mac. Ваши данные iCloud остаются в iCloud и на любых других устройствах, на которых выполнен вход в iCloud с вашим идентификатором Apple ID.
Выйдите из iMessage
Откройте приложение «Сообщения» и выберите в меню команды «Сообщения» > «Настройки». Нажмите iMessage, затем нажмите «Выйти».
Выполните сброс параметров памяти NVRAM
Если у вас компьютер Mac с чипом Apple, этот шаг можно пропустить.
Выключите компьютер Mac, затем включите его и сразу нажмите и удерживайте следующие четыре клавиши: Option, Command, P и R. Отпустите клавиши примерно через 20 секунд. Все пользовательские настройки будут удалены из памяти, также будут восстановлены некоторые функции безопасности, параметры которых могли быть изменены. Узнайте больше о сбросе параметров памяти NVRAM .
Необязательно: разорвите пару со всеми Bluetooth-устройствами, которые вы оставляете себе
Если для компьютера Mac создана пара с Bluetooth-клавиатурой, мышью, трекпадом или другим устройством, которое вы планируете оставить себе, можно разорвать пару. Этот необязательный шаг предотвращает случайный ввод, когда компьютер Mac и устройство принадлежат разным людям, но находятся так близко, что могут установить связь по Bluetooth. Если вы выполните эти действия на компьютере Mac, у которого нет встроенной клавиатуры или трекпада, для выполнения оставшихся этапов потребуется подключить к нему USB-клавиатуру и мышь.
Чтобы разорвать пару с устройством Bluetooth, выберите меню Apple > «Системные настройки» и щелкните Bluetooth. Наведите указатель на устройство, с которым требуется разорвать пару, затем нажмите кнопку удаления (x) рядом с именем этого устройства.
Стирание данных с компьютера Mac и переустановка macOS
Выполните действия, чтобы стереть данные с компьютера Mac и переустановить macOS. После завершения установки macOS компьютер Mac перезагрузится с переходом к ассистенту установки. Чтобы оставить компьютер Mac в состоянии, соответствующем отгрузке с завода, не продолжайте установку, а нажмите клавиши Command-Q, чтобы выключить компьютер.
Независимо от модели или состояния компьютера Mac мы сможем найти решение, которое позволит вам добиваться большего и пойдет на пользу нашей планете: узнайте, как обменять компьютер Mac с доплатой или сдать его на утилизацию в рамках программы Apple Trade In,
Источник
Как отвязать (деавторизировать) компьютер Mac (Windows) от Apple ID
Большинству пользователей яблочной техники приходится иметь дело с программой iTunes (теперь на Mac ее функционал выполняет приложение Музыка и проводник Finder). Она предназначена не только для прошивки iPhone и iPad, но и для хранения медиатеки, совершения покупок, прослушивания музыки, создания бэкапов и т.д.
Если у вас один или два компьютера – беспокоиться не о чем. Однако, если вам приходится часто менять рабочие ПК или любите получать доступ к сервисам Apple (например, Apple Music) из разных мест – рано или поздно придется разобраться в авторизации и деавторизации рабочих машин.
Дело в том, что Apple позволяет пользователям подключать к одной учетной записи не более пяти компьютеров. Это значит, что вы можете «привязать» к своей учетной записи несколько компьютеров, посредством которых можно получить доступ ко всем данным из облака iTunes Store с загруженными приложениями, купленной музыкой, а также к Apple Music.
Авторизация компьютера произойдет при первых действиях с аккаунтом Apple ID. Это может быть воспроизведение музыки «из облака», покупка приложения и т.д.
Обратите внимание, что при наличии на компьютере нескольких установленных операционных систем нужно будет «привязать» ПК в каждой их них.
Затеяли в Apple все это в рамках программы по борьбе с пиратством. Если за компьютерами система следит жестко, то с мобильными устройствами все не так строго. Отсюда и пошли общие аккаунты Apple ID и покупка приложений на одну учетку.
Когда лимит в пять компьютеров исчерпан и вы попытаетесь «привязать» к своей учетной записи шестой – будет предложено «отвязать» один из ранее активированных (для этого потребуется зайти в iTunes (приложения Музыка на Mac) с него) или сбросить все компьютеры сразу. Это удобно, если вы авторизировались на ПК друга, к которому необходимо идти или один из «привязанных» ПК продан или к нему нет доступа. Вместе с ними от Apple ID отвяжется и ваш домашний или рабочий компьютер.
Как привязать (авторизировать) или отвязать (деавторизовать) компьютер?
Привязать Mac или компьютер на Windows к учетной записи Apple ID не сложно. Для этого необходимо зайти в приложение Музыка на Mac (программу iTunes на Windows) и выбрать пункт «Авторизация» → «Авторизировать этот компьютер…» из меню «Учетная запись». Обратите внимание, что строка с пунктами меню с недавнего времени скрыта для Windows ПК, для её отображения следует нажать «Alt».
Для отвязки компьютера от учетной записи следует выбрать пункт «Деавторизовать этот компьютер…» из того же меню «Учетная запись».
Для того, чтобы отвязать сразу все компьютеры необходимо залогиниться в приложении Музыка (iTunes) через раздел Учетная запись и затем перейти в меню Просмотреть.
Далее следует нажать кнопку «Деавторизировать все», после необходимые компьютеры необходимо авторизовать заново. Обратите внимание, что произвести это процедуру можно не чаще, чем раз в год. Такие условия обозначены в пользовательском соглашении Apple. Деактивацию всех ПК желательно делать в крайнем случае. Например, если привязанным остался проданный или утерянный компьютер или нужно отвязать ПК, на котором была переустановлена ОС.
Можно произвести и повторную авторизацию в течение года. Однако, это придется делать через обращение в службу поддержки Apple.
Источник