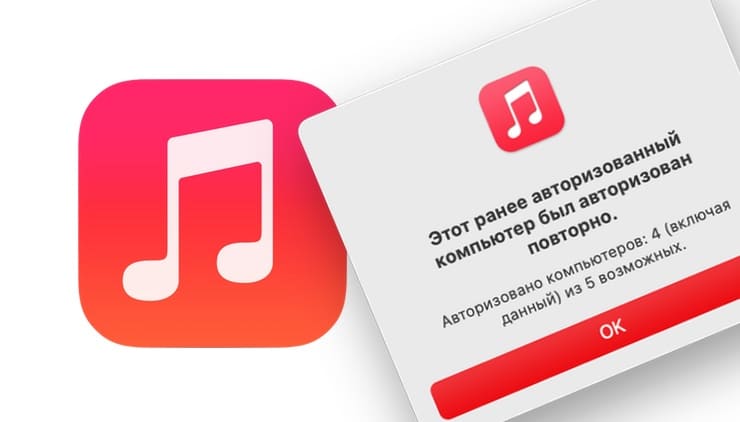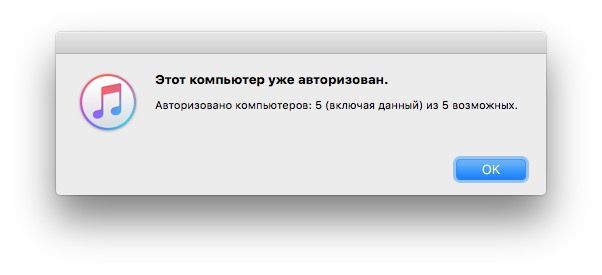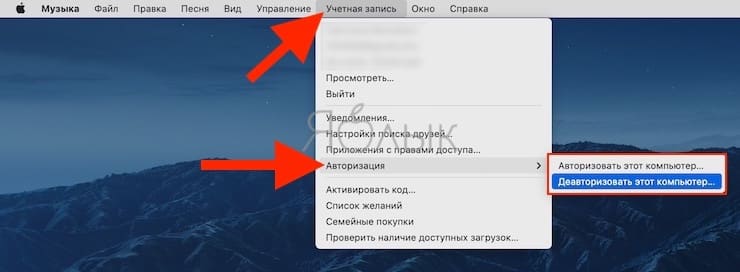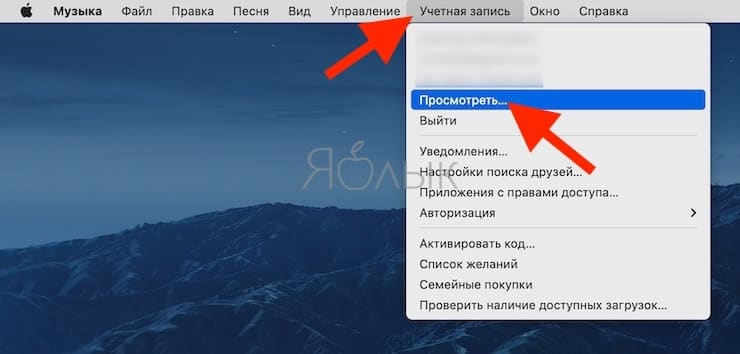- Действия перед продажей, передачей или обменом компьютера Mac с доплатой
- Нужно ли выполнять эти действия?
- Создайте резервную копию своих файлов или обеспечьте их перенос
- Выйдите из iTunes
- Выйдите из iCloud
- Выйдите из iMessage
- Выполните сброс параметров памяти NVRAM
- Необязательно: разорвите пару со всеми Bluetooth-устройствами, которые вы оставляете себе
- Стирание данных с компьютера Mac и переустановка macOS
- Как подготовить iPhone, iPad и Mac к продаже
- Как подготовить iPhone к продаже
- Отключить Найти iPhone и Activaion Lock
- Отвязать iPhone от iCloud
- Сбросить iPhone до заводских настроек
- Как подготовить компьютер Mac к продаже
- Деактивировать Mac в приложении Музыка
- Отвязать Mac от iMessage
- Как удалить все файлы с Mac
- Как правильно продать iPhone
- Как отвязать (деавторизировать) компьютер Mac (Windows) от Apple ID
- Как привязать (авторизировать) или отвязать (деавторизовать) компьютер?
Действия перед продажей, передачей или обменом компьютера Mac с доплатой
При подготовке компьютера Mac для передачи новому владельцу выполните следующие действия, чтобы восстановить его до заводских настроек.
Нужно ли выполнять эти действия?
Если вы выполнили обновление до macOS Monterey на компьютере Mac с чипом Apple или компьютере Mac с чипом безопасности Apple T2, выполните действия, чтобы удалить все содержимое и настройки, а не действия, описанные в этой статье.
Для любых других моделей компьютеров Mac и версий macOS выполните действия, описанные ниже.
Создайте резервную копию своих файлов или обеспечьте их перенос
Используйте внешний накопитель, чтобы создать резервную копию своих файлов, или воспользуйтесь приложением «Ассистент миграции», чтобы перенести свои файлы на новый компьютер Mac.
Выйдите из iTunes
Если у вас macOS Catalina или более поздней версии, этот шаг можно пропустить.
Откройте приложение iTunes. В строке меню в верхней части экрана или в окне iTunes выберите «Учетная запись» > «Авторизации» > «Деавторизовать этот компьютер». Затем введите свой идентификатор Apple ID и пароль и нажмите «Деавторизовать». Узнайте больше о деавторизации.
Выйдите из iCloud
Если у вас macOS Catalina или более поздней версии, выберите меню Apple > «Системные настройки», затем нажмите «Apple ID». Выберите «Обзор» в боковом меню, затем нажмите «Выйти».
Если у вас macOS более ранней версии, выберите меню Apple > «Системные настройки», нажмите «iCloud», затем нажмите «Выйти».
Появится запрос, следует ли сохранить копию данных iCloud на этом компьютере Mac. Можно нажать «Сохранить копию», поскольку позже вы сотрете все данные с компьютера Mac. Ваши данные iCloud остаются в iCloud и на любых других устройствах, на которых выполнен вход в iCloud с вашим идентификатором Apple ID.
Выйдите из iMessage
Откройте приложение «Сообщения» и выберите в меню команды «Сообщения» > «Настройки». Нажмите iMessage, затем нажмите «Выйти».
Выполните сброс параметров памяти NVRAM
Если у вас компьютер Mac с чипом Apple, этот шаг можно пропустить.
Выключите компьютер Mac, затем включите его и сразу нажмите и удерживайте следующие четыре клавиши: Option, Command, P и R. Отпустите клавиши примерно через 20 секунд. Все пользовательские настройки будут удалены из памяти, также будут восстановлены некоторые функции безопасности, параметры которых могли быть изменены. Узнайте больше о сбросе параметров памяти NVRAM .
Необязательно: разорвите пару со всеми Bluetooth-устройствами, которые вы оставляете себе
Если для компьютера Mac создана пара с Bluetooth-клавиатурой, мышью, трекпадом или другим устройством, которое вы планируете оставить себе, можно разорвать пару. Этот необязательный шаг предотвращает случайный ввод, когда компьютер Mac и устройство принадлежат разным людям, но находятся так близко, что могут установить связь по Bluetooth. Если вы выполните эти действия на компьютере Mac, у которого нет встроенной клавиатуры или трекпада, для выполнения оставшихся этапов потребуется подключить к нему USB-клавиатуру и мышь.
Чтобы разорвать пару с устройством Bluetooth, выберите меню Apple > «Системные настройки» и щелкните Bluetooth. Наведите указатель на устройство, с которым требуется разорвать пару, затем нажмите кнопку удаления (x) рядом с именем этого устройства.
Стирание данных с компьютера Mac и переустановка macOS
Выполните действия, чтобы стереть данные с компьютера Mac и переустановить macOS. После завершения установки macOS компьютер Mac перезагрузится с переходом к ассистенту установки. Чтобы оставить компьютер Mac в состоянии, соответствующем отгрузке с завода, не продолжайте установку, а нажмите клавиши Command-Q, чтобы выключить компьютер.
Независимо от модели или состояния компьютера Mac мы сможем найти решение, которое позволит вам добиваться большего и пойдет на пользу нашей планете: узнайте, как обменять компьютер Mac с доплатой или сдать его на утилизацию в рамках программы Apple Trade In,
Источник
Как подготовить iPhone, iPad и Mac к продаже
Использование техники Apple вызывает массу приятных эмоций каждый день. Кажется, инженеры Apple действительно знают лучше пользователей, что им необходимо на самом деле. И действительно, надежность в работе, высокая отказоустойчивость, премиальный дизайн, и главное — идеальная оптимизация работы софта с железом сделали компьютеры из Купертино незаменимыми инструментами для профессионалов, а смартфоны, планшеты и носимую электронику — любимыми развлечениями рядовых пользователей. Кроме того, стоит отметить, что цена на гаджеты Apple в отличие от Samsung и прочих конкурирующих брендов не падает так ощутимо в течение первого года эксплуатации. Да и не каждый пользователь будет обновлять свое устройство каждый год.
Любимые гаджеты Apple тоже увы морально устаревают
Если среди владельцев iPhone действительно есть фанаты, которые покупают новую модель каждый год, то пользователи планшетов, компьютеров и умных часов, как правило, не видят смысла в частом обновлении гаджетов. В политике компании из Купертино считается хорошим тоном осуществлять программную поддержку большинства продуктов в течение не менее 5 лет, поэтому мои уже далеко не свежие по годам устройства вполне прилично работают на последних версиях программного обеспечения. Но так или иначе iPhone существенно теряет в цене на 3-4 год эксплуатации, MacBook и iPad через 5 лет уже пора менять на аппараты с более производительным и актуальным железом.
Фанаты, следящие за развитием любимой компании и регулярно посещающие наш сайт, безусловно знают, чего примерно ожидать в сентябре-октябре и принимают соответствующее решение. Я вот, например, очень ждал, когда выйдет новый MacBook Pro с клавиатурой «ножницы» и нормальным охлаждением. Такой ноутбук наконец вышел в конце 2019 года, и в этом году его можно смело покупать. Аналогично на меня не произвёл глубокое впечатление iPhone 11, поэтому я жду, что нам презентуют в сентябре и вот iPhone 12 pro max, или как он там будет называться, я уже скорее всего куплю. По слухам в этом году должен обновиться iPad Pro. Посмотрю на него, какое это будет обновление, и тогда буду принимать решение, стоит ли тратиться на него или продолжать юзать еще вполне приличный iPad Pro 2018 года.
В любом случае подобных апгрейдов старый гаджет нужно либо сдавать по trade-in, что далеко не всегда выгодно ввиду сильно низкой цены, либо же продавать на Avito, Юле ну или актуальном на территории Украины OLX.
Как подготовить iPhone к продаже
Поскольку все наши гаджеты содержат очень много личной конфиденциальной информации, то предпродажная подготовка помимо всего прочего должна предусматривать удаление соответствующих данных пользователя перед передачей устройства в чужие руки. Пока потенциальный покупатель внешне осматривает гаджет и оценивает его состояние беспокоиться о чем-то особо не стоит. Из своих рук вы можете продемонстрировать работу каких-то программ, дать прослушать фрагмент какого-то трека, но в любом случае вы должны понимать, что для демонстрации работы устройства вполне хватает того, что в него встроил производитель.
Поэтому перед возможным расставанием с гаджетом стоит убедиться, что он работает на последней актуальной версии операционной системы, отвязан от вашего Apple ID и настроен как новое устройство после полного сброса до заводских настроек. Для подобной очистки гаджета я рекомендую следующую последовательность действий.
Отключить Найти iPhone и Activaion Lock
Заходим в Настройки, тапаем по своему Apple ID — это самый первый пункт, далее выбираем Локатор-Найти iPhone и отключаем пресловутую функцию. Выскочит окошко с вводом пароля от учетной записи Apple ID. Вводим пароль и нажимаем Выкл.
Отвязать iPhone от iCloud
Возвращаемся на шаг назад и пролистываем экран настроек своей учетной записи до красной надписи Выйти. Тапаем и соглашаемся с предупреждением.
Система может спросить, что сделать с закладками сафари и некоторыми другими данными пользователя. Рекомендую выбрать удаление их с устройства. Все равно вся информация остается в облаке. При настройке нового устройства она оттуда благополучно подтянется.
Сбросить iPhone до заводских настроек
Идём по пути Настройки — Основные — Сброс — Стереть контент и настройки. Подтверждаем наше намерение стереть устройство. Устройство перезагрузится. Появится яблочко и линейка прогресса. Затем гаджет будет готов к первоначальной настройке.
Как подготовить компьютер Mac к продаже
Яблочные компьютеры являются профессиональными решениями, на которых стоит настольная операционная система, поэтому их также просто как и мобильные гаджеты вернуть к заводским настройкам не получится. В macOS нет в пункте настроек заветного сброса, как в iOS и iPadOS.
Деактивировать Mac в приложении Музыка
Поэтому я предлагаю такой алгоритм действий. Прежде всего деавторизуем компьютер в приложении Музыка. В ранних версиях macOS это нужно было делать в iTunes. Открываем приложение Музыка, заходим в Учетная запись-Авторизация-Деавторизовать этот компьютер.
Деактивируем Mac в приложении Музыка
Аналогичную процедуру проводим в приложении Apple TV.
Отвязать Mac от iMessage
Отписываемся от сервиса iMessage. Для этого открываем приложение Сообщения. Выбираем Настройки-вкладка iMessage-Выйти. Также проверяем, произошёл ли выход из FaceTime. Данный шаг необходим, поскольку при выходе из iCloud в отличие от мобильных гаджетов Mac‘и остаются авторизованными в названных сервисах.
Необходимо выйти из iMessage
Отвязываем Mac от iCloud. Для этого заходим в Системные настройки, выбираем Apple ID в правом верхнем углу — выбираем Обзор и кликаем Выйти. Нужно будет ввести пароль от Apple ID и подтвердить наши действия.
В случае, если вместе с компьютером Mac не будут продаваться сопутствующие аксессуары, подключающиеся по Bluetooth (Magic mouse, AirPods и т.п.), опытные пользователи советуют отключить (забыть) их в настройках Bluetooth на Мac во избежание проблем последующего их сопряжения с новыми вашими устройствами.
Начинаем очистку компьютера. Для этого перезагружаемся с зажатыми клавишами Command+R.
Если нужно, вводим пароль и после загрузки macOS в режиме восстановления, в открывшемся окне «Утилиты macOS” выбираем Дисковую утилиту.
- В левой части окна Дисковой утилиты выбираем том с системой и данными. У большинства пользователей здесь будет один диск и на нем один том с файловой системой APFS. Дефолтная метка Macintosh HD, но может быть и другая, если пользователь переименовывал свой диск.
- Кликаем название накопителя и выбираем справа вверху вкладку «Стереть». А на ней соответствующую кнопку. Файловую систему оставляем по умолчанию. Для последних версий macOS это APFS.
- Выбираем «Стереть» и подтверждаем наше намерение.
Предлагаем подписаться на наш канал в «Яндекс.Дзен». Там вы сможете найти эксклюзивные материалы, которых нет на сайте.
Как удалить все файлы с Mac
Некоторые более продвинутые пользователи утверждают, что более безопасным способом очистки накопителя в Дисковой утилите является ни его стирание, а отдельный выбор кликом в левой части окна и последующее удаление томов на диске через меню Правка — Удалить APFC том, а затем очистка самого диска. Но мой опыт показывает, что и простое стирание вполне справляется с возложенной задачей.
Дисковая утилита очистит диск
После очистки диска закрываем Дисковую утилиту и выбираем из окна «Утилиты macOS» команду «Переустановить macOS. Начнётся установка системы. После первой перезагрузки предстоит стандартная процедура выбора языка, подключения к WiFi и т.д. На данном этапе можно передавать компьютер новому пользователю.
Как правильно продать iPhone
От себя хочу дать еще несколько рекомендаций в отношении самого процесса расставания с гаджетом. Во-первых, старайтесь назначать встречу покупателю в людном месте, например в кафе, где вы можете спокойно обсудить все вопросы, предъявить покупателю для осмотра устройство, упаковку и сопутствующие аксессуары. Если есть возможность берите с собой близкого человека, который будет наблюдать за разворотом событий со стороны и сможет помочь вам в той или иной ситуации.
Во-вторых, ни в коем случае и ни под каким предлогом не разрешайте потенциальному покупателю вводить какие-либо логины и пароли на вашем гаджете до тех пор, пока не получите полную сумму денежной компенсации и не передадите окончательно устройство новому хозяину. Очень хорошо известны случаи, когда человек для, так сказать, более объективной оценки работы всех функций гаджета просил разрешить ему зайти на какой-то сайт, заглянуть в настройки и т.д. В результате он вводил свой Apple ID, привязывал к нему устройство, в результате чего автоматически активировались функции Локатора (Найти iPhone) и Activation Lock. Далее покупатель заявлял, что его что-то не устраивает. Гаджет вроде не плохой, но он по какой-то причине не может его купить.
А через короткое время после окончания встречи устройство в руках законного хозяина удаленно через интернет превращалось в кирпич. И уже совершенно другие люди, а не тот несостоявшийся покупатель требовали выкуп за разблокировку. Напомню, что в последнее время официальная техподдержка Apple, как правило, отказывает пользователям фирменных гаджетов в их разблокировке в таких случаях. Даже если вы докажете наличием товарного чека, что устройство принадлежит вам, специалист техподдержки ответит, что Apple просто технически не может получить доступ к конфиденциальным данным пользователей и вмешаться в работу функции Activation Lock.
А как вы обновляете свои устройства от компании из Купертино? Делитесь с нами своими историями в нашем Telegram-чате, а также не забывайте просматривать наш Дзен в Яндексе. Там публикуются эксклюзивные материалы, которых нет на сайте.
Источник
Как отвязать (деавторизировать) компьютер Mac (Windows) от Apple ID
Большинству пользователей яблочной техники приходится иметь дело с программой iTunes (теперь на Mac ее функционал выполняет приложение Музыка и проводник Finder). Она предназначена не только для прошивки iPhone и iPad, но и для хранения медиатеки, совершения покупок, прослушивания музыки, создания бэкапов и т.д.
Если у вас один или два компьютера – беспокоиться не о чем. Однако, если вам приходится часто менять рабочие ПК или любите получать доступ к сервисам Apple (например, Apple Music) из разных мест – рано или поздно придется разобраться в авторизации и деавторизации рабочих машин.
Дело в том, что Apple позволяет пользователям подключать к одной учетной записи не более пяти компьютеров. Это значит, что вы можете «привязать» к своей учетной записи несколько компьютеров, посредством которых можно получить доступ ко всем данным из облака iTunes Store с загруженными приложениями, купленной музыкой, а также к Apple Music.
Авторизация компьютера произойдет при первых действиях с аккаунтом Apple ID. Это может быть воспроизведение музыки «из облака», покупка приложения и т.д.
Обратите внимание, что при наличии на компьютере нескольких установленных операционных систем нужно будет «привязать» ПК в каждой их них.
Затеяли в Apple все это в рамках программы по борьбе с пиратством. Если за компьютерами система следит жестко, то с мобильными устройствами все не так строго. Отсюда и пошли общие аккаунты Apple ID и покупка приложений на одну учетку.
Когда лимит в пять компьютеров исчерпан и вы попытаетесь «привязать» к своей учетной записи шестой – будет предложено «отвязать» один из ранее активированных (для этого потребуется зайти в iTunes (приложения Музыка на Mac) с него) или сбросить все компьютеры сразу. Это удобно, если вы авторизировались на ПК друга, к которому необходимо идти или один из «привязанных» ПК продан или к нему нет доступа. Вместе с ними от Apple ID отвяжется и ваш домашний или рабочий компьютер.
Как привязать (авторизировать) или отвязать (деавторизовать) компьютер?
Привязать Mac или компьютер на Windows к учетной записи Apple ID не сложно. Для этого необходимо зайти в приложение Музыка на Mac (программу iTunes на Windows) и выбрать пункт «Авторизация» → «Авторизировать этот компьютер…» из меню «Учетная запись». Обратите внимание, что строка с пунктами меню с недавнего времени скрыта для Windows ПК, для её отображения следует нажать «Alt».
Для отвязки компьютера от учетной записи следует выбрать пункт «Деавторизовать этот компьютер…» из того же меню «Учетная запись».
Для того, чтобы отвязать сразу все компьютеры необходимо залогиниться в приложении Музыка (iTunes) через раздел Учетная запись и затем перейти в меню Просмотреть.
Далее следует нажать кнопку «Деавторизировать все», после необходимые компьютеры необходимо авторизовать заново. Обратите внимание, что произвести это процедуру можно не чаще, чем раз в год. Такие условия обозначены в пользовательском соглашении Apple. Деактивацию всех ПК желательно делать в крайнем случае. Например, если привязанным остался проданный или утерянный компьютер или нужно отвязать ПК, на котором была переустановлена ОС.
Можно произвести и повторную авторизацию в течение года. Однако, это придется делать через обращение в службу поддержки Apple.
Источник