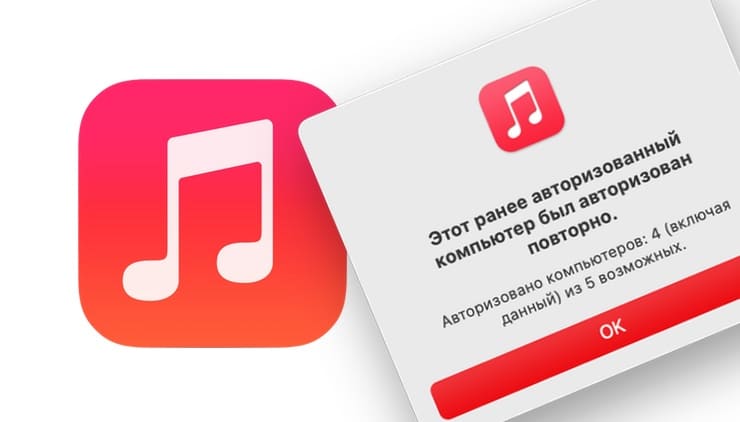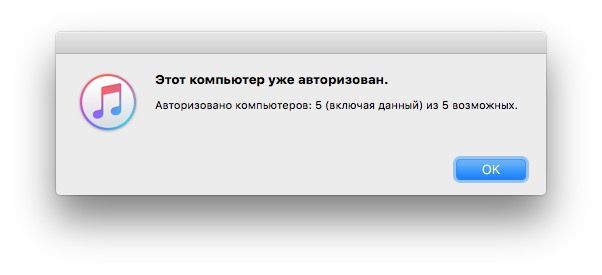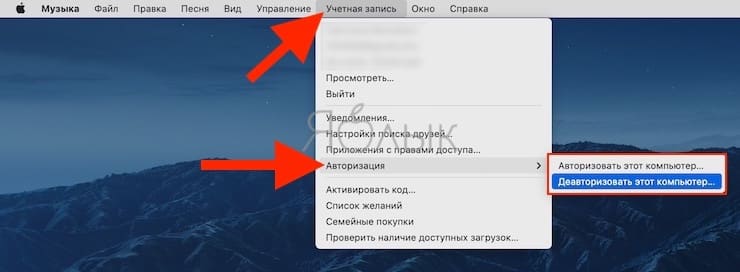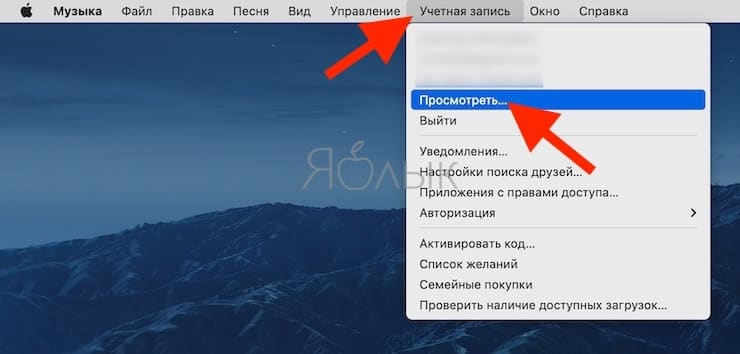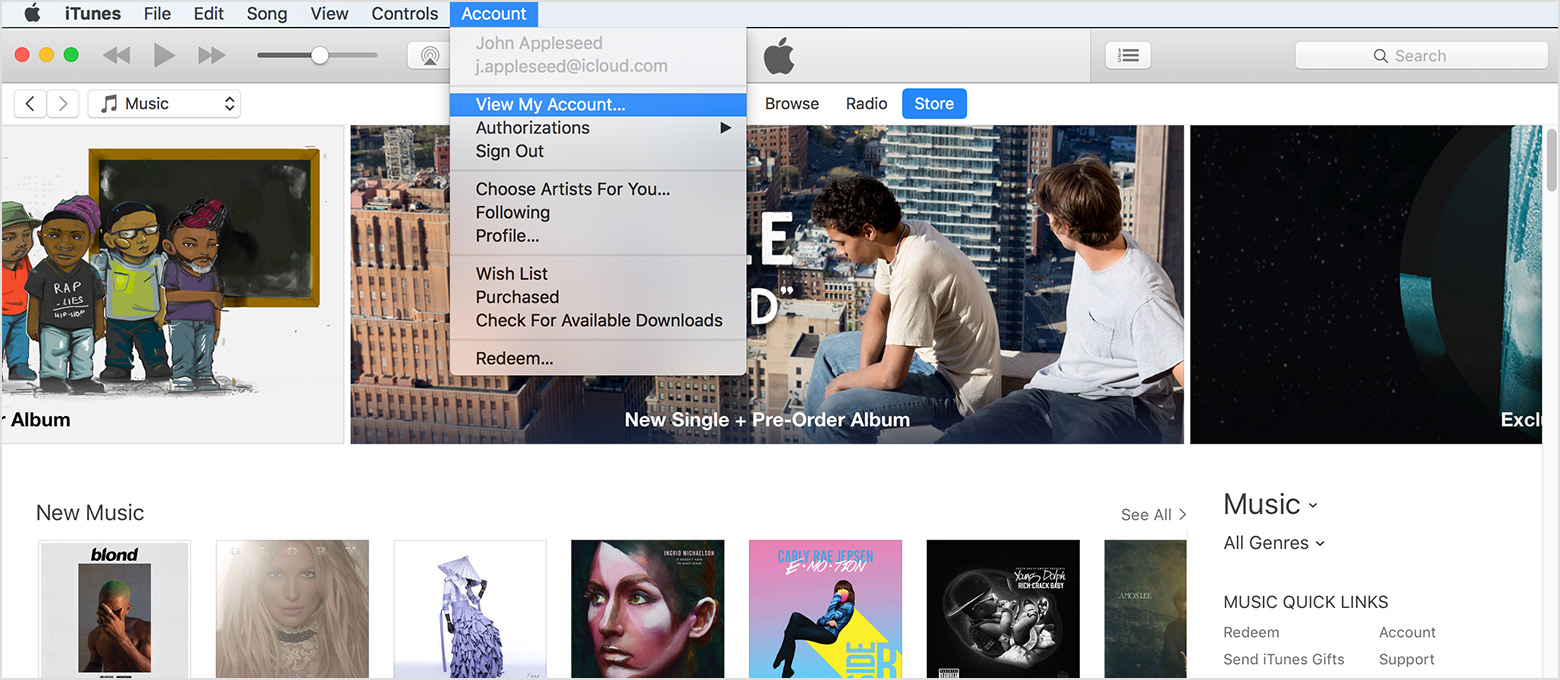- Просмотр и удаление устройств, связанных с идентификатором Apple ID для покупок
- Просмотр и удаление связанных устройств с помощью компьютера Mac или компьютера с ОС Windows
- Удаление связанного iPhone, iPad или iPod touch
- Подробнее о связанных устройствах
- Что нужно сделать перед продажей, передачей либо обменом iPhone, iPad или iPod touch с доплатой
- Если iPhone, iPad или iPod touch все еще у вас
- Перенос информации на новое устройство
- Удаление личной информации со старого устройства
- Если iPhone, iPad или iPod touch уже не у вас
- Отправка устройства Android в компанию Apple для обмена с доплатой
- Дополнительная информация
- Как отвязать (деавторизировать) компьютер Mac (Windows) от Apple ID
- Как привязать (авторизировать) или отвязать (деавторизовать) компьютер?
- Как отвязать старый или сломанный компьютер от учётной записи Apple ID с помощью приложения iTunes
- Прежде всего необходимо выяснить количество компьютеров, привязанных к вашей учетной записи Apple ID
- Удаление аккаунта с компьютера
- Удаление аккаунта со всех авторизованных компьютеров
Просмотр и удаление устройств, связанных с идентификатором Apple ID для покупок
Управляйте списком устройств для загрузки и воспроизведения товаров, приобретенных с использованием вашего идентификатора Apple ID.
При оформлении подписки на службы Apple или покупке содержимого Apple используемое устройство связывается с вашим идентификатором Apple ID. Удаление связанного устройства может потребоваться в следующих случаях:
- если достигнут лимит по количеству связанных устройств, но пользователю нужно добавить новое;
- если не удается повторно загрузить покупки из App Store, приложения Apple TV, iTunes Store и других служб Apple;
- если пользователь собирается продать или подарить связанное устройство.
Просмотр и удаление связанных устройств с помощью компьютера Mac или компьютера с ОС Windows
- На компьютере Mac: откройте приложение Apple Music. На компьютере с ОС Windows откройте приложение iTunes.
- В строке меню выберите «Учетная запись» > «Просмотреть мою учетную запись. Может потребоваться вход с помощью идентификатора Apple ID.
- Нажмите «Управление устройствами». Если с вашим идентификатором Apple ID не связано ни одно устройство, вы не увидите этот раздел.
- Если требуется удалить устройство, нажмите «Удалить». Если не удается удалить устройство, выйдите из Apple ID на этом устройстве и повторите попытку. Если и после этого не удалось удалить устройство, то, возможно, потребуется подождать до 90 дней, чтобы связать его с другим идентификатором Apple ID.
Удаление связанного iPhone, iPad или iPod touch
- Нажмите «Настройки» — [свое имя], затем нажмите «Медиаматериалы и покупки».
- Нажмите «Просмотреть».
- Прокрутите вниз и нажмите «Удалить это устройство».
Подробнее о связанных устройствах
С идентификатором Apple ID можно одновременно связать для покупок до 10 устройств (не более пяти из которых могут быть компьютерами).
При попытке связать уже связанное устройство может появиться сообщение «Это устройство связано с другим Apple ID. Устройство можно будет связать с другим Apple ID через [число] дн.» Чтобы связать устройство с другим идентификатором Apple ID, возможно, потребуется подождать до 90 дней.
Этот список связанных устройств не совпадает со списком устройств, на которых сейчас выполнен вход с вашим идентификатором Apple ID. Чтобы просмотреть список устройств, на которых выполнен вход с вашим идентификатором, перейдите на страницу учетной записи Apple ID.
Информация о продуктах, произведенных не компанией Apple, или о независимых веб-сайтах, неподконтрольных и не тестируемых компанией Apple, не носит рекомендательного или одобрительного характера. Компания Apple не несет никакой ответственности за выбор, функциональность и использование веб-сайтов или продукции сторонних производителей. Компания Apple также не несет ответственности за точность или достоверность данных, размещенных на веб-сайтах сторонних производителей. Обратитесь к поставщику за дополнительной информацией.
Источник
Что нужно сделать перед продажей, передачей либо обменом iPhone, iPad или iPod touch с доплатой
Выполните эти действия, чтобы перенести информацию на свое новое устройство, а затем удалить личную информацию со старого устройства.
Прежде чем продавать, передавать или обменивать свое устройство с доплатой, следует перенести свою личную информацию на новое устройство, а затем удалить ее со старого устройства.
Не удаляйте вручную контакты, календари, напоминания, документы, фотографии и другую информацию iCloud, когда выполнен вход в учетную запись iCloud с использованием вашего идентификатора Apple ID. Это приведет к удалению содержимого с серверов iCloud и всех устройств, подключенных к учетной записи iCloud.
Если iPhone, iPad или iPod touch все еще у вас
Выполните эти действия, чтобы перенести информацию на свое новое устройство, а затем удалить личную информацию со старого устройства.
Перенос информации на новое устройство
Если вы используете iOS 11 или более позднюю версию и у вас появилось новое устройство iPhone, iPad или iPod touch, можно воспользоваться функцией «Быстрое начало» для автоматического переноса данных со старого устройства на новое. Если вы используете iOS 10 или более раннюю версию, воспользуйтесь iCloud, iTunes или Finder для переноса данных на новое устройство.
Если ваш номер телефона изменится вместе с новым устройством, добавьте дополнительные доверенные номера телефонов в свою учетную запись, чтобы не потерять доступ. Если у вас больше нет доступа к старому номеру телефона, можносгенерировать код двухфакторной аутентификации на вашем старом устройстве, если это необходимо.
Удаление личной информации со старого устройства
- Если ваш iPhone объединен в пару с часами Apple Watch, разорвите пару.
- Создайте резервную копию данных на устройстве.
- Выполните выход из iCloud, iTunes Store и App Store.
- Если используется ОС iOS 10.3 или более поздней версии, перейдите в меню «Настройки» > [ваше имя]. Прокрутите вниз и нажмите «Выйти». Введите пароль для идентификатора Apple ID и нажмите «Выключить».
- Если используется ОС iOS 10.2 или более ранней версии, перейдите в меню «Настройки» > iCloud > «Выйти». Нажмите кнопку «Выйти» еще раз, нажмите «Удалить с [устройство]» и введите свой пароль к Apple ID. Перейдите в меню «Настройки» > «iTunes Store и App Store» > Apple ID > «Выйти».
- Если в дальнейшем вы не планируете пользоваться телефонами Apple, отмените регистрацию в службе iMessage.
- Вернитесь на экран «Настройки» и нажмите «Основные» > «Перенос или сброс [устройство]» > «Стереть контент и настройки». Если включена служба «Найти [устройство]», может потребоваться ввести идентификатор Apple ID и пароль. Если вы используете устройство с eSIM, выберите вариант удаления данных с устройства и профиля eSIM, когда появится соответствующий запрос.
- Если появится запрос на ввод пароля устройства или пароля ограничений, введите его. Затем нажмите «Стереть [устройство]».
- Свяжитесь с оператором связи, чтобы получить помощь по передаче прав на услуги новому владельцу. Если с устройством не используется SIM-карта, вы можете связаться с оператором связи и получить консультацию по передаче прав на услуги новому владельцу.
- Удалите старое устройство из списка доверенных устройств.
При удалении информации с iPhone, iPad или iPod touch блокировка активации для функции «Найти [устройство]» отключается.
Если iPhone, iPad или iPod touch уже не у вас
Если описанные выше действия были выполнены не полностью и устройства у вас уже нет, сделайте следующее.
- Попросите нового владельца стереть весь контент и настройки, как описано выше.
- Если на устройстве используется служба iCloud и функция «Найти [устройство]», войдите в свою учетную запись на странице iCloud.com/find или в приложении «Локатор» на другом устройстве, выберите нужное устройство и нажмите «Стереть». Стерев данные с устройства, нажмите «Удалить из учетной записи».
- Если не удается выполнить ни одно из предложенных действий, измените пароль к Apple ID. В этом случае личная информация на вашем прежнем устройстве не будет удалена, но новый владелец также не сможет удалить ее из iCloud.
- Если в дальнейшем вы не планируете пользоваться телефонами Apple, отмените регистрацию в службе iMessage.
- Если вы используете службу Apple Pay, на веб-сайте iCloud.com можно удалить данные о кредитных и дебетовых картах. Выберите «Настройки учетной записи», чтобы увидеть, какие устройства используют Apple Pay, затем щелкните устройство. Нажмите «Удалить» напротив пункта Apple Pay.
- Удалите старое устройство из списка доверенных устройств.
Отправка устройства Android в компанию Apple для обмена с доплатой
Перед отправкой устройства Android в компанию Apple для обмена с доплатой необходимо выполнить следующие действия.
- Резервное копирование данных.
- Сотрите данные с устройства.
- Извлеките все SIM-карты, карты памяти, чехлы и защитные пленки для экрана.
Если вам нужна помощь, обратитесь к производителю устройства.
Дополнительная информация
- Создайте резервную копию данных iPhone, iPad или iPod touch либо выполните восстановление из резервной копии.
- Удалите все свои карты из Apple Pay.
- Узнайте, что делать в случае утери либо кражи iPhone, iPad или iPod touch.
- Сведения о блокировке активации.
- Независимо от модели или состояния устройства, мы можем превратить его во что-нибудь хорошее для вас и для планеты. Узнайте, как сдать iPhone, iPad или iPod touch по программе Apple Trade In в счет оплаты нового устройства или на утилизацию.
При выборе команды «Стереть контент и настройки» с устройства будут стерты все данные, в том числе сведения о кредитных и дебетовых картах в Apple Pay, фотографии, контакты, музыка и приложения. Службы iCloud, iMessage, FaceTime, Game Center и другие также будут отключены. При стирании данных с устройства его содержимое не будет удалено из хранилища iCloud.
Источник
Как отвязать (деавторизировать) компьютер Mac (Windows) от Apple ID
Большинству пользователей яблочной техники приходится иметь дело с программой iTunes (теперь на Mac ее функционал выполняет приложение Музыка и проводник Finder). Она предназначена не только для прошивки iPhone и iPad, но и для хранения медиатеки, совершения покупок, прослушивания музыки, создания бэкапов и т.д.
Если у вас один или два компьютера – беспокоиться не о чем. Однако, если вам приходится часто менять рабочие ПК или любите получать доступ к сервисам Apple (например, Apple Music) из разных мест – рано или поздно придется разобраться в авторизации и деавторизации рабочих машин.
Дело в том, что Apple позволяет пользователям подключать к одной учетной записи не более пяти компьютеров. Это значит, что вы можете «привязать» к своей учетной записи несколько компьютеров, посредством которых можно получить доступ ко всем данным из облака iTunes Store с загруженными приложениями, купленной музыкой, а также к Apple Music.
Авторизация компьютера произойдет при первых действиях с аккаунтом Apple ID. Это может быть воспроизведение музыки «из облака», покупка приложения и т.д.
Обратите внимание, что при наличии на компьютере нескольких установленных операционных систем нужно будет «привязать» ПК в каждой их них.
Затеяли в Apple все это в рамках программы по борьбе с пиратством. Если за компьютерами система следит жестко, то с мобильными устройствами все не так строго. Отсюда и пошли общие аккаунты Apple ID и покупка приложений на одну учетку.
Когда лимит в пять компьютеров исчерпан и вы попытаетесь «привязать» к своей учетной записи шестой – будет предложено «отвязать» один из ранее активированных (для этого потребуется зайти в iTunes (приложения Музыка на Mac) с него) или сбросить все компьютеры сразу. Это удобно, если вы авторизировались на ПК друга, к которому необходимо идти или один из «привязанных» ПК продан или к нему нет доступа. Вместе с ними от Apple ID отвяжется и ваш домашний или рабочий компьютер.
Как привязать (авторизировать) или отвязать (деавторизовать) компьютер?
Привязать Mac или компьютер на Windows к учетной записи Apple ID не сложно. Для этого необходимо зайти в приложение Музыка на Mac (программу iTunes на Windows) и выбрать пункт «Авторизация» → «Авторизировать этот компьютер…» из меню «Учетная запись». Обратите внимание, что строка с пунктами меню с недавнего времени скрыта для Windows ПК, для её отображения следует нажать «Alt».
Для отвязки компьютера от учетной записи следует выбрать пункт «Деавторизовать этот компьютер…» из того же меню «Учетная запись».
Для того, чтобы отвязать сразу все компьютеры необходимо залогиниться в приложении Музыка (iTunes) через раздел Учетная запись и затем перейти в меню Просмотреть.
Далее следует нажать кнопку «Деавторизировать все», после необходимые компьютеры необходимо авторизовать заново. Обратите внимание, что произвести это процедуру можно не чаще, чем раз в год. Такие условия обозначены в пользовательском соглашении Apple. Деактивацию всех ПК желательно делать в крайнем случае. Например, если привязанным остался проданный или утерянный компьютер или нужно отвязать ПК, на котором была переустановлена ОС.
Можно произвести и повторную авторизацию в течение года. Однако, это придется делать через обращение в службу поддержки Apple.
Источник
Как отвязать старый или сломанный компьютер от учётной записи Apple ID с помощью приложения iTunes
При покупке цифрового контента в iTunes Store, App Store или iBooks Store доступ к нему предоставляется только с компьютера, который был авторизован для использования вашего аккаунта iTunes.
По своему желанию вы можете авторизовать любое количество компьютеров. Но это также означает, что любой человек, у которого есть доступ к авторизованному компьютеру, получает доступ к купленному вами цифровому контенту. Поэтому рекомендуется всегда удалять авторизацию аккаунта Apple ID с компьютера, которым вы больше не пользуетесь или при продаже устройства другому лицу. При удалении авторизации с компьютера хранящиеся на нем данные не теряются. Просто прекращается доступ к защищенному контенту.
Для удаления авторизации аккаунта с компьютера с помощью iTunes, выполните следующие шаги.
Прежде всего необходимо выяснить количество компьютеров, привязанных к вашей учетной записи Apple ID
Шаг 1: Запустите iTunes на своем компьютере.
Шаг 2: Войдите в свою учётную запись Apple ID, если это ещё не было сделано до этого.
Шаг 3: В верхней части экрана выберите меню Учетная запись -> Просмотреть.
Шаг 4: Введите пароль своего Apple ID аккаунта, если потребуется это сделать.
Шаг 5: Появится информация вашей учётной записи. Рядом со строчкой Авторизация компьютеров вы увидите количество авторизованных компьютеров с доступом к приобретенному вами контенту.
Удаление аккаунта с компьютера
Шаг 1: Запустите iTunes на компьютере, на котором необходимо заблокировать учётную запись.
Шаг 2: В верхней части экрана выберите меню Учетная запись -> Авторизация -> Деавторизовать этот компьютер.
Шаг 3: Введите пароль своего Apple ID аккаунта, если потребуется это сделать.
Шаг 4: После, выбрать Деавторизовать.
Удаление аккаунта со всех авторизованных компьютеров
Следует помнить, что деавторизовать все компьютеры можно лишь один раз в год. Данная опция полезна, если вы забыли удалить аккаунт с уже проданного компьютера.
Шаг 1: Запустите iTunes на своем компьютере.
Шаг 2: Войдите в свою учётную запись Apple ID.
Шаг 3: В верхней части экрана выберите меню Учетная запись -> Просмотреть.
Шаг 4: Введите пароль своего Apple ID аккаунта, если потребуется это сделать.
Шаг 5: Появится информация вашей учётной записи. В информационном разделе учётной записи Apple ID выберите кнопку «Деавторизовать все». Данная кнопка появляется только в том случае, если вы авторизовали не менее двух компьютеров.
Шаг 6: Теперь все авторизованные компьютеры потеряют доступ к вашей учётной записи и таким образом будут деавторизованы.
После удаления авторизации с компьютера хранящиеся на нем данные не теряются. Просто с этого компьютера прекращается доступ к защищенному контенту. Если вам потребуется вторично авторизовать компьютер, то просто запустите iTunes и перейдите в меню Учетная запись -> Авторизация -> и выбрать Авторизовать этот компьютер.
Источник