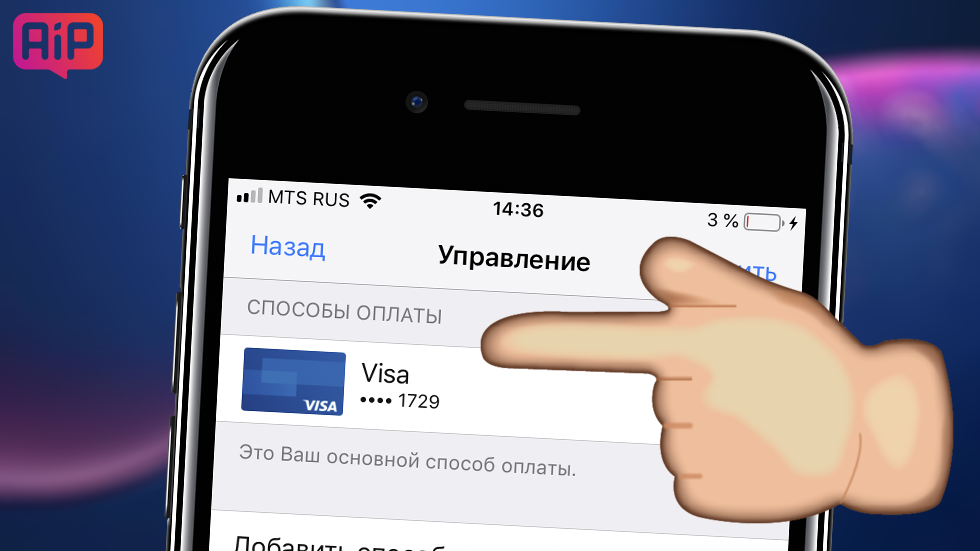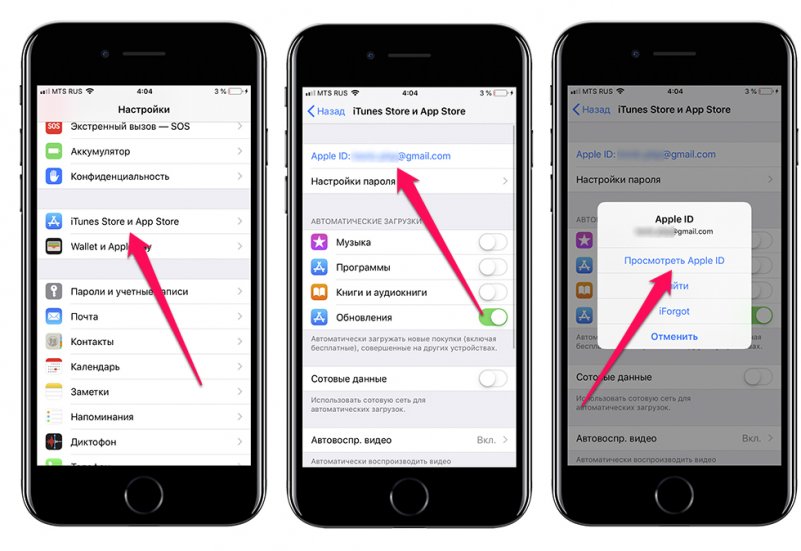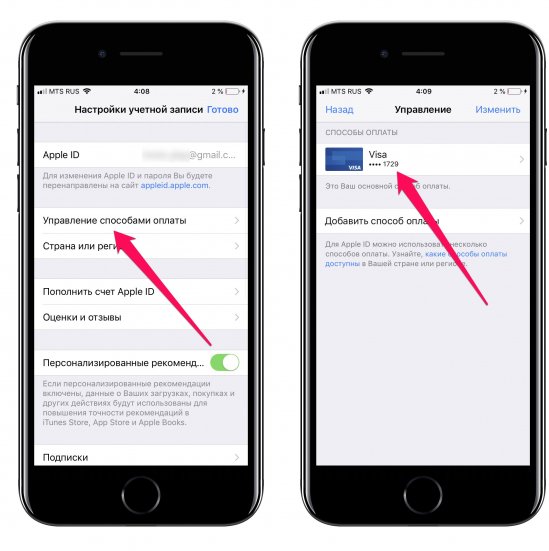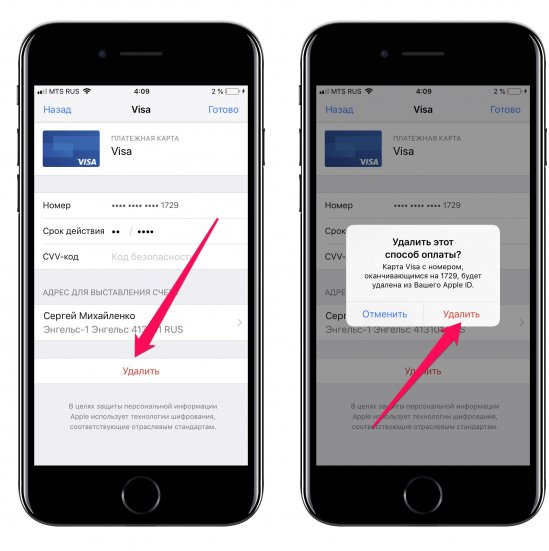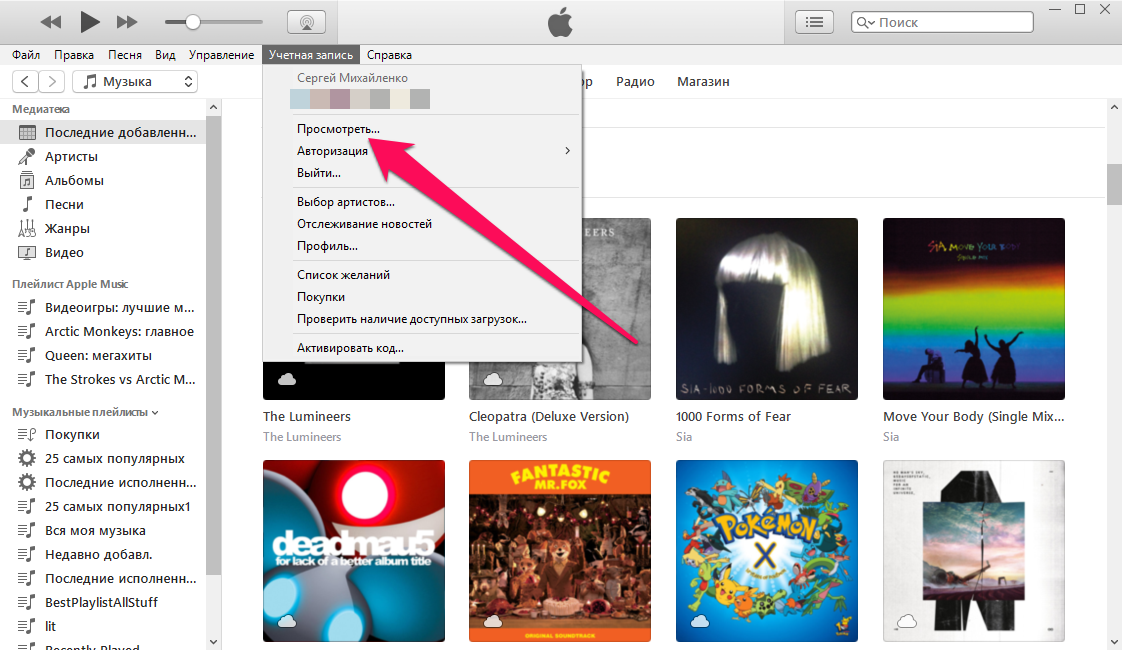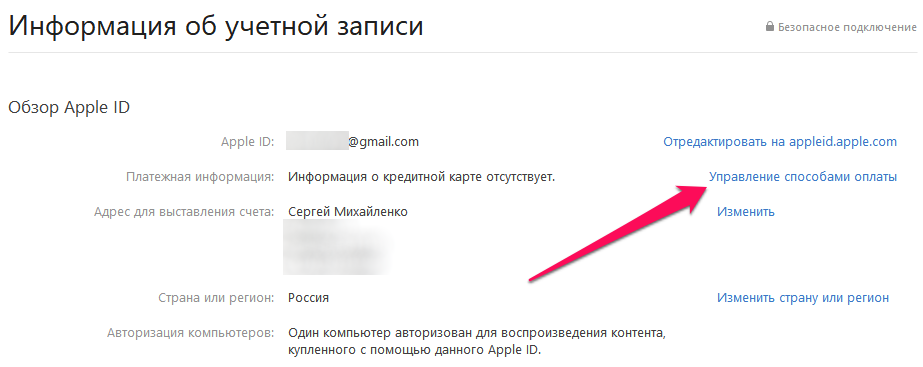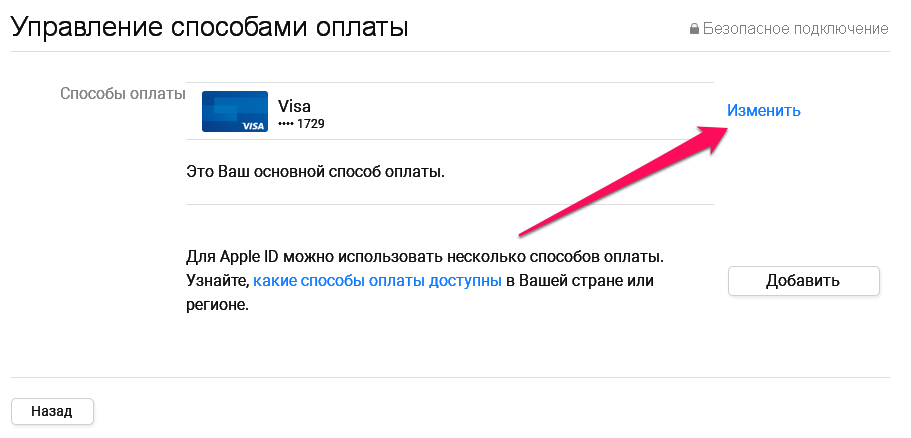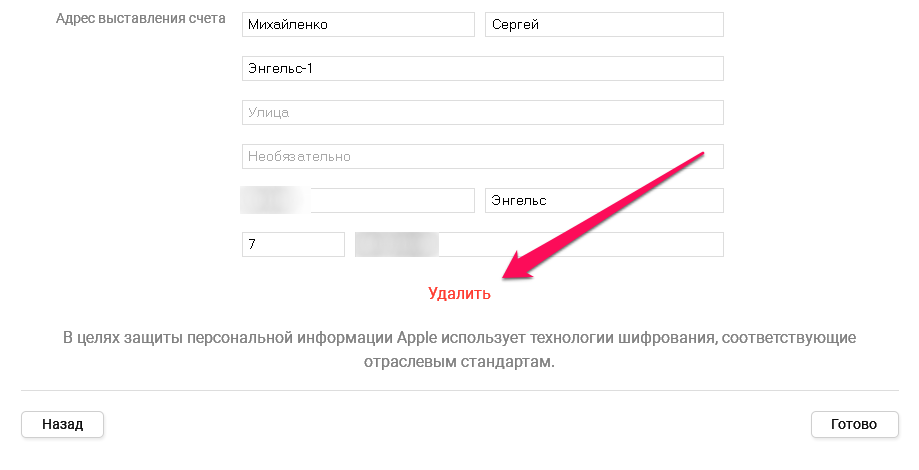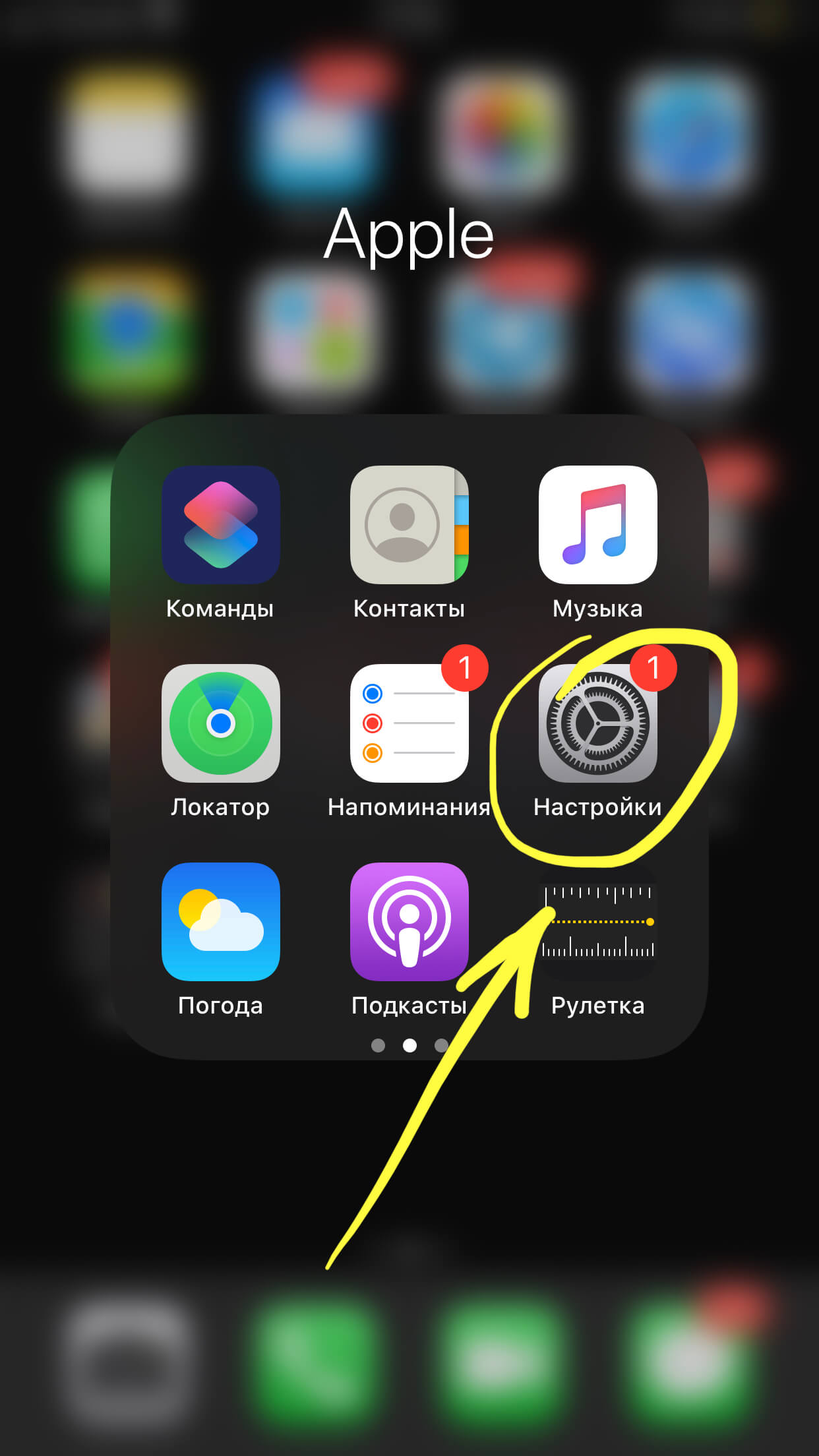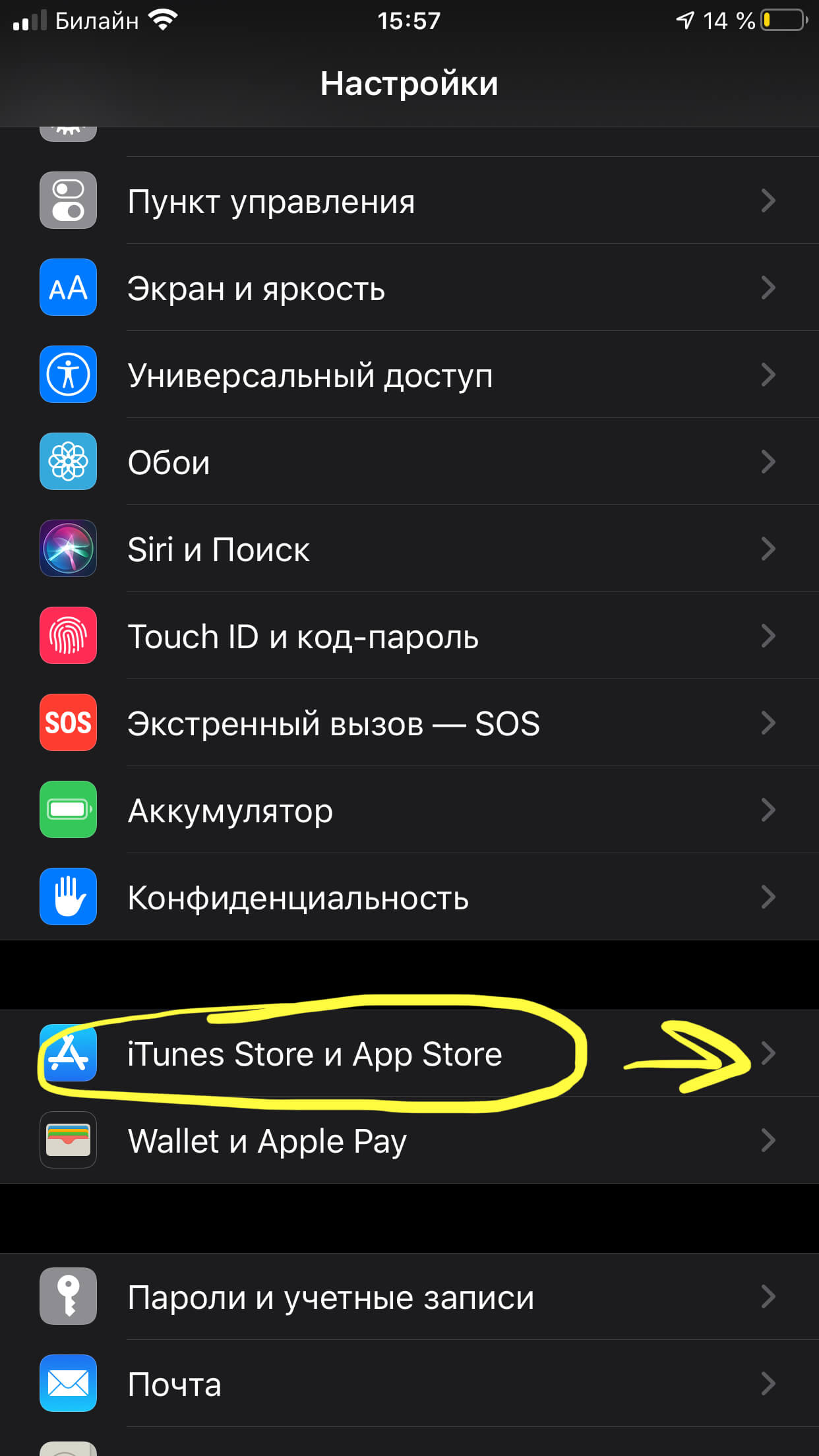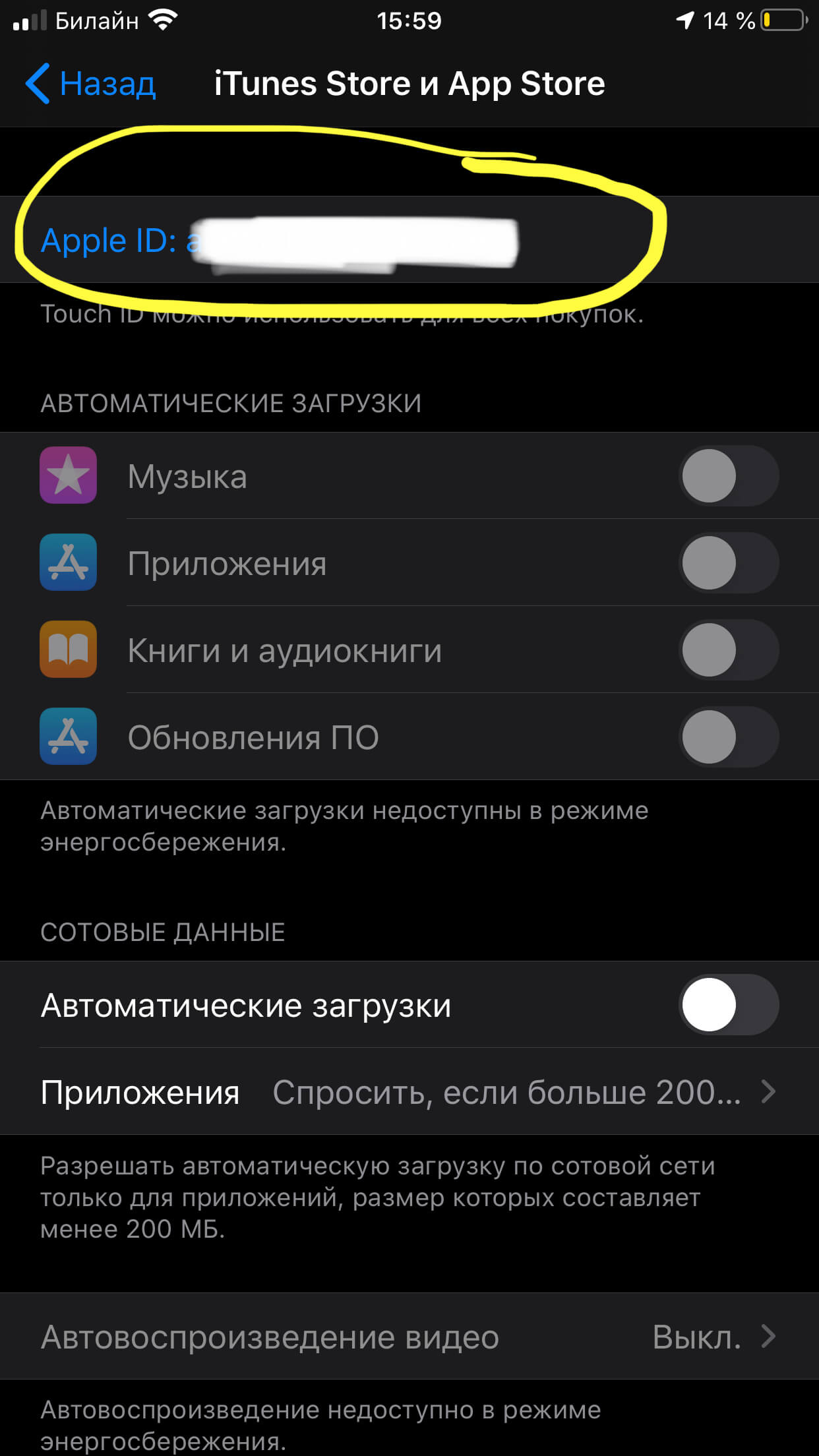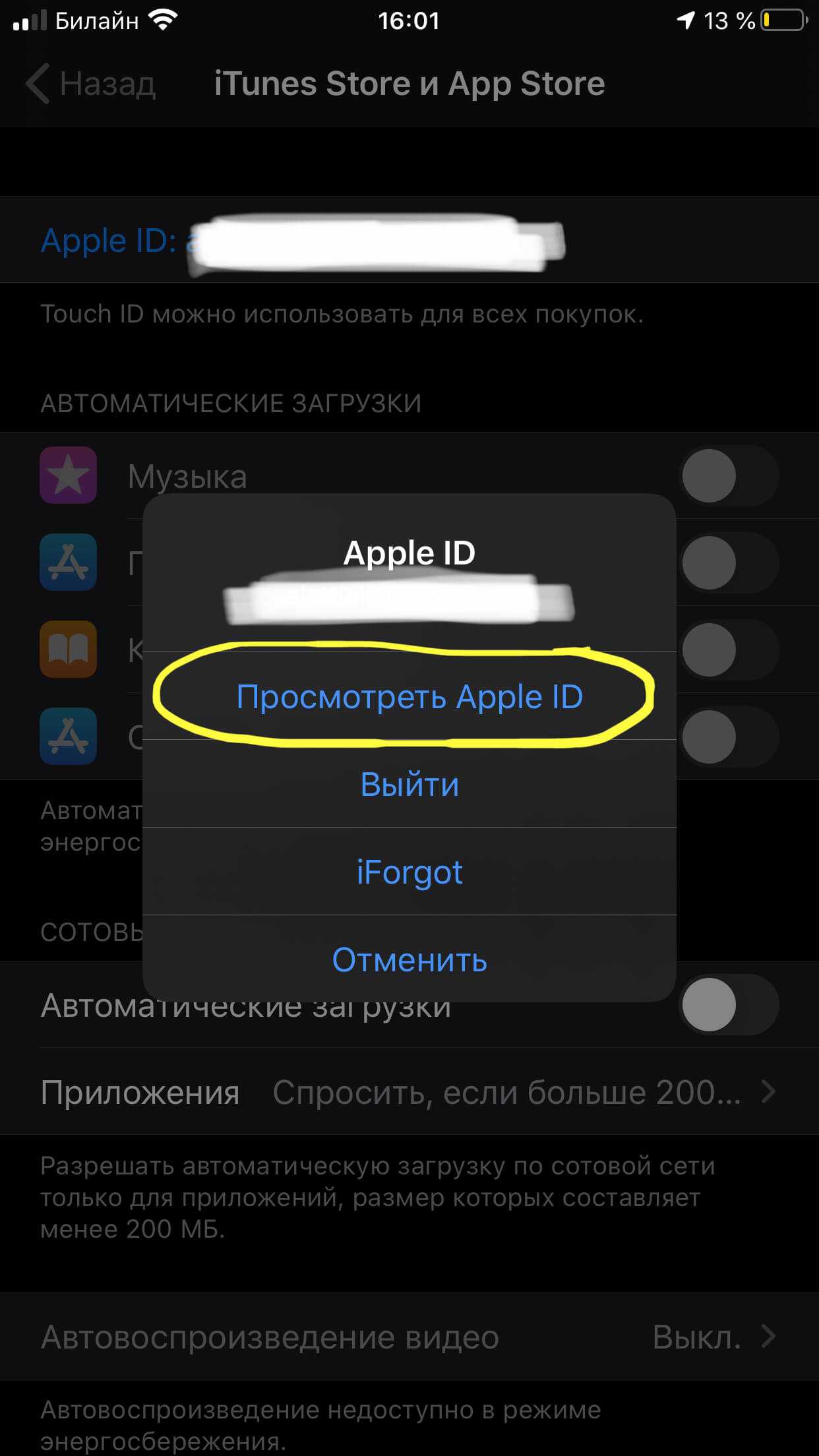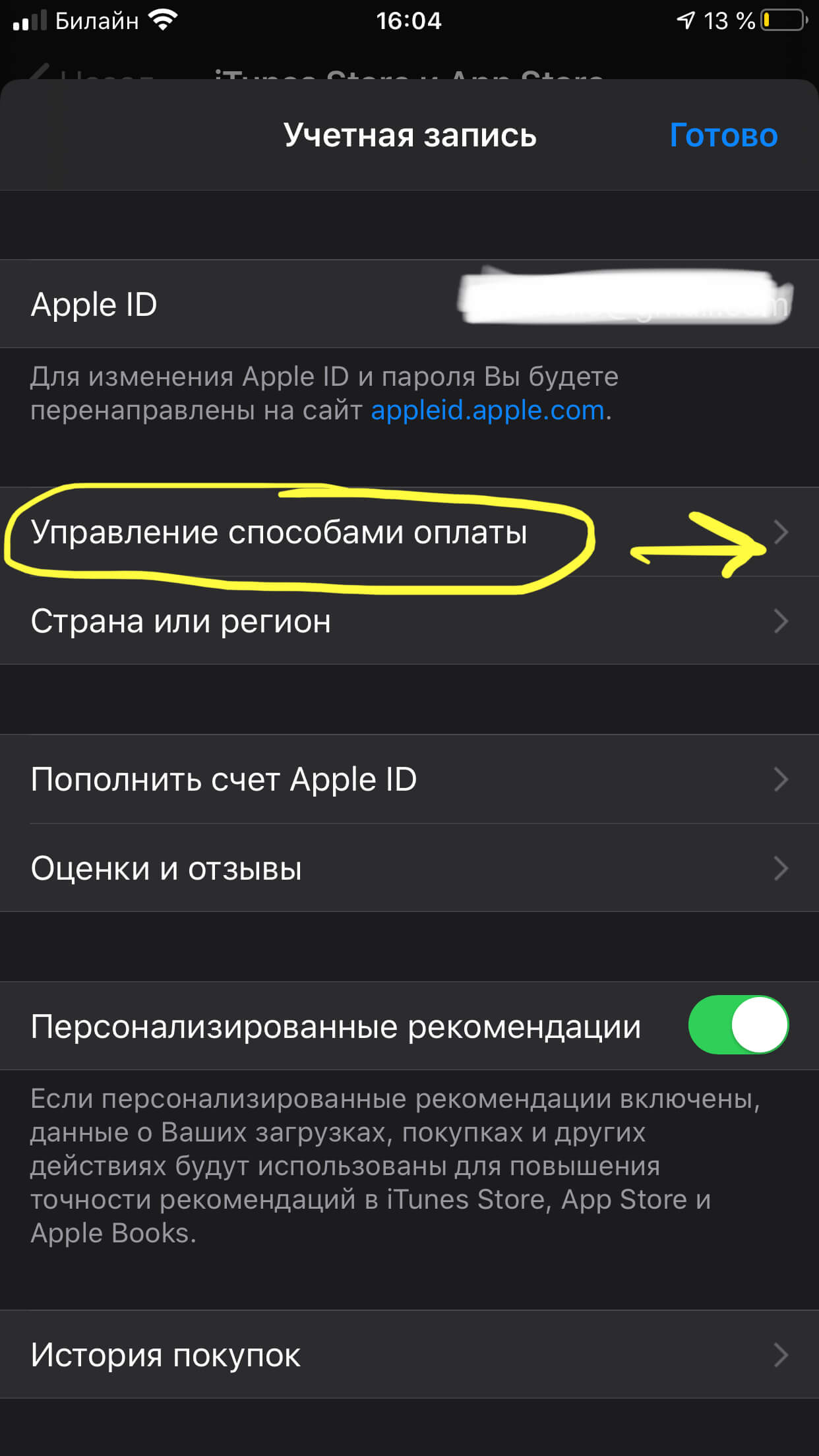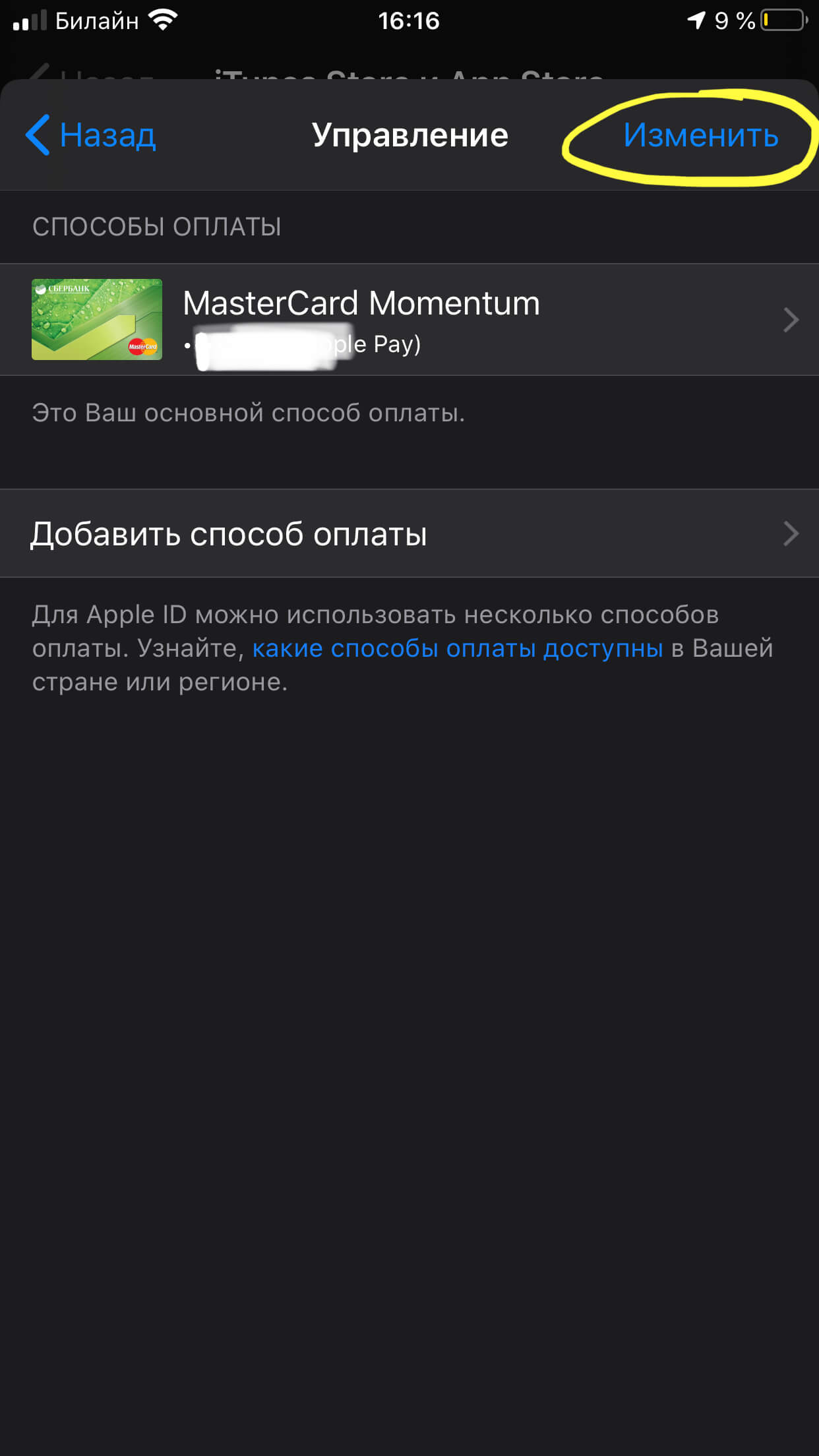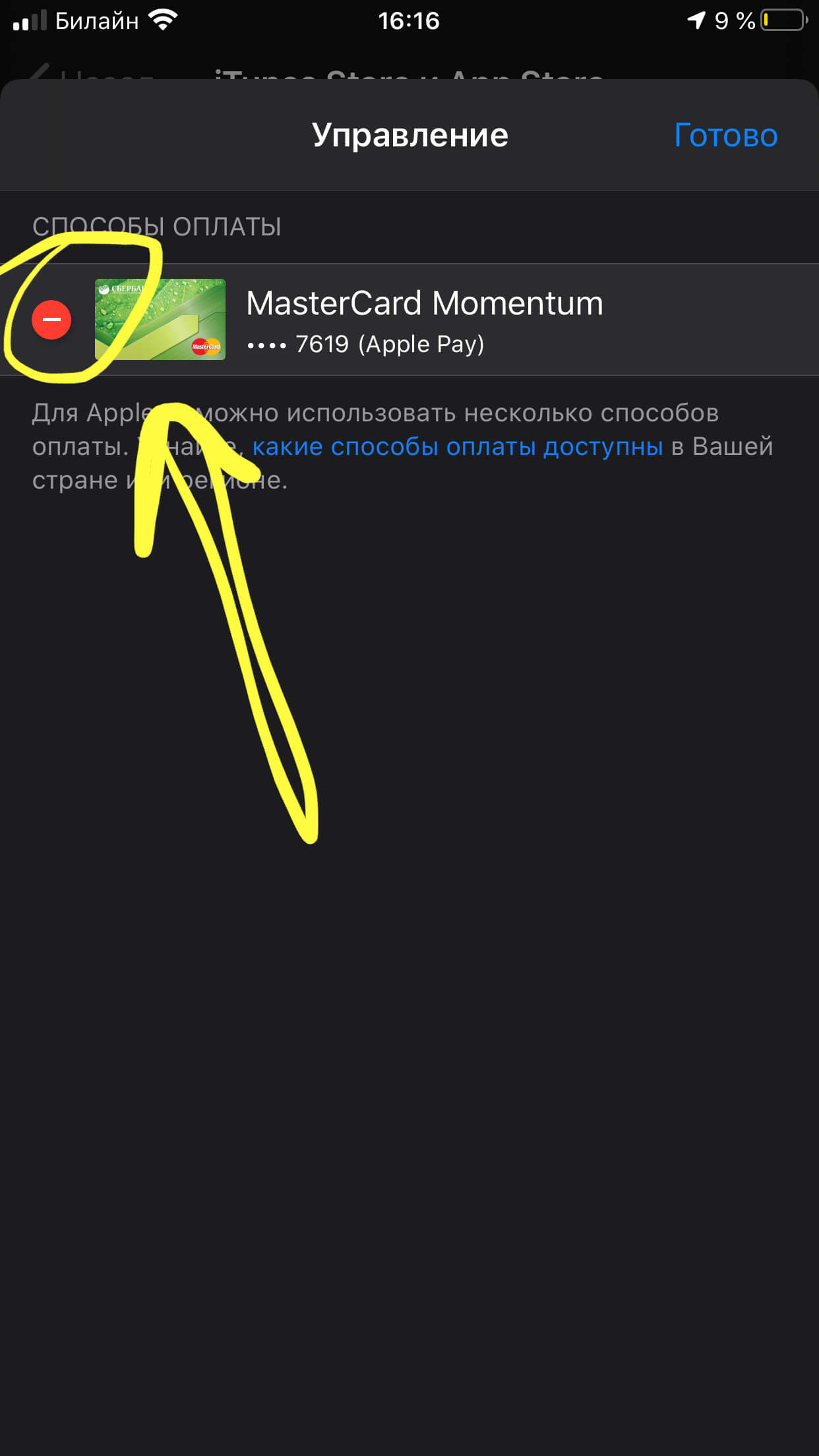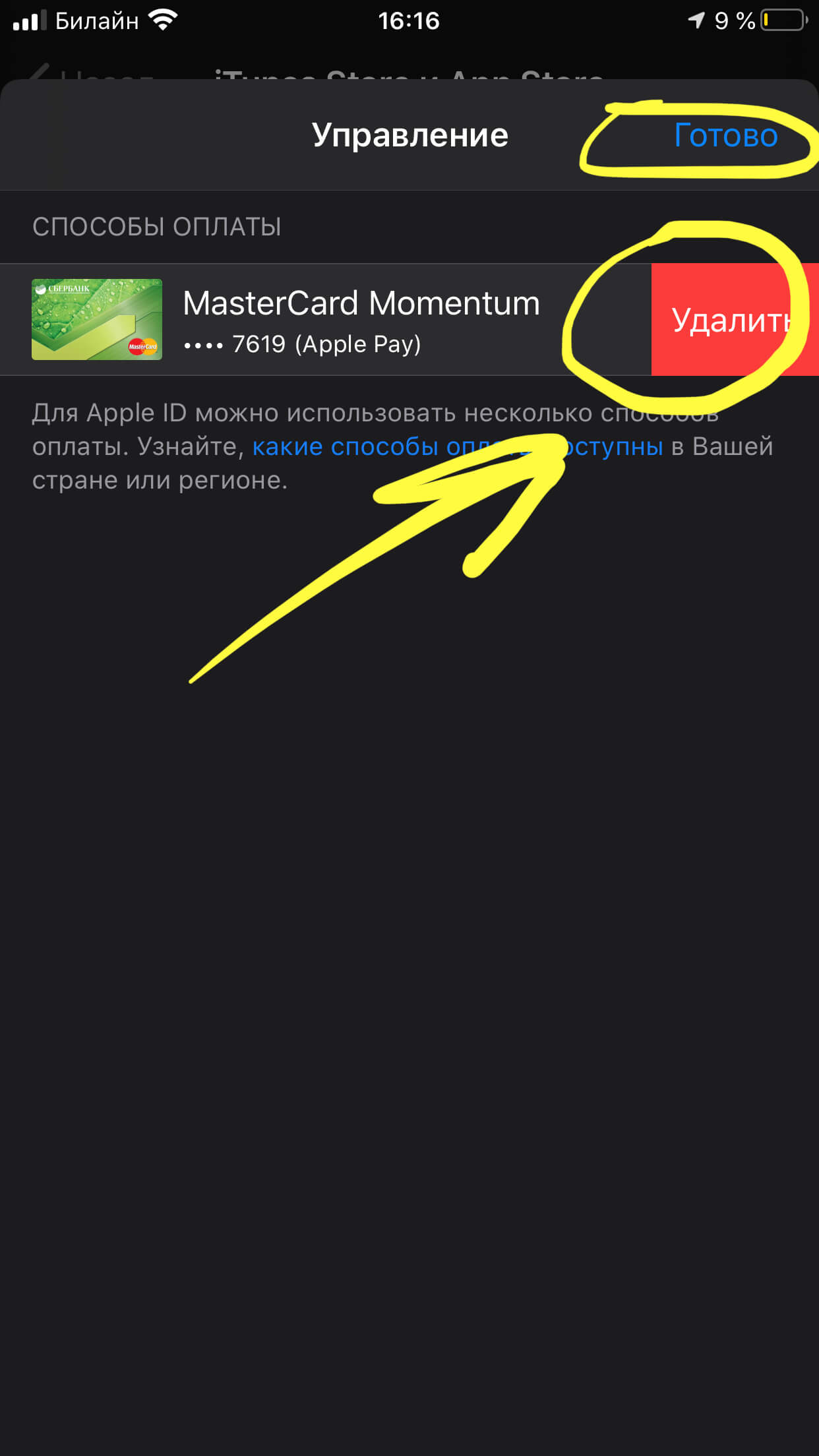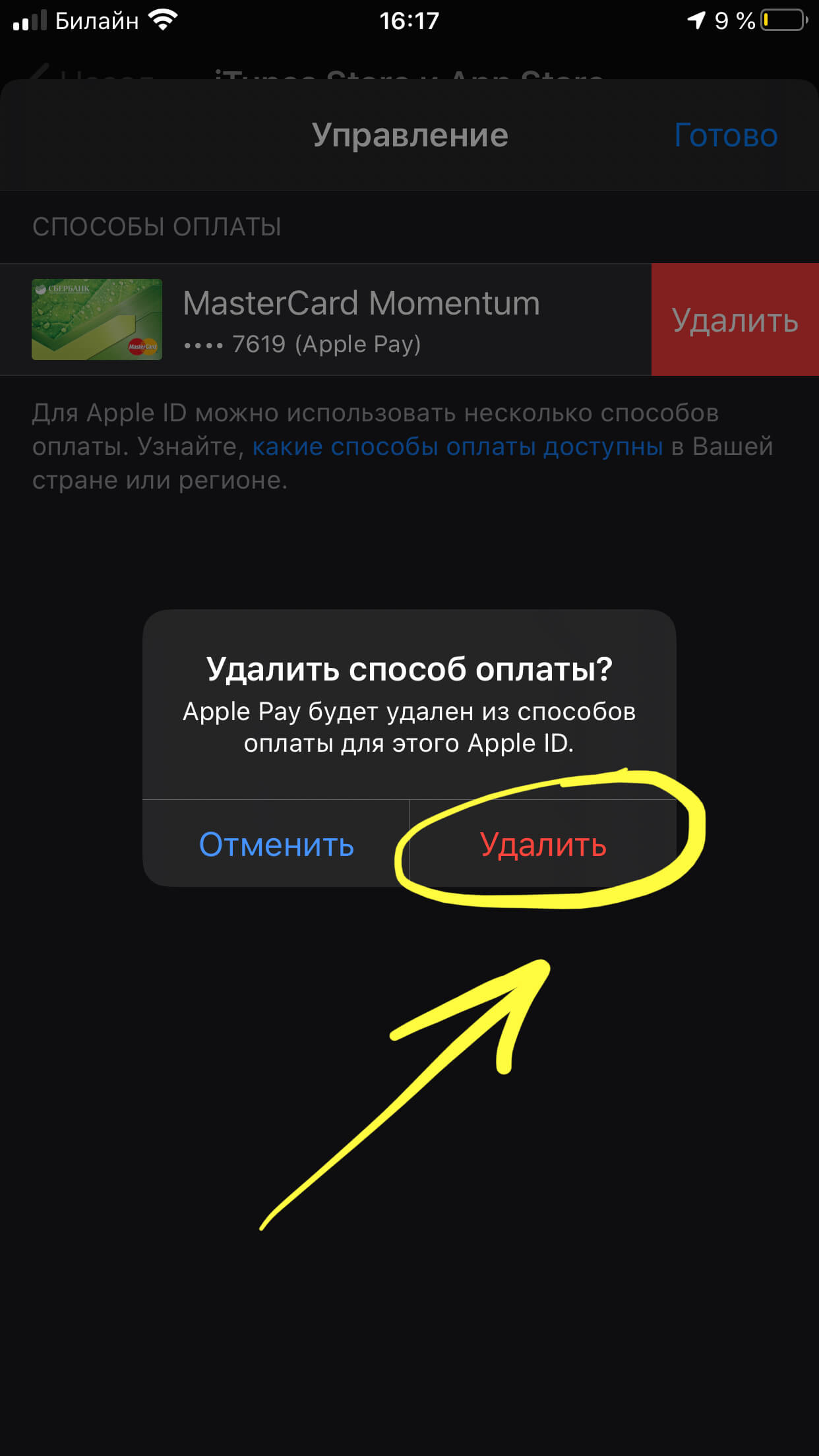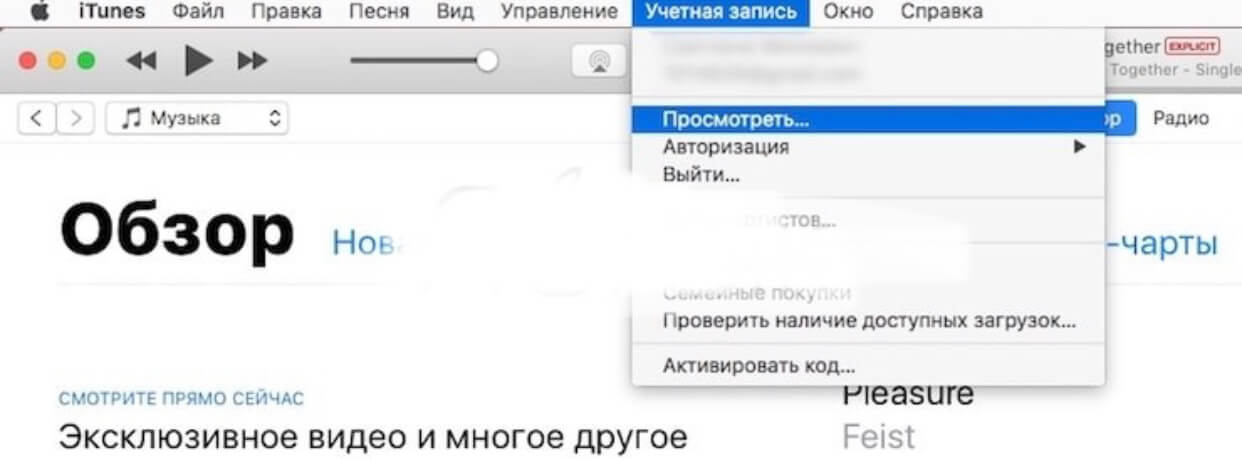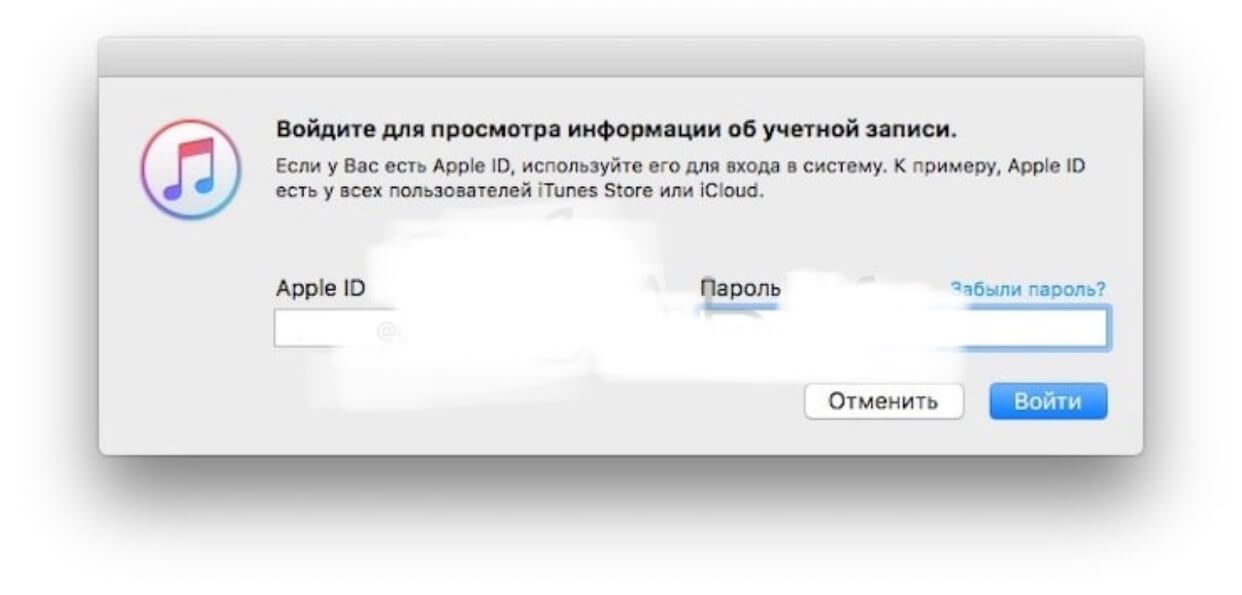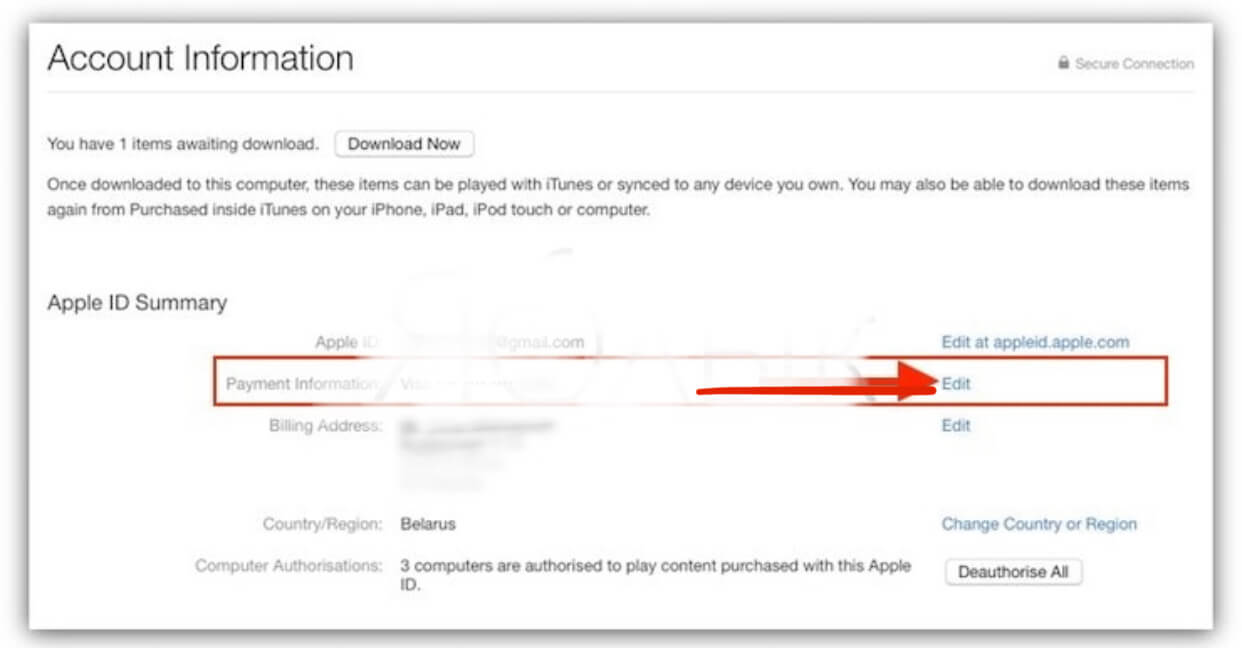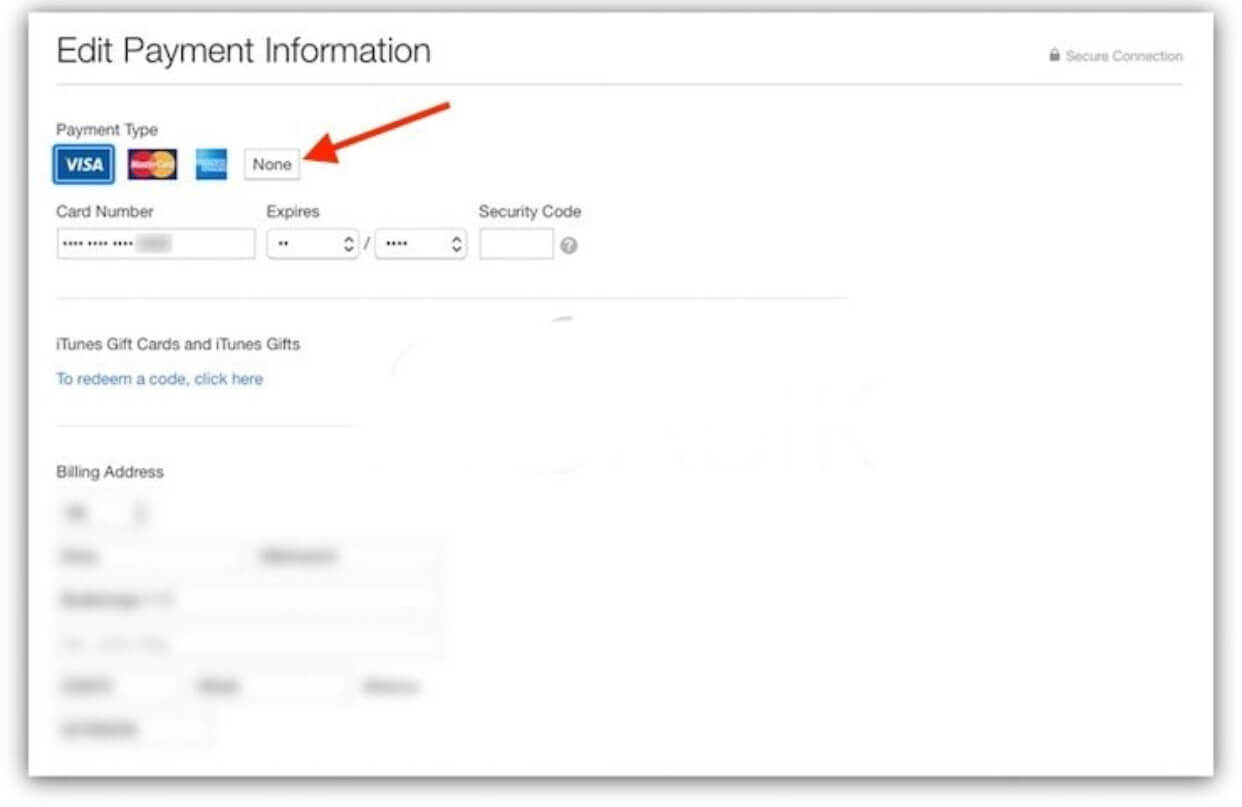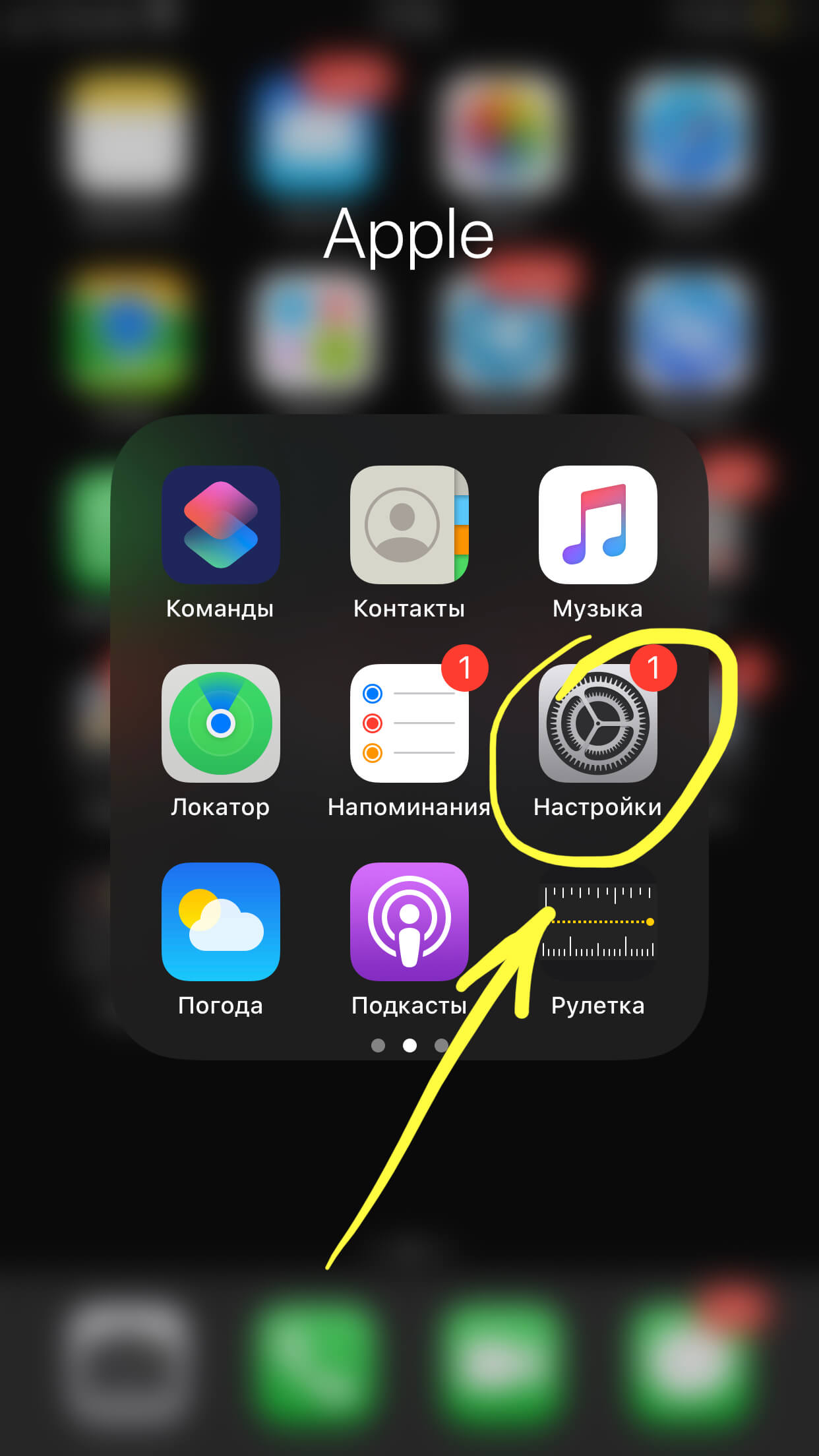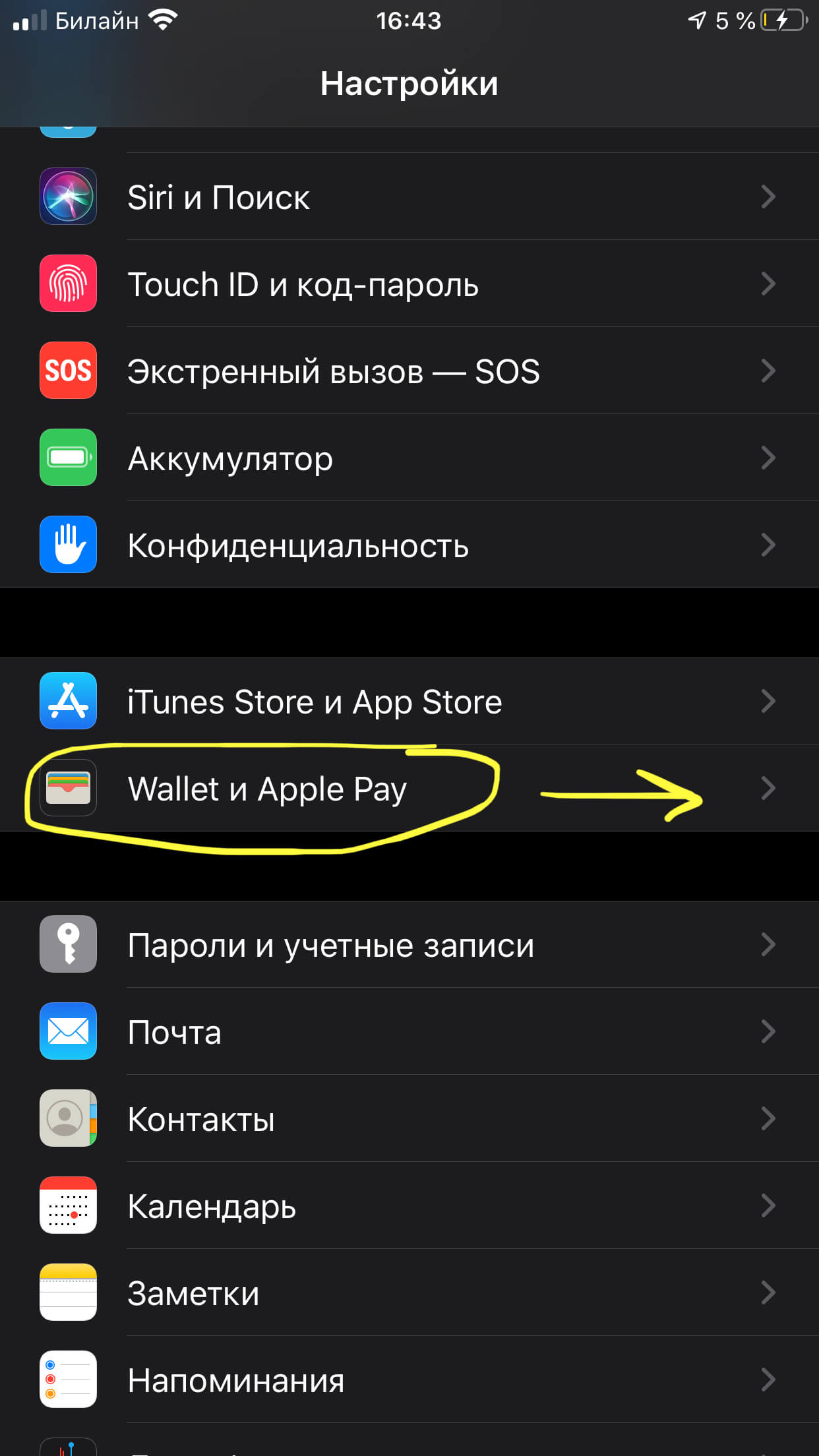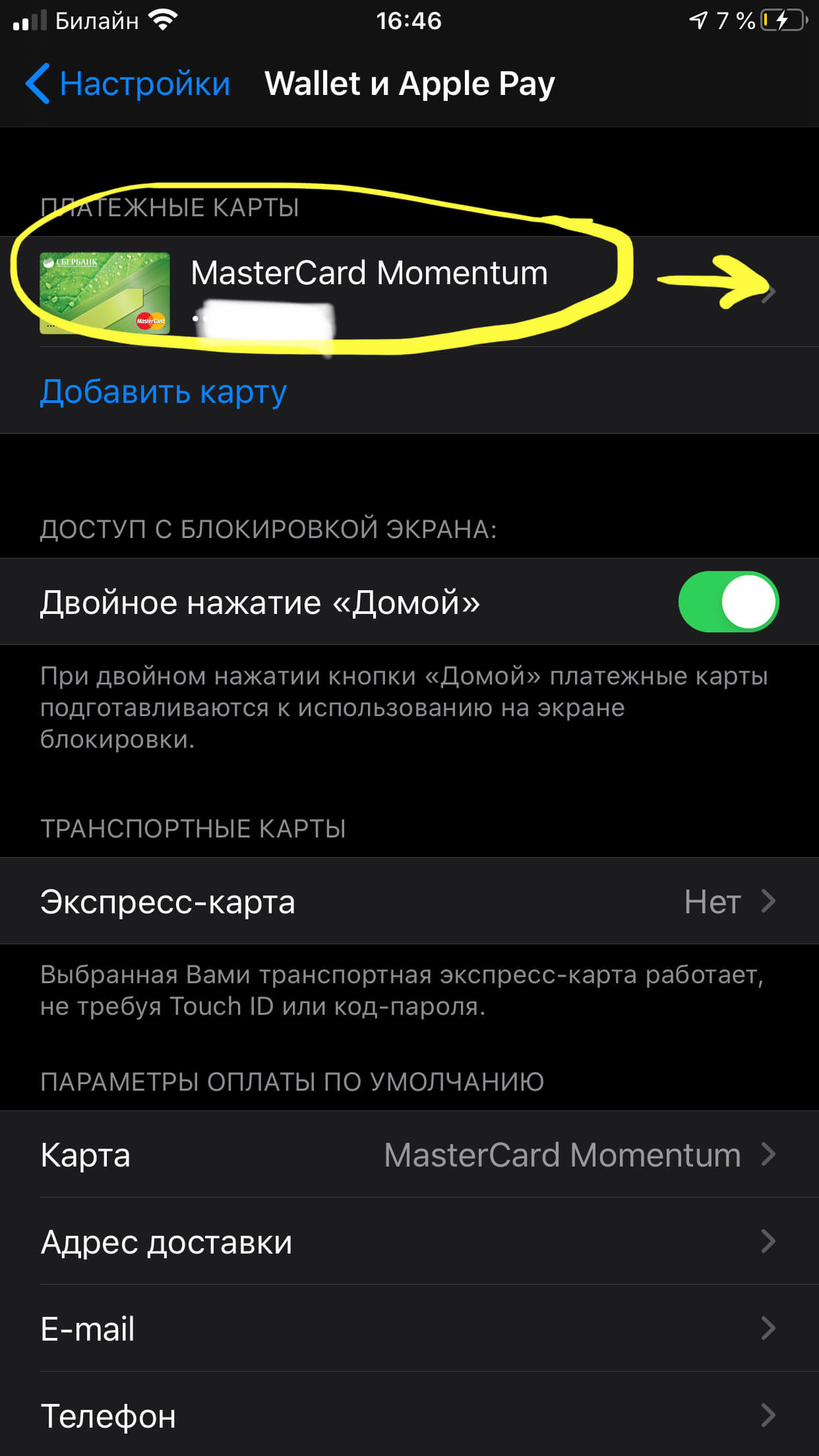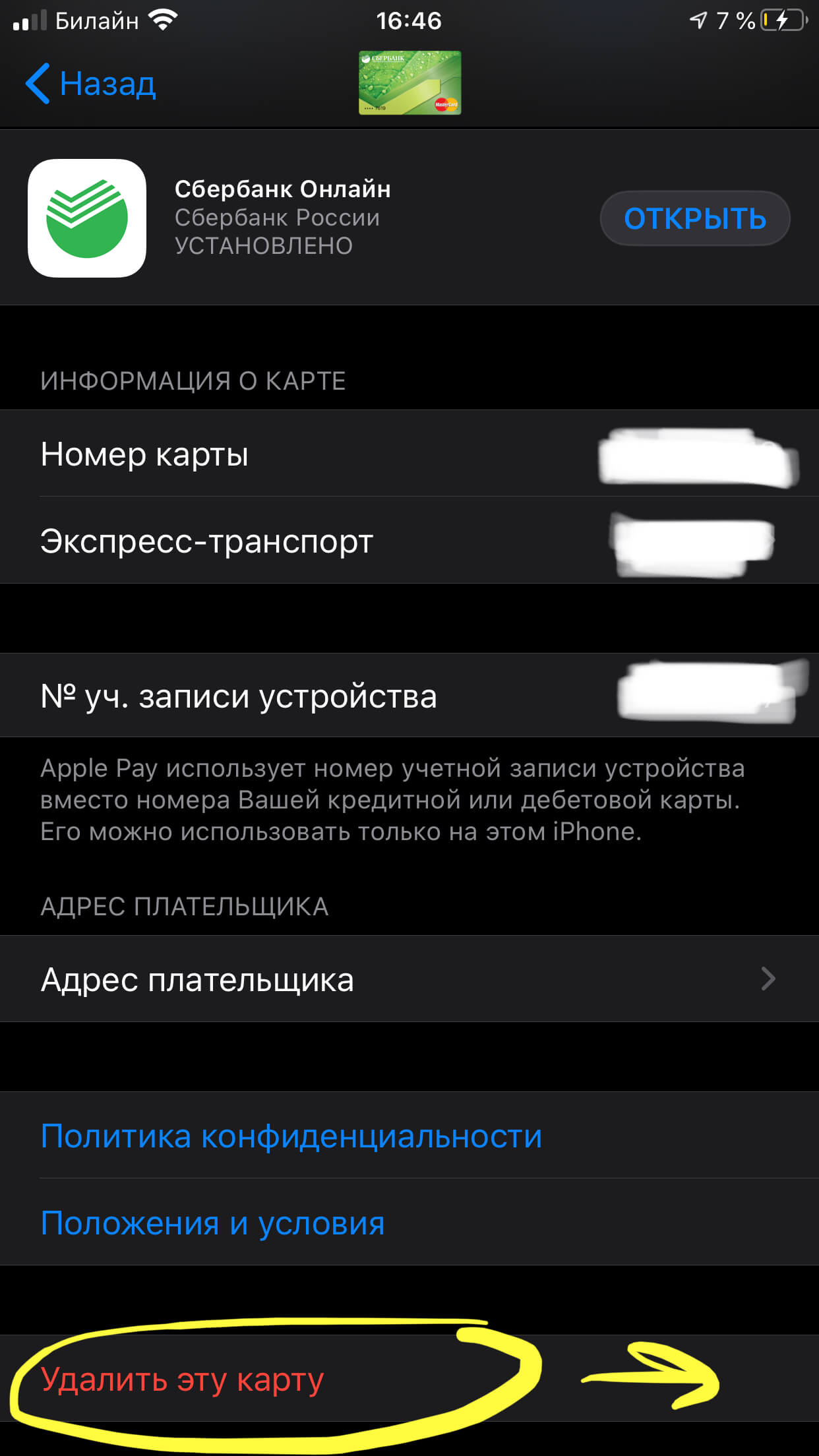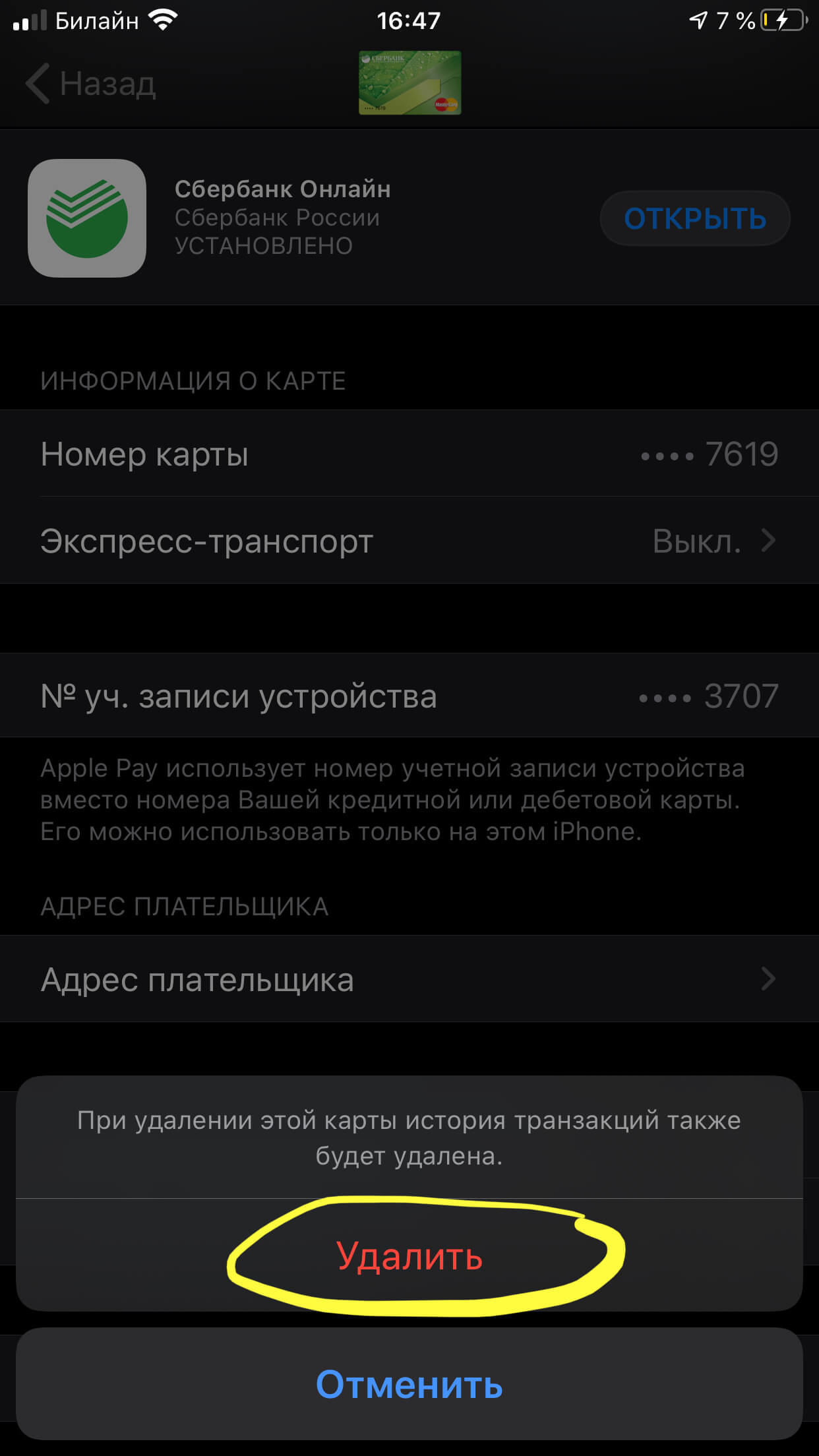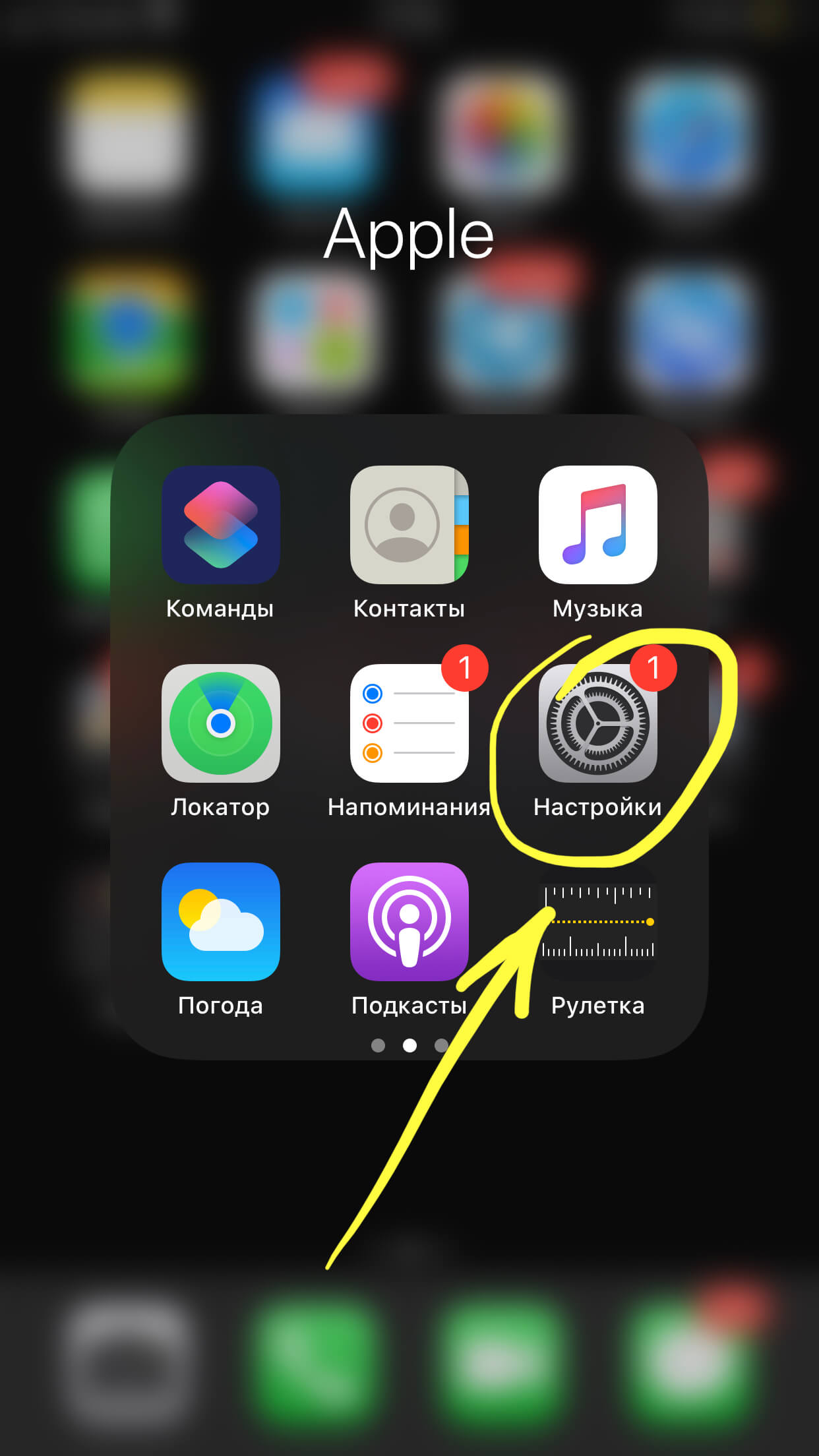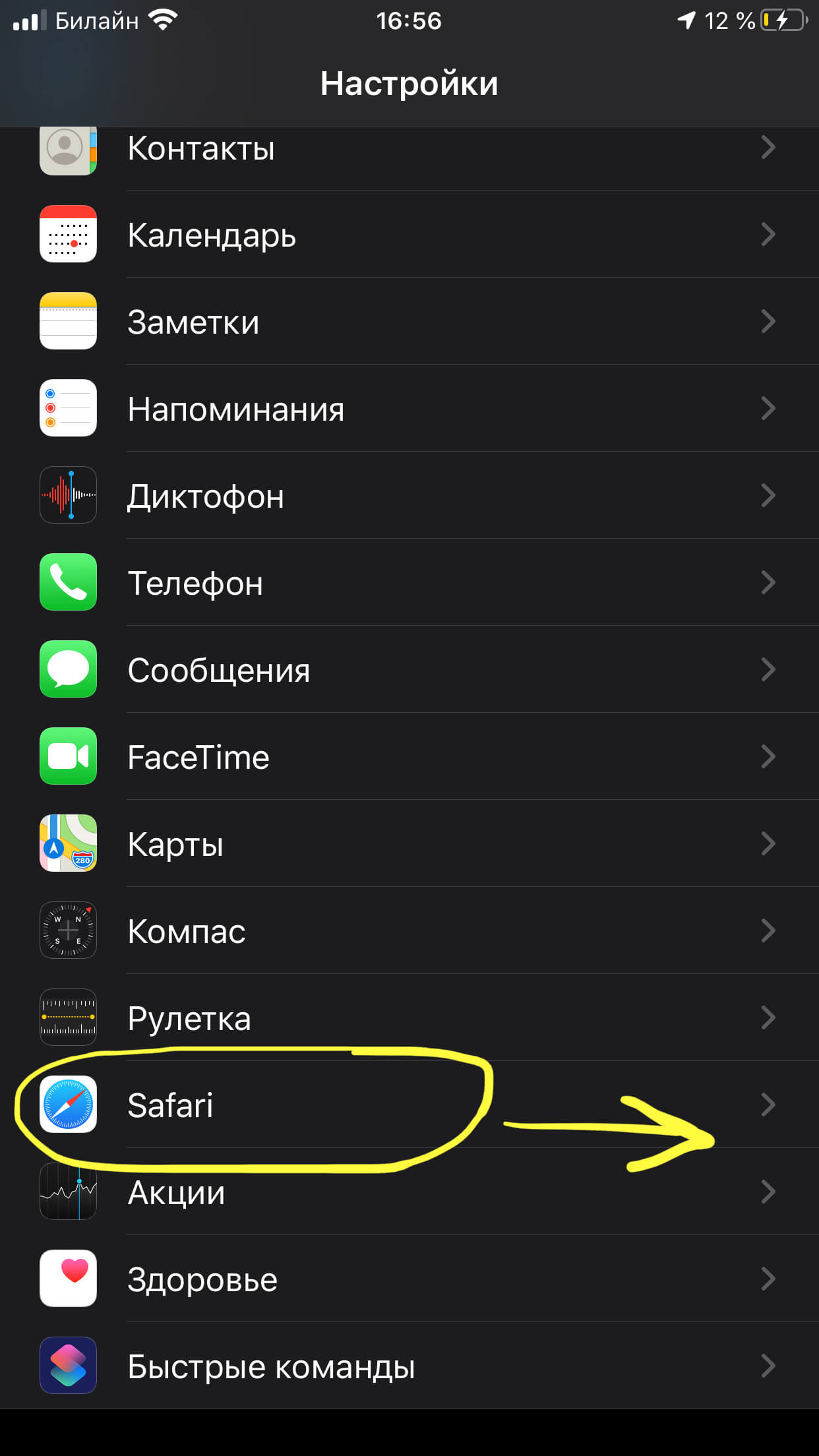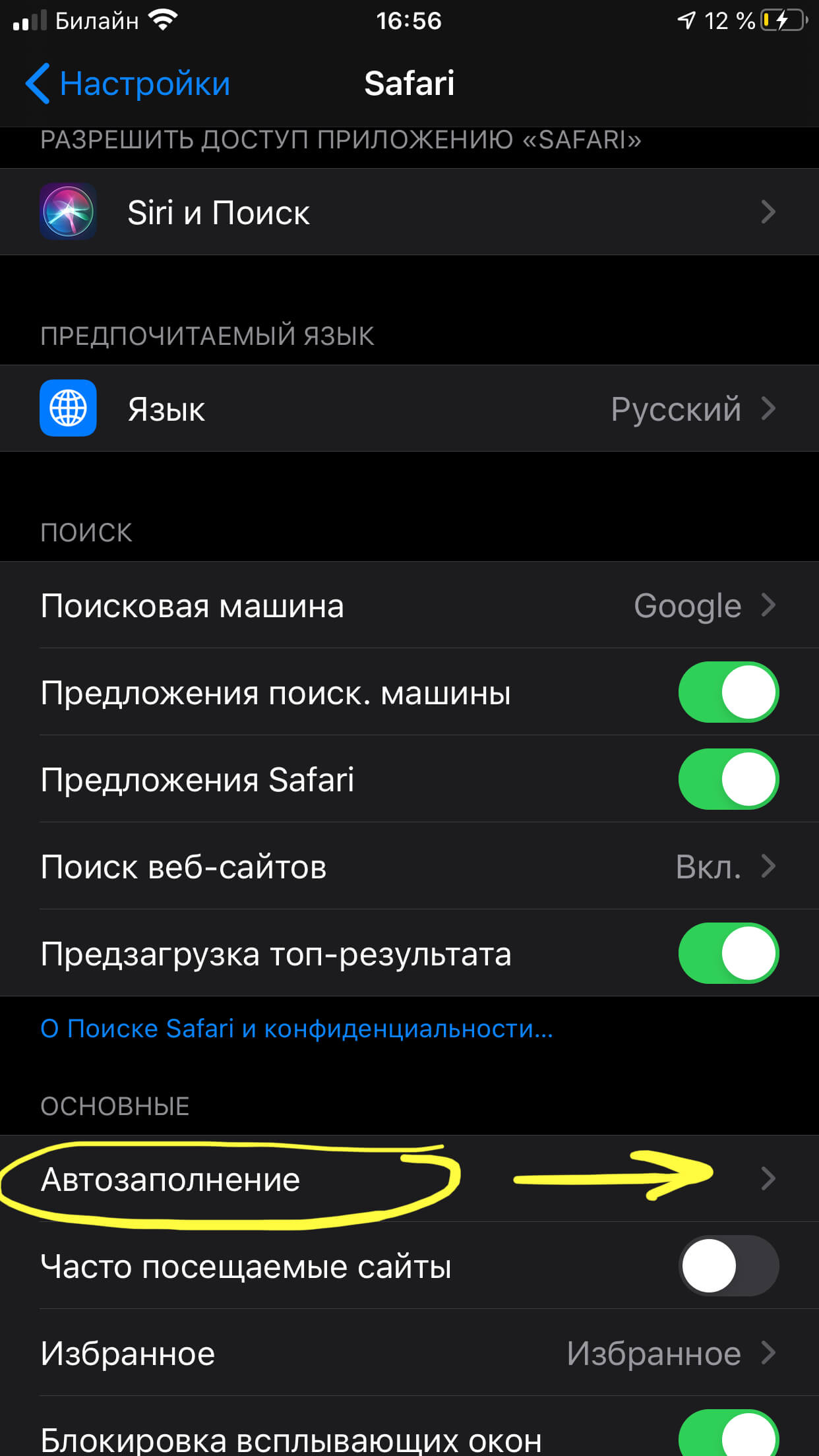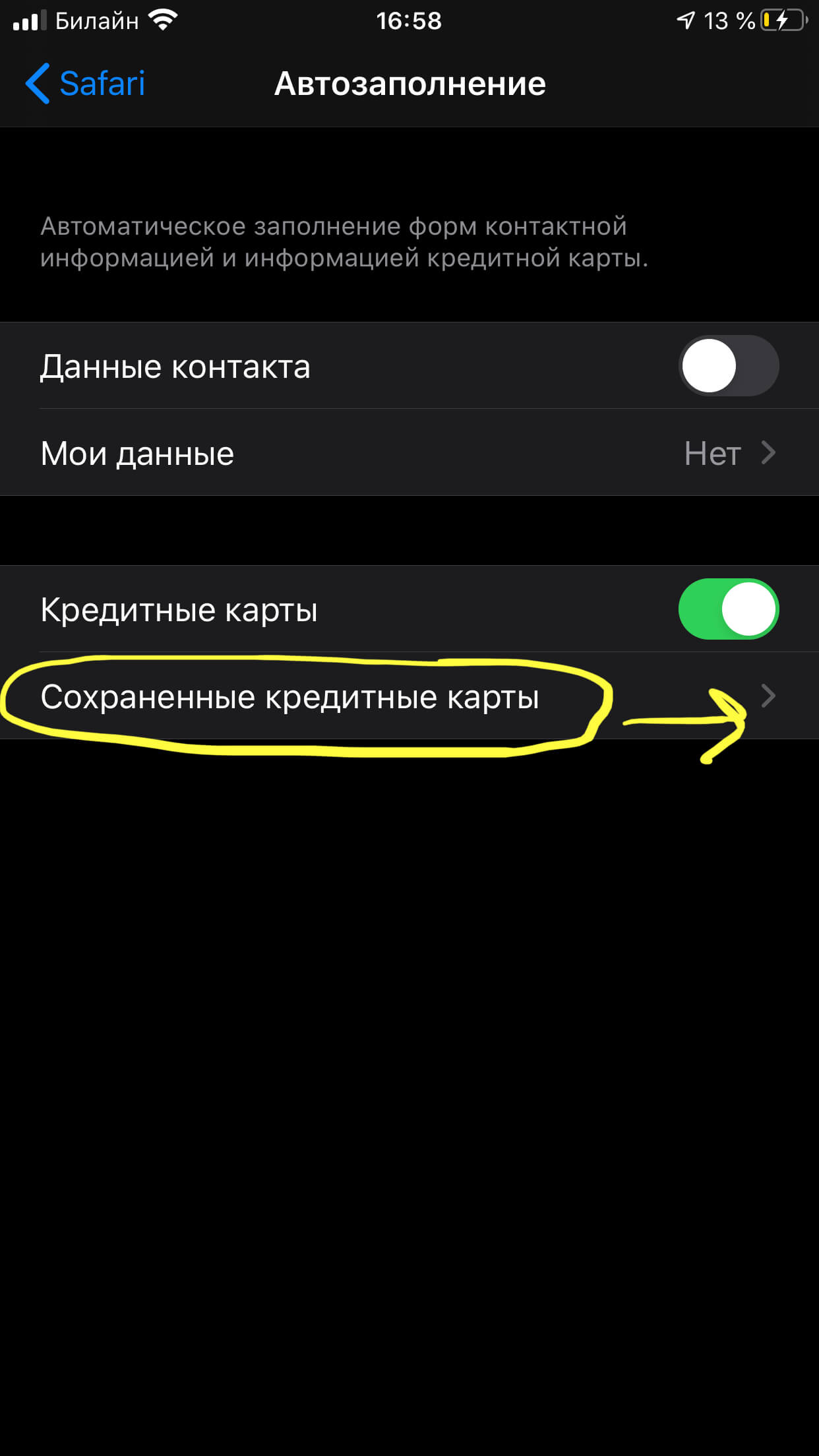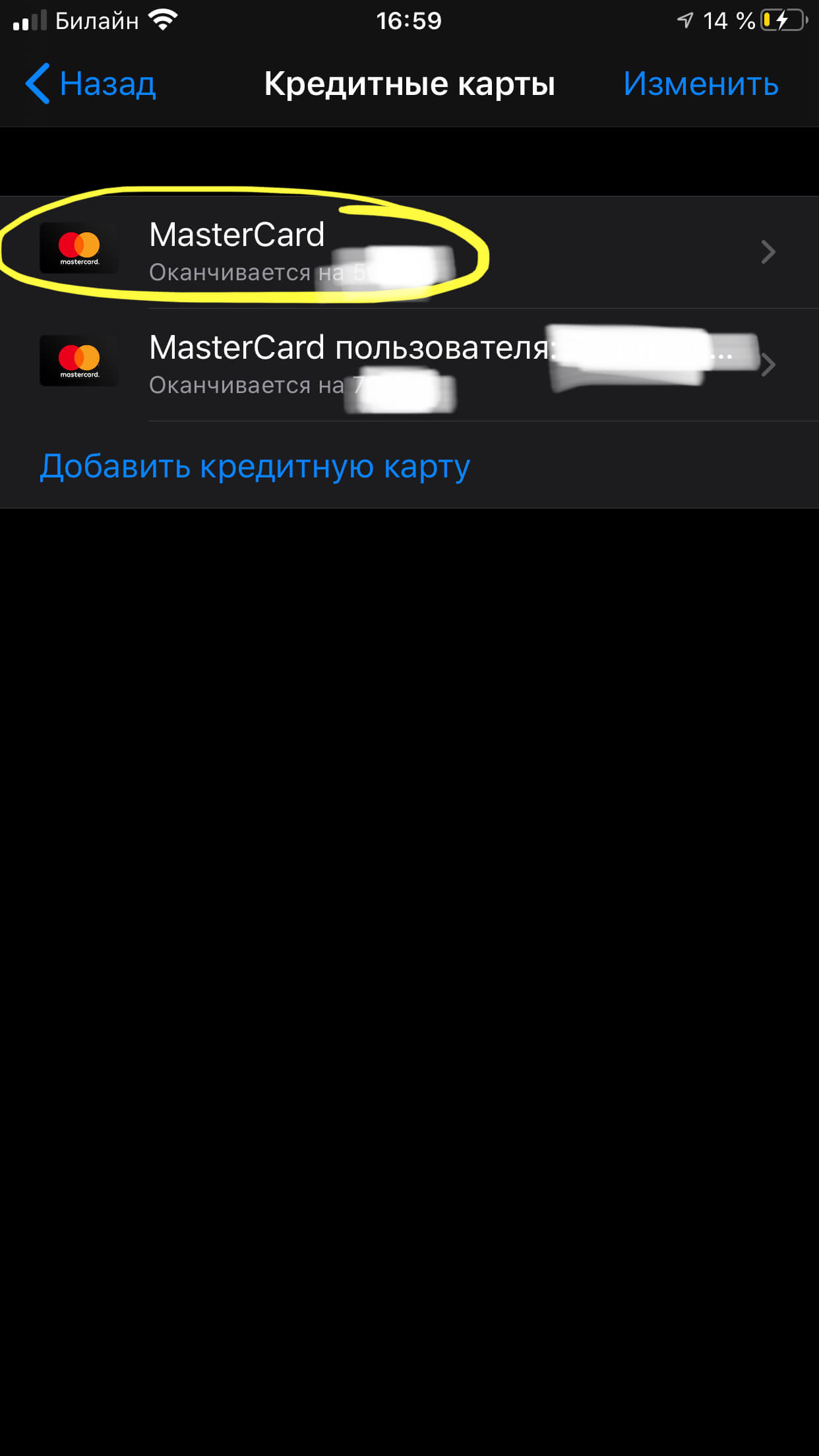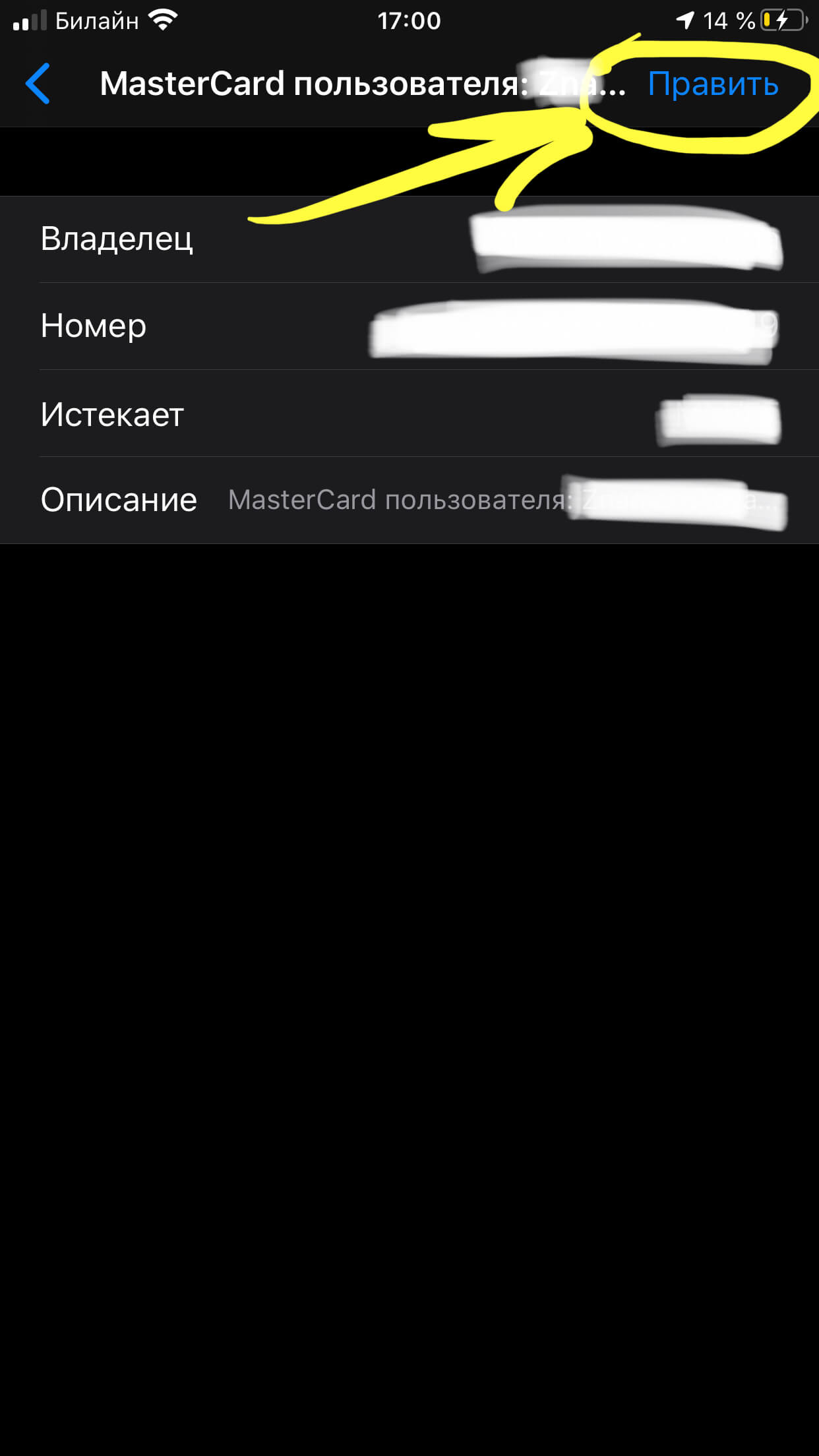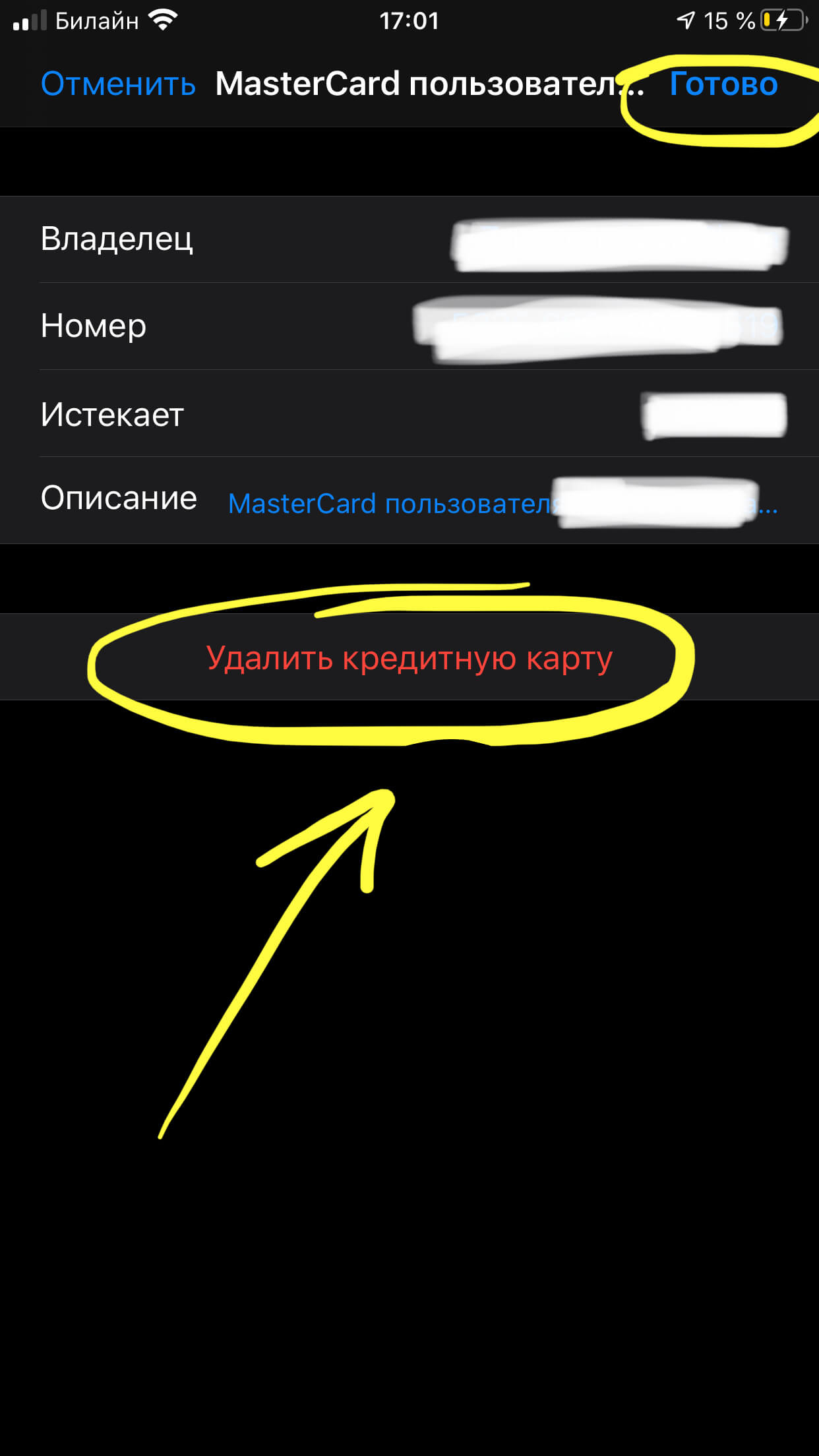- Изменение, добавление или удаление способов оплаты для Apple ID
- Изменение способа оплаты на iPhone, iPad и iPod touch
- Изменение способа оплаты на компьютере Mac
- Если у вас нет устройства Apple
- Если не удается изменить платежную информацию
- Управление способами оплаты для членов семьи
- Помощь при возникновении других проблем с оплатой
- Как отвязать банковскую карту от Apple ID
- ? Как отвязать банковскую карту от Apple ID
- ? Как отвязать банковскую карту от Apple ID через iTunes
- Как удалить или отключить привязанную карту к iPhone? — Большой мануал
- Оглавление
- Удаление карты из Apple ID
- Удаление карты из Apple Pay
- Удаление карты из авто-подстановки в Safari
- Выводы
Изменение, добавление или удаление способов оплаты для Apple ID
Управляйте платежной информацией, которая используется в App Store, iTunes Store, iCloud и т. д. После изменения платежной информации она автоматически обновляется для всех приложений и служб, в которых используется ваш идентификатор Apple ID.
Измените способ оплаты или добавьте новый способ оплаты.
Изменение способа оплаты на iPhone, iPad и iPod touch
- Откройте приложение «Настройки».
- Нажмите свое имя.
- Нажмите «Оплата и доставка». Возможно, потребуется выполнить вход с помощью идентификатора Apple ID.
- Чтобы добавить способ оплаты, нажмите «Добавить способ оплаты».
- Чтобы обновить способ оплаты, нажмите его и измените информацию. Может потребоваться ввести код безопасности, указанный на кредитной или дебетовой карте. Если после последних четырех цифр номера карты отображается значок Apple Pay, перейдите в приложение Wallet, чтобы изменить данные карты.
- Чтобы удалить способ оплаты, нажмите «Изменить», а затем — кнопку «Удалить».
- Чтобы изменить порядок способов оплаты, нажмите «Изменить» и используйте значок перемещения .*
*Apple предпринимает попытки списания средств начиная с первого способа оплаты и далее по списку. Порядок, согласно которому средства списываются с остатка на счете Apple ID, изменить невозможно.
Изменение способа оплаты на компьютере Mac
- Откройте App Store на компьютере Mac.
- Нажмите свое имя или кнопку «Войти» в нижней части боковой панели.
- Нажмите «См. информацию».
- Нажмите «Управление платежами» возле пункта «Платежная информация». (При использовании более ранней версии macOS нажмите «Правка» справа от пункта «Тип платежа».) Возможно, потребуется выполнить вход с помощью идентификатора Apple ID.
- Здесь можно выполнить несколько действий.
- Изменение способа оплаты: щелкните «Правка» рядом со способом оплаты. Может потребоваться ввести код безопасности, указанный на кредитной или дебетовой карте.
- Добавление способа оплаты: щелкните «Добавить способ оплаты».
- Удаление способа оплаты: щелкните «Правка» рядом со способом оплаты, а затем — «Удалить».
- Изменение порядка способов оплаты: наведите курсор на способ оплаты и используйте значок перемещения . Apple предпринимает попытки списания средств начиная с первого способа оплаты и далее по списку. Порядок, согласно которому средства списываются с остатка на счете Apple ID, изменить невозможно.
Если у вас нет устройства Apple
Если не удается изменить платежную информацию
Попробуйте выполнить обновление до последней версии iOS или iPadOS либо macOS.
Если у вас есть подписки, неоплаченные счета или общие покупки в группе семейного доступа, удалить всю платежную информацию невозможно. Узнайте, что делать, если вы не хотите использовать никакой способ оплаты для идентификатора Apple ID.
Управление способами оплаты для членов семьи
Если настроена функция «Семейный доступ» и включен общий доступ к покупкам, взрослый, являющийся организатором семейного доступа, устанавливает один способ оплаты для всех участников группы семейного доступа.
Организатор семейного доступа может привязать несколько способов оплаты к своему Apple ID, но члены семьи смогут использовать только первый способ в списке. Если член семьи не может совершить покупку, организатор семейного доступа может поместить другой способ оплаты на верхнюю позицию в списке.
Помощь при возникновении других проблем с оплатой
Информация о продуктах, произведенных не компанией Apple, или о независимых веб-сайтах, неподконтрольных и не тестируемых компанией Apple, не носит рекомендательного или одобрительного характера. Компания Apple не несет никакой ответственности за выбор, функциональность и использование веб-сайтов или продукции сторонних производителей. Компания Apple также не несет ответственности за точность или достоверность данных, размещенных на веб-сайтах сторонних производителей. Обратитесь к поставщику за дополнительной информацией.
Источник
Как отвязать банковскую карту от Apple ID
Удаляем карту из Apple ID на iPhone.
Довольно часто у пользователей iPhone и iPad возникают проблемы с отвязкой банковской карты от учетной записи Apple ID. Чаще всего проблемы связаны с тем, что опция удаления банковской карты запрятана достаточно глубоко в настройки. Как наверняка отвязать карту от Apple ID рассказали в этой инструкции.
? Как отвязать банковскую карту от Apple ID
Шаг 1. Перейдите в меню «Настройки» → «iTunes Store и App Store» и выберите свою учетную запись Apple ID.
Шаг 2. В открывшемся окне выберите «Просмотреть Apple ID».
Шаг 3. Выберите раздел «Управление способами оплаты».
Шаг 4. Откроется список всех способов оплаты, имеющихся в вашей учетной записи Apple ID. Выберите карту, которую необходимо отвязать и нажмите «Удалить» внизу страницы с данными картами. Подтвердите удаление.
Готово! Вот таким простым образом выполняется отвязка банковской карты от Apple ID.
? Аналогичную операцию можно выполнить и через iTunes, например, когда айфона банально нет под рукой. Отметим, что этот способ поможет тем пользователям, которые ранее пользовались iTunes и выполняли в утилите вход под своей учетной записью Apple ID.
? Как отвязать банковскую карту от Apple ID через iTunes
Шаг 1. Запустите iTunes и перейдите в меню «Учетная запись» → «Просмотреть».
Шаг 2. На открывшейся странице выберите пункт «Управление способами оплаты».
Шаг 3. На новой странице будут представлены все способы оплаты, которые привязаны к учетной записи Aplpe ID. Выберите карту, которую хотите отвязать от учетной записи.
Шаг 4. Нажмите «Удалить» внизу страницы карты.
Готово! Вы отвязали банковскую карту от учетной записи Apple ID. Теперь она не может использоваться для выполнения покупок из App Store.
Источник
Как удалить или отключить привязанную карту к iPhone? — Большой мануал
Плюсов банковской карты, привязанной к Вашему iPhone, много: Вы можете расплачиваться посредством Apple Pay, совершать покупки в AppStore или в онлайн-магазинах через Safari. Но что делать, если необходимо отвязать банковскую карту от iPhone?
В статье мы подробно рассмотрим, как отвязать банковскую карту от Айтюнс на айфоне, как удалить карту из Apple ID и из Apple Pay, а также как убрать карту из авто-подстановки в Safari. Все объяснения будут дополнены подробными инструкциями с фотографиями, сделанными при помощи iPhone 8 Plus.
Оглавление
Удаление карты из Apple ID
Любая информация о платежах потенциально может стать доступна мошенникам, и если Вы прекращаете пользоваться банковской картой, важным моментом является удаление ее данных из Вашего Apple ID.
- Заходим в Настройки, прокручиваем до iTunes Store и Apple Store и входим в их меню.
Рисунок 1. Выбираем Настройки.
Рисунок 2. Заходим в iTunes Store и Apple Store.
- Нажимаем на поле, где указан Ваш Apple ID:
Рисунок 3. Выбираем поле с Apple ID.
- В появившемся окошке выбираем «Посмотреть Apple ID».
Рисунок 4. Нажимаем «Посмотреть Apple ID».
- Находим пункт «Информация о платеже» или «Управление способами оплаты» (на разных моделях айфонов этот раздел обозначается по-разному).
Рисунок 5. Заходим в Управление способами оплаты.
- Выбираем банковскую карту, которую хотим отвязать, и жмём «Изменить».
Рисунок 6. Выбираем карту, которую будем отвязывать.
- Нажимаем на красный значок «-», затем «Готово», после этого нажимаем кнопку «Удалить» и подтверждаем действие.
Рисунок 7. Жмём на значок минуса.
Рисунок 8. Выбираем опцию «Удалить».
Рисунок 9. Подтверждаем удаление.
Готово! Теперь карта отвязана от Apple ID.
- Чтобы отвязать карту от Айтюнс на айфоне, мы должны зайти в iTunes через компьютер, открыть раздел «Учетная запись» и нажать опцию «Просмотреть».
Рисунок 10. Смотрим Учетную запись в iTunes.
- После этого нужно ввести пароль учетной записи:
Рисунок 11. Вводим пароль.
- Выбираем страницу с информацией об аккаунте, там находим пункт «Способ оплаты» и нажимаем раздел «Правка».
Рисунок 12. Нажимаем «Править».
- Появляется окошко, отображающее способы оплаты, из которых мы выбираем «None» («Никакой»). Нажимаем «Готово».
Рисунок 13. Выбираем способ оплаты «None» из предложенных.
- Теперь карта отвязана от iTunes.
Удаление карты из Apple Pay
Чтобы удалить привязанную карту из Apple Pay, выполняем следующее:
- Заходим в Настройки, там ищем и выбираем раздел Wallet и Apple Pay.
Рисунок 14. Входим в Настройки.
Рисунок 15. Заходим в «Wallet и Apple Pay».
- Выбираем банковскую карту, которую будем удалять, нажимаем на неё. Прокручиваем вниз информацию о карте, внизу выбираем кнопку «Удалить», и подтверждаем удаление.
Рисунок 16. Выбираем карту.
Рисунок 17. Жмём «Удалить эту карту».
Рисунок 18. Подтверждаем удаление.
Теперь карта и информация о всех платежах удалены из Apple Pay.
Удаление карты из авто-подстановки в Safari
Если Вы совершали покупки через браузер, данные Вашей карты будут сохранены там. Чтобы при совершении дальнейших покупок эта информация автоматически не вводилась в поля для ввода данных карты, ее следует удалить из браузера Safari.
- Снова открываем Настройки, заходим в Safari и переходим в раздел «Автозаполнение».
Рисунок 19. Заходим в Настройки.
Рисунок 20. Прокручиваем вниз до Safari и заходим туда.
- Выбираем поле «Автозаполнение», нажимаем, и затем выберем «Сохраненные кредитные карты».
Рисунок 21. Выбираем «Автозаполнение».
Рисунок 22. Жмём на «Сохраненные кредитные карты».
- Выбираем ту карту, которую нужно отвязать.
Рисунок 23. Выбираем необходимую карту.
- Открыв информацию о ней, жмём кнопку «Править», прокручиваем вниз и нажимаем «Удалить кредитную карту» и подтверждаем удаление.
Рисунок 24. Выбираем опцию «Править».
Рисунок 25. Жмём «Удалить кредитную карту».
Теперь информация о карте и покупках удалена из браузера Safari!
Выводы
Как мы видим из инструкций, процесс отвязки банковской карты несложен. Следуя простым шагам, буквально за пару минут мы можем отвязать карту от iPhone, убрать способ оплаты по ней из Apple Pay и удалить данные о карте из Safari. После этого можно не бояться, что Ваша платежная информация попадёт к мошенникам — все платежные сведения удалены.
Надеемся, наши советы будут полезны читателям, и даже не столь опытные пользователи с легкостью разберутся с процессом отвязки банковской карты от всех сервисов в iPhone.
Источник