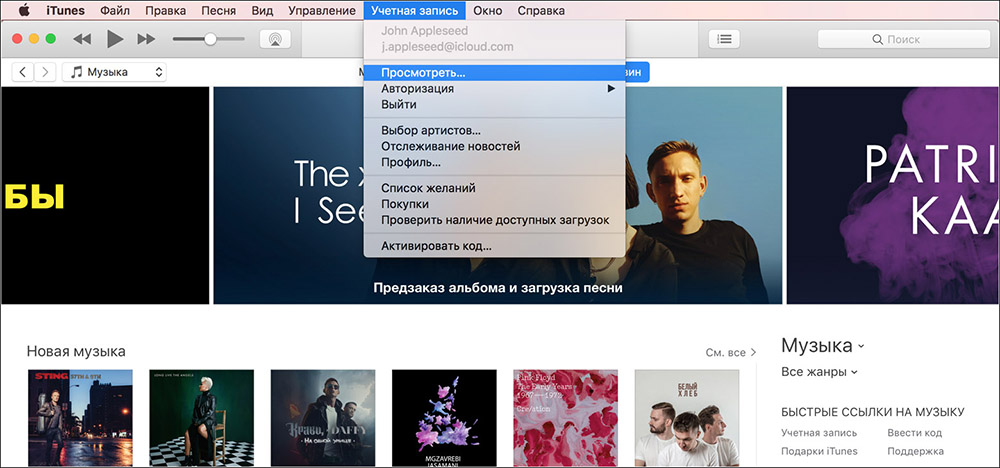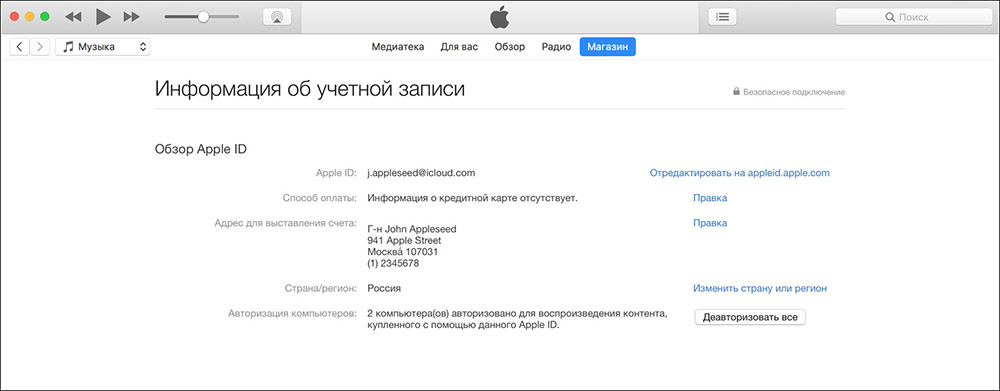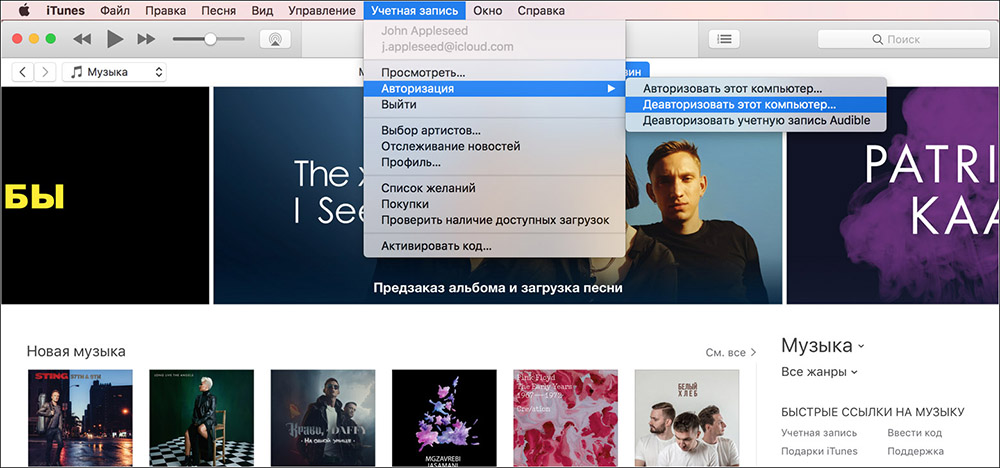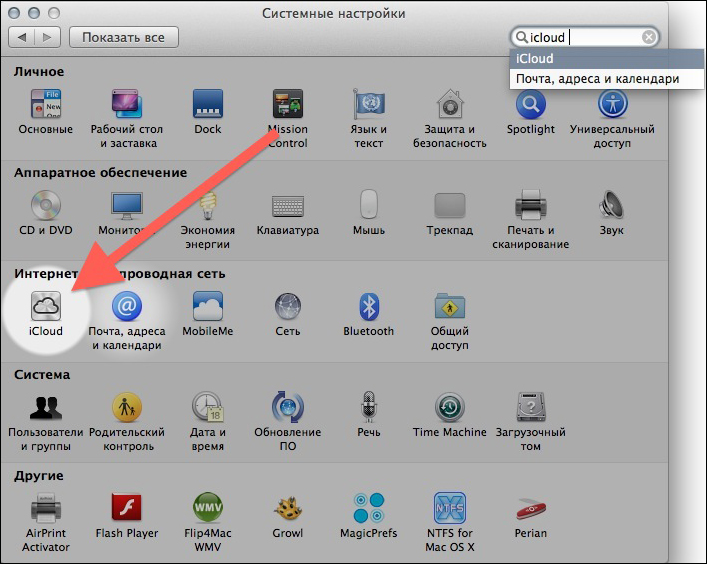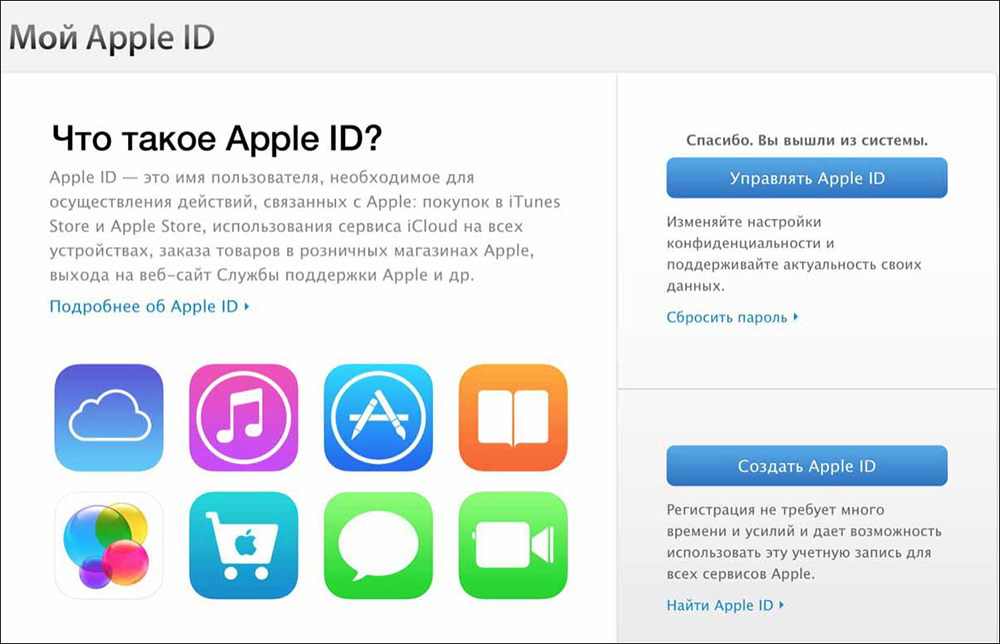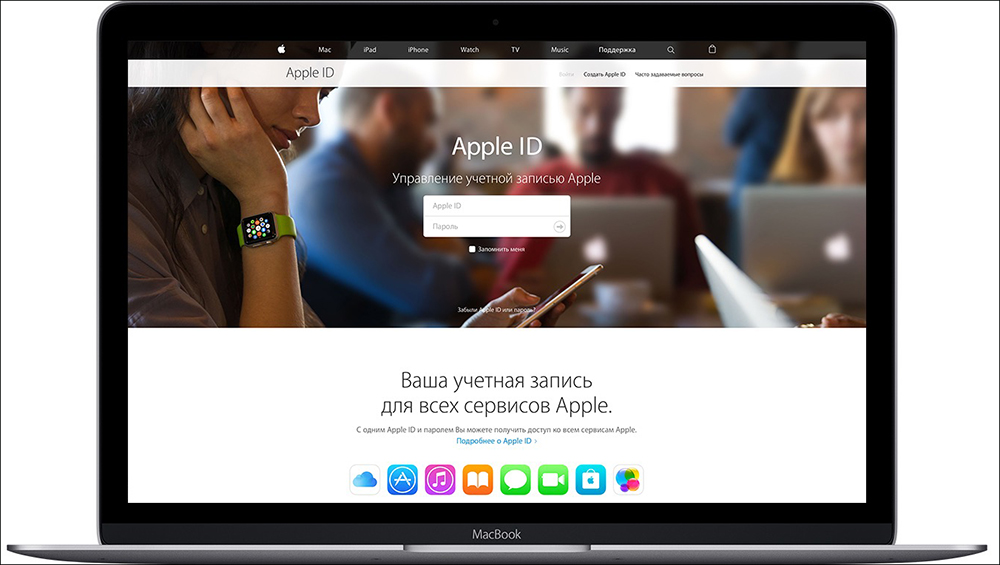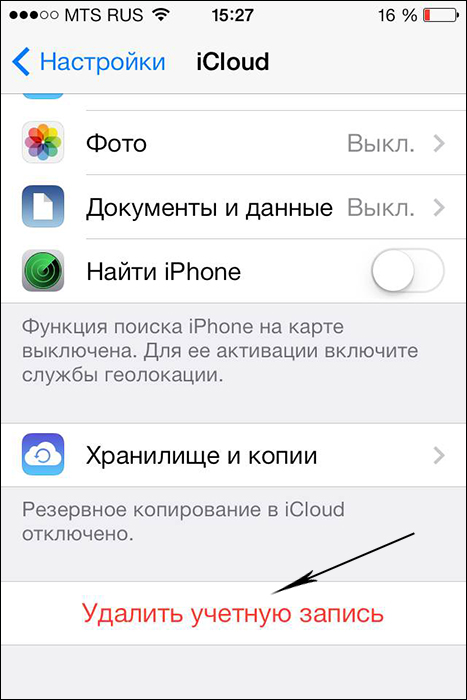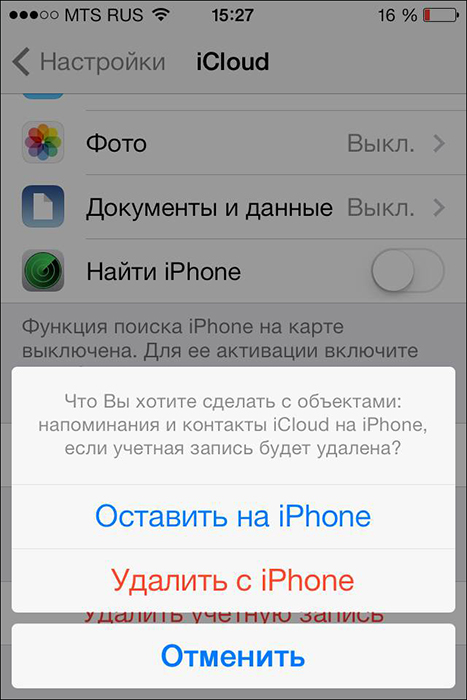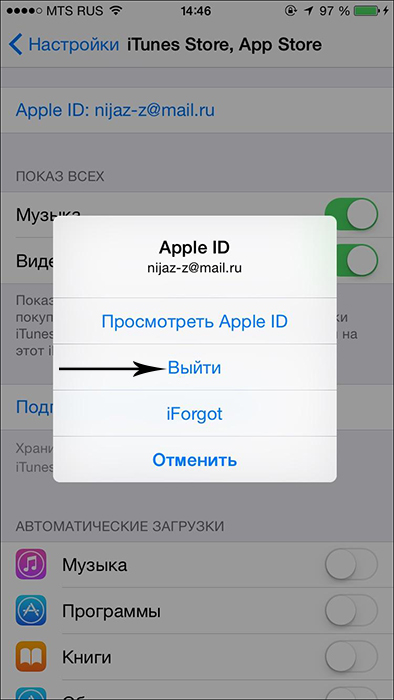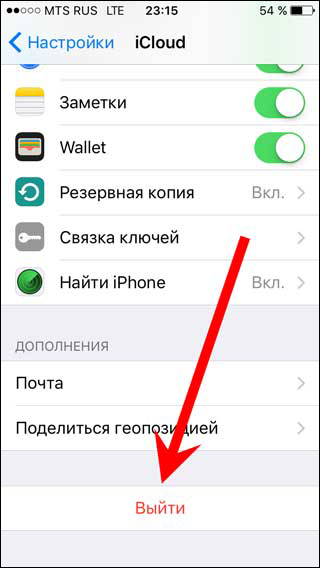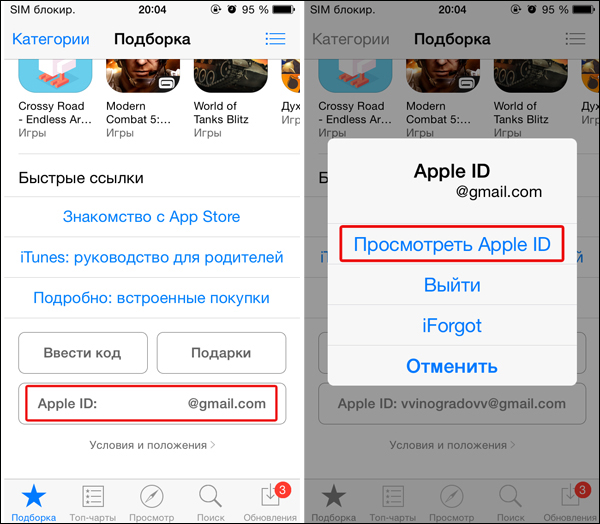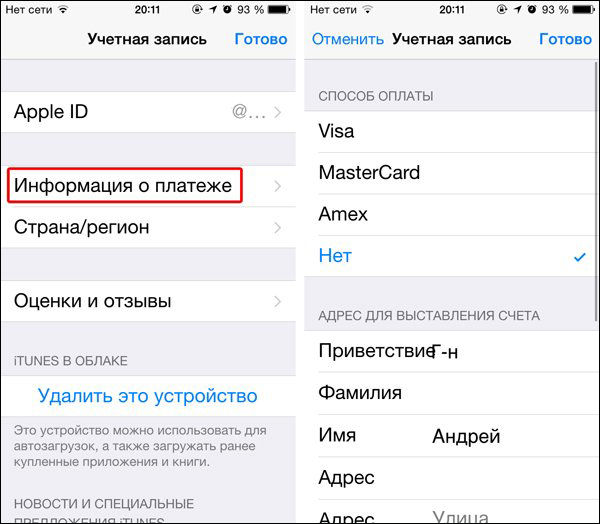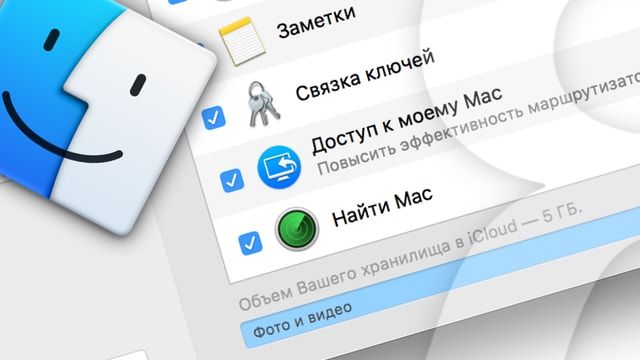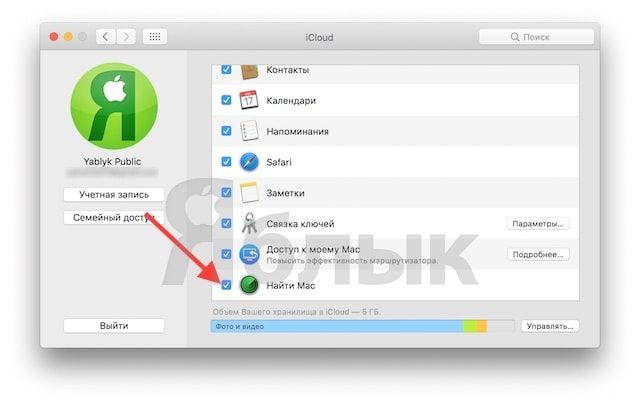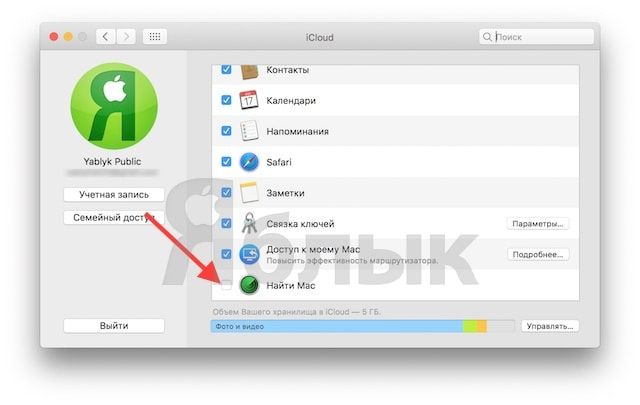- Действия перед продажей, передачей или обменом компьютера Mac с доплатой
- Нужно ли выполнять эти действия?
- Создайте резервную копию своих файлов или обеспечьте их перенос
- Выйдите из iTunes
- Выйдите из iCloud
- Выйдите из iMessage
- Выполните сброс параметров памяти NVRAM
- Необязательно: разорвите пару со всеми Bluetooth-устройствами, которые вы оставляете себе
- Стирание данных с компьютера Mac и переустановка macOS
- Отвязка MacBook и других устройств от Apple ID
- Отвязываем MacBook от Apple ID
- Меняем Apple ID на OS X
- Совместное использование учётных записей
- Можно ли удалить Apple ID полностью?
- Забыл пароль: как отключить Найти Mac (привязку к Apple ID, iCloud) одним нажатием клавиш
- Как отключить Найти Mac (привязку к Apple ID) не зная пароля
- Как защититься?
- Как отвязать Apple Id старого владельца не зная пароля?
- Часть 1: Когда мне необходимо отвязать Apple ID?
- Часть 2: Удаление Apple ID предыдущего владельца, когда вы не знаете Apple ID
- Часть 3: Использование iCloud.com для удаления Apple ID предыдущего владельца (необходим пароль)
- Шаги необходимые для удаления предыдущего Apple ID с iPhone:
- Часть 4: Использование iTunes и App Store для удаления Apple ID
- Часть 5: Использование опции «Стереть все данные и настройки» для удаления Apple ID (потеря данных)
- Часть 6: Некоторые советы на случай покупки старого iPhone
- Заключение
Действия перед продажей, передачей или обменом компьютера Mac с доплатой
При подготовке компьютера Mac для передачи новому владельцу выполните следующие действия, чтобы восстановить его до заводских настроек.
Нужно ли выполнять эти действия?
Если вы выполнили обновление до macOS Monterey на компьютере Mac с чипом Apple или компьютере Mac с чипом безопасности Apple T2, выполните действия, чтобы удалить все содержимое и настройки, а не действия, описанные в этой статье.
Для любых других моделей компьютеров Mac и версий macOS выполните действия, описанные ниже.
Создайте резервную копию своих файлов или обеспечьте их перенос
Используйте внешний накопитель, чтобы создать резервную копию своих файлов, или воспользуйтесь приложением «Ассистент миграции», чтобы перенести свои файлы на новый компьютер Mac.
Выйдите из iTunes
Если у вас macOS Catalina или более поздней версии, этот шаг можно пропустить.
Откройте приложение iTunes. В строке меню в верхней части экрана или в окне iTunes выберите «Учетная запись» > «Авторизации» > «Деавторизовать этот компьютер». Затем введите свой идентификатор Apple ID и пароль и нажмите «Деавторизовать». Узнайте больше о деавторизации.
Выйдите из iCloud
Если у вас macOS Catalina или более поздней версии, выберите меню Apple > «Системные настройки», затем нажмите «Apple ID». Выберите «Обзор» в боковом меню, затем нажмите «Выйти».
Если у вас macOS более ранней версии, выберите меню Apple > «Системные настройки», нажмите «iCloud», затем нажмите «Выйти».
Появится запрос, следует ли сохранить копию данных iCloud на этом компьютере Mac. Можно нажать «Сохранить копию», поскольку позже вы сотрете все данные с компьютера Mac. Ваши данные iCloud остаются в iCloud и на любых других устройствах, на которых выполнен вход в iCloud с вашим идентификатором Apple ID.
Выйдите из iMessage
Откройте приложение «Сообщения» и выберите в меню команды «Сообщения» > «Настройки». Нажмите iMessage, затем нажмите «Выйти».
Выполните сброс параметров памяти NVRAM
Если у вас компьютер Mac с чипом Apple, этот шаг можно пропустить.
Выключите компьютер Mac, затем включите его и сразу нажмите и удерживайте следующие четыре клавиши: Option, Command, P и R. Отпустите клавиши примерно через 20 секунд. Все пользовательские настройки будут удалены из памяти, также будут восстановлены некоторые функции безопасности, параметры которых могли быть изменены. Узнайте больше о сбросе параметров памяти NVRAM .
Необязательно: разорвите пару со всеми Bluetooth-устройствами, которые вы оставляете себе
Если для компьютера Mac создана пара с Bluetooth-клавиатурой, мышью, трекпадом или другим устройством, которое вы планируете оставить себе, можно разорвать пару. Этот необязательный шаг предотвращает случайный ввод, когда компьютер Mac и устройство принадлежат разным людям, но находятся так близко, что могут установить связь по Bluetooth. Если вы выполните эти действия на компьютере Mac, у которого нет встроенной клавиатуры или трекпада, для выполнения оставшихся этапов потребуется подключить к нему USB-клавиатуру и мышь.
Чтобы разорвать пару с устройством Bluetooth, выберите меню Apple > «Системные настройки» и щелкните Bluetooth. Наведите указатель на устройство, с которым требуется разорвать пару, затем нажмите кнопку удаления (x) рядом с именем этого устройства.
Стирание данных с компьютера Mac и переустановка macOS
Выполните действия, чтобы стереть данные с компьютера Mac и переустановить macOS. После завершения установки macOS компьютер Mac перезагрузится с переходом к ассистенту установки. Чтобы оставить компьютер Mac в состоянии, соответствующем отгрузке с завода, не продолжайте установку, а нажмите клавиши Command-Q, чтобы выключить компьютер.
Независимо от модели или состояния компьютера Mac мы сможем найти решение, которое позволит вам добиваться большего и пойдет на пользу нашей планете: узнайте, как обменять компьютер Mac с доплатой или сдать его на утилизацию в рамках программы Apple Trade In,
Источник
Отвязка MacBook и других устройств от Apple ID
Все пользователи, приобретающие устройства компании Apple, получают собственный Apple ID, который используется для доступа к различным сервисам, включая iCloud, App Store и iTunes. В новых версиях OS X этот ID также используется для доступа к учётной записи пользователя Mac. Поскольку у каждого пользователя может быть только один Apple ID, в некоторых ситуациях вам может понадобиться отвязать его от MacBook. Например, в том случае, если вы приобретаете подержанный ноутбук и хотите сменить на нём пользователя либо передаёте устройство другому члену своей семьи.
Алгоритм отвязки MacBook от Apple ID.
Так или иначе, отвязать Макбук от Apple ID вполне возможно и с помощью этого руководства вы узнаете, как это сделать.
Отвязываем MacBook от Apple ID
Чтобы полностью отвязать ID от конкретного ноутбука перед продажей или передачей другому пользователю, необходимо выполнить следующие действия.
- Войдите в iTunes на своём Маке.
- Выберите Store — View Account («Просмотр аккаунта»).
- Введите свой пароль.
- Откройте Manage Devices («Управление устройствами») в iTunes.
- Нажмите Remove («Удалить») рядом с нужным устройством, которое ассоциировано с вашим аккаунтом (учётной записью).
- Щёлкните на Done («Готово»).
- Выберите Store — Deauthorize This Computer («Снять авторизацию на этом компьютере»).
Вот и всё, ваш Мак отвязан от текущего ID. О том, как сменить ID вместо того, чтобы просто удалить его с ноутбука, читайте ниже.
Меняем Apple ID на OS X
Для того чтобы отвязать существующий Apple ID на Макбуке и привязать новый, необходимо войти в ту учётную запись, которую вы хотите убрать. Процедура подразумевает выход из текущей учётной записи и вход в новую. Это несложно, но нужно знать, какие именно настройки следует выбирать для выполнения задуманного.
- Откройте главное меню и зайдите в System Preferences — «Настройки системы».
- Выберите вкладку iCloud.
- Нажмите на кнопку Sign Out, или «Выйти», чтобы покинуть текущий ID. Вы получите сообщение, что такое действие может повлиять на документы и данные iCloud Drive. Если это для вас критично, откажитесь от продолжения и сделайте резервные копии необходимых файлов.
- После выхода из ID панель настроек iCloud сменится обычным экраном входа.
- Теперь войдите с помощью другого ID, который вы хотите использовать на постоянной основе.
Совместное использование учётных записей
Есть и другой способ использовать разные Apple ID на одном ноутбуке. Дело в том, что Маки поддерживают возможность использования нескольких пользовательских аккаунтов в одной операционной системе OS X. Таким образом, разные ID могут использоваться в разных аккаунтах. Например, вы можете заходить под ID, что привязан к вашему iCloud и устройствам iOS, а другой член вашей семьи — под ID, который привязан к его iPhone.
Это очень удобно не только с точки зрения приватности, но и по причине возможности раздельного использования сообщений, списков контактов и многого другого. А также вы с лёгкостью можете сохранять и восстанавливать резервные копии данных именно на ваших устройствах Apple. Возможность разделять аккаунты — это основное отличие между функционалом Apple ID на Маках при использовании OS X и мобильными устройствами на iOS, поскольку во втором случае на каждом устройстве можно использовать только один ID и это касается как iPhone, так и iPad. Не упускайте возможность воспользоваться этим удобным функционалом.
Можно ли удалить Apple ID полностью?
Полностью удалить свой Apple ID невозможно. Но вы можете убрать всю свою личную информацию с серверов компании. Для этого сначала надо отвязать ID от всех своих устройств. Как это делается на Макбуке, вы уже прочитали в первом разделе этого руководства. На мобильных устройствах (iPad, iPhone, iPod touch) этот процесс выполняется следующим образом.
- Выберите настройки (Settings).
- Войдите в iCloud.
- Выберите свою учётную запись в верхней части.
- Введите пароль.
- Откройте Devices («Устройства»).
- Нажимайте на каждое устройство и выбирайте Remove From Account («Удалить из учётной записи»).
- Если у вас настроена опция «Семья» (Family), войдите в неё и удалите из списка каждого члена своей семьи.
- Щёлкните на Sign out — «Выйти» и Delete from my iPhone — «Удалить из моего iPhone».
- Теперь снова выберите настройки и откройте вкладку iTunes & App Store.
- Выберите свой ID и затем Sign out.
- Через настройки выберите Music — «Музыка».
- Прокрутите в самый низ и нажмите Apple ID под вкладкой Home Sharing. И также щёлкните Sign out.
- Вернитесь к настройкам и выберите Mail, Contacts, Calendars (Почта, Контакты, Календарь).
- Войдите в свою учётную запись iCloud в списке Accounts («Аккаунты») и нажмите уже привычное Sign out.
- Откройте через настройки вкладку Messages («Сообщения») — Send & Receive («Отправка и получение»). И также выберите ID и Sign out.
- Теперь через настройки откройте Game Center. Аналогичным образом выберите ID и Sign out.
- И последняя служба, из которой нужно удалить ваши данные, это FaceTime. Войдя в неё, точно так же щёлкните на своём ID и покиньте службу с помощью Sign out.
Теперь, когда Apple ID удалён со всех ваших устройств, сделайте следующее.
- Зайдите на apple.com
- Введите свой ID и пароль.
- Вам требуется опция Manage («Управление»).
- Щёлкните на Unlock Account («Разблокировать учётную запись»), если такая опция будет предложена.
- Откройте Edit («Редактировать») рядом с названием учётной записи.
- Измените имя на произвольное и щёлкните Save («Сохранить»).
- Выберите опцию Edit («Редактировать») рядом с надписью Payment («Платежи»).
- Удалите свой адрес и данные банковской карты. Нажмите Save.
- Откройте поле с телефонным номером, введите новый произвольный номер и снова нажмите «Сохранить».
- Теперь осталось щёлкнуть на Sign out («Выйти») в верхнем правом углу окна.
Теперь ID, которым вы пользовались, не содержит никакой личной информации и вы как бы не имеете к нему отношения. Обратите внимание, что все покупки, сделанные вами через этот ID, также станут недоступны. Это единственный способ избавиться от ненужного вам Apple ID.
Источник
Забыл пароль: как отключить Найти Mac (привязку к Apple ID, iCloud) одним нажатием клавиш
Неправомерно использовать чужие устройства Apple довольно затруднительно, для их защиты от кражи и взлома применяются различные методы, наиболее эффективный из которых — «Найти iPhone» или, в случае с компьютерами, «Найти Mac«. Однако идеальных средств защиты не существует, что в очередной раз доказал эксперт по информационной безопасности Уилл Майал.
Итак, «Найти Mac» в macOS позволяет пользователю удаленно стереть важные данные со своего ноутбука, отправить на него сообщение или определить местоположение нового владельца.
Активация данной функции привязывает компьютер к аккаунту Apple ID и для ее отключения необходимо знать логин и пароль владельца. Однако обнаруженная дыра в безопасности системы macOS позволяет сделать это одним нажатием клавиш.
Как отключить Найти Mac (привязку к Apple ID) не зная пароля
Уязвимость заключается в энергонезависимой ячейке памяти NVRAM, которая отвечает за хранение ряда пользовательских настроек — разрешение экрана, громкость динамиков и т.д. Сбросить содержимое NVRAM довольно просто — достаточно после звукового сигнала при включении Mac нажать комбинацию клавиш «Command (⌘) + ⌥Option (Alt) + P + R«. Проблема в том, что вместе с несущественными настройками конфигурации Mac, сброс NVRAM также отключает критически важную функцию «Найти Mac«. Кажется невероятным, но это действительно работает.
Таким образом, злоумышленник, укравший компьютер, получает полный карт-бланш и может привязать устройство к собственному Apple ID, предварительно восстановив (перепрошив) Mac до заводских настроек.
Как защититься?
Чтобы обезопасить свой Mac, следует установить пароль прошивки. Для этого необходимо войти в режим восстановления системы (нажать Command (⌘) + R при включении) и перейти в меню «Утилиты —> Утилита пароля прошивки —> Включить пароль прошивки«.
Источник
Как отвязать Apple Id старого владельца не зная пароля?
Вы недавно купили поддержанный iPhone, на котором ещё на месте Apple ID старого владельца? И не знаете, что делать, или как отвязать этот Apple ID? Не нужно грустить, так как существует достаточно людей, прошедших через эту ситуацию, но сумевших тем или иным образом справиться с удалением Apple ID предыдущего владельца. Существует несколько техник, которые могут помочь вам с лёгкостью отвязать Apple ID. В сегодняшней статье мы покажем вам несколько техник, которые определённо помогут вам отвязать Apple ID предыдущего владельца с айфона. Тщательно прочитайте обо всех техниках, для того, чтобы знать, которая для вас будет наиболее полезной.
Часть 1: Когда мне необходимо отвязать Apple ID?
Может произойти несколько случаев, когда вам необходимо убрать Apple ID с девайса. Если вы планируете продать свой девайс или передать его кому-то из членов семьи/друзей, тогда вам следует сначала убрать свой Apple ID с устройства, чтобы новый владелец добавил свой аккаунт, и соответственно пользовался устройством.
В случае если вы забыли убрать Apple ID с устройства, тогда у нового владельца не будет возможности добавить свой Apple аккаунт, а так же скачать что-либо из App Store, так как он не будет знать ваш пароль. Это даже может привести к блокировке активации iCloud или отключению iDevice, если новый владелец попробует ввести неверный пароль несколько раз.
Часть 2: Удаление Apple ID предыдущего владельца, когда вы не знаете Apple ID
Если вы купили поддержанный iDevice и позднее обнаружили, что Apple ID устройства блокирован, тогда вам следует выйти на связь с предыдущим владельцем, но в случае если вы не можете с ним связаться, у вас останется только один вариант – отвязать Apple ID, используя программное обеспечение от сторонней компании.
На рынке существует много доступных программ, но только некоторые из них действительно работают и наилучшей среди них программой является Tenorshare 4uKey. Это программное обеспечение с лёгкостью убирает Apple ID с iPhone/iPad без необходимости пароля и всего лишь в несколько кликов.
Некоторые из других возможностей, которые вы получаете это: удаление пароля, Touch ID и Face ID, исправление проблемы не работающего iPhone без iTunes или iCloud, быстрый обход блокировки экрана iPhone и многое другое.
Шаг 1 В первую очередь скачайте Tenorshare 4uKey на свой компьютер или Макинтош и затем установите эту программу. Запустите программу и выберите опцию «Разблокировать Apple ID» когда её увидите.


Шаг 2 Соедините свой девайс с компьютером, используя кабель USB, и коснитесь опции «Доверять». Кликните по кнопке «Начать» для разблокировки того Apple ID, который связан с вашим айфоном.
Шаг 3 Если включена опция «Найти iPhone», вы должны сбросить все настройки, как это указано на экране.
Шаг 4 Завершение всего процесса потребует некоторого количества времени. Подождите, пока не увидите сообщение от программы о завершении процесса на экране вашего компьютера.
Ниже размещено полное видео о том, как убрать Apple ID предыдущего владельца, когда вы не знаете Apple ID


Часть 3: Использование iCloud.com для удаления Apple ID предыдущего владельца (необходим пароль)
Вы можете легко убрать Apple ID предыдущего владельца, просто посетив официальный сайт iCloud. Но вам необходимо располагать Apple ID так же как и паролем для входа в аккаунт и затем убрать Apple ID связанный с девайсом. Вы можете спросить предыдущего владельца, каким был пароль, если он согласен его вам предоставить, или же попросить его последовать этим шагам, чтобы он мог убрать iCloud аккаунт с устройства.
Шаги необходимые для удаления предыдущего Apple ID с iPhone:
- 1. Сначала посетите сайт www.iCloud.com со своего компьютера.
- 2. Затем введите Apple ID и пароль для входа в iCloud.
- 3. Затем кликните на иконку «Найти iPhone» и нажмите на опцию «Все устройства» (которая будет в верхней части экрана).
4. Выберите iDevice, который вы хотите убрать и просто нажмите на опцию «Стереть iPhone».
Часть 4: Использование iTunes и App Store для удаления Apple ID
Вы можете использовать даже iTunes для того, чтобы убрать с девайса Apple ID, восстановив девайс. Это довольно простой и эффективный метод, который вы можете использовать для решения проблемы. Всё что вам необходимо – это обладать последней версией iTunes, установленной на компьютер и работающий кабель USB. Последуйте шагам, упомянутым ниже, и вы сможете завершить весь процесс всего лишь за несколько минут.
- 1. Запустите на своём компьютере iTunes и подсоедините iPhone к компьютеру, используя USB-синхронизатор.
- 2. Вам необходимо кликнуть на опцию «Доверять этому компьютеру» и ввести пароль девайса, если на экране вы увидите соответствующее сообщение.
- 3. Выберите свой iPhone из верхней панели. Вы так же увидите много опций в обзорной панели, кликните на «Восстановить iPhone».
Часть 5: Использование опции «Стереть все данные и настройки» для удаления Apple ID (потеря данных)
Если вы хотите убрать Apple ID с устройства напрямую, тогда это тоже возможно и довольно просто, но вам необходимо знать пароль от Apple ID, который связан с устройством. В середине процесса, вам необходимо ввести пароль и проследовать далее. Вы можете получить пароль от предыдущего владельца, или попросить его проделать эти шаги, чтобы этот Apple аккаунт был убран. Последуйте этим шагам для того, чтобы стереть с устройства всё содержимое и настройки.
1. Первым делом откройте свой iPhone, перейдите к Настройкам — коснитесь к опции Общие настройки -коснитесь опции Сброс.
2. Затем коснитесь «Стереть всё содержимое и настройки (что вы можете видеть на экране).
3. Затем снова прикоснитесь к опции «Стереть iPhone», которую вы увидите на экране, и введите пароль к Apple ID, чтобы проследовать далее.
4. Наконец всё содержимое и настройки iPhone удалены, и вы успешно убрали Apple ID. Теперь вы можете настроить iPhone как новое устройство.
Часть 6: Некоторые советы на случай покупки старого iPhone
Довольно часто пользователи просто покупают поддержанный iPhone, не проверив и узнав о нём как следует. Это может привести пользователя к большим трудностям, потому что позднее, если он может обнаружить, что устройство Apple ID блокировано и он не может выйти на связь с владельцем, тогда телефон будет бесполезен и ваши деньги будут просто зря потрачены, только если вы не купите программное обеспечение для взлома Apple ID. А для этого вам понадобится потратить дополнительные средства. Итак, вот несколько советов, которыми вы можете воспользоваться, прежде чем стать обладателем старого iPhone.
- Покупайте iPhone в магазине/у человека с хорошей репутацией.
- Проверьте, нормально ли работает iPhone или нет перед его владельцем.
- Проверьте, заблокирован ли iPhone Apple ID, или нет.
- Вставьте сим-карту своего оператора, и посмотрите, работает ли с ней iPhone или нет.
- Убедитесь, что функция «Найти iPhone» выключена.
Заключение
Из этой статьи, вы узнали, как убрать Apple ID предыдущего владельца без лишних трудностей. Самый лучший способ избавиться от этой проблемы – это использовать Tenorshare 4uKey. Этот инструмент может сделать вашу работу лёгкой и быстрой. Так как этот инструмент надёжен, вам не нужно о чём-либо беспокоиться и вам не будет необходимости искать другое решение, которое сработает или же нет. Оставляйте свои комментарии ниже.


Обновление 2021-08-23 / Обновление для Разблокировать айфон
Источник