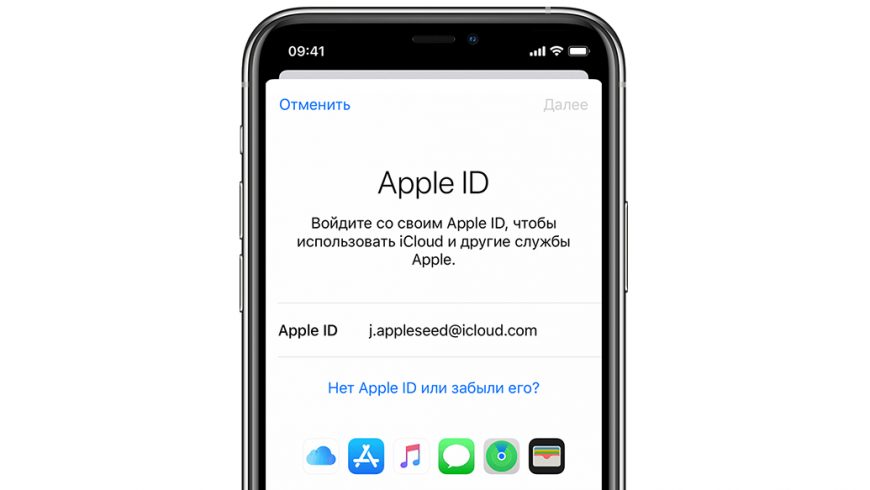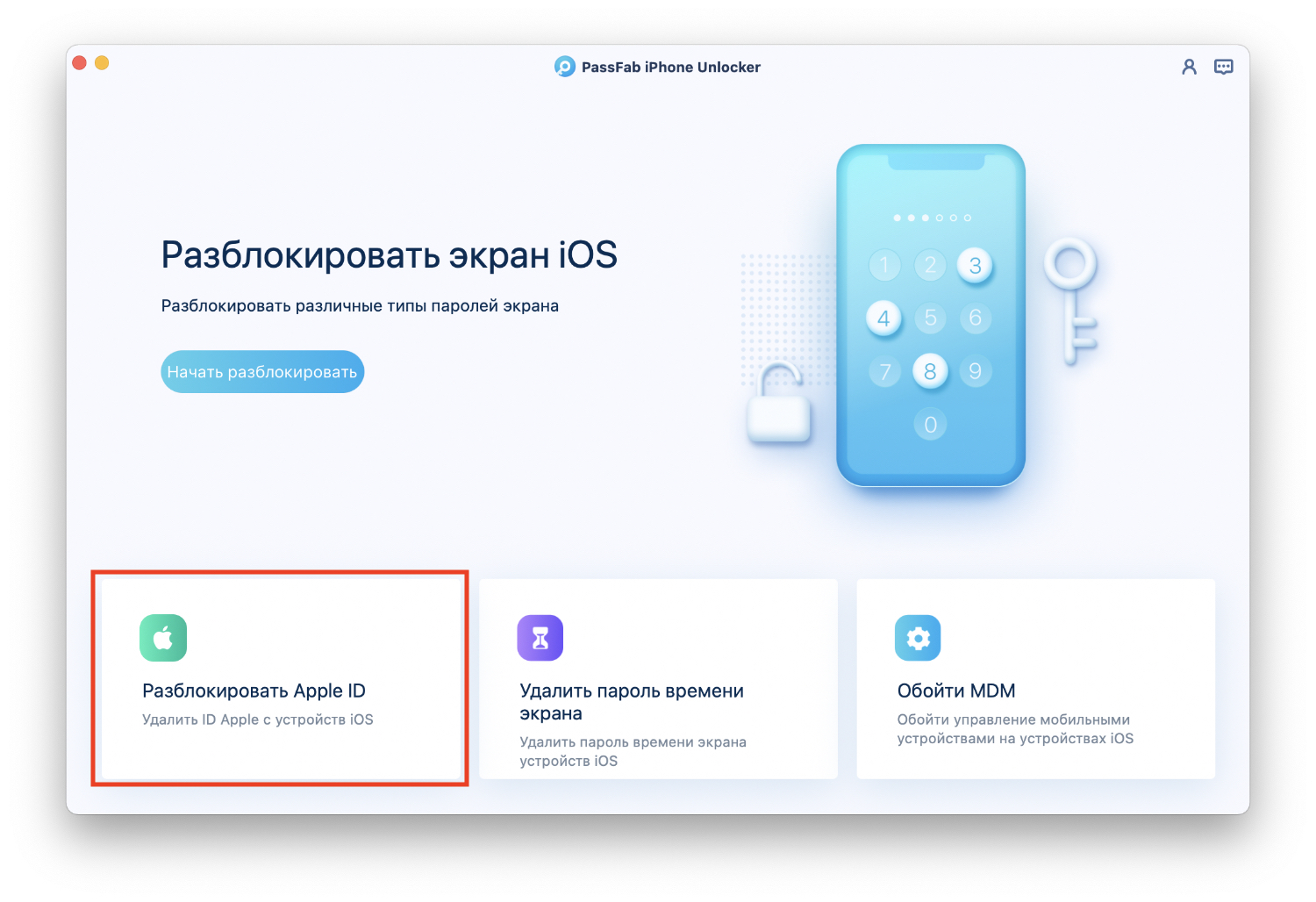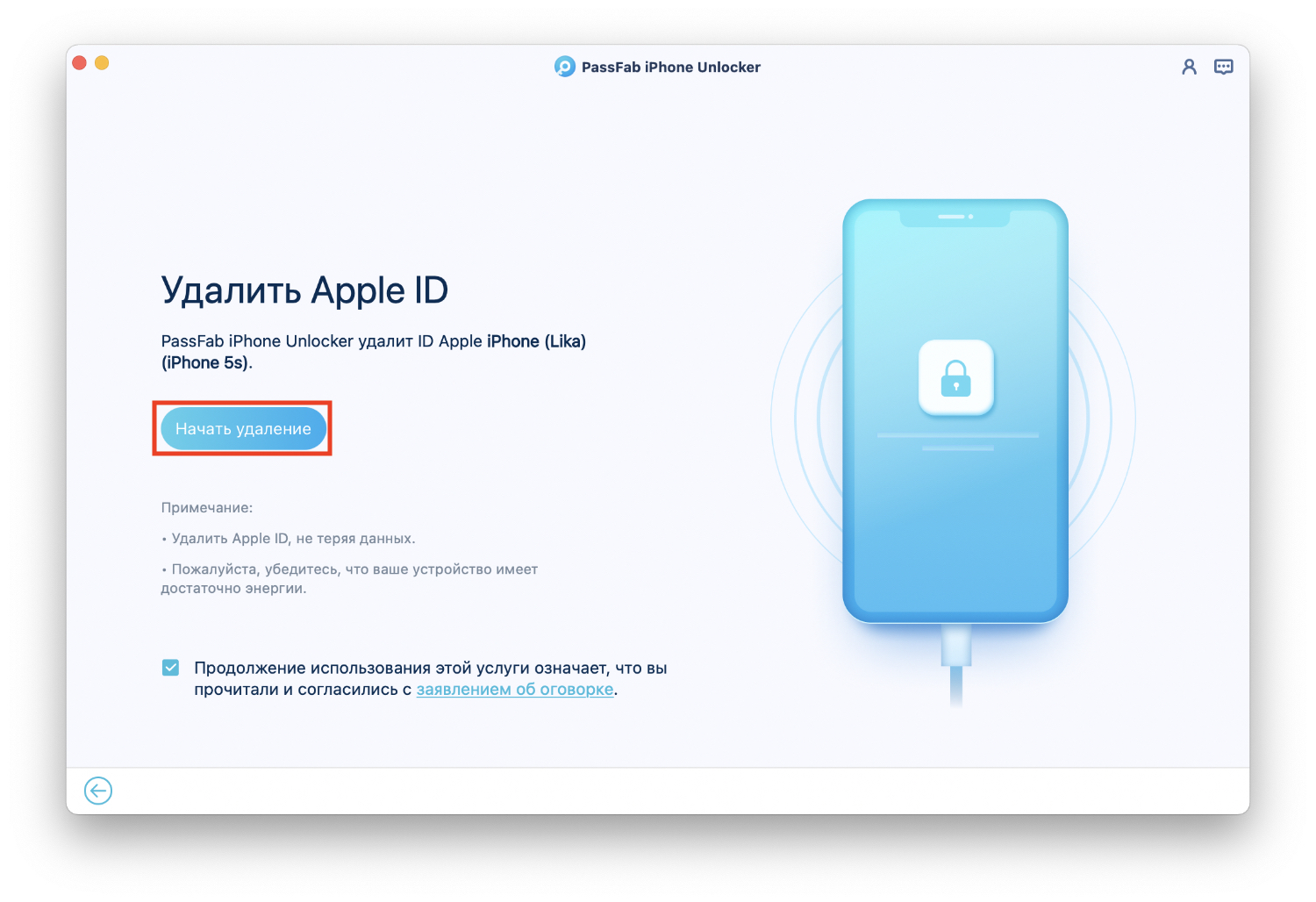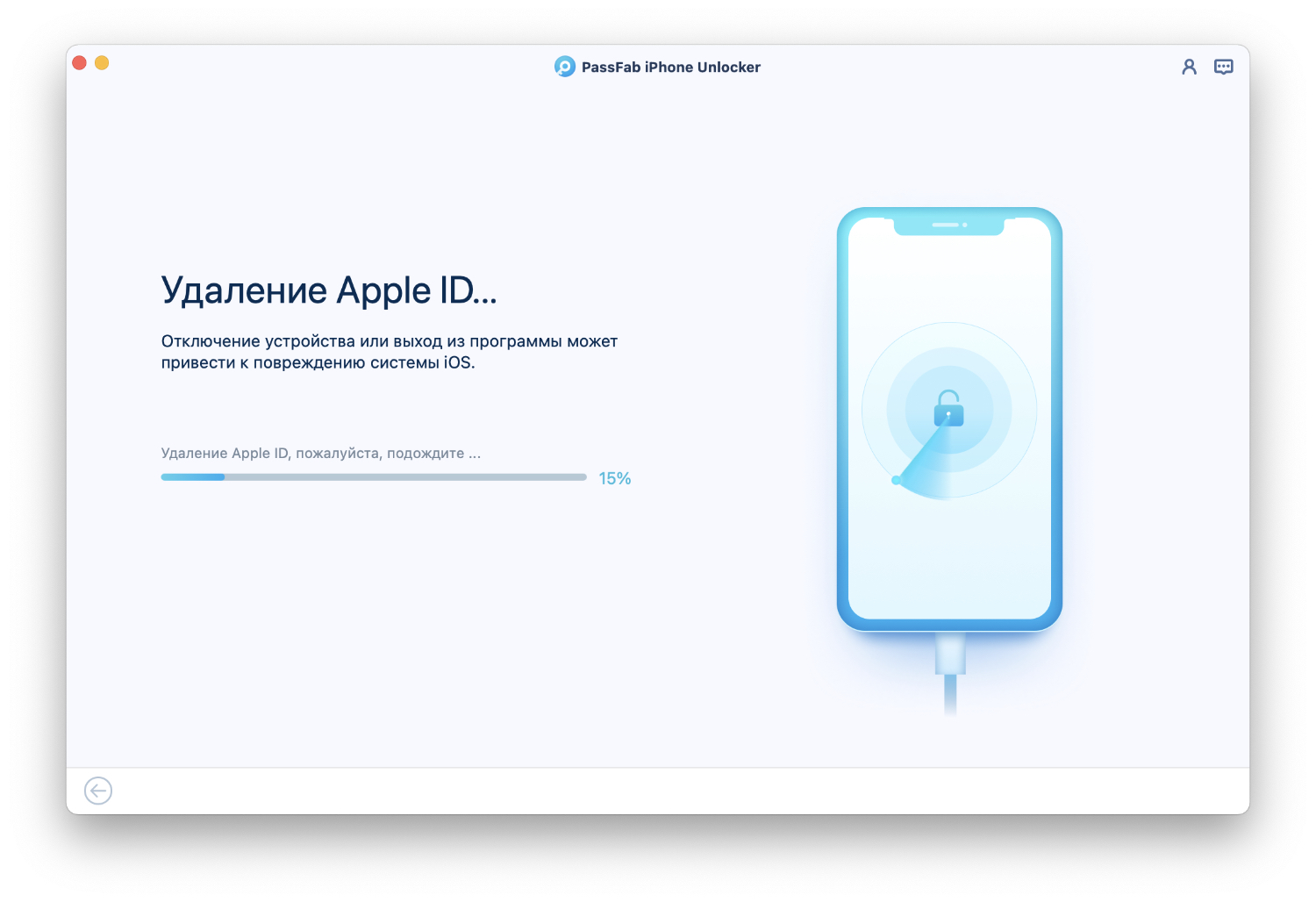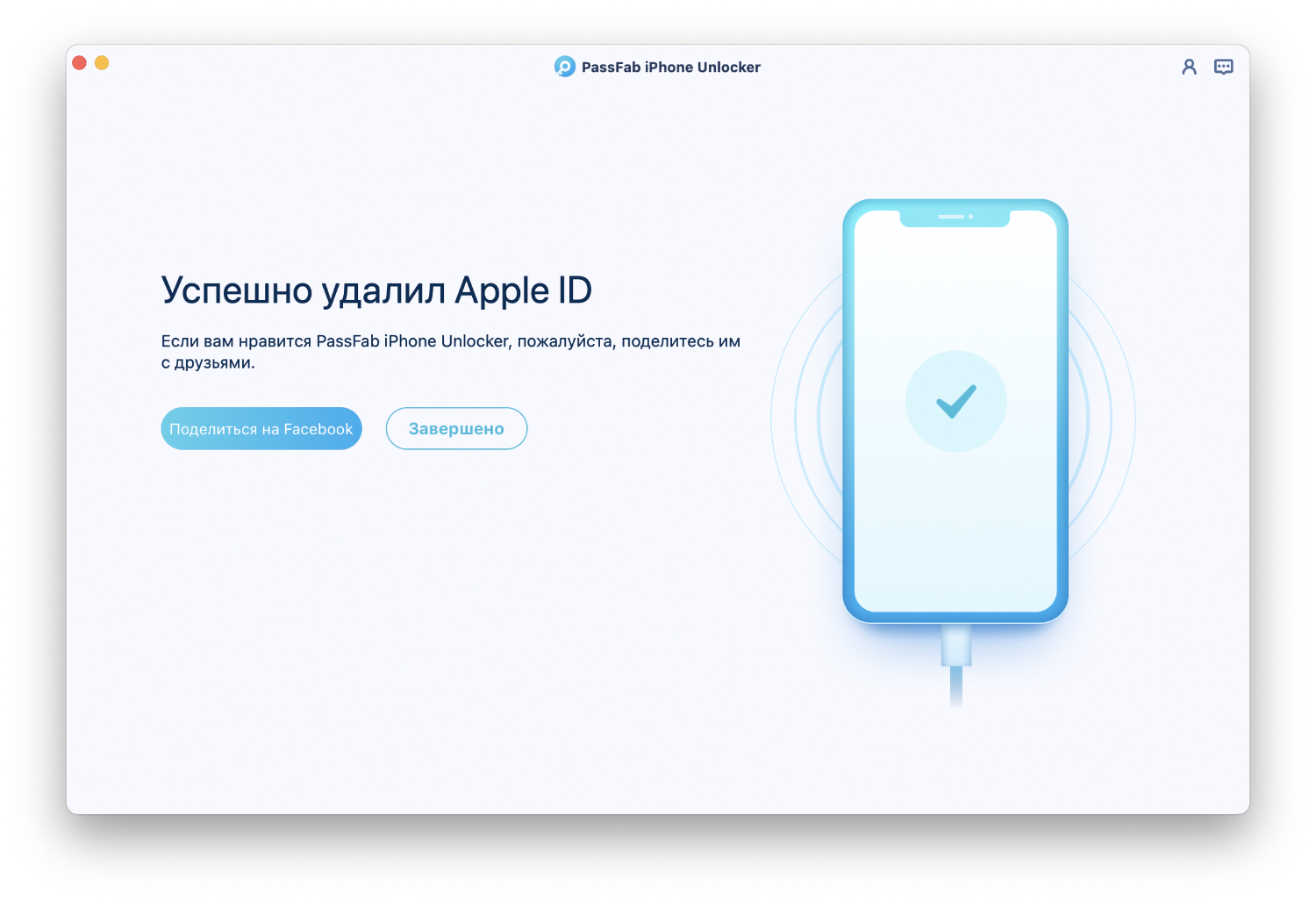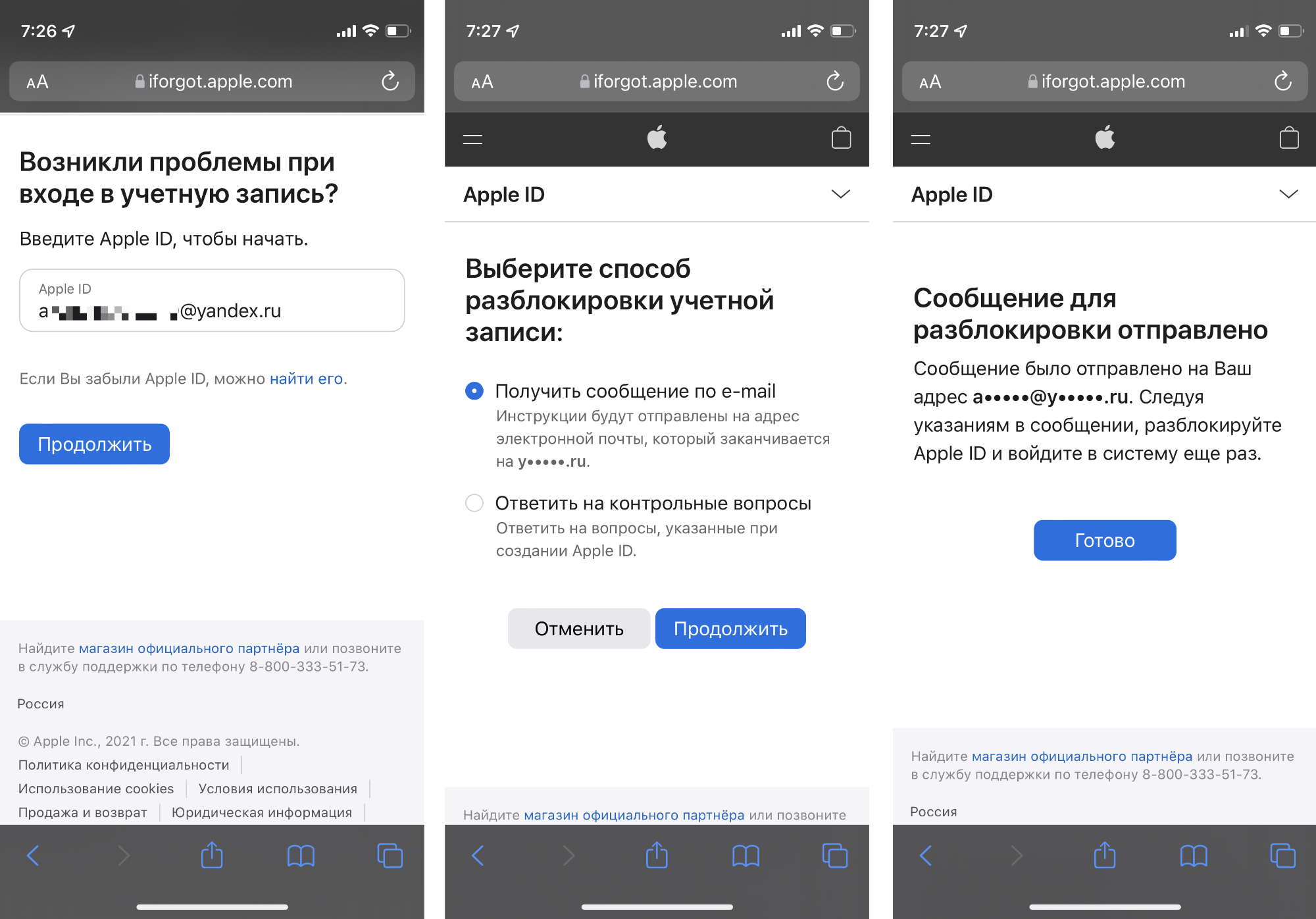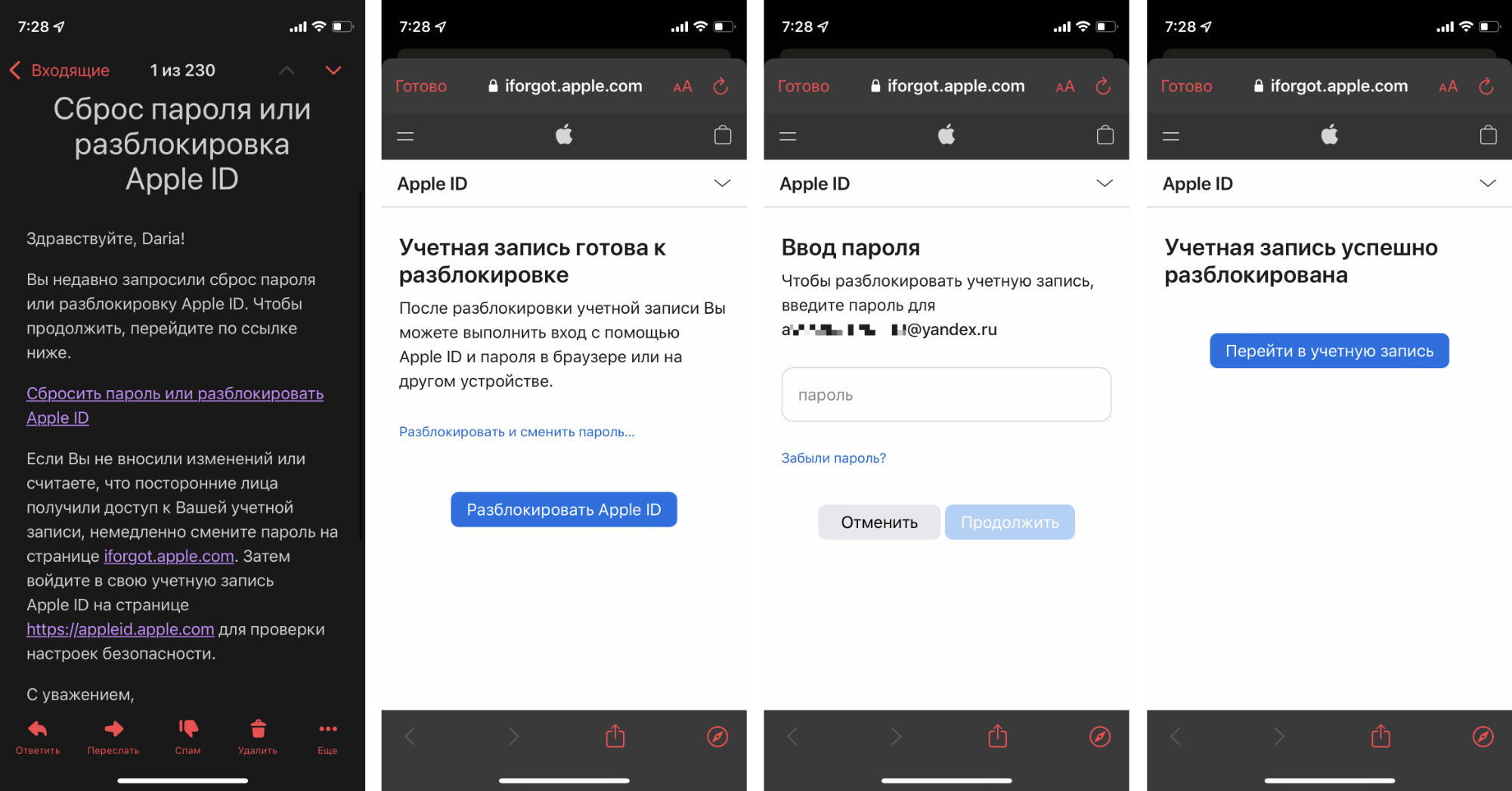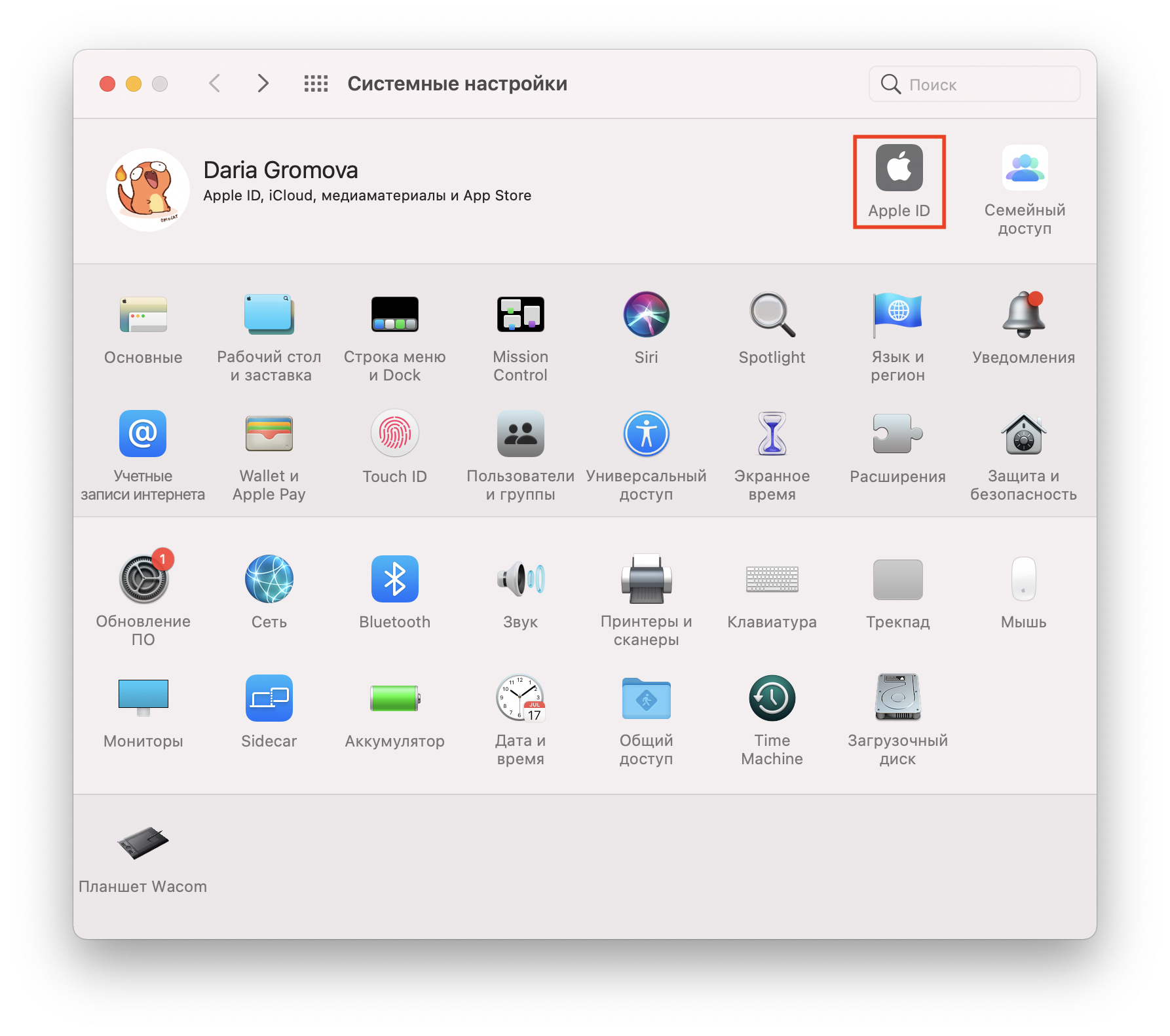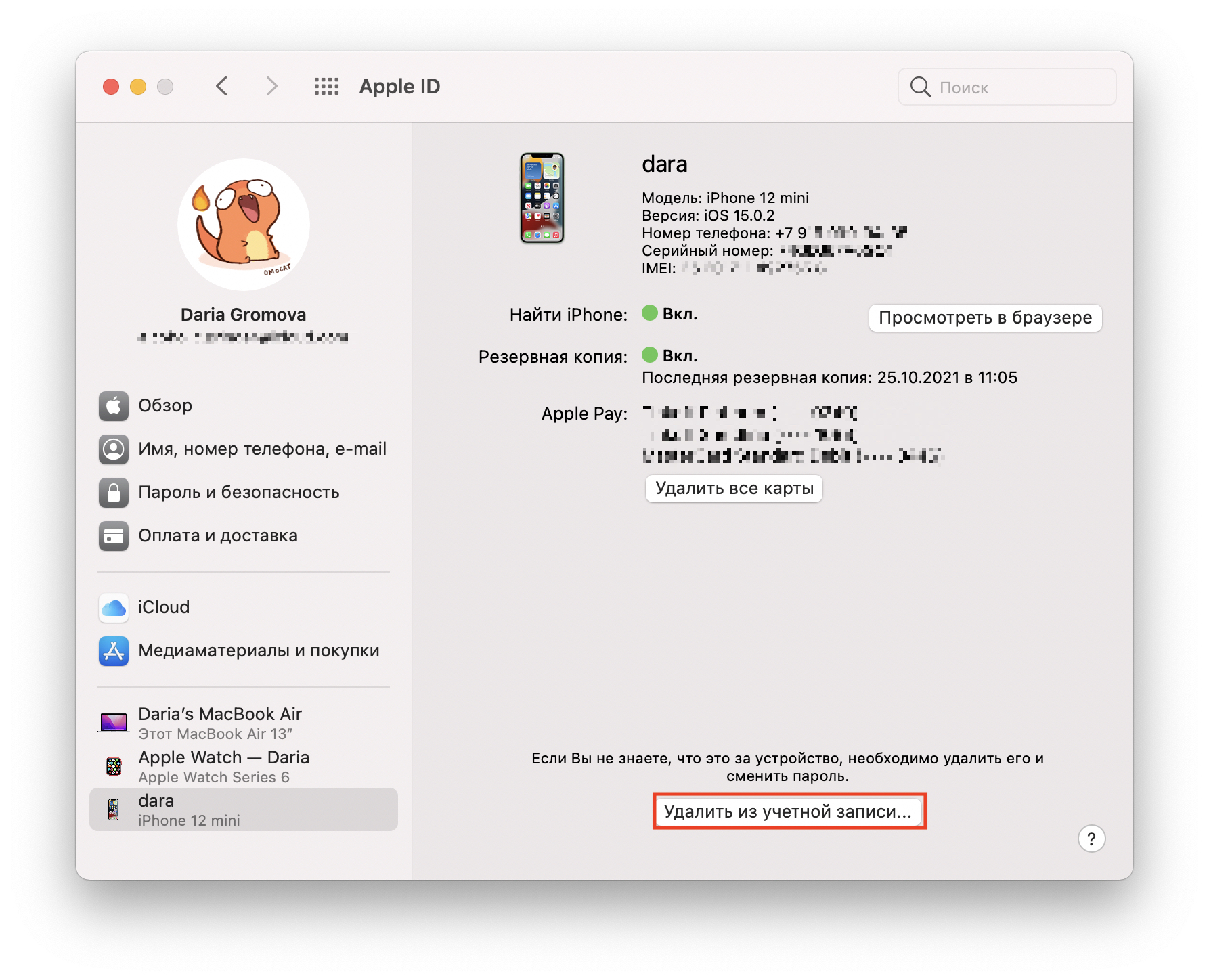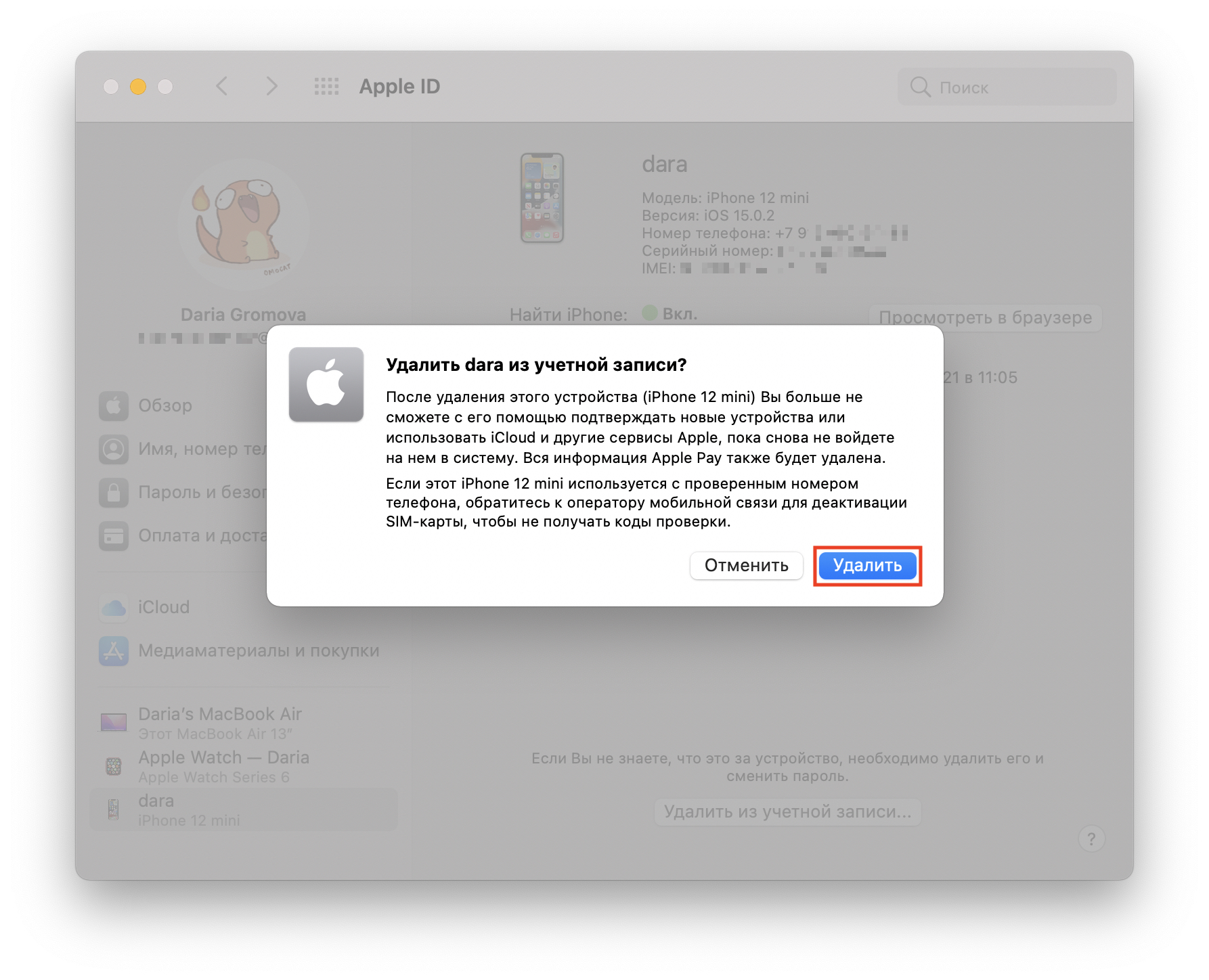- Действия перед продажей, передачей или обменом компьютера Mac с доплатой
- Нужно ли выполнять эти действия?
- Создайте резервную копию своих файлов или обеспечьте их перенос
- Выйдите из iTunes
- Выйдите из iCloud
- Выйдите из iMessage
- Выполните сброс параметров памяти NVRAM
- Необязательно: разорвите пару со всеми Bluetooth-устройствами, которые вы оставляете себе
- Стирание данных с компьютера Mac и переустановка macOS
- Самый эффективный способ выйти из iCloud без пароля
- Метод 1: PassFab iPhone Unlocker
- Метод 2: сбросить пароль от Apple ID
- Метод 3: выйти из учётной записи через iCloud
- Что делать, если iPhone был отмечен как утерянный
- Итоги
- Отвязать компьютер Mac Os от iCloud — Find my Mac не зная пароля
Действия перед продажей, передачей или обменом компьютера Mac с доплатой
При подготовке компьютера Mac для передачи новому владельцу выполните следующие действия, чтобы восстановить его до заводских настроек.
Нужно ли выполнять эти действия?
Если вы выполнили обновление до macOS Monterey на компьютере Mac с чипом Apple или компьютере Mac с чипом безопасности Apple T2, выполните действия, чтобы удалить все содержимое и настройки, а не действия, описанные в этой статье.
Для любых других моделей компьютеров Mac и версий macOS выполните действия, описанные ниже.
Создайте резервную копию своих файлов или обеспечьте их перенос
Используйте внешний накопитель, чтобы создать резервную копию своих файлов, или воспользуйтесь приложением «Ассистент миграции», чтобы перенести свои файлы на новый компьютер Mac.
Выйдите из iTunes
Если у вас macOS Catalina или более поздней версии, этот шаг можно пропустить.
Откройте приложение iTunes. В строке меню в верхней части экрана или в окне iTunes выберите «Учетная запись» > «Авторизации» > «Деавторизовать этот компьютер». Затем введите свой идентификатор Apple ID и пароль и нажмите «Деавторизовать». Узнайте больше о деавторизации.
Выйдите из iCloud
Если у вас macOS Catalina или более поздней версии, выберите меню Apple > «Системные настройки», затем нажмите «Apple ID». Выберите «Обзор» в боковом меню, затем нажмите «Выйти».
Если у вас macOS более ранней версии, выберите меню Apple > «Системные настройки», нажмите «iCloud», затем нажмите «Выйти».
Появится запрос, следует ли сохранить копию данных iCloud на этом компьютере Mac. Можно нажать «Сохранить копию», поскольку позже вы сотрете все данные с компьютера Mac. Ваши данные iCloud остаются в iCloud и на любых других устройствах, на которых выполнен вход в iCloud с вашим идентификатором Apple ID.
Выйдите из iMessage
Откройте приложение «Сообщения» и выберите в меню команды «Сообщения» > «Настройки». Нажмите iMessage, затем нажмите «Выйти».
Выполните сброс параметров памяти NVRAM
Если у вас компьютер Mac с чипом Apple, этот шаг можно пропустить.
Выключите компьютер Mac, затем включите его и сразу нажмите и удерживайте следующие четыре клавиши: Option, Command, P и R. Отпустите клавиши примерно через 20 секунд. Все пользовательские настройки будут удалены из памяти, также будут восстановлены некоторые функции безопасности, параметры которых могли быть изменены. Узнайте больше о сбросе параметров памяти NVRAM .
Необязательно: разорвите пару со всеми Bluetooth-устройствами, которые вы оставляете себе
Если для компьютера Mac создана пара с Bluetooth-клавиатурой, мышью, трекпадом или другим устройством, которое вы планируете оставить себе, можно разорвать пару. Этот необязательный шаг предотвращает случайный ввод, когда компьютер Mac и устройство принадлежат разным людям, но находятся так близко, что могут установить связь по Bluetooth. Если вы выполните эти действия на компьютере Mac, у которого нет встроенной клавиатуры или трекпада, для выполнения оставшихся этапов потребуется подключить к нему USB-клавиатуру и мышь.
Чтобы разорвать пару с устройством Bluetooth, выберите меню Apple > «Системные настройки» и щелкните Bluetooth. Наведите указатель на устройство, с которым требуется разорвать пару, затем нажмите кнопку удаления (x) рядом с именем этого устройства.
Стирание данных с компьютера Mac и переустановка macOS
Выполните действия, чтобы стереть данные с компьютера Mac и переустановить macOS. После завершения установки macOS компьютер Mac перезагрузится с переходом к ассистенту установки. Чтобы оставить компьютер Mac в состоянии, соответствующем отгрузке с завода, не продолжайте установку, а нажмите клавиши Command-Q, чтобы выключить компьютер.
Независимо от модели или состояния компьютера Mac мы сможем найти решение, которое позволит вам добиваться большего и пойдет на пользу нашей планете: узнайте, как обменять компьютер Mac с доплатой или сдать его на утилизацию в рамках программы Apple Trade In,
Источник
Самый эффективный способ выйти из iCloud без пароля
Если вы потеряли доступ к своей старой учётной записи iCloud, либо купили iPhone или iPad с рук, а устройство оказалось привязанным к аккаунту предыдущего владельца, вам наверняка будет интересно, как выйти из Айклауда без пароля. В этой статье мы рассмотрим доступные варианты, а также разберём их преимущества и недостатки.
Первым делом стоит отметить, что смартфоны и планшеты Apple привязываются к аккаунту iCloud не только для покупки и загрузки цифрового контента из App Store и iTunes, но и для защиты устройства на случай потери или кражи. Поэтому, если не отвязать гаджет от аккаунта, пользоваться им попросту не получится. Но полезно будет знать, что не всё потеряно. Вот что вы можете сделать, чтобы вернуть доступ к iPhone или iPad.
Метод 1: PassFab iPhone Unlocker
Для пользователей, которые не хотят разбираться в перепрошивке смартфонов и боятся что-то повредить в процессе, оптимальным способом отвязать Apple ID, не зная пароля, будет использование специализированного ПО. К примеру, программа PassFab iPhone Unlocker будет полезна в таких ситуациях:
- Если вы забыли недавно изменённый пароль Apple ID, либо вы стали жертвой мошенничества и потеряли доступ к учётной записи.
- iPhone или iPad отключился после превышения доступного лимита попыток ввода пароля.
- Смартфон или планшет заблокирован 4- или 6-значным паролем, Face ID или Touch ID (например, если ребёнок поменял данные без вашего ведома).
- Ваша учётная запись Apple ID была заблокирована или деактивирована.
- Экран устройства повреждён, и вы не можете ввести пароль, чтобы его разблокировать.
Это далеко не полный список возможных применений программы, но главное очевидно: она поможет выйти из iCloud, если забыл пароль. Вот как это сделать.
1. Загрузите PassFab iPhone Unlocker с официального сайта (есть версии для macOS и Windows). Установите программу и активируйте ключ лицензии.
2. Запустите утилиту и выберите на главном экране раздел «Разблокировать Apple ID».
3. Подсоедините смартфон к компьютеру с помощью кабеля Lightning. После этого, как программа распознает устройство (на экране должно появиться его название), нажмите «Начать удаление».
4. Далее остаётся лишь ждать, пока программа сделает всё за вас. Важно: в процессе нельзя отключать устройство от ПК, иначе возможно повреждение системы, в результате чего смартфон превратится в кирпич.
Когда на экране появится сообщение об успешном завершении процесса, всё готово: можно отсоединять iPhone от ПК. После этого вы сможете ввести свой Apple ID и продолжать пользоваться смартфоном.
Отметим, что данная утилита позволяет отвязать iPhone от iCloud только при условии, что на нём не включён Локатор и он не был отмечен как потерянный или украденный. В противном случае на устройстве будет включена блокировка активации. Для её снятия можно использовать, к примеру, PassFab Activation Unlocker.
Метод 2: сбросить пароль от Apple ID
Если вы сохранили доступ к почте, к которой привязана ваша учётная запись, вы можете сбросить пароль и задать новый. Для этого возьмите iPhone (это может быть как устройство, которое вы хотите отвязать от учётной записи, или любой другой смартфон на iOS в вашем распоряжении).
В любом браузере перейдите на сайт iforgot.apple.com и укажите нужный Apple ID. Система предложит вам два способа получения доступа к аккаунту: с помощью электронной почты или ответа на контрольные вопросы. Используйте подходящий для вас вариант, после чего задайте новый пароль, чтобы разблокировать учётную запись.
Это позволит продолжить пользоваться смартфоном, не удаляя существующие на нём данные — что бывает полезно, если речь идёт о старом устройстве, на котором хранятся фотографии и документы многолетней давности, которых уже нет на ваших актуальных гаджетов. Если данные не нужны и этот Apple ID уже не актуален, пароль позволит выйти из аккаунта и зайти в тот, которым вы пользуетесь сейчас и к которому привязан ваша остальная техника Apple.
Метод 3: выйти из учётной записи через iCloud
Это оптимальный способ для случаев, когда вы купили подержанную технику, но заручились поддержкой предыдущего владельца, который готов пойти навстречу и разблокировать для вас устройство. Это полностью безопасно для обеих сторон: вы получите отвязанный от Apple ID смартфон или планшет, в то время как продавцу не придётся раскрывать вам данные своей учётной записи.
Сделать это можно тремя способами: через веб-сайт iCloud, настройки Apple ID на любом другом устройстве (например, Mac, iPad или другом iPhone, который по-прежнему находится у продавца и использует ту же учётную запись), либо приложение Локатор на iOS / macOS.
Если у него есть другое «яблочное» устройство, попросите его открыть на нём настройки Apple ID (подойдёт Mac, iPad или другой iPhone — главное, чтобы учётная запись была той же).
Далее необходимо найти в списке доступных устройств нужный iPhone, перейти во вкладку с ним и нажать «Удалить из учётной записи».
Это позволяет отвязать смартфон от старого Apple ID, чтобы вы могли настроить его с собственной учётной записью (либо создать новую).
Что делать, если iPhone был отмечен как утерянный
Стоит отметить, что всё вышеперечисленное работает только при условии, что устройство находится на этапе блокировки активации или просто требует ввести Apple ID и пароль, которые использовались для его активации. Если же на экране отображается «Пропавший iPhone» с сообщением предыдущего владельца, существует большая вероятность, что вы приобрели краденый гаджет, либо стали жертвой мошенников, которые намеренно заблокировали смартфон после того, как продали его вам.
Единственное, что вы можете сделать в такой ситуации — обратиться в полицию и постараться связаться с предыдущим владельцем, если на экране отображаются его контактные данные. Разблокировать его не представляется возможным до отключения режима пропажи, и техподдержка Apple крайне редко помогает разрешить подобные ситуации без доступа к Apple ID, даже если у вас есть чек о покупке и «родная» коробка.
Итоги
Даже не зная пароль, выйти из Айклауда более чем реально — особенно если вы не столкнулись с блокировкой активации. Даже если доступа к привязанной почте или связи с предыдущим владельцем устройства нет, всегда можно воспользоваться PassFab iPhone Unlocker. Эта утилита поможет быстро убрать привязку к Apple ID без выполнения джейлбрейка и специальных технических знаний. Что ещё более приятно, она доступна на русском языке.
Источник
Отвязать компьютер Mac Os от iCloud — Find my Mac не зная пароля
В телефонах от Apple есть замечательная функция Find my iPhone. Эта функция позволяет определять с помощью GPS где находиться iPhone, а в случае его кражи стереть с него данные и заблокировать своим паролем от учетной записи. Снять блокировку iCloud для iPhone или iPad довольно тяжело. Но Благодаря этой функции устройства от Apple стали воровать реже чем раньше.
Но что касается компьютеров? В связи с тем что GPS модуля в компьютерах нету, они определяют свое местоположение по ip адресам, т.е. по интернету. Не точно, но дает понимание хотя бы в каком городе или районе он находится. В отличии от iPhone, компьютеры не блокируются паролем на уровне железа, поэтому снять функцию «найти мой Mac» довольно просто.
Способ №1 — форматирование диска. Поскольку в железо настройки не вносятся то самый простой способ это отформатировать диск и установить новую операционную систему. В последней, на момент написания статьи, Sierra системе настройки iCloud вносятся сразу в два раздела жесткого диска — не только Macintosh HD, а и диск восстановления Racovery HD, то вам может понадобиться полное форматирование диска, к примеру с установочной флешки.
Способ №2. Сброс NVRAM. Это самый простой способ если вы не знаете пароля. Такой способ подходит для старых операционных систем, не последней версии. Чтобы сбросить NVRAM вам надо:
- Выключить компьютер
- Нажать на клавиатуре одновременно 4 кнопки CMD+ALT+P+R
- Включить компьютер удерживая кнопки.
- Когда вы услышите звук загрузки отпускайте кнопки.
Способ №3. Через веб интерфейс iCloud. Если вы знаете пароль, но не можете отключить функцию, поскольку возникают ошибки, то самым простым способом будет зайти на сайт icloud, перейти в раздел «найти iPhone». В верхнем меню из выпадающего списка выбрать ваш компьютер
И нажать самую нижнюю кнопку «Удалить из найти iPhone»
После чего перегрузить компьютер.
Способ №4. Через команду в терминале. И есть способ для любителей терминала. Откройте терминал и вбейте туда 2 команды:
nvram -d fmm-computer-name nvram -d fmm-mobileme-token-FMM
Как защититься от этих способов? На верху мы рассмотрели способы как выключить функцию. Но что делать если мы хотим чтобы она работала и никто не смог снят ее? Все довольно просто, вам надо поставить пароль на прошивку материнской платы, так называемый firmware password. Но его тоже довольно просто снять, если у вас старый Mac, в который можно добавить оперативную память — не новые MacBook Pro Retina, MacBook Air или MacBook. Ну а если новый то тоже возможно, но крайне тяжело.
На этом все, но если у вас возникли вопросы напишите в комментариях, попробую вам помочь.
Источник