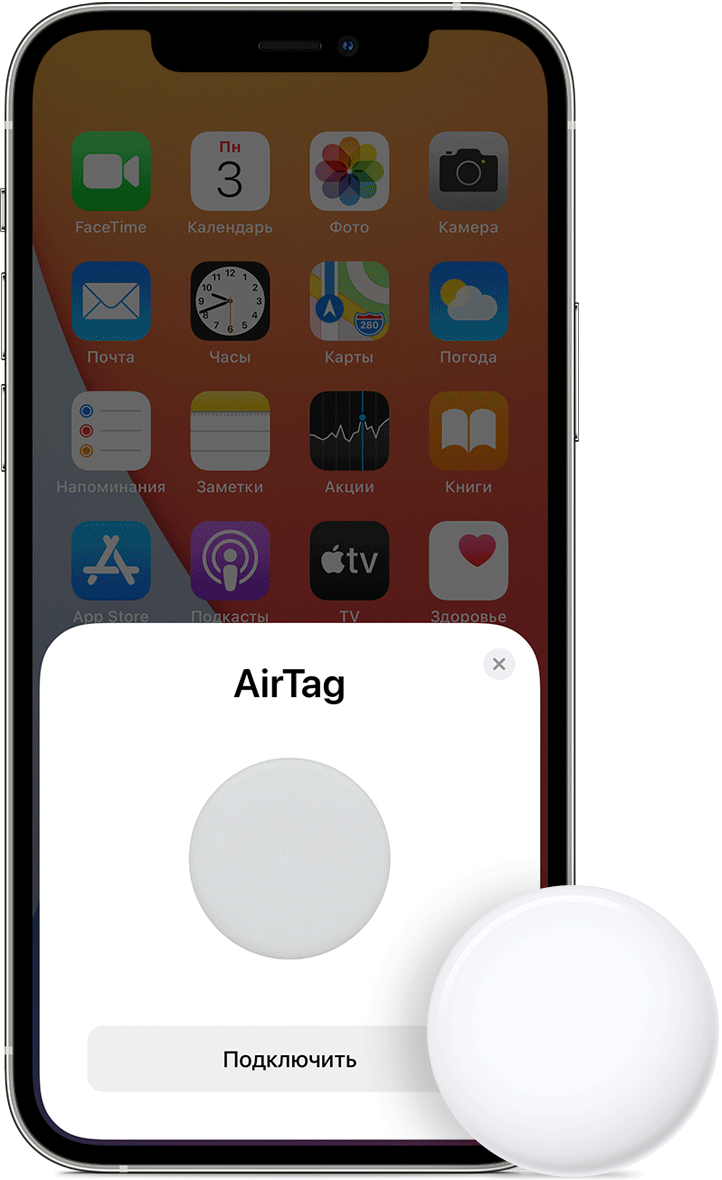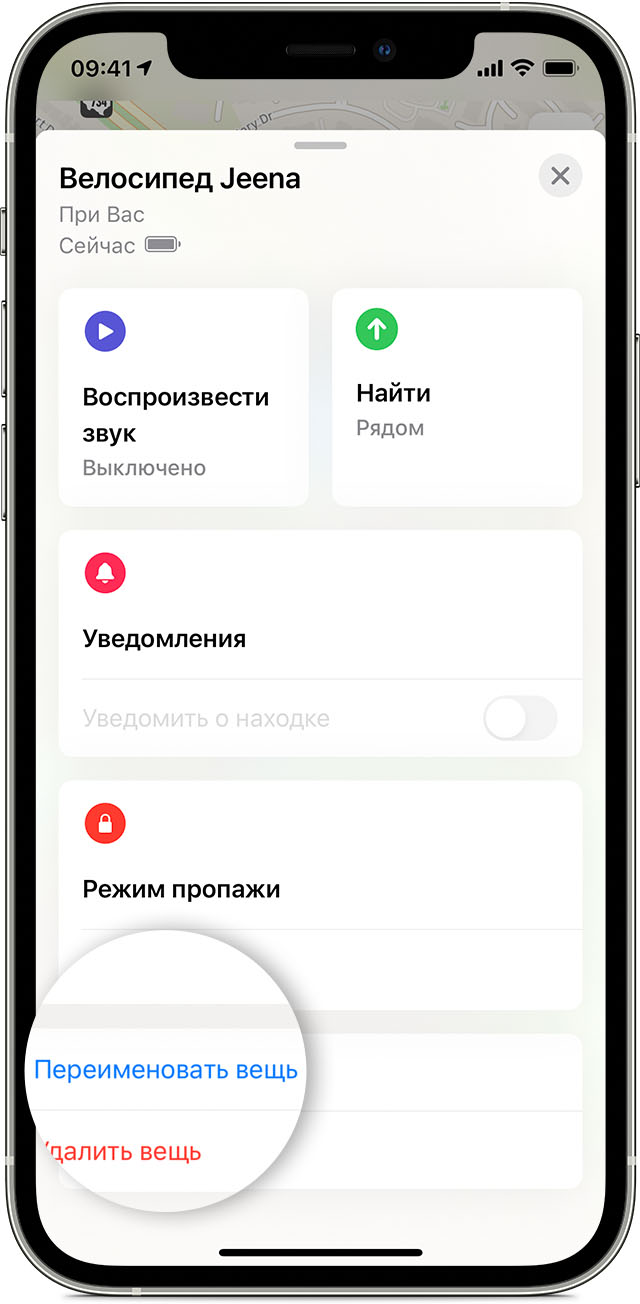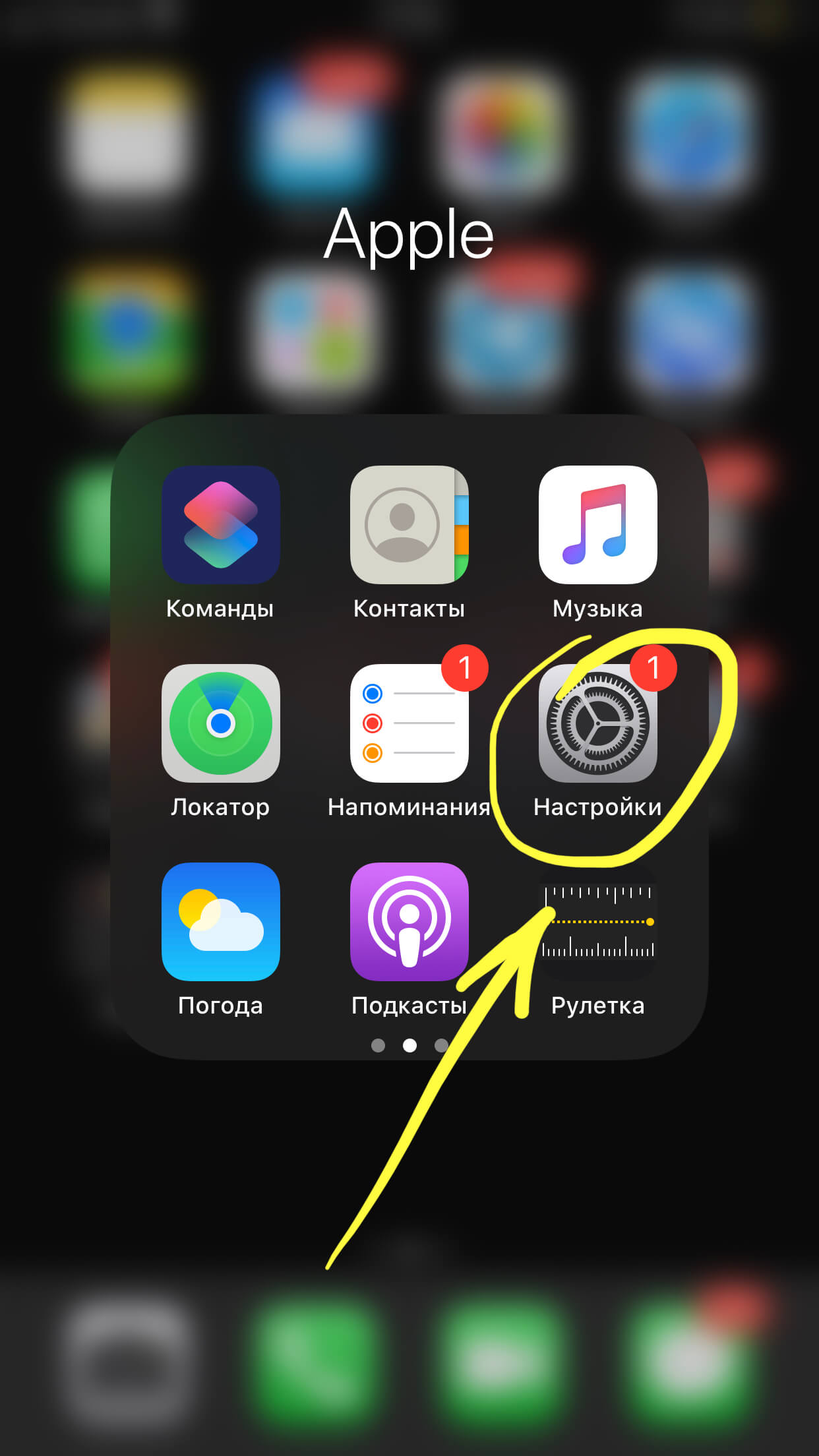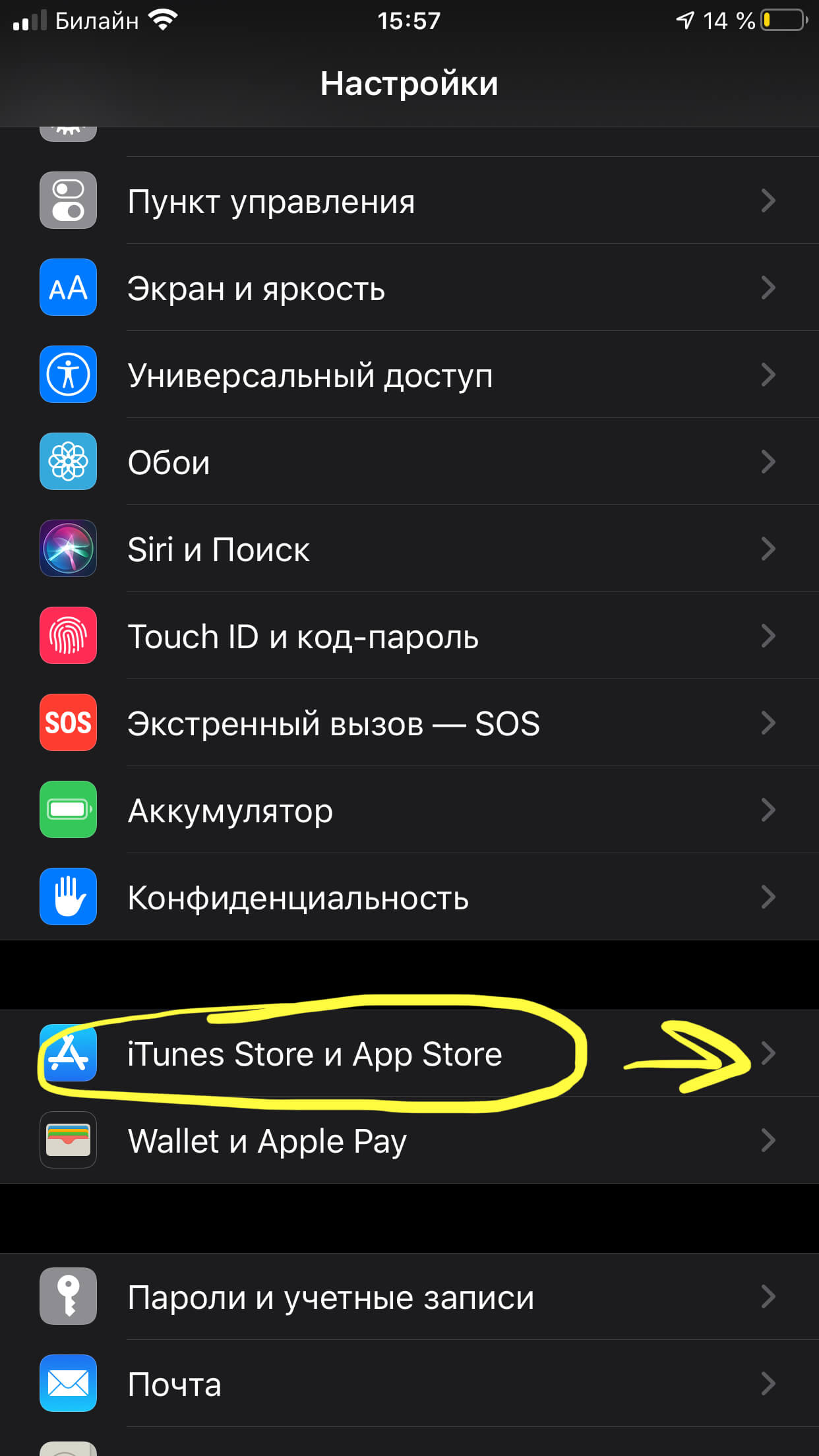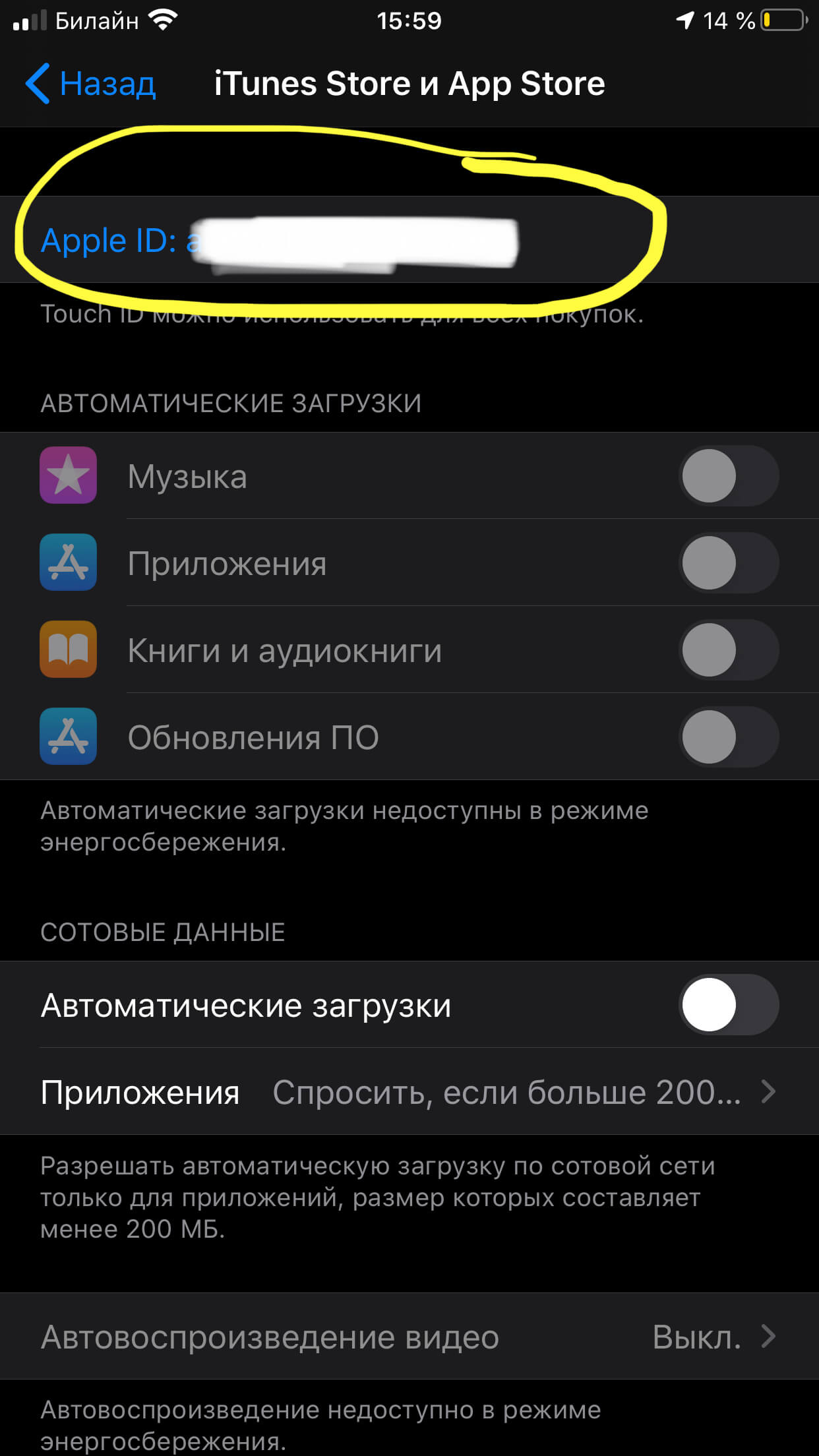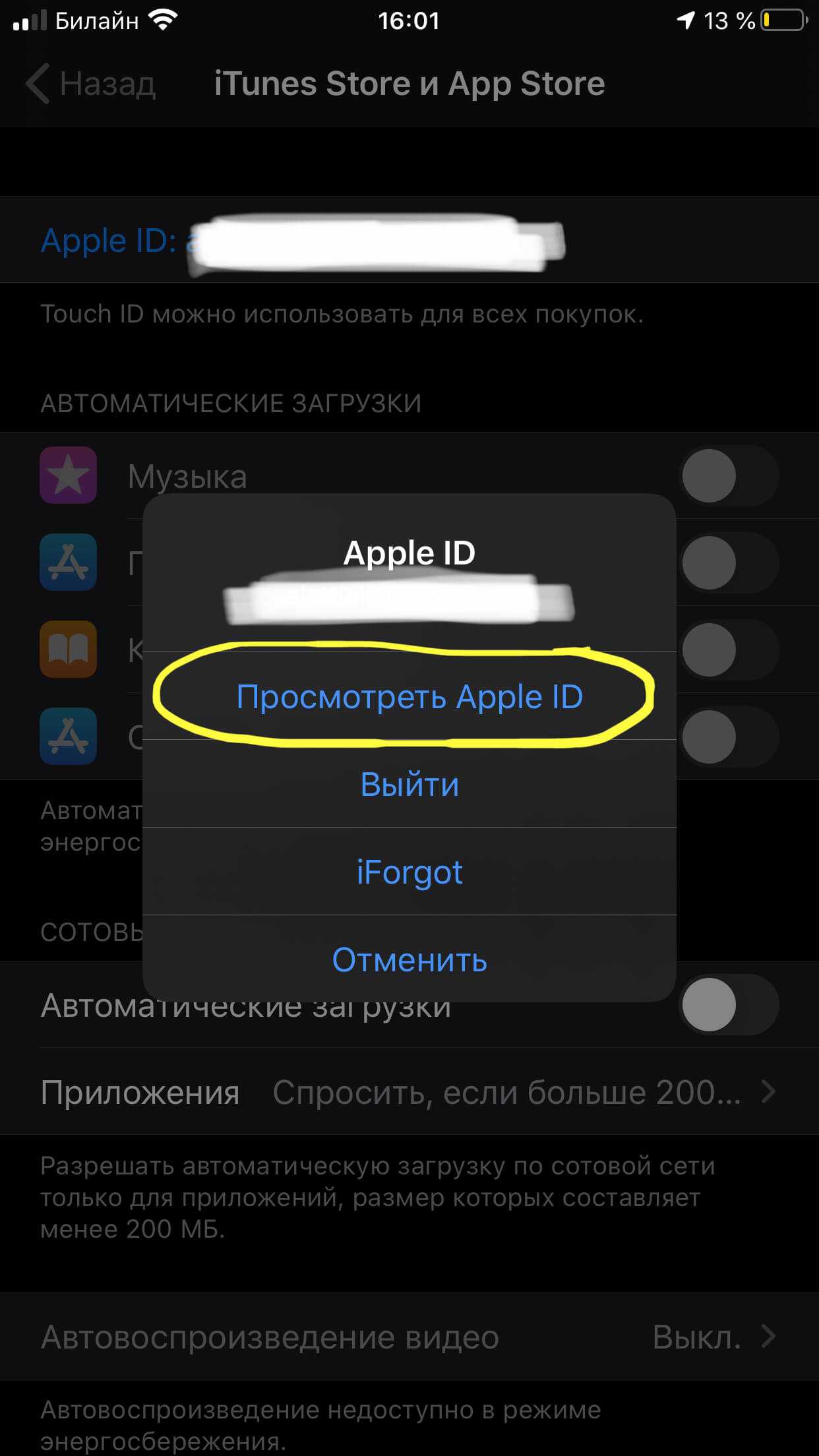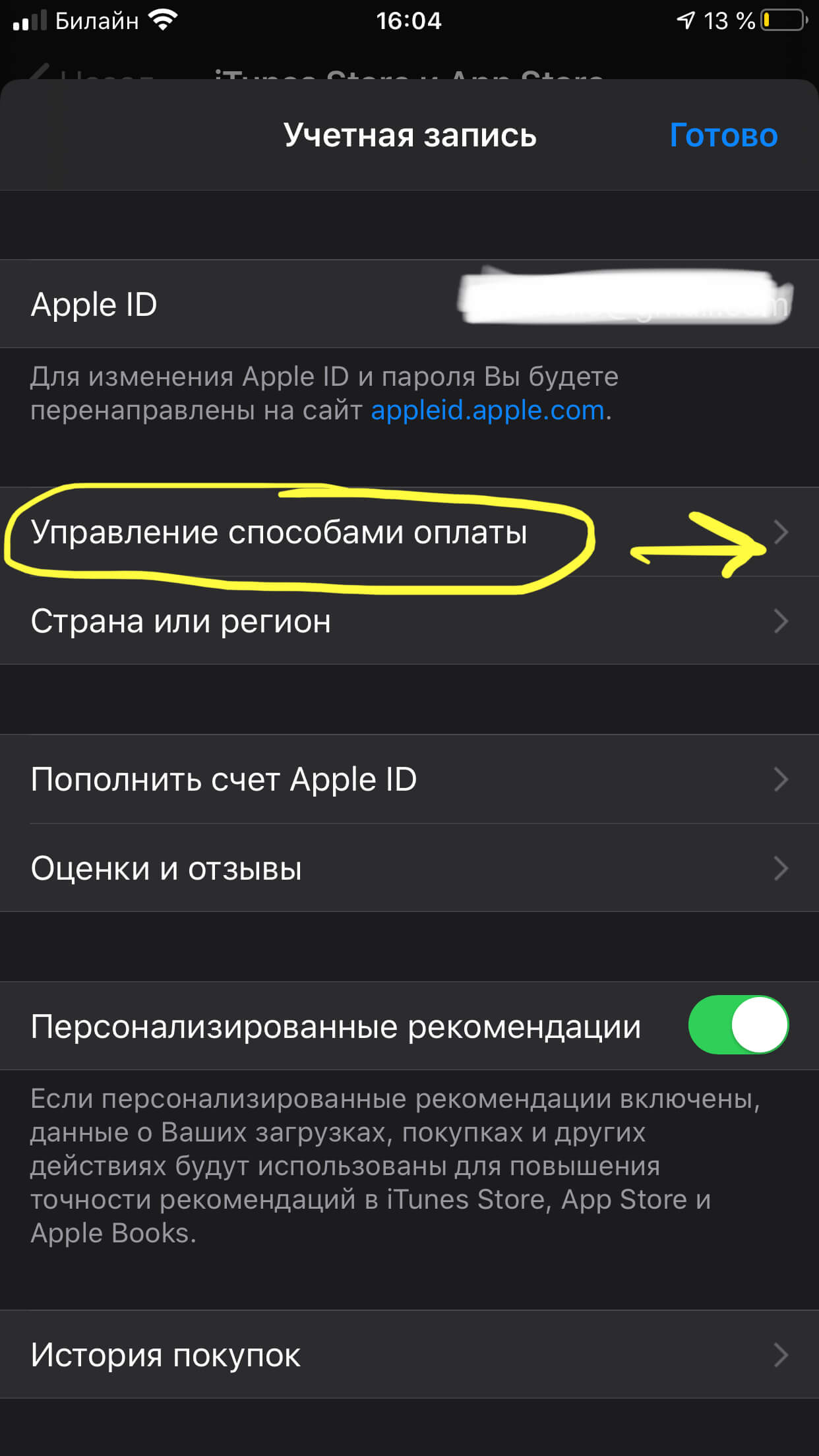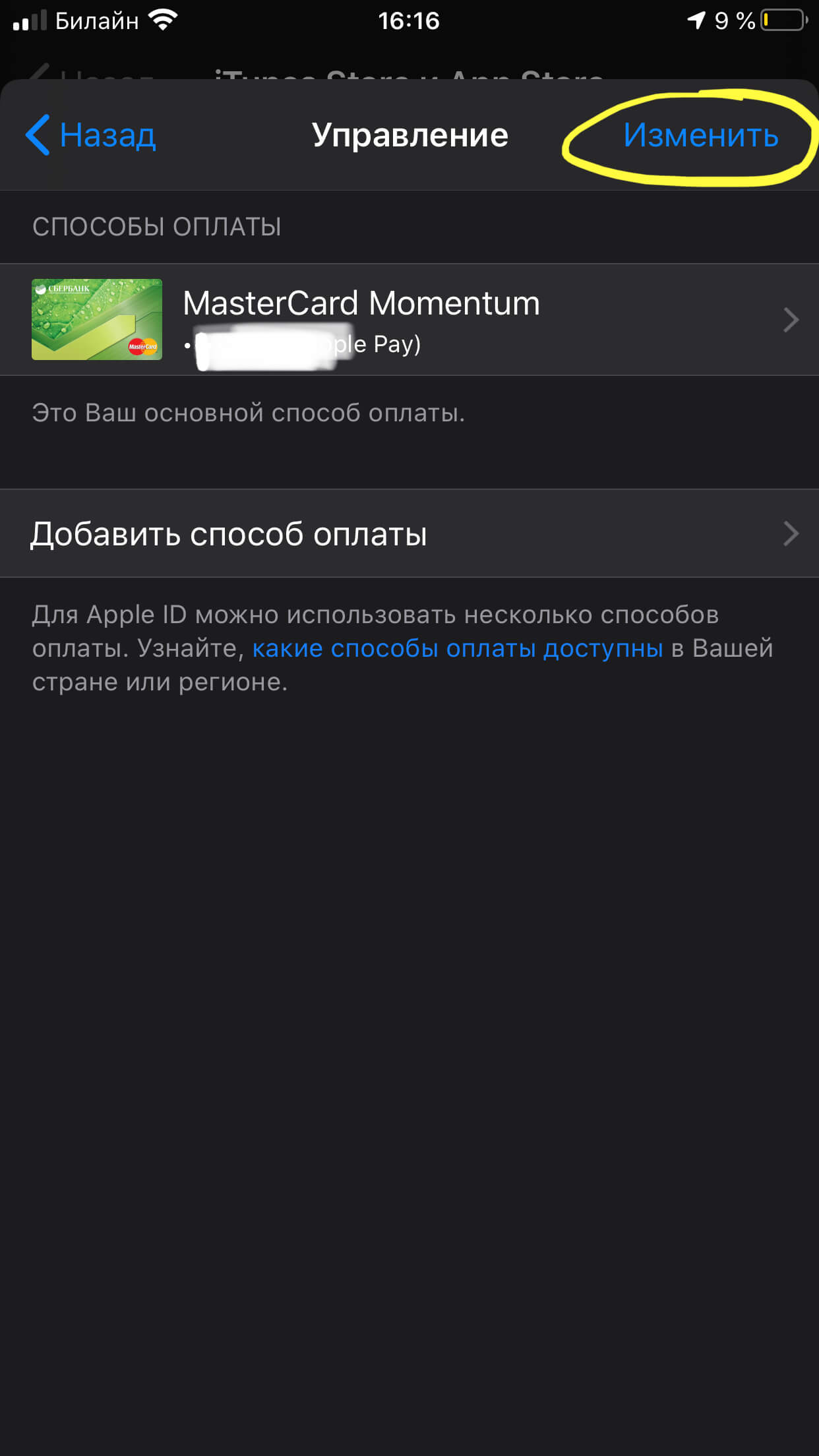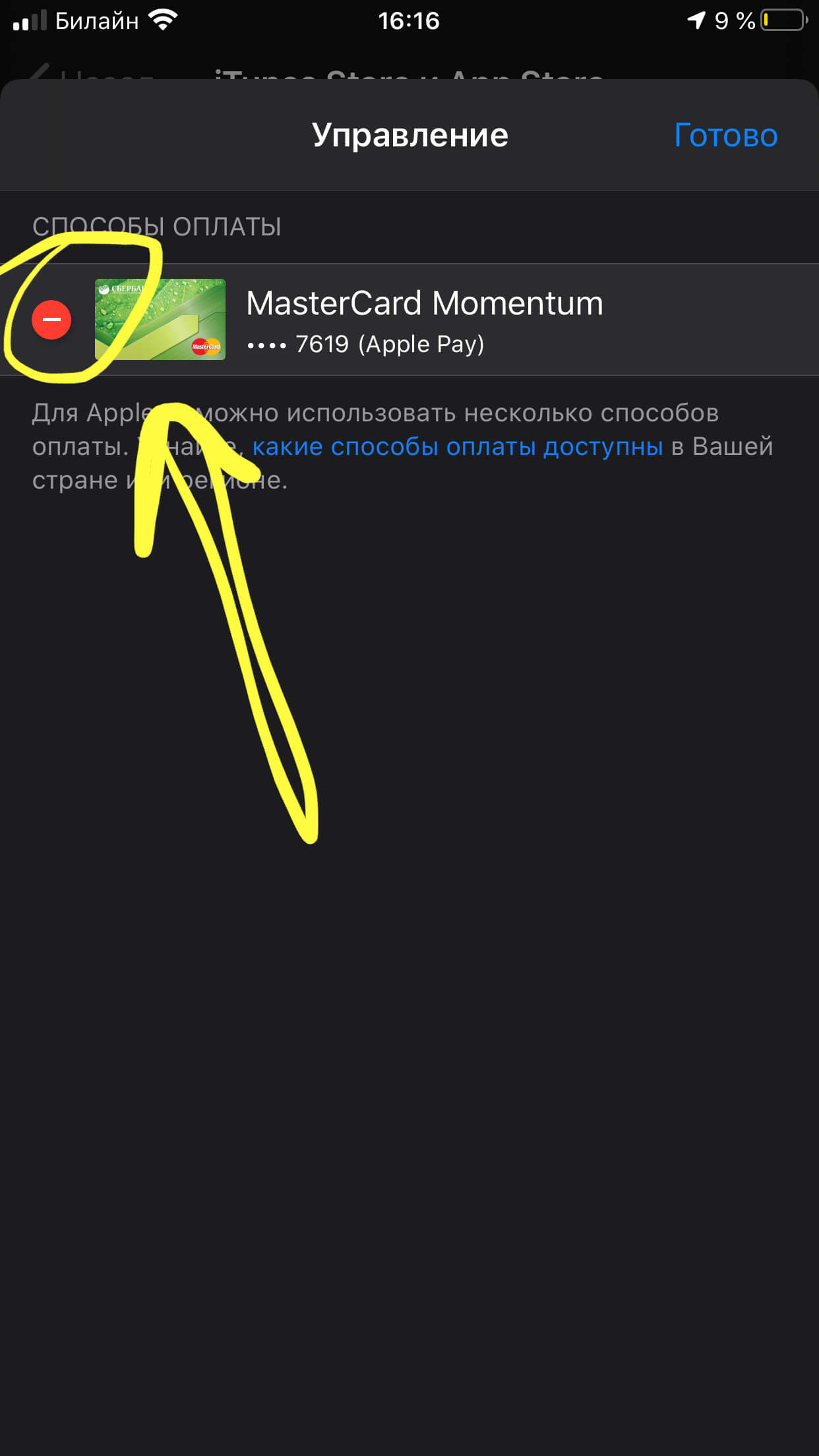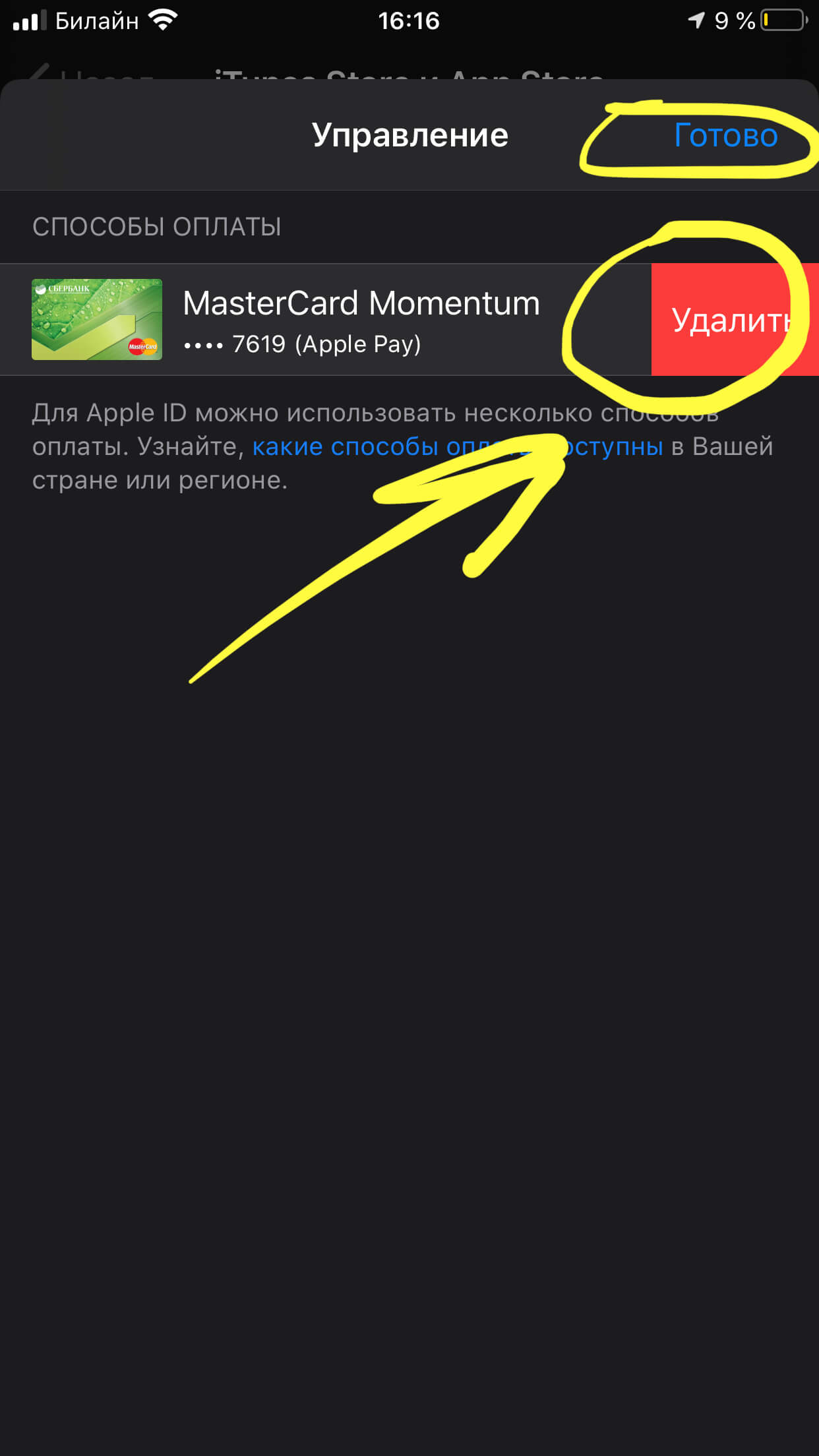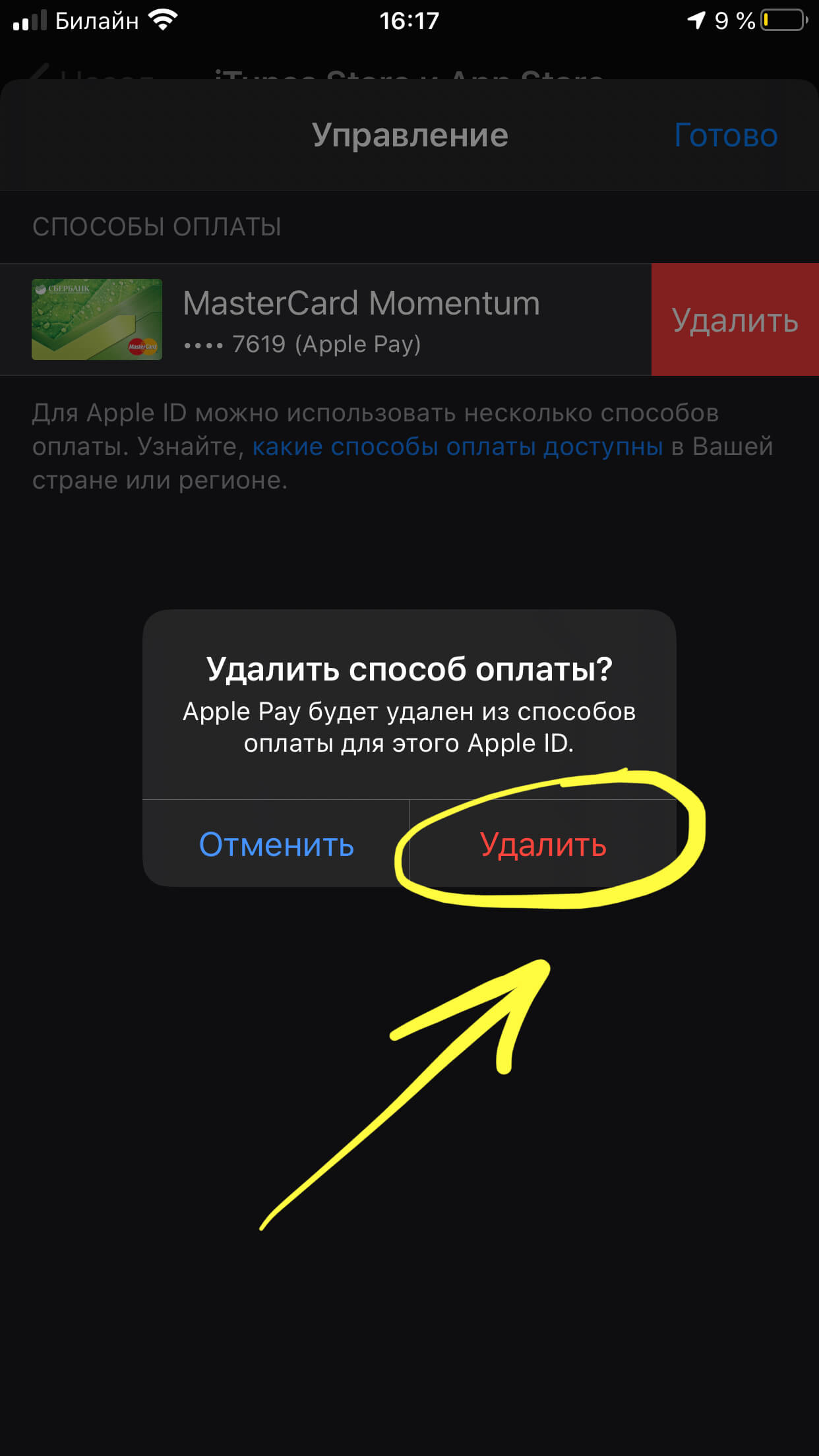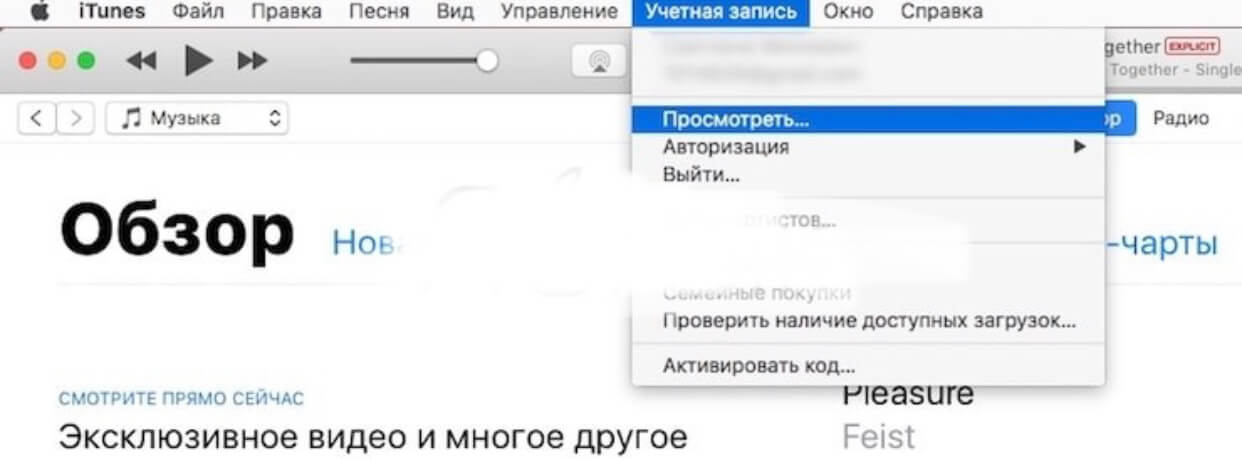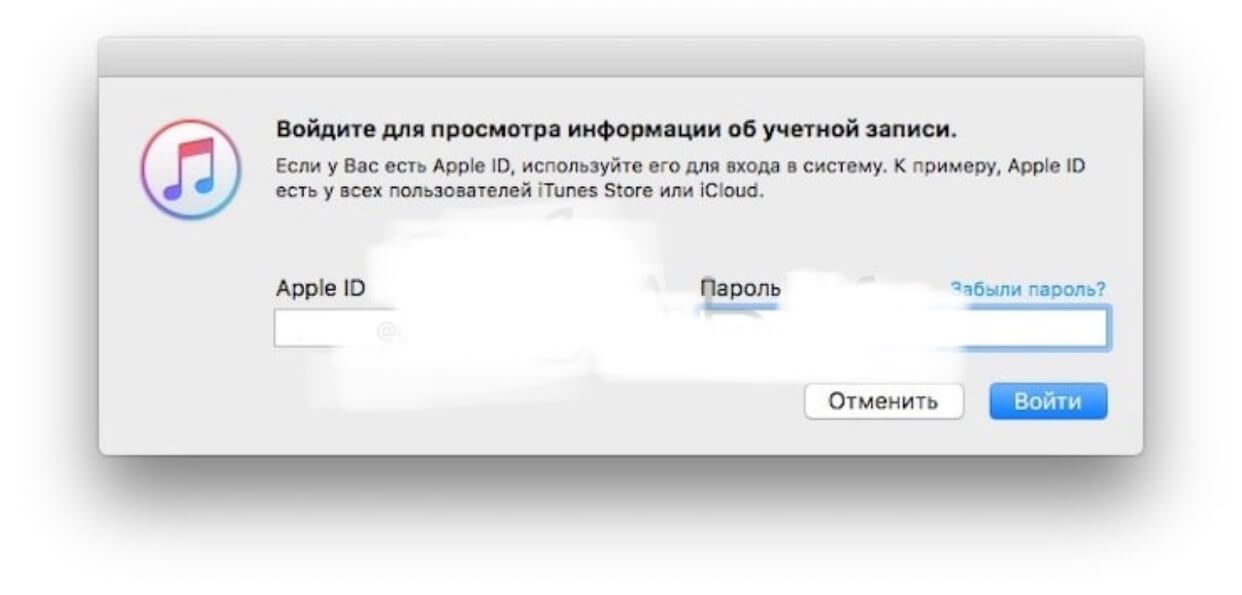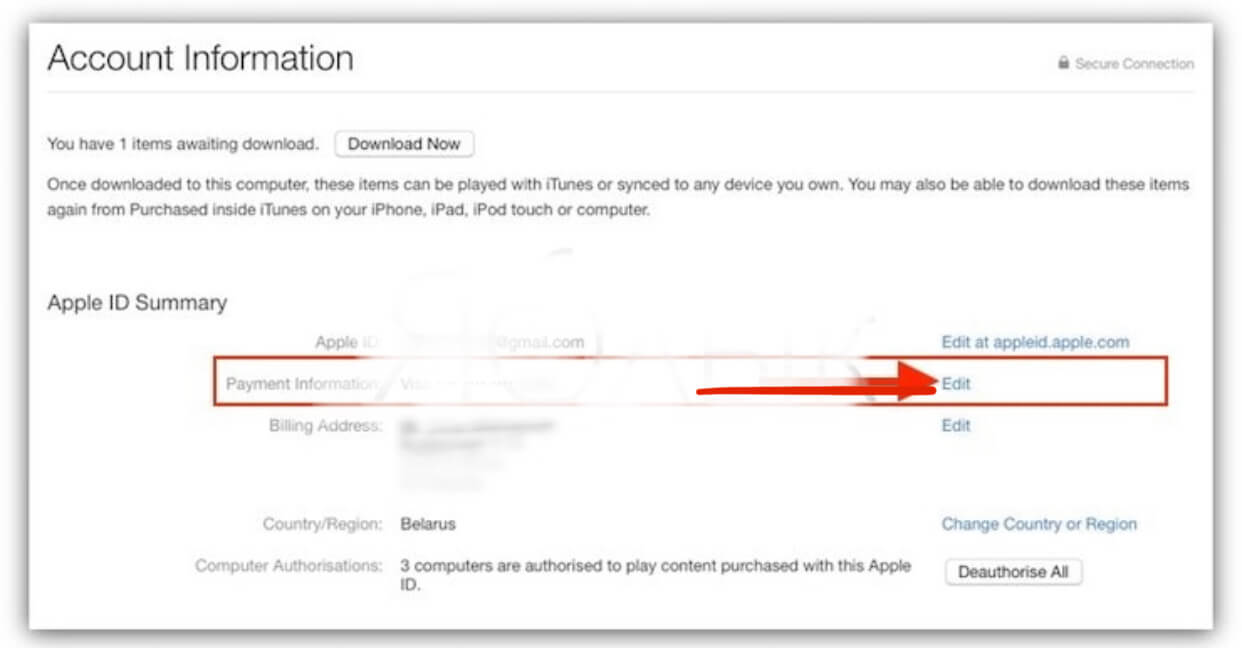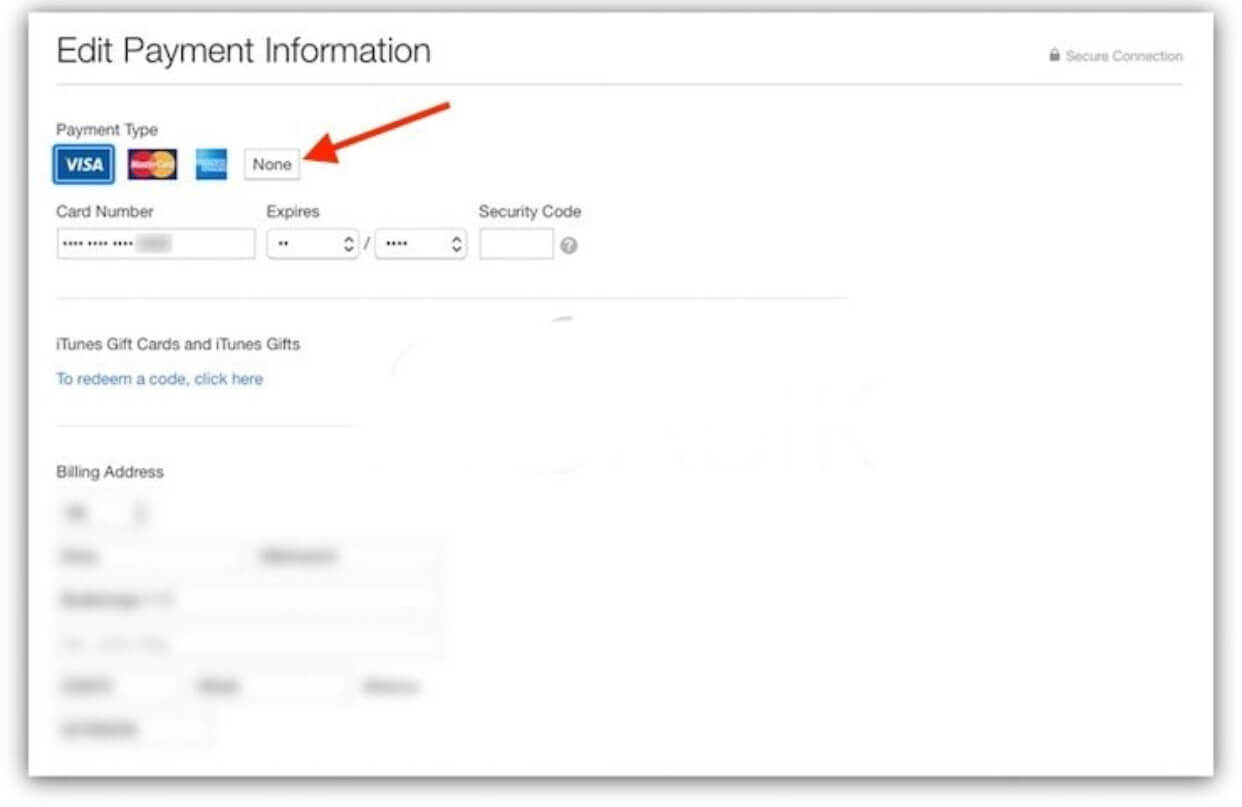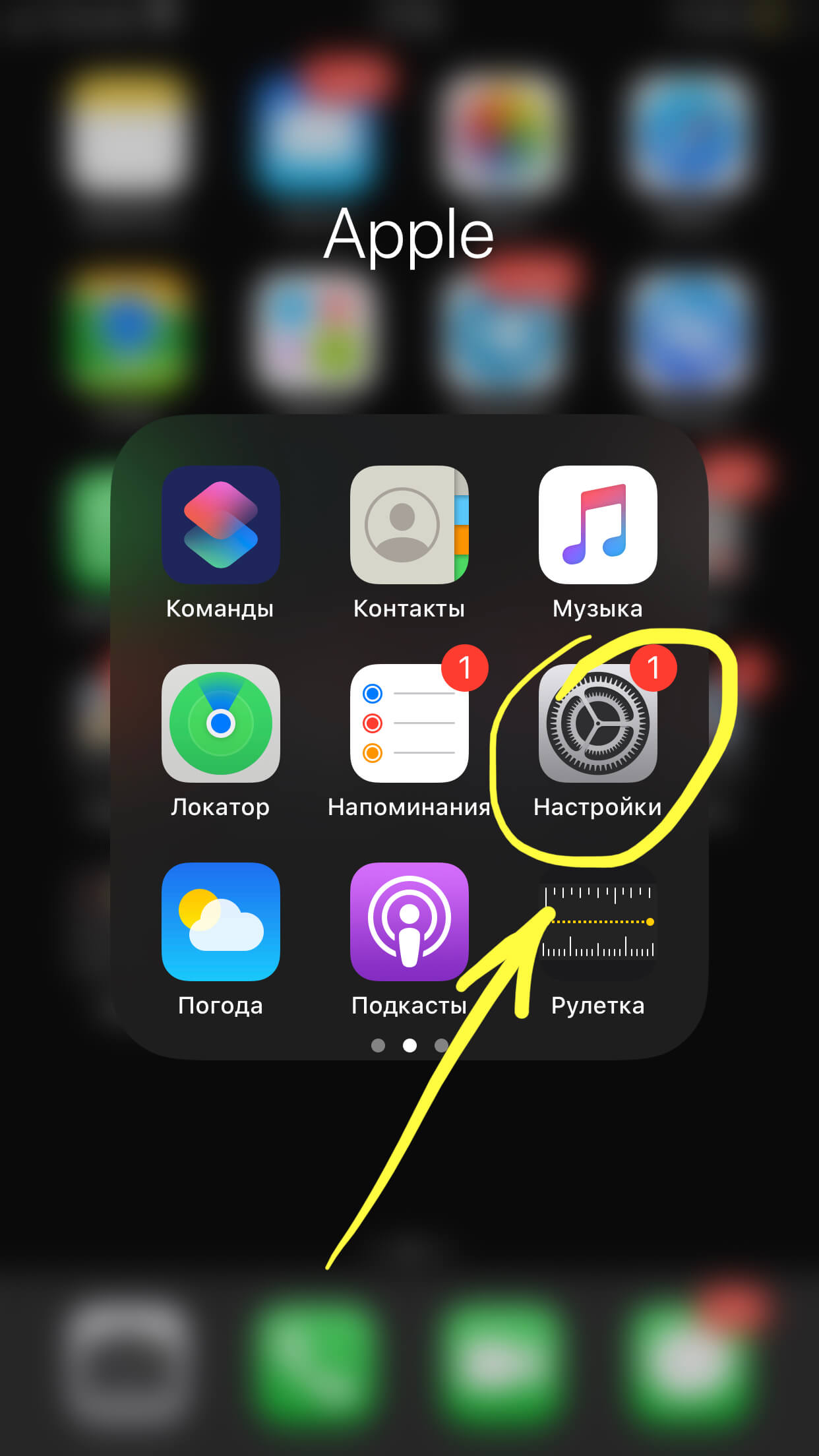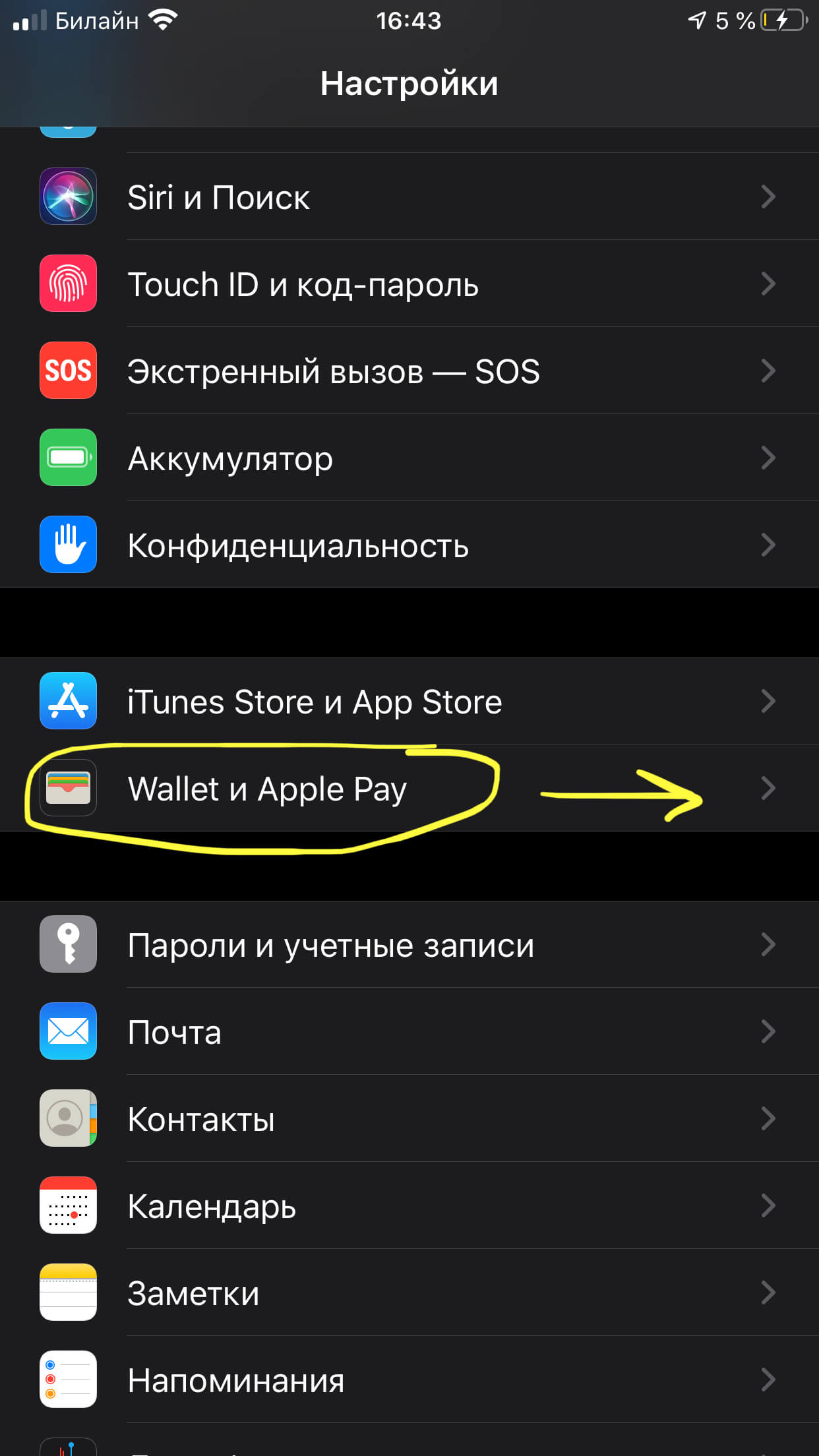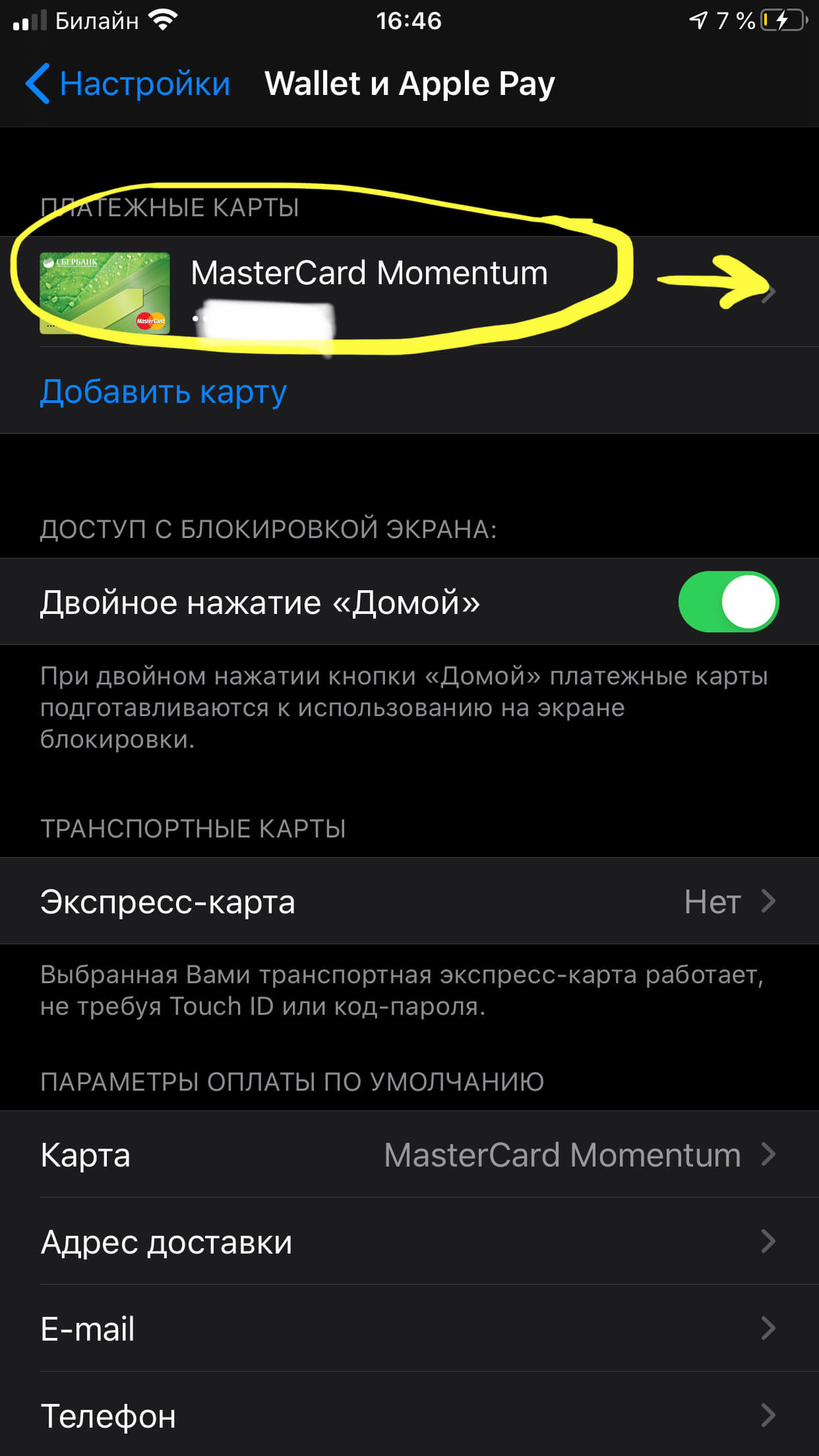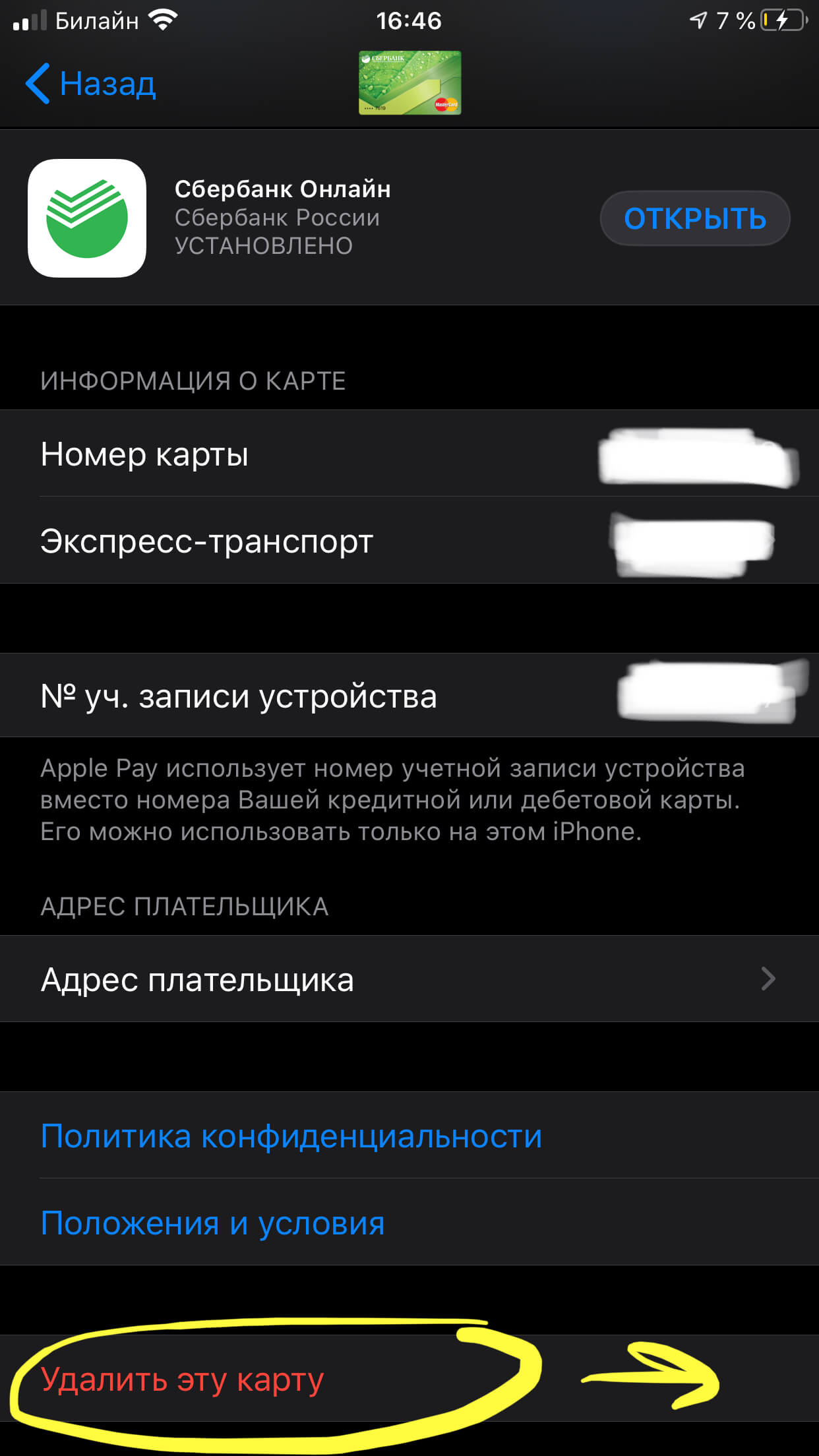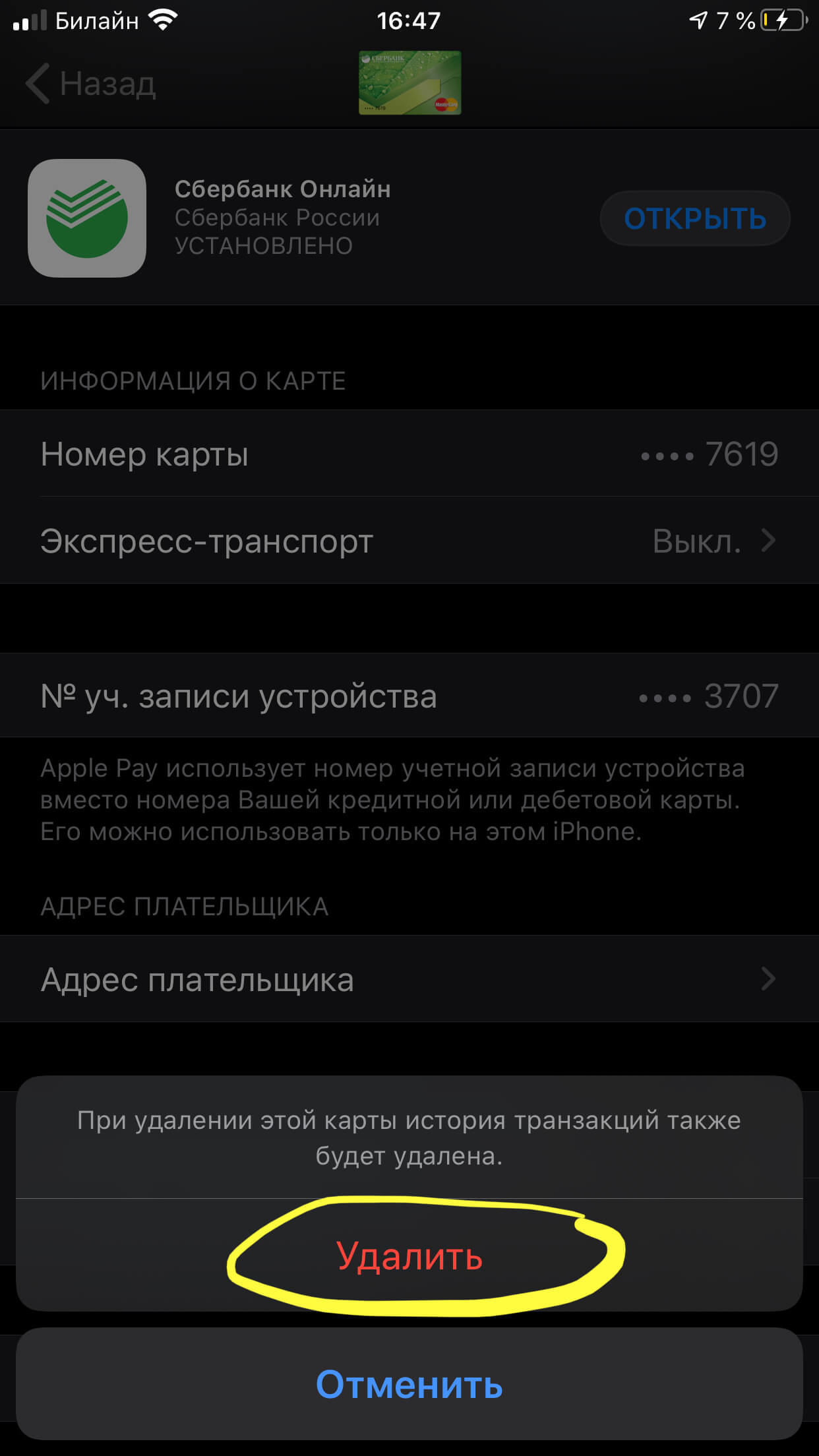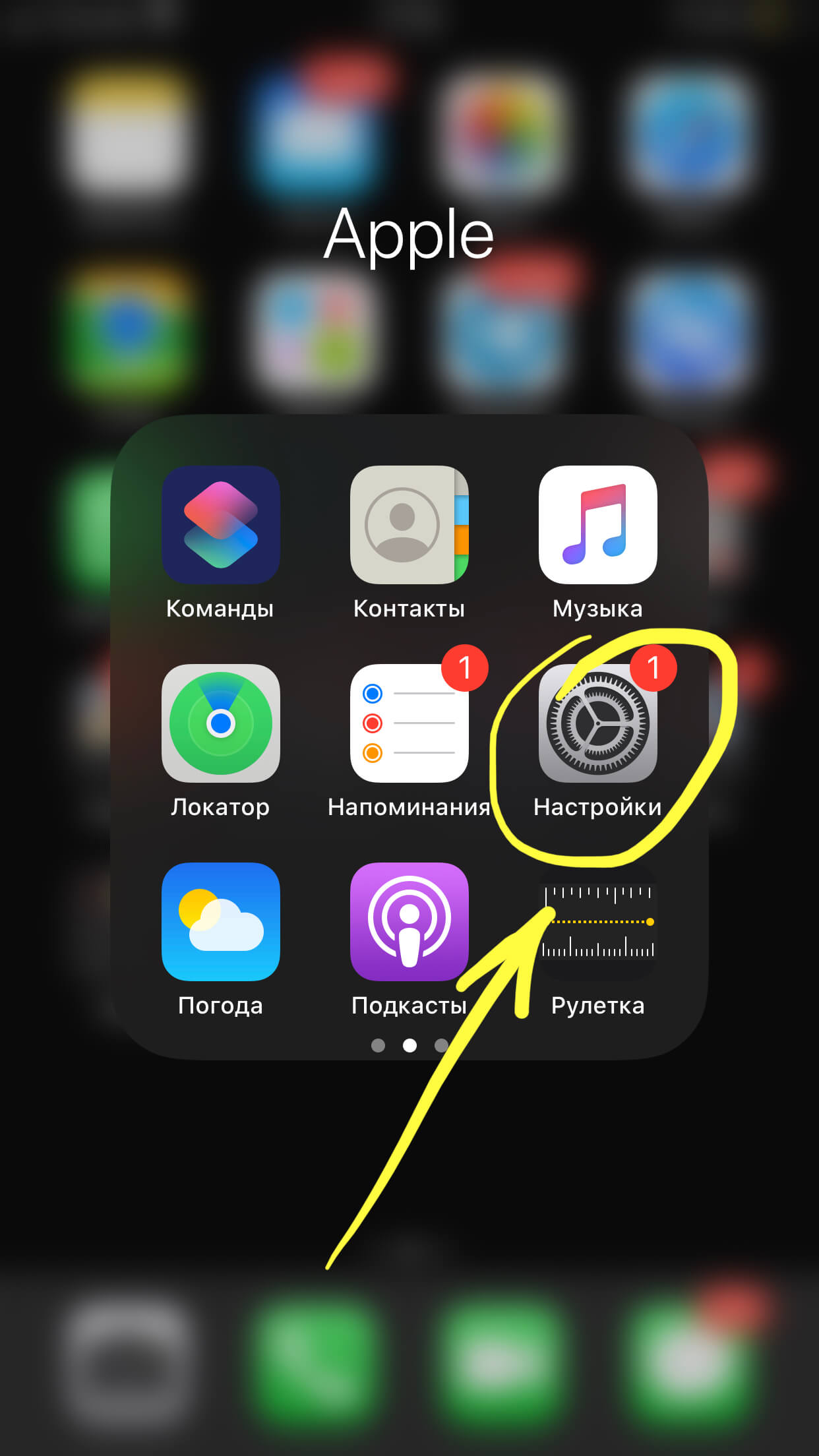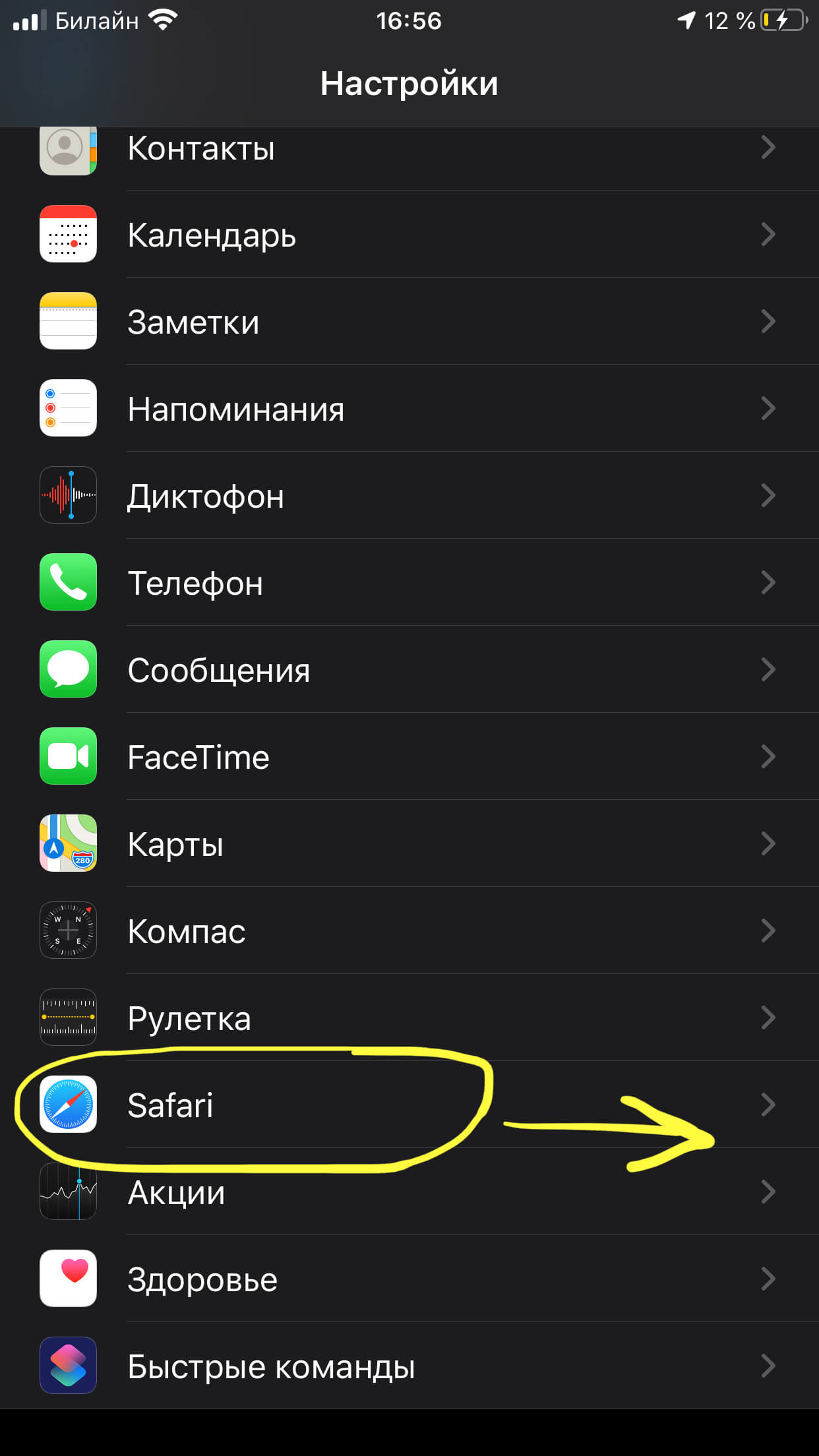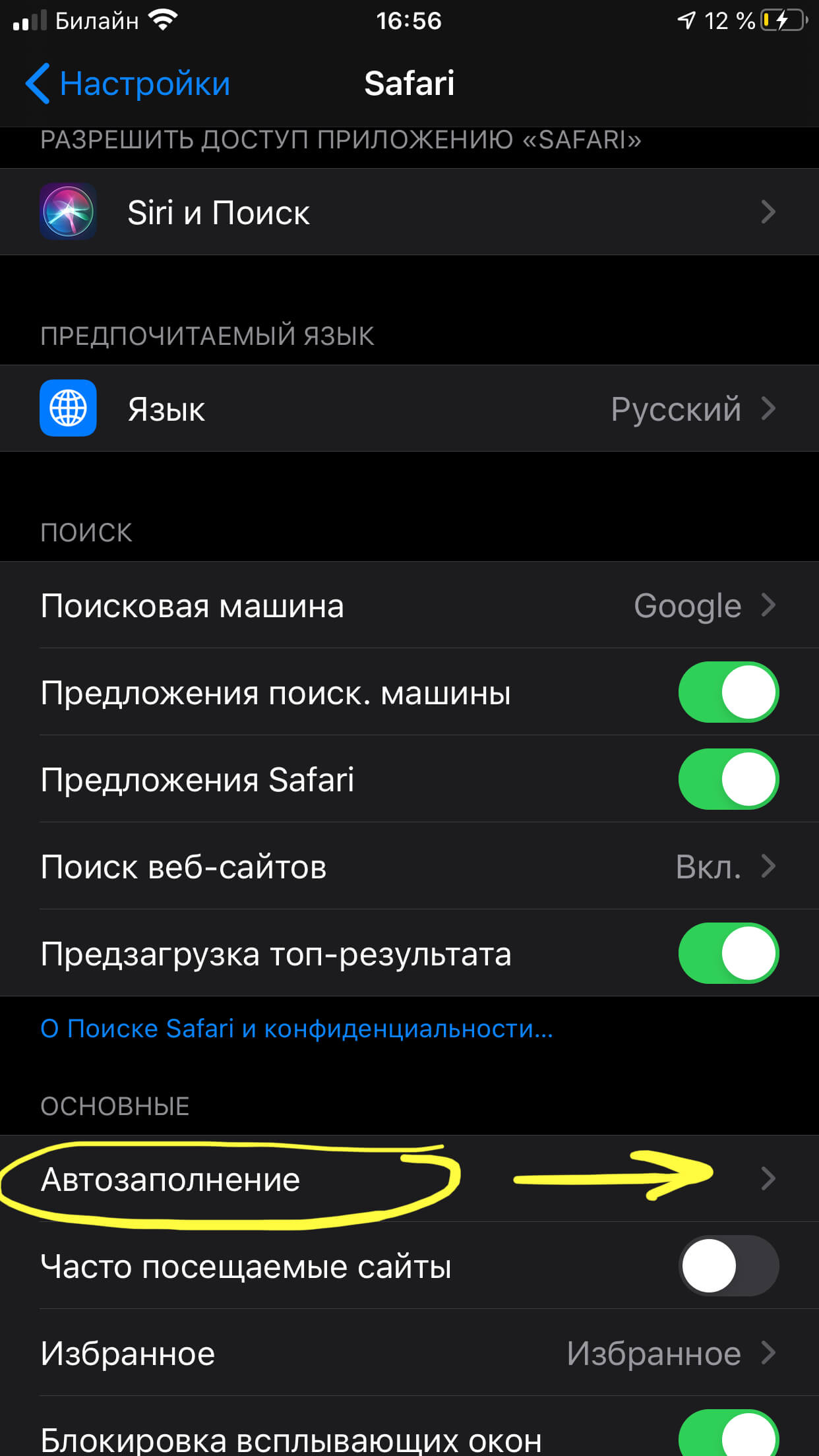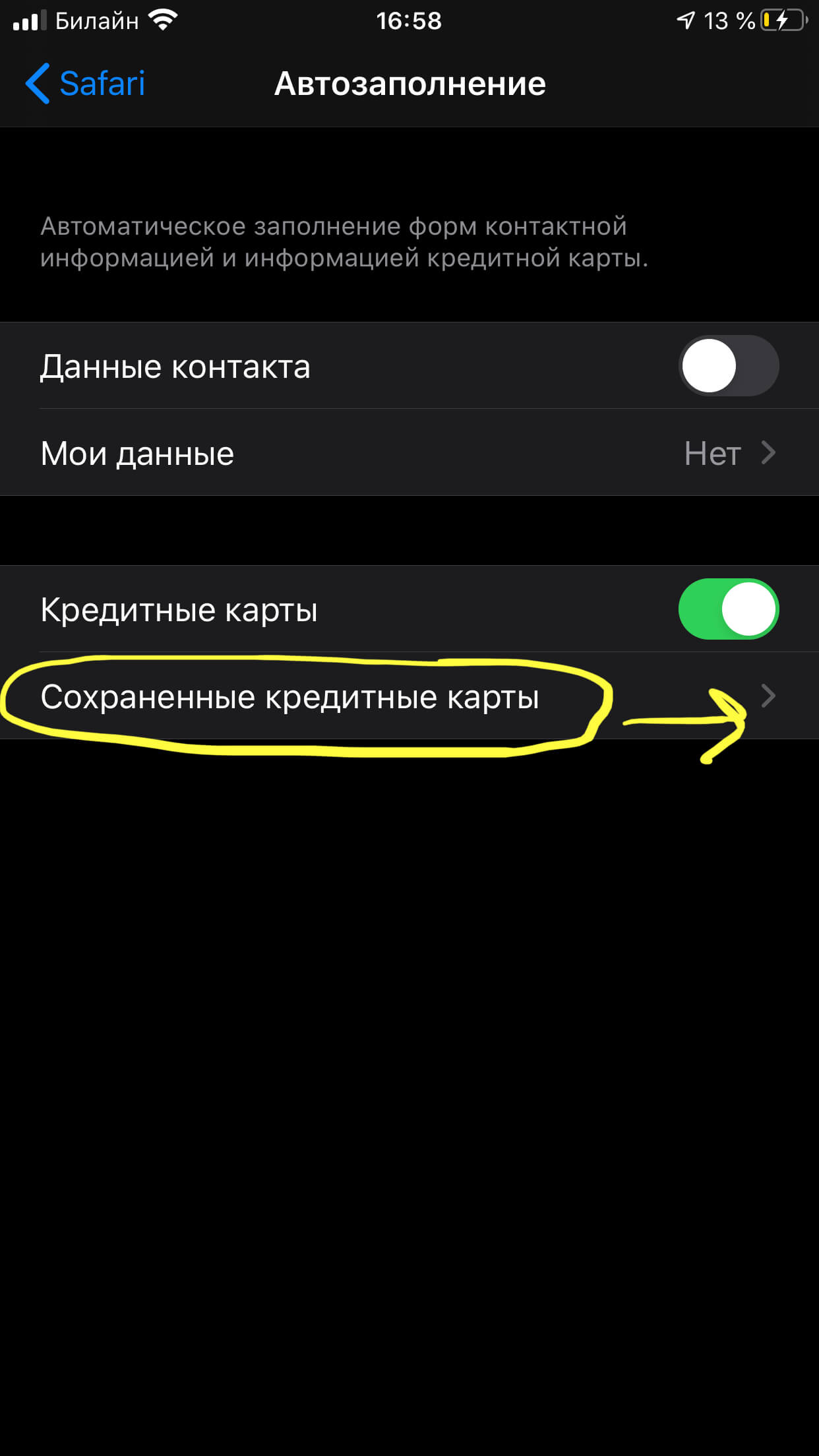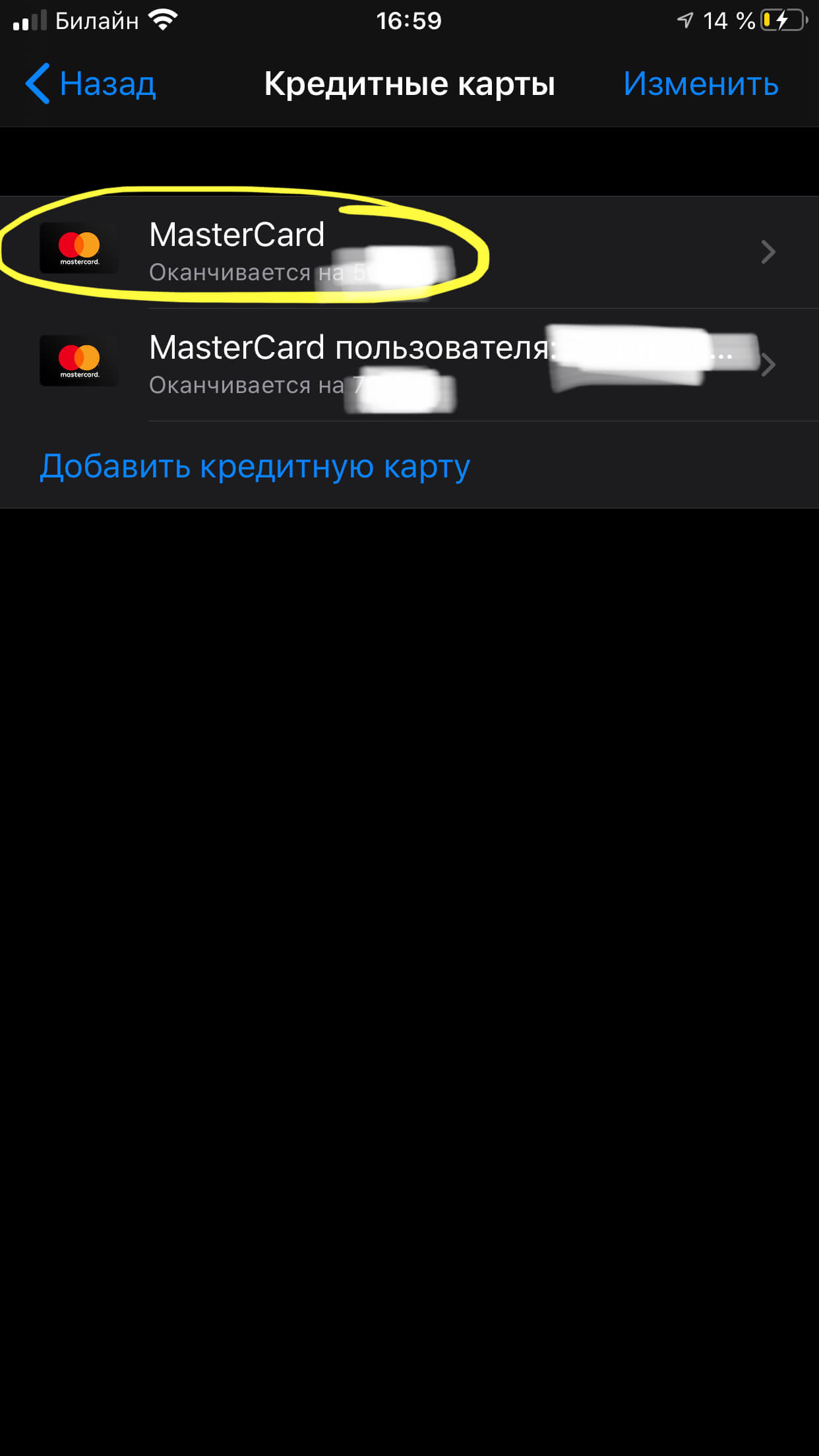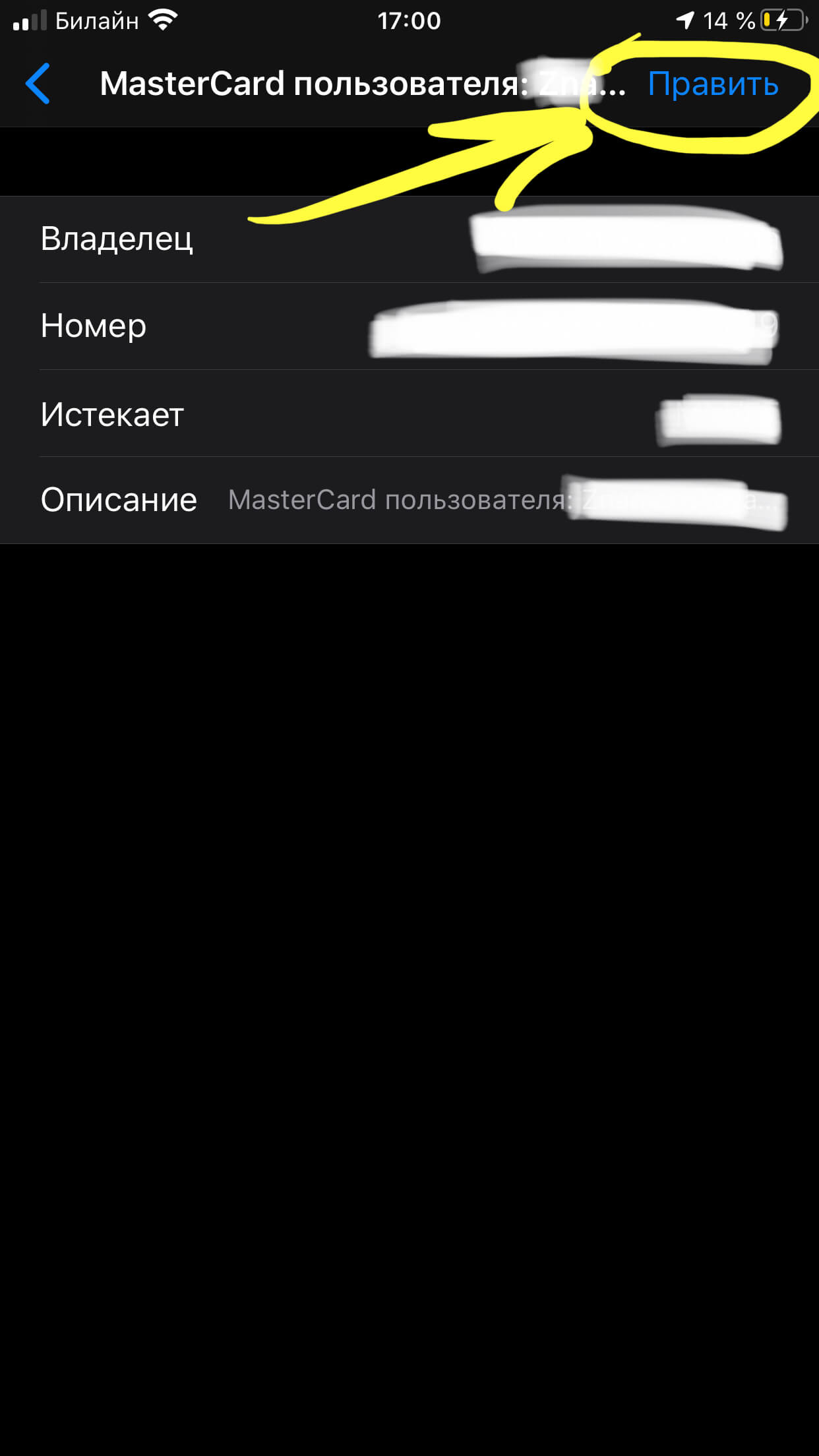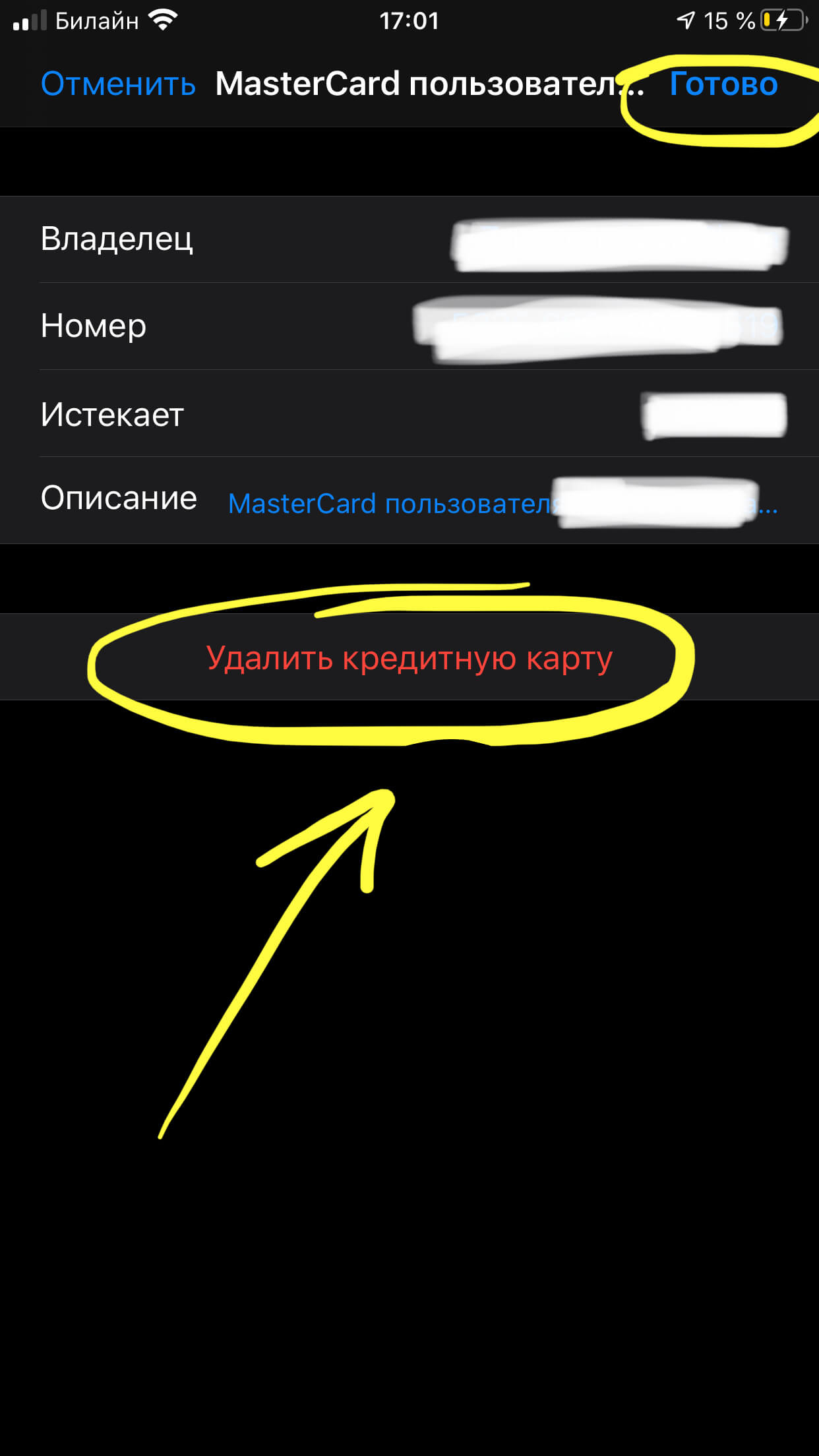- Изменение, добавление или удаление способов оплаты для Apple ID
- Изменение способа оплаты на iPhone, iPad и iPod touch
- Изменение способа оплаты на компьютере Mac
- Если у вас нет устройства Apple
- Если не удается изменить платежную информацию
- Управление способами оплаты для членов семьи
- Помощь при возникновении других проблем с оплатой
- Если вещь или устройство подключены к другому идентификатору Apple ID
- Удаление объекта сети Локатора или устройства службы из идентификатора Apple ID
- Настройка вещи или устройства в сети Локатора с использованием другого идентификатора Apple ID
- Как отключить метку Apple AirTag
- Что же делать, если вам в вещи попала метка Apple AirTag?
- Что делать, если вы получили уведомление?
- Что делать, если у вас Android-устройство?
- Настройка трекера AirTag для работы с устройством iPhone, iPad или iPod touch
- Что вам понадобится
- Настройка трекера AirTag
- Изменение имени AirTag
- Если настроить трекер AirTag не удается
- Как удалить или отключить привязанную карту к iPhone? — Большой мануал
- Оглавление
- Удаление карты из Apple ID
- Удаление карты из Apple Pay
- Удаление карты из авто-подстановки в Safari
- Выводы
Изменение, добавление или удаление способов оплаты для Apple ID
Управляйте платежной информацией, которая используется в App Store, iTunes Store, iCloud и т. д. После изменения платежной информации она автоматически обновляется для всех приложений и служб, в которых используется ваш идентификатор Apple ID.
Измените способ оплаты или добавьте новый способ оплаты.
Изменение способа оплаты на iPhone, iPad и iPod touch
- Откройте приложение «Настройки».
- Нажмите свое имя.
- Нажмите «Оплата и доставка». Возможно, потребуется выполнить вход с помощью идентификатора Apple ID.
- Чтобы добавить способ оплаты, нажмите «Добавить способ оплаты».
- Чтобы обновить способ оплаты, нажмите его и измените информацию. Может потребоваться ввести код безопасности, указанный на кредитной или дебетовой карте. Если после последних четырех цифр номера карты отображается значок Apple Pay, перейдите в приложение Wallet, чтобы изменить данные карты.
- Чтобы удалить способ оплаты, нажмите «Изменить», а затем — кнопку «Удалить».
- Чтобы изменить порядок способов оплаты, нажмите «Изменить» и используйте значок перемещения .*
*Apple предпринимает попытки списания средств начиная с первого способа оплаты и далее по списку. Порядок, согласно которому средства списываются с остатка на счете Apple ID, изменить невозможно.
Изменение способа оплаты на компьютере Mac
- Откройте App Store на компьютере Mac.
- Нажмите свое имя или кнопку «Войти» в нижней части боковой панели.
- Нажмите «См. информацию».
- Нажмите «Управление платежами» возле пункта «Платежная информация». (При использовании более ранней версии macOS нажмите «Правка» справа от пункта «Тип платежа».) Возможно, потребуется выполнить вход с помощью идентификатора Apple ID.
- Здесь можно выполнить несколько действий.
- Изменение способа оплаты: щелкните «Правка» рядом со способом оплаты. Может потребоваться ввести код безопасности, указанный на кредитной или дебетовой карте.
- Добавление способа оплаты: щелкните «Добавить способ оплаты».
- Удаление способа оплаты: щелкните «Правка» рядом со способом оплаты, а затем — «Удалить».
- Изменение порядка способов оплаты: наведите курсор на способ оплаты и используйте значок перемещения . Apple предпринимает попытки списания средств начиная с первого способа оплаты и далее по списку. Порядок, согласно которому средства списываются с остатка на счете Apple ID, изменить невозможно.
Если у вас нет устройства Apple
Если не удается изменить платежную информацию
Попробуйте выполнить обновление до последней версии iOS или iPadOS либо macOS.
Если у вас есть подписки, неоплаченные счета или общие покупки в группе семейного доступа, удалить всю платежную информацию невозможно. Узнайте, что делать, если вы не хотите использовать никакой способ оплаты для идентификатора Apple ID.
Управление способами оплаты для членов семьи
Если настроена функция «Семейный доступ» и включен общий доступ к покупкам, взрослый, являющийся организатором семейного доступа, устанавливает один способ оплаты для всех участников группы семейного доступа.
Организатор семейного доступа может привязать несколько способов оплаты к своему Apple ID, но члены семьи смогут использовать только первый способ в списке. Если член семьи не может совершить покупку, организатор семейного доступа может поместить другой способ оплаты на верхнюю позицию в списке.
Помощь при возникновении других проблем с оплатой
Информация о продуктах, произведенных не компанией Apple, или о независимых веб-сайтах, неподконтрольных и не тестируемых компанией Apple, не носит рекомендательного или одобрительного характера. Компания Apple не несет никакой ответственности за выбор, функциональность и использование веб-сайтов или продукции сторонних производителей. Компания Apple также не несет ответственности за точность или достоверность данных, размещенных на веб-сайтах сторонних производителей. Обратитесь к поставщику за дополнительной информацией.
Источник
Если вещь или устройство подключены к другому идентификатору Apple ID
Если вы пытаетесь настроить устройство Apple, AirTag или личную вещь для поиска с помощью приложения «Локатор» и видите сообщение о том, что объект подключен к другому идентификатору Apple ID, попросите предыдущего владельца выполнить следующие действия, чтобы отвязать объект от своего iPhone, iPad или iPod touch.
Удаление объекта сети Локатора или устройства службы из идентификатора Apple ID
Выполните следующие действия для удаления таких устройств, как AirPods Pro, AirPods Max, кожаный-чехол бумажник для iPhone, трекер AirTag или поддерживаемый объект сети Локатора.
- Откройте приложение «Локатор» и перейдите на вкладку «Вещи» или «Устройства».
- Нажмите вещь или устройство, которое хотите удалить, затем перетащите карточку устройства вверх.
- Нажмите «Удалить вещь» или «Удалить это устройство», затем нажмите «Удалить» для подтверждения.
- Если вещь или устройство находится вне зоны действия Bluetooth вашего iPhone, iPad или iPod touch, вы увидите сообщение «AirTag не найден» или «Вещь не найдена». Нажмите «Удалить».
Это единственный способ отвязать вещь от идентификатора Apple ID. Apple не может удалить блокировку создания пары за вас.
Настройка вещи или устройства в сети Локатора с использованием другого идентификатора Apple ID
Чтобы начать процесс настройки, владелец новой вещи, нового устройства или трекера AirTag должен разместить его рядом с iPhone, iPad или iPod touch. Узнайте больше о настройке AirTag или настройка Поиск личных вещей с помощью приложения «Локатор».
Если предыдущий владелец отвязал AirTag, находясь вне зоны действия Bluetooth своего устройства iPhone, iPad или iPod touch, вам необходимо сбросить устройство AirTag перед его настройкой.
Источник
Как отключить метку Apple AirTag
Рассказываем, как можно отключить метку AirTag.

Если вы приобрели метку AirTag и после привязки к своему iPhone задумались о том, как же она выключается, то вот вам немного полезной информации. Она работает автономно и не имеет никаких органов управления на корпусе для выключения. Если же вы решили передать метку другому пользователю, то следует сделать следующее:
Отвязываем метку от своего iPhone:
- Коснитесь пункта «Вещи» и выберите привязанный AirTag ;
- Поднесите метку к iPhone;
- Нажмите на пункт « Удалить устройство ».
Теперь метку можно привязать к другому устройству и использовать, как новую. Но если возникает ситуация, что доступа к Apple AirTag у вас нет, например, вы нашли ее на улице или в своих вещах. Как же тогда поступить с устройством?
Что же делать, если вам в вещи попала метка Apple AirTag?
Тут есть несколько вариантов развития событий:
- Если вы обладатель iPhone, то убедитесь, что его прошивка обновлена до версии iOS 14.5.
В этом случаи на смартфоне будет появляться предупреждение о том, что рядом с вами находится незарегистрированная метка AirTag.
- Если вы обладатель смартфона под управлением Android, то увы, никаких всплывающих уведомлений безопасности вы не получите.
Что делать, если вы получили уведомление?
В этом конкретном случае, если вы в курсе чья это метка, то можно отключить появление уведомлений на некоторое время в приложении «Find my». А если метка все же посторонняя, то попробуйте ее найти. В случаи неудачи в том же приложении можно активировать звуковой сигнал от AirTag.
После обнаружения, достаточно просто вынуть батарейку из корпуса:
- Проверните часть корпуса с логотипом Apple против часовой стрелки;
- Откройте крышку и вытащите батарейку.
Что делать, если у вас Android-устройство?
Если вы обладатель Android-смартфона, то найденную метку нужно поднести к модулю NFC. Если ее пользователь поставил свой утерянный AirTag в режим пропажи, вы сможете считать его данные и вернуть устройство. А если этого сделано не было, то метка начнет издавать звуковой сигнал по истечению трех дней и в этом случаи логичным выходом будет вытащить батарейку.
Источник
Настройка трекера AirTag для работы с устройством iPhone, iPad или iPod touch
С помощью трекера AirTag можно отслеживать местоположение своих вещей, например ключей или рюкзака. Узнайте, как настроить трекер AirTag для работы с устройством iPhone, iPad или iPod touch.
Что вам понадобится
- iPhone, iPad или iPod touch с iOS 14.5 или iPadOS 14.5 или более поздней версии, на устройстве должна быть включена двухфакторная аутентификация.
- Включенная служба «Локатор».
- Включенный Bluetooth.
- Хороший уровень сигнала Wi-Fi или сотовой сети.
- Включенные службы геолокации: откройте «Настройки» > «Конфиденциальность» > «Службы геолокации».
- Для использования функции «Точная геопозиция» и наиболее точного определения местоположения вашего трекера AirTag разрешите приложению «Локатор» доступ к геопозиции. Откройте «Настройки» > «Конфиденциальность» > «Службы геолокации», затем прокрутите вниз и нажмите «Локатор». Выберите «При использовании приложения» или «При использовании приложения или виджетов». Затем включите функцию «Точная геопозиция».
Настройка трекера AirTag
- Убедитесь, что устройство готово к настройке.
- Если трекер AirTag новый, распакуйте его и извлеките вкладыш для активации элемента питания. Трекер AirTag воспроизведет звук.
- Поднесите AirTag к устройству iPhone, iPad или iPod touch и нажмите «Подключить»*. Если у вас несколько трекеров AirTag и отображается сообщение «Обнаружено несколько AirTag», поднесите к устройству только один трекер AirTag. Нужна помощь с подключением AirTag?
- Выберите название вещи из списка или пункт «Настраиваемое имя», чтобы ввести имя для AirTag и выбрать эмодзи. После этого нажмите «Продолжить».
- Для регистрации связи AirTag с идентификатором Apple ID нажмите «Продолжить» еще раз.
- Нажмите «Готово».
Теперь можно прикрепить трекер AirTag к своей вещи, чтобы контролировать ее местоположение с помощью приложения «Локатор».
* Трекер AirTag можно также настроить в приложении «Локатор». Выберите вкладку «Вещи», затем нажмите «Добавить вещь».
Изменение имени AirTag
- Откройте приложение «Локатор» и выберите вкладку «Вещи».
- Нажмите AirTag, имя или эмодзи которого вы хотите изменить.
- Прокрутите вниз и нажмите «Переименовать вещь».
- Выберите имя из списка или вариант «Настраиваемое имя».
- Введите пользовательское имя для AirTag и выберите эмодзи.
- Нажмите «Готово».
Если настроить трекер AirTag не удается
- Убедитесь, что устройство готово к настройке.
- Если анимация настройки исчезла, нажмите боковую кнопку или кнопку «Режим сна/Пробуждение» на iPhone, чтобы перевести устройство в режим сна. Затем выведите iPhone из режима сна и разблокируйте его. Подождите 15 секунд, после чего анимация должна появиться снова.
- Если необходимо настроить несколько трекеров AirTag, убедитесь, что возле устройства находится только один из них.
- Извлеките батарею из AirTag и вставьте ее заново.*
- Если трекер AirTag все равно не подключается к устройству, выполните сброс AirTag.
Узнайте, что делать при отображении сообщения AirTag привязан к другому Apple ID.
* Предупреждение. AirTag, крышка батарейного отсека и батарейка могут представлять опасность удушья или причинить другие травмы маленьким детям. Храните эти предметы в недоступном для детей месте.
Источник
Как удалить или отключить привязанную карту к iPhone? — Большой мануал
Плюсов банковской карты, привязанной к Вашему iPhone, много: Вы можете расплачиваться посредством Apple Pay, совершать покупки в AppStore или в онлайн-магазинах через Safari. Но что делать, если необходимо отвязать банковскую карту от iPhone?
В статье мы подробно рассмотрим, как отвязать банковскую карту от Айтюнс на айфоне, как удалить карту из Apple ID и из Apple Pay, а также как убрать карту из авто-подстановки в Safari. Все объяснения будут дополнены подробными инструкциями с фотографиями, сделанными при помощи iPhone 8 Plus.
Оглавление
Удаление карты из Apple ID
Любая информация о платежах потенциально может стать доступна мошенникам, и если Вы прекращаете пользоваться банковской картой, важным моментом является удаление ее данных из Вашего Apple ID.
- Заходим в Настройки, прокручиваем до iTunes Store и Apple Store и входим в их меню.
Рисунок 1. Выбираем Настройки.
Рисунок 2. Заходим в iTunes Store и Apple Store.
- Нажимаем на поле, где указан Ваш Apple ID:
Рисунок 3. Выбираем поле с Apple ID.
- В появившемся окошке выбираем «Посмотреть Apple ID».
Рисунок 4. Нажимаем «Посмотреть Apple ID».
- Находим пункт «Информация о платеже» или «Управление способами оплаты» (на разных моделях айфонов этот раздел обозначается по-разному).
Рисунок 5. Заходим в Управление способами оплаты.
- Выбираем банковскую карту, которую хотим отвязать, и жмём «Изменить».
Рисунок 6. Выбираем карту, которую будем отвязывать.
- Нажимаем на красный значок «-», затем «Готово», после этого нажимаем кнопку «Удалить» и подтверждаем действие.
Рисунок 7. Жмём на значок минуса.
Рисунок 8. Выбираем опцию «Удалить».
Рисунок 9. Подтверждаем удаление.
Готово! Теперь карта отвязана от Apple ID.
- Чтобы отвязать карту от Айтюнс на айфоне, мы должны зайти в iTunes через компьютер, открыть раздел «Учетная запись» и нажать опцию «Просмотреть».
Рисунок 10. Смотрим Учетную запись в iTunes.
- После этого нужно ввести пароль учетной записи:
Рисунок 11. Вводим пароль.
- Выбираем страницу с информацией об аккаунте, там находим пункт «Способ оплаты» и нажимаем раздел «Правка».
Рисунок 12. Нажимаем «Править».
- Появляется окошко, отображающее способы оплаты, из которых мы выбираем «None» («Никакой»). Нажимаем «Готово».
Рисунок 13. Выбираем способ оплаты «None» из предложенных.
- Теперь карта отвязана от iTunes.
Удаление карты из Apple Pay
Чтобы удалить привязанную карту из Apple Pay, выполняем следующее:
- Заходим в Настройки, там ищем и выбираем раздел Wallet и Apple Pay.
Рисунок 14. Входим в Настройки.
Рисунок 15. Заходим в «Wallet и Apple Pay».
- Выбираем банковскую карту, которую будем удалять, нажимаем на неё. Прокручиваем вниз информацию о карте, внизу выбираем кнопку «Удалить», и подтверждаем удаление.
Рисунок 16. Выбираем карту.
Рисунок 17. Жмём «Удалить эту карту».
Рисунок 18. Подтверждаем удаление.
Теперь карта и информация о всех платежах удалены из Apple Pay.
Удаление карты из авто-подстановки в Safari
Если Вы совершали покупки через браузер, данные Вашей карты будут сохранены там. Чтобы при совершении дальнейших покупок эта информация автоматически не вводилась в поля для ввода данных карты, ее следует удалить из браузера Safari.
- Снова открываем Настройки, заходим в Safari и переходим в раздел «Автозаполнение».
Рисунок 19. Заходим в Настройки.
Рисунок 20. Прокручиваем вниз до Safari и заходим туда.
- Выбираем поле «Автозаполнение», нажимаем, и затем выберем «Сохраненные кредитные карты».
Рисунок 21. Выбираем «Автозаполнение».
Рисунок 22. Жмём на «Сохраненные кредитные карты».
- Выбираем ту карту, которую нужно отвязать.
Рисунок 23. Выбираем необходимую карту.
- Открыв информацию о ней, жмём кнопку «Править», прокручиваем вниз и нажимаем «Удалить кредитную карту» и подтверждаем удаление.
Рисунок 24. Выбираем опцию «Править».
Рисунок 25. Жмём «Удалить кредитную карту».
Теперь информация о карте и покупках удалена из браузера Safari!
Выводы
Как мы видим из инструкций, процесс отвязки банковской карты несложен. Следуя простым шагам, буквально за пару минут мы можем отвязать карту от iPhone, убрать способ оплаты по ней из Apple Pay и удалить данные о карте из Safari. После этого можно не бояться, что Ваша платежная информация попадёт к мошенникам — все платежные сведения удалены.
Надеемся, наши советы будут полезны читателям, и даже не столь опытные пользователи с легкостью разберутся с процессом отвязки банковской карты от всех сервисов в iPhone.
Источник