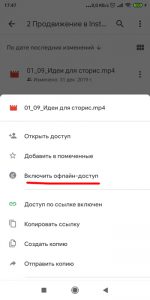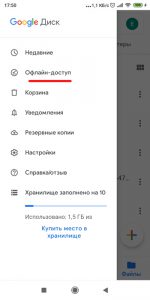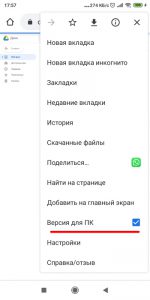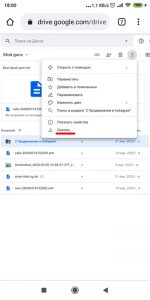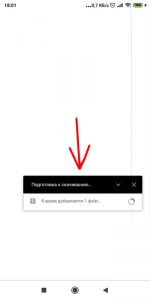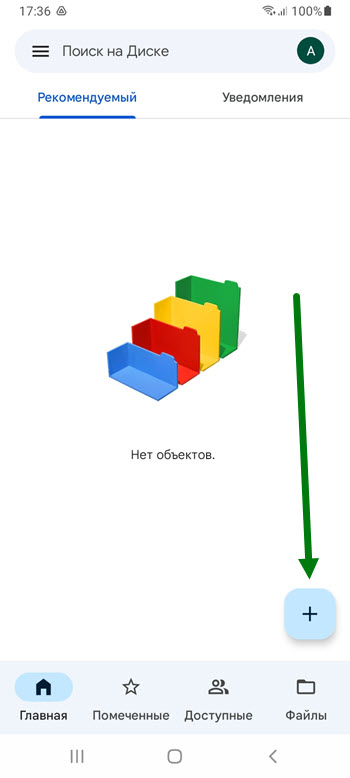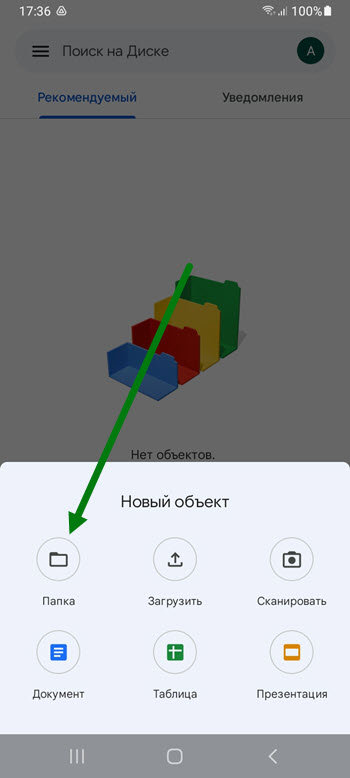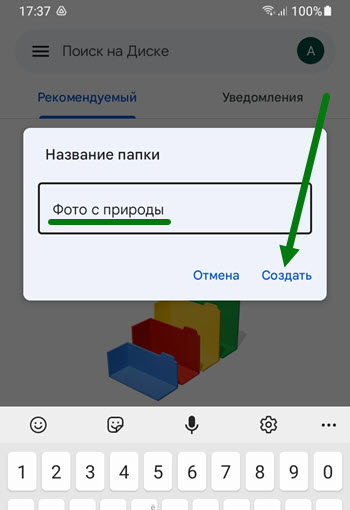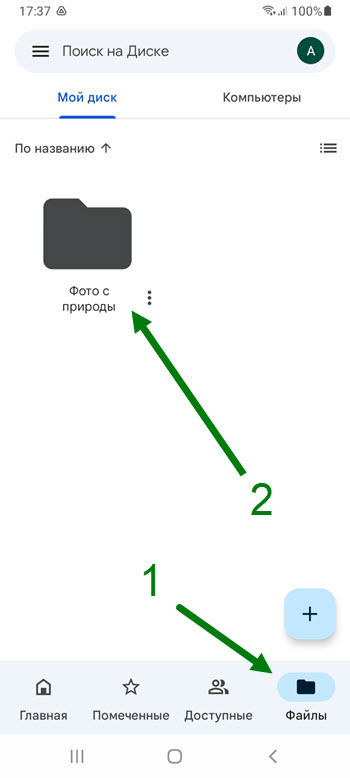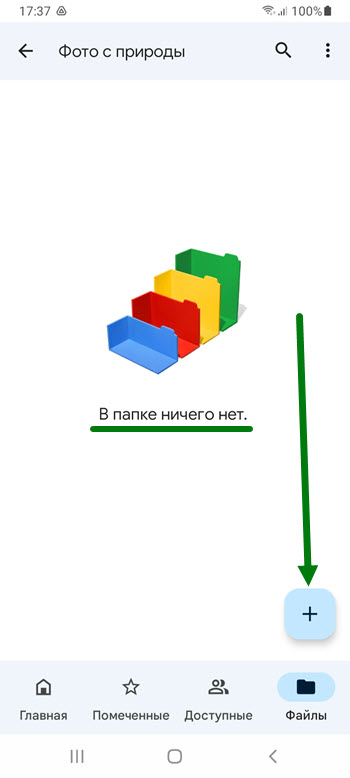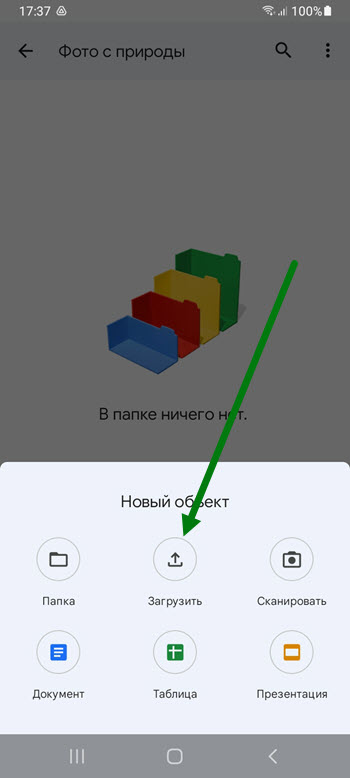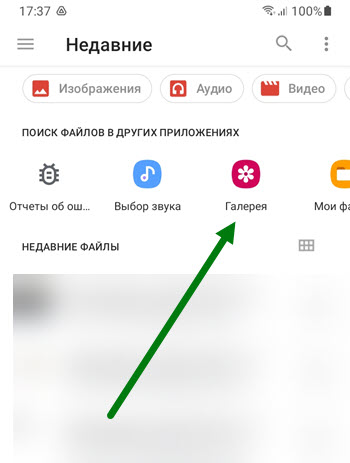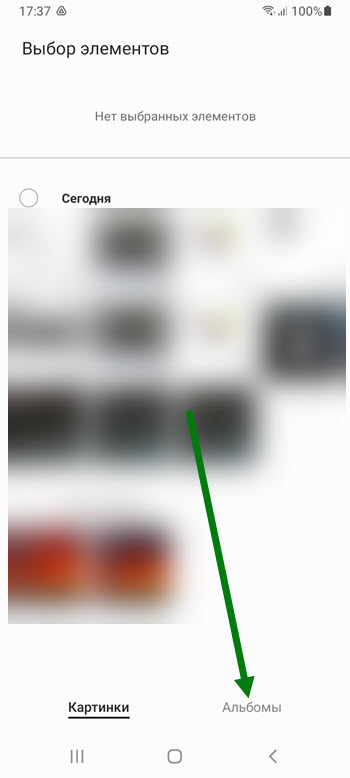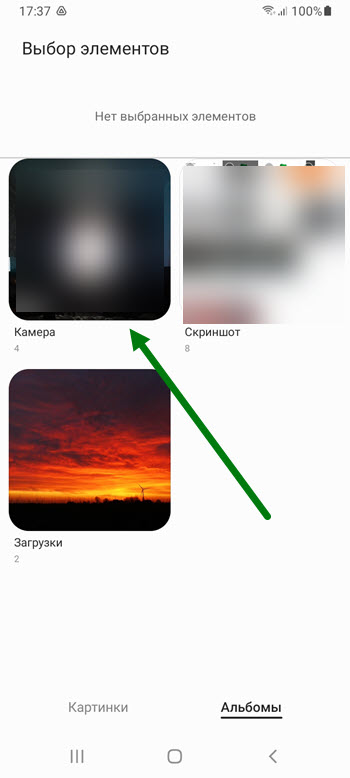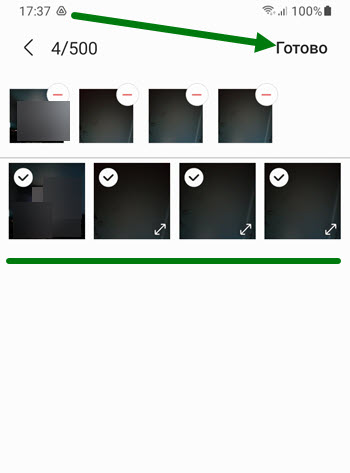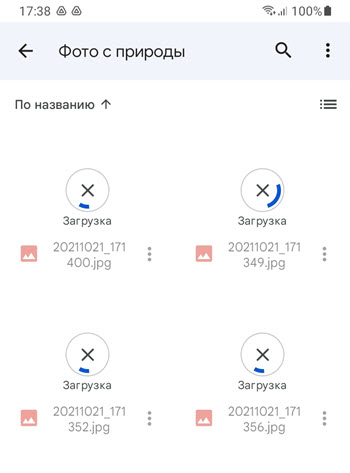- Где хранятся файлы Google Диска на Android?
- Где хранятся файлы Google Диска?
- Куда идут загрузки Google Диска на Android?
- Как получить доступ к файлам с Google Диска на Android?
- Где хранятся офлайн-файлы Google Диска Android?
- Удаляет ли Google Диск старые файлы?
- Как долго файлы хранятся на Google Диске?
- Влияет ли Google Диск на память телефона?
- Почему загруженные мной изображения не отображаются в галерее?
- Почему я не могу скачать свои файлы с Google Диска?
- Как загрузить всю папку с Google Диска?
- Как мне скачивать файлы с моего Google Диска?
- Как переместить файлы с Google Диска в мою галерею?
- Файлы Google Диска хранятся локально?
- Как получить доступ к автономным файлам на Google Диске?
- Как я могу получить доступ к Google Диску без Интернета?
- Офлайн доступ к файлам на Гугл Диске и как скачать папку целиком?
- Как включить офлайн доступ к файлам?
- Как скачать папку целиком в Гугл Диска?
- Офлайн доступ к файлам на Гугл Диске и как скачать папку целиком?
- Как включить офлайн доступ к файлам?
- Как скачать папку целиком в Гугл Диска?
- Как перенести фото и видео с телефона Андроид на Гугл Диск
Где хранятся файлы Google Диска на Android?
Где хранятся файлы Google Диска?
Google Диск — это способ хранить ваши файлы на серверах Google или «в облаке». Если вы запустите бесплатное приложение Google Drive, то вы получите папку на вашем компьютере (Windows или OS X), которая выглядит так же, как каталог на вашем жестком диске, в который вы можете перетаскивать свои файлы.
Куда идут загрузки Google Диска на Android?
Если вы загрузите файл, вам нужно будет перейти в папку загрузок, чтобы прочитать файл в автономном режиме. Папка загрузки находится в папке SDCard (называемой основной в файловом менеджере Astro), но вы можете получить к ней доступ, используя значок загрузки на панели приложений.
Как получить доступ к файлам с Google Диска на Android?
- На телефоне или планшете Android откройте приложение Google Диск.
- Рядом с именем файла нажмите «Еще». Скачать.
Где хранятся офлайн-файлы Google Диска Android?
Во-первых, ваши автономные файлы хранятся в папке кеша приложения — вот почему вы не смогли найти их на SD-карте. На вашем устройстве Android вы можете получить доступ к этим файлам с помощью стороннего средства просмотра файлов.
Удаляет ли Google Диск старые файлы?
Google меняет способ обработки удаленных файлов и документов на Google Диске. Начиная с 13 октября файлы в корзине будут автоматически удаляться через 30 дней. Это изменение означает, что корзина Диска будет работать так же, как и другие продукты Google, например Gmail, для более единообразного поведения во всех продуктах Google.
Как долго файлы хранятся на Google Диске?
Файл будет храниться в корзине 30 дней, после чего будет автоматически удален. Когда вы помещаете файл в корзину: если файл принадлежит вам, люди, с которыми вы им поделились, могут сделать копию. Узнайте, как удалить файл без возможности восстановления.
Влияет ли Google Диск на память телефона?
Загрузите файлы на Google Диск, чтобы освободить место на устройстве
Если на вашем устройстве Android есть важные файлы, но они занимают много места для хранения, вы можете загрузить их на Google Диск, а затем удалить их со своего устройства. … Ваши загруженные файлы будут отображаться в разделе Мой диск в приложении Google Диск.
Почему загруженные мной изображения не отображаются в галерее?
Удалите папку (com. Android. Gallery3d) как на внутренней, так и на внешней SD-карте. Выключите телефон и подождите несколько минут (скажем, 2-3 минуты), а затем включите и подождите несколько минут.
Почему я не могу скачать свои файлы с Google Диска?
Есть две причины, из-за которых кто-то не может скачать с Google Диска. Первый Google Диск ограничивает количество скачиваний файла. … В результате вы не можете загрузить файл на Google Диск. Во-вторых, проблема с интернет-соединением, которое вы используете.
Как загрузить всю папку с Google Диска?
Откройте приложение Google Диск на своем Android-устройстве.
Хотя приложение Google Drive не позволяет загружать всю папку для автономного использования, вы можете выбрать все файлы внутри, чтобы загрузить их все сразу. Используйте этот метод, если вы хотите, чтобы файлы синхронизировались с версиями на вашем Google Диске.
Как мне скачивать файлы с моего Google Диска?
Загружайте файлы с Google Диска на компьютер, устройство Android или iOS.
…
Скачать файл
- Перейдите на drive.google.com.
- Щелкните файл для загрузки. Чтобы загрузить несколько файлов, нажмите Command (Mac) или Ctrl (Windows), щелкните любые другие файлы.
- Щелкните правой кнопкой мыши. нажмите Загрузить.
Как переместить файлы с Google Диска в мою галерею?
- Войдите в Google Диск.
- Нажмите кнопку «Настройки» ()
- Выберите «Настройки».
- Убедитесь, что установлен флажок Создать папку Google Фото — автоматически помещать ваши Google Фото в папку на Моем диске.
- Найдите и выберите изображение, которое хотите переместить.
- Щелкните кнопку Действия (), затем щелкните Переместить в …
- Выберите Google Фото.
Файлы Google Диска хранятся локально?
Вы можете транслировать файлы с Диска по запросу или сделать их доступными в автономном режиме. Если вы используете «Автозагрузку и синхронизацию», ваши локальные файлы останутся в папке Диска на вашем компьютере, а синхронизированная копия также будет храниться в Интернете. Вы также можете настроить резервное копирование и синхронизацию для удаления локальных файлов и сохранения их в облаке.
Как получить доступ к автономным файлам на Google Диске?
Доступ к автономным файлам
- Откройте приложение Google Диск (для просмотра автономных файлов) или приложение «Документы», «Таблицы» или «Презентации» (для просмотра и редактирования автономных файлов).
- Нажмите на (в верхнем левом углу)
- Нажмите на Offline.
- Нажмите на файл, к которому хотите получить доступ.
Как я могу получить доступ к Google Диску без Интернета?
Как включить офлайн-доступ
- Откройте Google Диск.
- В правом верхнем углу нажмите «Настройки». Настройки.
- Включите настройку офлайн.
- Для работы в автономном режиме в браузере Chrome откройте Документы, Таблицы или Презентации Google.
Источник
Офлайн доступ к файлам на Гугл Диске и как скачать папку целиком?
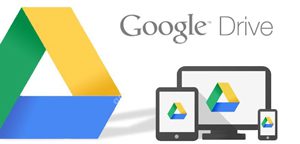
Как включить офлайн доступ к файлам (можно открыть с телефона без скачивания), чтобы они хранились одновременно и на телефоне, и на Гугл Диске? И как скачать папку целиком с облака – ведь Гугл Диск не предоставляет такой функционал, файлы приходится скачивать вручную по отдельности?
Как включить офлайн доступ к файлам?
Запускаем приложение Google Диск и выберем вручную все файлы, для которых хотим включить доступ офлайн. Запустим всплывающее меню (троеточие) и выберем пункт “Включить офлайн-доступ”.
По сути мы включили синхронизацию файлов в облаке и телефона. Все выбранные файлы будут скачаны в телефон и открыть можно будет только через Google Диск.
Чтобы открыть файлы с офлайн-доступом запустите приложение Гугл Диск, в меню слева выберите “Офлайн-доступ”. Вы увидите список доступных файлов.
Учитывайте, что таким образом придется открывать все типы файлов, даже фото и видео.
Как скачать папку целиком в Гугл Диска?
Данный способ работает и с компьютера. Вы скачаете папку целиком в виде ZIP-архива. который затем нужно распаковать в телефоне.
- Перейдите в Гугл Диск через браузер в телефоне (Chrome, Firefox). Через мобильное приложение скачать папку целиком не получится (другой интерфейс).
- В меню браузера выберите “Версия для ПК”.
- Выберите папку, которую хотите скачать. Верхку справа появится меню – выберите троеточие и Скачать.
- Гугл диск создаст архив, куда поместит все файлы выбранной папки.
- Автоматически запустится процесс скачивания архива в телефон. Посмотреть прогресс скачивания можно на вкладке “Загрузки”, как в обычном браузере на ПК.
- Сохраненный архив появится в папке Загрузки (Download) в телефоне. Откройте архив и извлеките все файлы.
Источник
Офлайн доступ к файлам на Гугл Диске и как скачать папку целиком?
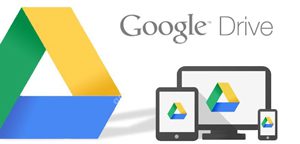
Как включить офлайн доступ к файлам (можно открыть с телефона без скачивания), чтобы они хранились одновременно и на телефоне, и на Гугл Диске? И как скачать папку целиком с облака – ведь Гугл Диск не предоставляет такой функционал, файлы приходится скачивать вручную по отдельности?
Как включить офлайн доступ к файлам?
Запускаем приложение Google Диск и выберем вручную все файлы, для которых хотим включить доступ офлайн. Запустим всплывающее меню (троеточие) и выберем пункт “Включить офлайн-доступ”.
По сути мы включили синхронизацию файлов в облаке и телефона. Все выбранные файлы будут скачаны в телефон и открыть можно будет только через Google Диск.
Чтобы открыть файлы с офлайн-доступом запустите приложение Гугл Диск, в меню слева выберите “Офлайн-доступ”. Вы увидите список доступных файлов.
Учитывайте, что таким образом придется открывать все типы файлов, даже фото и видео.
Как скачать папку целиком в Гугл Диска?
Данный способ работает и с компьютера. Вы скачаете папку целиком в виде ZIP-архива. который затем нужно распаковать в телефоне.
- Перейдите в Гугл Диск через браузер в телефоне (Chrome, Firefox). Через мобильное приложение скачать папку целиком не получится (другой интерфейс).
- В меню браузера выберите “Версия для ПК”.
- Выберите папку, которую хотите скачать. Верхку справа появится меню – выберите троеточие и Скачать.
- Гугл диск создаст архив, куда поместит все файлы выбранной папки.
- Автоматически запустится процесс скачивания архива в телефон. Посмотреть прогресс скачивания можно на вкладке “Загрузки”, как в обычном браузере на ПК.
- Сохраненный архив появится в папке Загрузки (Download) в телефоне. Откройте архив и извлеките все файлы.
Источник
Как перенести фото и видео с телефона Андроид на Гугл Диск
После регистрации и создания Гугл Аккаунта, каждый пользователь получает доступ к ряду полезных и нужных сервисов.
Одним из которых является сервис хранения — Гул Диск, на нём мы можем размещать различные файлы, такие как фотографии, видео, музыку, документы и.т.д.
На каждый аккаунт, выделено бесплатное дисковое пространство в размере 15 гигабайт, что на мой взгляд, достаточно много. Если этого объёма не хватит, его можно расширить за определённую плату.
Периодически я скидываю в облачное хранилище, свои фотографии и видеоролики, дабы освободить внутреннее пространство смартфона.
Из явных плюсов могу отметить то, что все размещённые фотки, всегда под рукой. В любой момент я могу зайти на диск и посмотреть, скачать, отравить либо выполнить какое-то другое действие со своими файлами.
Ниже в статье, я приведу простую пошаговую инструкцию, по работе с этим сервисом.
Как скинуть фото с телефона Андроид на Гугл Диск
1. Заходим в приложение, далее жмём на кнопку плюс.
2. В открывшемся окне «Новый объект» мы для начала создадим отдельную папку, чтобы всё лежало раздельно, по порядку.
Жмём на кнопку «Папка».
3. Даём ей название, после жмём «Создать».
4. Теперь, когда наша папка отобразилась, заходим в неё.
5. В папке пока что ничего нет, чтобы исправить данную ситуацию, жмём на «Плюс».
6. В открывшемся окне, жмём «Загрузить».
7. На открывшейся странице, необходимо выбрать откуда мы будем закачивать файлы, для меня это конечно-же «Галерея».
8. На странице «Выбор элементов», открываем вкладку «Альбомы».
9. Далее переходим в папку «Камера».
10. Выделяем необходимые объекты, после жмём на кнопку «Готово».
11. Ждём окончания загрузки.
Внимание в целях экономии трафика, по умолчанию копирование разрешено только по сети Wi-Fi.
Если вы подключены к мобильному интернету, и не экономите, можно разрешить передачу данных через мобильный интернет, как это делается я покажу в следующей статье.
Как открыть перенесённые фото
Источник