- Перенос данных со старого устройства iOS на новый iPhone, iPad либо iPod touch с помощью Finder или iTunes
- Перенос резервной копии на новое устройство
- Перенос содержимого со старого устройства iOS или iPadOS на новый iPhone, iPad или iPod touch с помощью iCloud
- Перенос резервной копии iCloud на новое устройство
- Как перенести данные со старого iPhone или iPad на новый
- Как перенести данные со старого iPhone или iPad на новый через iCloud
- Как перенести данные со старого iPhone или iPad на новый через iTunes
- 4 комментария
- Добавить комментарий Отменить ответ
- Перенос данных со старого устройства iOS или iPadOS на новый iPhone, iPad или iPod touch
- Подготовка
- Выбор способа
- Использование функции «Быстрое начало» для переноса данных на новое устройство iPhone, iPad или iPod touch
- Настройка нового устройства с помощью функции «Быстрое начало»
Перенос данных со старого устройства iOS на новый iPhone, iPad либо iPod touch с помощью Finder или iTunes
В этой статье описывается процедура переноса данных и приобретенного контента на новое устройство из резервной копии, созданной с помощью Finder или iTunes.
Если ваша резервная копия не зашифрована, данные приложений «Здоровье» и «Активность» с устройства iOS или часов Apple Watch перенесены не будут.
Перенос резервной копии на новое устройство
- Включите новое устройство. Должен появиться экран приветствия. Если новое устройство уже настроено, необходимо стереть данные на нем, а затем выполнить указанные действия.*
- Следуйте инструкциям до появления экрана «Приложения и данные», а затем нажмите «Восстановить с Mac или ПК с Windows».
- Подключите новое устройство к компьютеру, на котором была создана резервная копия данных с использовавшегося ранее устройства.
- Откройте iTunes или окно приложения Finder на компьютере и выберите устройство. Возможно, вам будет предложено сделать устройство доверенным.
- Выберите «Восстановить из копии». Затем выберите резервную копию. Убедитесь, что она выбрана правильно, проверив дату создания и размер. Узнайте, что делать, если вам предложено обновить iOS или iPadOS до более поздней версии.
- Если необходимо восстановить данные из зашифрованной резервной копии, при появлении соответствующего запроса введите пароль.
- Дождитесь окончания процесса восстановления, после чего выполните оставшиеся этапы настройки на устройстве iOS или iPadOS. По возможности не отключайте устройство от сети Wi-Fi и от источника питания после настройки. Это позволит автоматически загрузить на него фотографии, музыку, приложения и другие материалы из iCloud.
* Чтобы удалить данные с устройства под управлением iOS или iPadOS 15 либо более новой версии, нажмите «Настройки» > «Основные» > «Перенос или сброс [устройства]» > «Стереть контент и настройки». В iOS или iPadOS 14 либо более ранней версии нажмите «Настройки» > «Основные» > «Сбросить» > «Стереть контент и настройки». При этом все данные на устройстве будут стерты. После стирания данных устройство перезапустится и появится экран приветствия.
Источник
Перенос содержимого со старого устройства iOS или iPadOS на новый iPhone, iPad или iPod touch с помощью iCloud
В этой статье описывается процедура переноса персональных данных и приобретенного контента с помощью резервной копии iCloud.
Перенос резервной копии iCloud на новое устройство
- Включите новое устройство. Должен появиться экран приветствия. Если новое устройство уже настроено, необходимо стереть данные на нем, а затем выполнить указанные действия.*
- Следуйте инструкциям до появления экрана Wi-Fi.
- Нажмите название сети Wi-Fi, чтобы подключиться к ней. Следуйте инструкциям до появления экрана «Приложения и данные», затем нажмите «Восстановить из копии iCloud».
- Войдите в iCloud с помощью Apple ID и пароля.
- При появлении соответствующего запроса выберите резервную копию. Выберите необходимую копию, проверив дату создания и размер. Узнайте, что делать, если отобразится запрос на обновление iOS или iPadOS до более новой версии.
- Если покупки в iTunes или App Store совершались с помощью нескольких идентификаторов Apple ID, вам будет предложено войти в систему, используя каждый из них. Если вы не помните пароли, можно пропустить этот этап, нажав пункт «Нет Apple ID или забыли его?»
- Не разрывайте подключение и дождитесь окончания процесса восстановления, после чего выполните оставшиеся этапы настройки. По возможности не отключайте устройство от сети Wi-Fi и от источника питания после настройки. Это позволит автоматически загрузить на него фотографии, музыку, приложения и другие материалы из iCloud.
* Чтобы удалить данные с устройства под управлением iOS или iPadOS 15 либо более новой версии, нажмите «Настройки» > «Основные» > «Перенос или сброс [устройства]» > «Стереть контент и настройки». В iOS или iPadOS 14 либо более ранней версии нажмите «Настройки» > «Основные» > «Сбросить» > «Стереть контент и настройки». При этом все данные на устройстве будут стерты. После стирания данных устройство перезапустится и появится экран приветствия.
Источник
Как перенести данные со старого iPhone или iPad на новый
После покупки нового iPhone или iPad, большинство пользователей первым делом хочет перенести на новинку все данные со старого устройства. Однако этот процесс для многих оказывается не таким уж и очевидным. О том, как перенести данные со старого iPhone или iPad на новый через iCloud и iTunes мы подробно рассказали в этой инструкции.
Важно: перед тем как приступать к переносу данных со старого iPhone на новый, обязательно установите в новое устройство SIM-карту.
Как перенести данные со старого iPhone или iPad на новый через iCloud
На старом устройстве:
Шаг 1. Подключите iPhone или iPad к сети Wi-Fi.
Шаг 2. Перейдите в меню «Настройки» → iCloud → «Резервная копия»
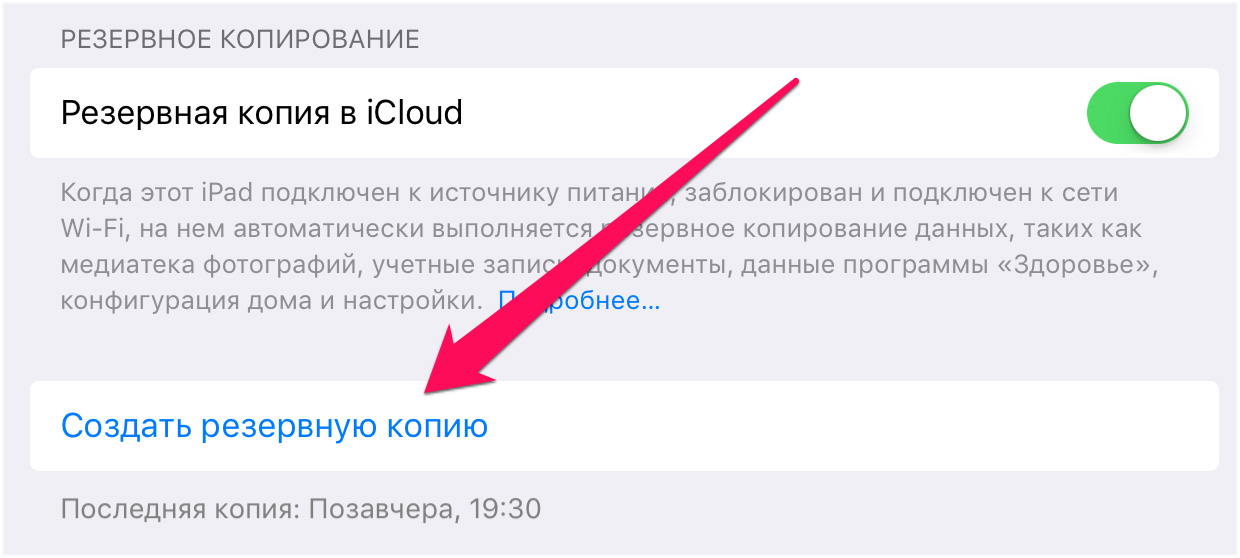
Шаг 4. Дождитесь окончания создания резервной копии.
На новом устройстве:
Примечание: если новое устройство уже настроено, то необходимо выполнить его полный сброс. Для этого в меню «Настройки» → «Основные» → «Сброс» нужно выбрать «Стереть контент и настройки». После сброса iPhone и iPad можно будет настроить как новое устройство.
Шаг 1. Включите устройство и следуйте инструкциям до появления экрана «Программы и данные».
Шаг 2. Нажмите «Восстановить из копии iCloud».
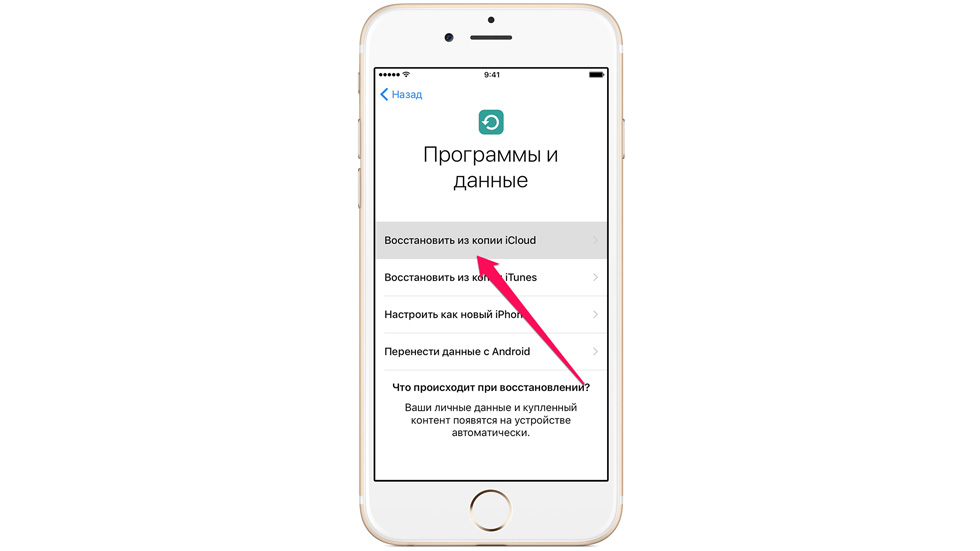
Шаг 4. Выберите созданную ранее резервную копию. Важно выбрать именно последнюю копию. Только в этом случае на устройство загрузятся актуальный контент и настройки.
Шаг 5. Дождитесь окончания процесса восстановления из резервной копии iCloud. После этого завершите настройку iPhone и iPad.
Готово! Вы перенесли все данные со своего старого iPhone или iPad на новый. Аналогичный перенос можно выполнить и при помощи iTunes.
Как перенести данные со старого iPhone или iPad на новый через iTunes
На старом устройстве:
Примечание: на компьютере должна быть установлена последняя версия iTunes. Обновить уже установленную программу на Windows можно в меню «Справка» → «Обновления», на Mac через механизм обновлений Mac App Store. Актуальная версия iTunes доступна для загрузки на официальном сайте Apple.
Шаг 1. Подключите старый iPhone или iPad к компьютеру и запустите iTunes.
Шаг 2. Выберите устройство в окне iTunes.
Шаг 3. Нажмите «Создать копию сейчас». Если вы хотите, чтобы в резервной копии были сохранены данные из приложений «Здоровье» и «Активность», поставьте флажок рядом с параметром «Зашифровать резервную копию» и укажите пароль.
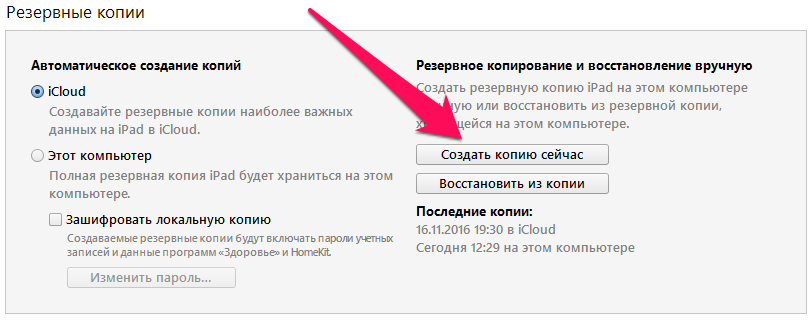

Шаг 1. Включите устройство и следуйте инструкциям до появления экрана «Программы и данные».
Шаг 2. Нажмите «Восстановить из копии iTunes» → «Далее».
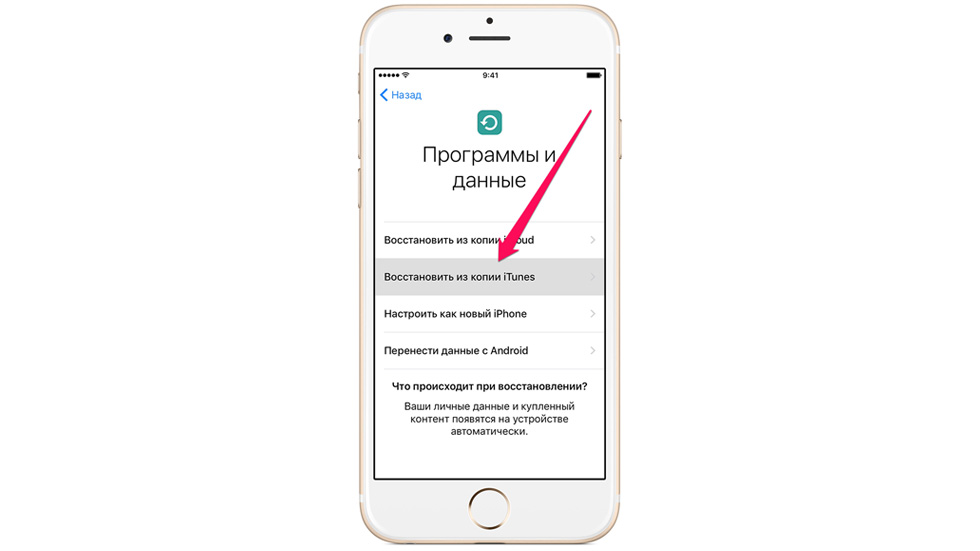
Шаг 4. Выберите устройство в окне iTunes.
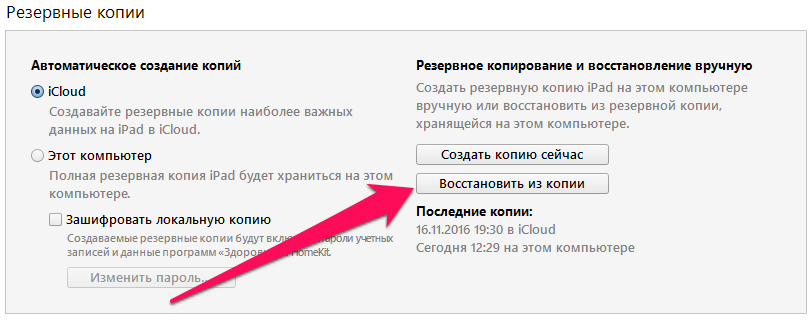
Шаг 6. Дождитесь окончания процесса восстановления.
Шаг 7. Завершите настройку iPhone или iPad.
Готово! Вы перенесли данные со старого устройства на новый iPhone или iPad и полностью подготовили гаджет к дальнейшей работе.
Поставьте 5 звезд внизу статьи, если нравится эта тема. Подписывайтесь на нас Telegram , ВКонтакте , Instagram , Facebook , Twitter , YouTube .
- Следующая Как редактировать контакты iPhone с компьютера без сторонних программ
- Предыдущая Из-за требований Трампа Apple может перенести производство iPhone в США
4 комментария
Извините, пожалуйста, за глупый вопрос, возможно, но я все спрошу: можно ли на iPhone, на котором имеется некоторая музыка и, что самое главное, рингтоны, ДОКИНУТЬ музыку с компьютера, к которому раньше этот iPhone не подключался, НЕ ТЕРЯЯ музыкальную информацию? Просто все дело в том, что ноутбук, через который много лет синхронизировались все мои айфоны, был украден. Получается, что сейчас остается только “подружить” телефон с новым компом, но очень не хотелось бы потерять все то, что там накопилось за столько лет… Проще говоря: есть необходимость добавить к уже имеющейся музыке новую музыку, через новый же комп.
Заранее спасибо за ответ. Надеюсь, я более или менее изложила суть моего непростого вопроса)
Добрый день. Лучшим выходом в данной ситуации будет использование iTools. С его помощью вы сможете либо: а) просто перекидывать музыку и рингтоны на айфон с компьютера; б) первоначально скопировать музыку и рингтоны через iTools на компьютер, а после повторно синхронизировать старый контент + новые песни/рингтоны через iTunes. В таком случаем ни музыка, ни рингтоны не будут потеряны.
Подробнее о том, как скачать/скидывать музыку на айфон через iTools можно узнать здесь. Там же много информации и о других способах загрузки музыки на айфон, может быть полезной.
Большое спасибо за столь быстрый и подробный ответ. Не подскажете где именно почитать про iTools) я никак не могу тут сориентироваться. Извини. И заранее спасибо.
Да, и ещё вопрос: чтобы пользоваться iTools не обязательно устанавливать джэйлбрейк? Очень не хотелось бы
Добавить комментарий Отменить ответ
Для отправки комментария вам необходимо авторизоваться.
Получать новые комментарии в этой теме на e-mail. Вы можете подписаться на новые ответы, не оставляя своего комментария.
Источник
Перенос данных со старого устройства iOS или iPadOS на новый iPhone, iPad или iPod touch
Узнайте, как настроить новое устройство iOS или iPadOS с помощью резервной копии данных старого iPhone, iPad или iPod touch.
Подготовка
- Если у вас есть часы Apple Watch, и вы приобрели новый iPhone, то прежде чем настроить его, разорвите пару между Apple Watch и старым iPhone. При разрыве пары автоматически выполняется резервное копирование часов Apple Watch, чтобы их можно было восстановить после создания пары с новым iPhone.
- Обязательно создайте резервную копию данных устройства.
- Подготовьте Apple ID и пароль.
- Перенесите данные SIM-карты вашего iPhone, iPad или карты eSIM. Если для нового устройства не подходит текущая SIM-карта, свяжитесь с оператором сотовой связи.
- Обязательно создайте резервную копию данных устройства. Если вы приобрели новый iPhone или iPad, возможно, вы можете получить временное место в хранилище iCloud.
Выбор способа
Выберите один из следующих способов переноса данных.
С помощью функции Быстрое начало: для автоматической настройки нового устройства используйте iPhone или iPad.
С помощью облачного хранилища iCloud: перенесите персональные данные и приобретенный контент из резервной копии iCloud на новое устройство.
С помощью iTunes или Finder: перенесите персональные данные и приобретенный контент из резервной копии, созданной с помощью iTunes или Finder, на новое устройство.
Источник
Использование функции «Быстрое начало» для переноса данных на новое устройство iPhone, iPad или iPod touch
Настройте новое устройство iOS автоматически с помощью iPhone, iPad или iPod touch.
Настройка нового устройства с помощью функции «Быстрое начало»
Функция «Быстрое начало» задействует оба устройства, поэтому необходимо выбрать время, когда текущее устройство не понадобится вам в течение нескольких минут.
- Включите новое устройство и положите его рядом с текущим.
- На текущем устройстве откроется экран, где будет предложено использовать для настройки нового устройства идентификатор Apple ID. Убедитесь, что это тот самый идентификатор Apple ID, который вы хотите использовать, и нажмите «Продолжить». Если кнопка «Продолжить» не отображается на текущем устройстве, убедитесь, что Bluetooth включен.
- Дождитесь появления анимации на экране нового устройства. Держите текущее устройство над новым так, чтобы анимация находилась в центре видоискателя.
- Дождитесь, пока появится сообщение «Завершение на новом [устройство]». Если нет возможности использовать камеру текущего устройства, нажмите «Аутентификация вручную» и следуйте инструкциям на экране.
- Когда отобразится запрос с просьбой ввести на новом устройстве код-пароль к старому, выполните его. Затем следуйте инструкциям по настройке Face ID или Touch ID на новом устройстве.
- При появлении экрана «Перенос данных с устройства [устройство]» нажмите «Продолжить», чтобы начать перенос данных с предыдущего устройства на новое. Или можно нажать «Другие параметры», чтобы перенести приложения, данные и настройки из последней резервной копии iCloud или перенести данные из резервной копии на компьютере.
До завершения процесса миграции данных оба устройства должны находиться рядом и быть подключенными к источнику питания. Время передачи может варьироваться в зависимости от таких факторов, как состояние сети и объем передаваемых данных.
Источник







