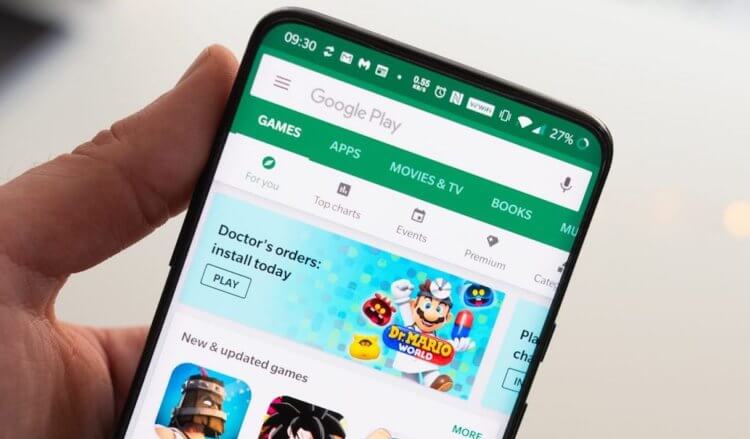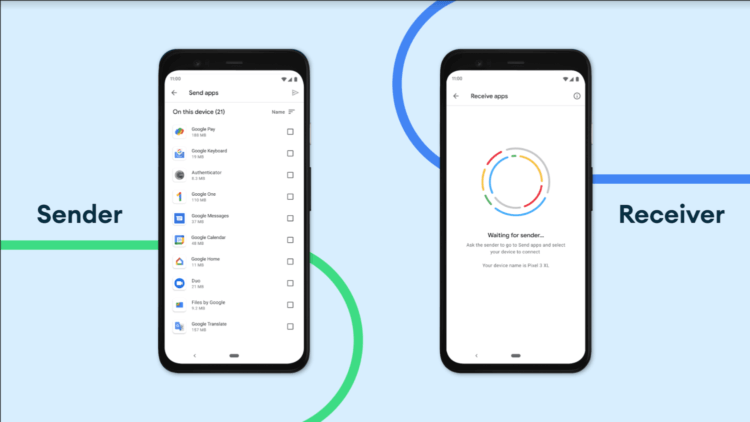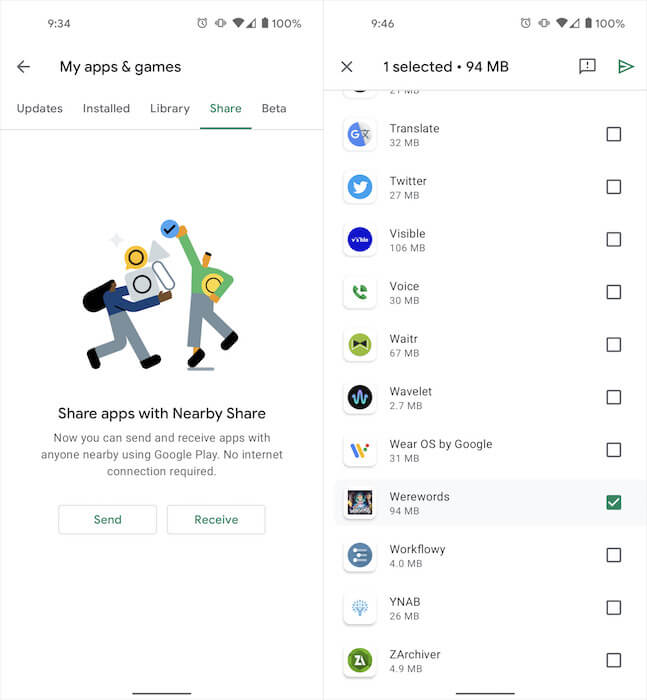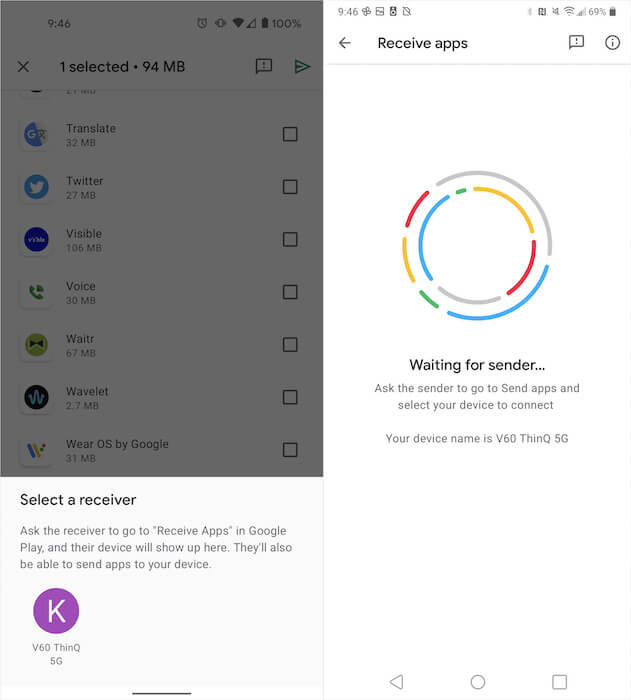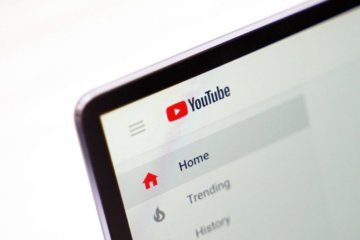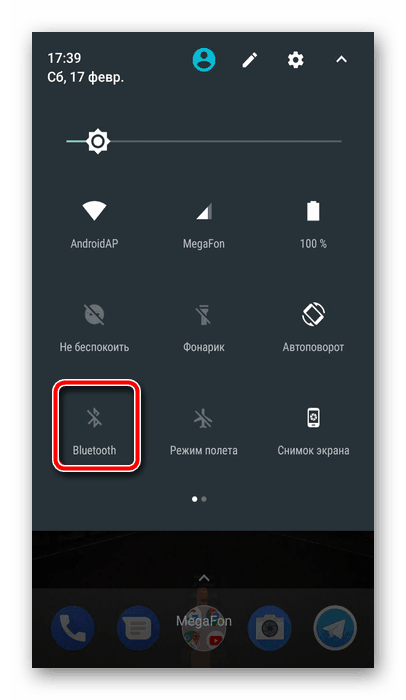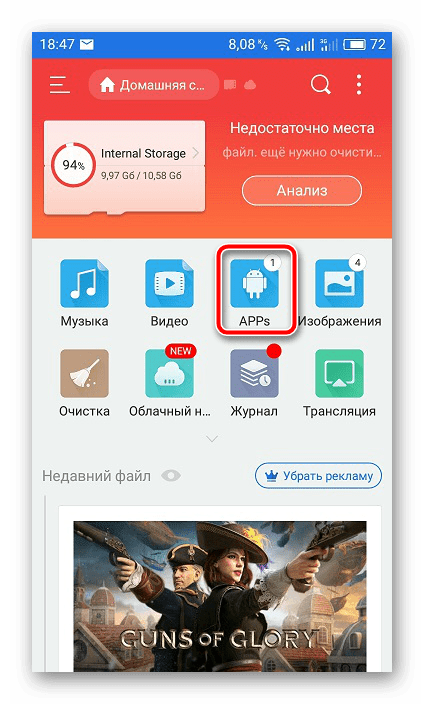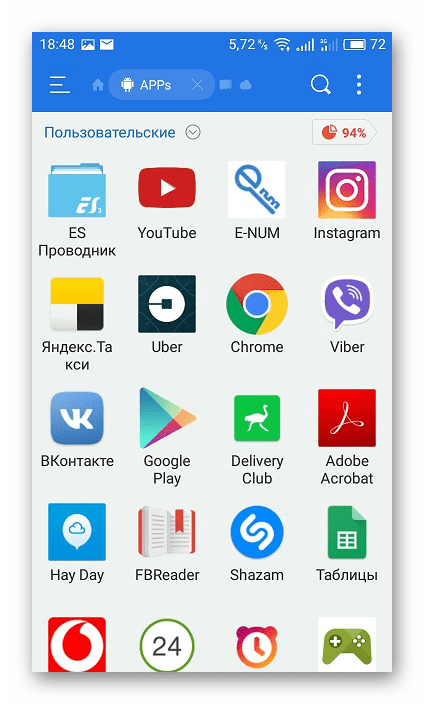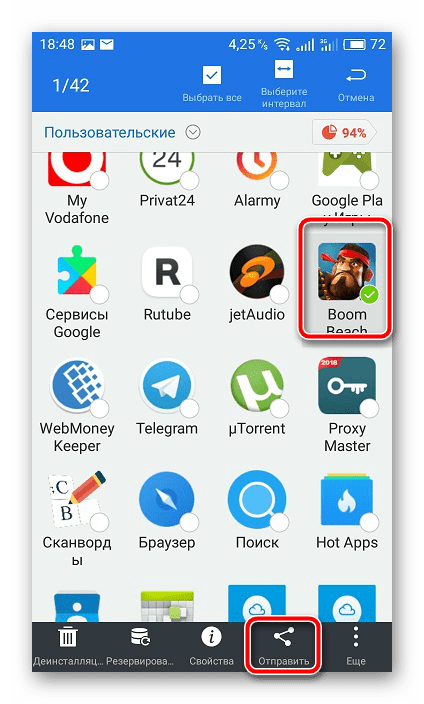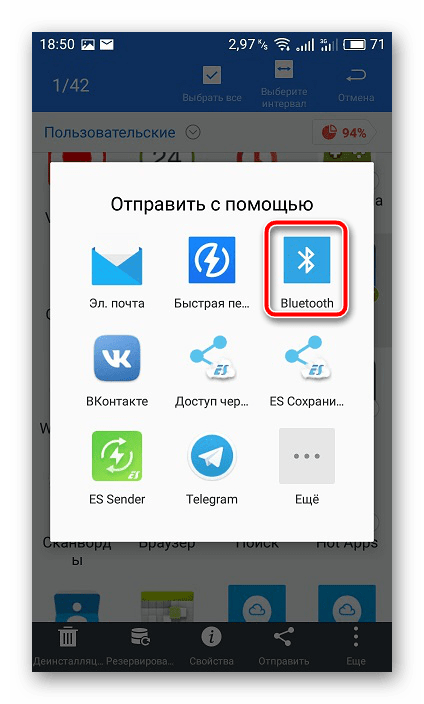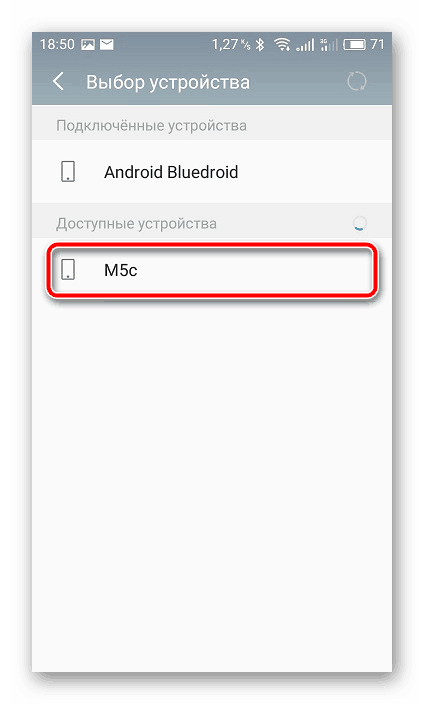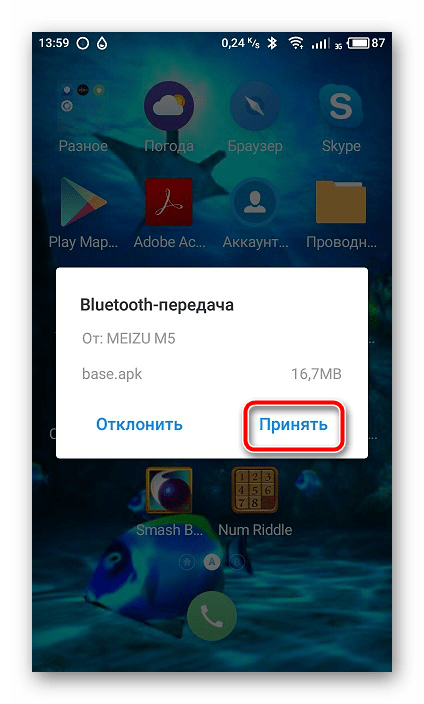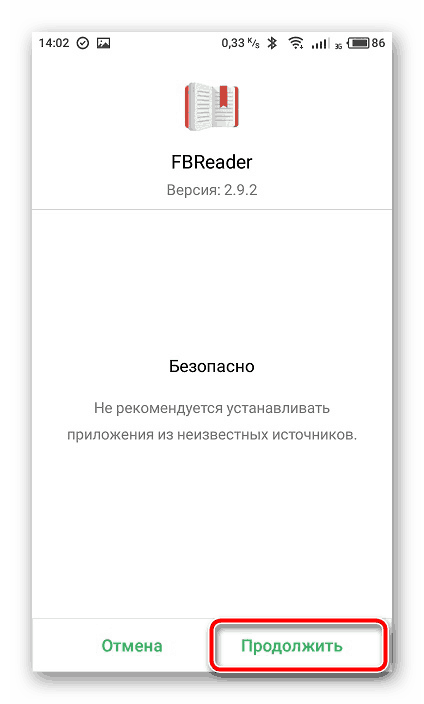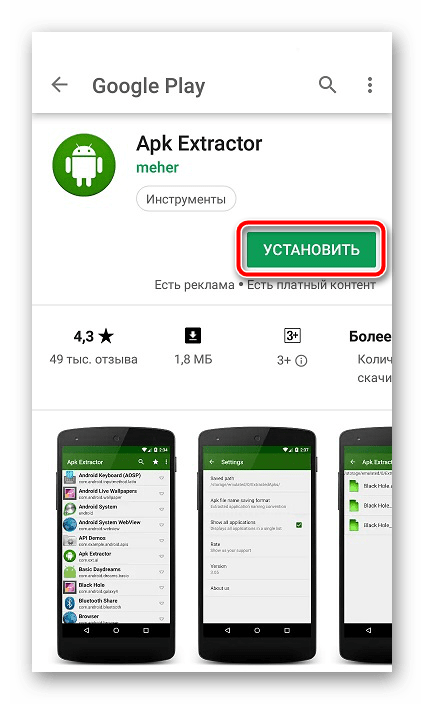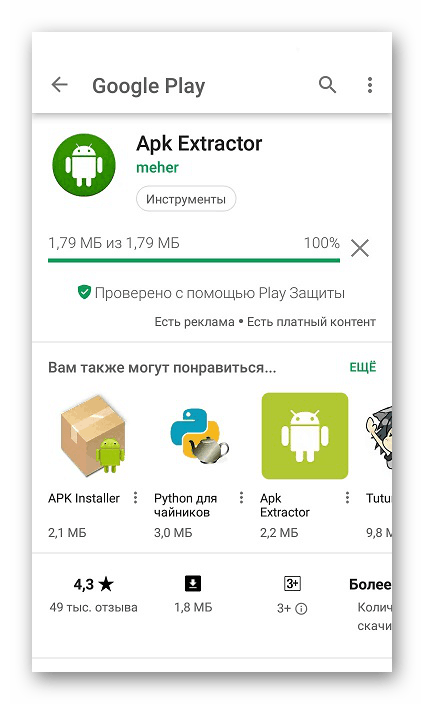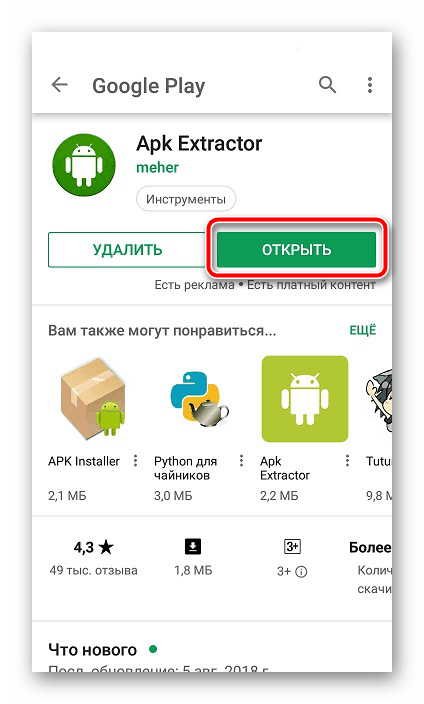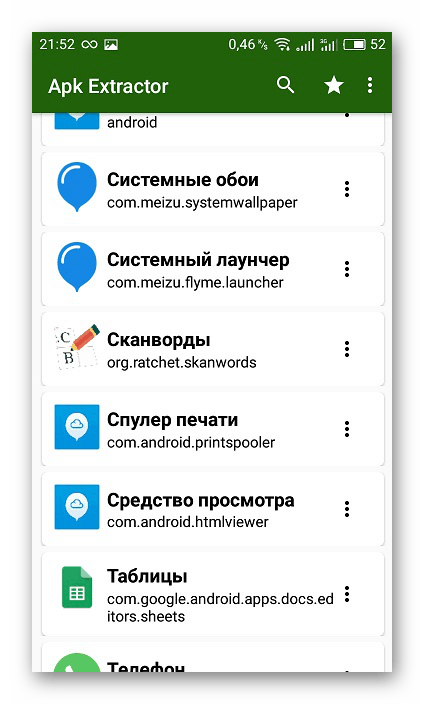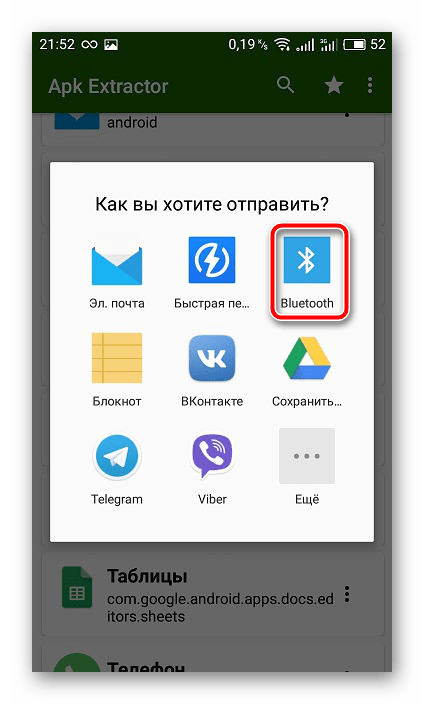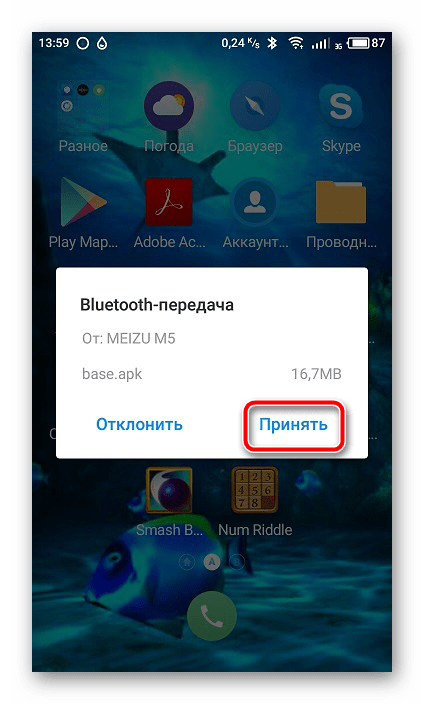- Как перенести приложения с Андроида на Андроид
- Как перенести приложения с Андроида на Андроид
- Перенести приложения Android с помощью приложения синхронизации Google
- Перенос приложений между Android устройствами по Bluetooth
- Как передать приложение из Google Play с Android на Android
- Как отправить приложение на другой телефон
- Передача приложений между смартфонами
- Как перенести приложения с телефона на телефон
- Как перенести приложения с телефона на телефон
- Переносим приложения с Android на Android
- Способ 1: ES Проводник
- Способ 2: APK Extractor
- Способ 3: Синхронизация Google-Аккаунта
Как перенести приложения с Андроида на Андроид
вкл. 02 Май 2019 . Опубликовано в Android — Общее
Необходимо перенести приложение с одного Android устройства на другое? Рассказываем все самые легкие способы как это сделать!
Как перенести приложения с Андроида на Андроид
Содержание — Как перенести приложения с Андроида на Андроид:
Перенести приложения Android с помощью приложения синхронизации Google
Если у вас включена синхронизация с помощью Google аккаунта на телефоне Android,
Samsung
Xiaomi
«Чистый» Android
А вы только что купили новый, то перенести приложения, можно на этапе приветствия и ввода своего аккаунта.
Приложения можно также перенести позже. Зайдя в Google Play и найдя их в своей «Библиотеке».
Перенос приложений между Android устройствами по Bluetooth
Просто взять и передать приложение по Bluetooth не получиться! Но есть всегда есть обходные пути!
1. Установите приложение ES проводник:
А также установите приложение Файлы Google
2. Включите на двух устройствах Bluetooth
3. На телефоне с которого вы будете передавать приложение запустите ES проводник, Выберите с главного окна иконку «APPS», отметьте приложения для передачи на второй Android и нажмите кнопку «Отправить», где выберите «Файлы Google»
4. Запустите на принимающем телефоне приложение «Файлы Google», переключитесь на вкладку «Обмен» и далее нажмите кнопку «Получить»
Источник
Как передать приложение из Google Play с Android на Android
Больше года Google усердно работает над технологией передачи данных Nearby Sharing, но заставить пользователей восхищаться новой разработкой компании как-то не удалось. Я даже посвятил этому отдельный пост, где подробно описал, чем Nearby Sharing уступает AirDrop и почему не может тягаться с собственным решением Apple. Google явно это понимала и не могла оставить просто так. Поэтому было решено расширять возможности технологии передачи данных, ведь передавать с устройства на устройство можно не только фото и видео, но и, например, приложения из Google Play.
Теперь вы можете отправить приложение на другое устройство из Google Play
Google выпустила обновление Google Play за номером 24.0, представив функцию отправки софта с Android на Android. Теперь в магазине приложений появился новый раздел, откуда пользователи могут поделиться купленным и загруженным ранее софтом с кем-то, у кого есть совместимый смартфон и возникла потребность в точно таком же приложении.
Как отправить приложение на другой телефон
Отправка приложений по Nearby Sharing может сэкономить вам трафик
Для передачи приложения не нужен интернет. Несмотря на это, соединение между устройствами устанавливается сразу по двум протоколам: Wi-Fi и Bluetooth. Google объединила их, чтобы увеличить скорость передачи данных. Благодаря этому небольшие приложения передаются практически мгновенно, а основное время в процедуре тратится на подтверждение сопряжения и приёма файла.
Ограничения на передачу приложений есть, но они пока нигде не прописаны, и пользователям приходится выявлять их опытным путём. Например, известно, что передать приложение Stadia с устройства на устройство невозможно. Равно, как и невозможно передать любые платные программы и игры, те, что находятся в стадии бета-тестирования, если получатель не зарегистрирован в программе раннего доступа, и приложения, доступ к которым осуществляется только по ссылке.
Несмотря на то что я обновил свой Google Play до актуальной сборки, функции передачи у меня пока что не появилось. Видимо, Google включает нововведение у себя на серверах и делает это как-то выборочно. Однако инструкция по передаче приложений через Nearby Sharing не является тайной за семью печатями:
- Запустите Google Play и откройте «Мои приложения и игры»;
- В открывшемся окне откройте вкладку «Отправить»;
Отправить через Nearby Sharing можно не любое приложение
- Выберите приложения для отправки (можно выбрать несколько);
- Выберите получателя и подтвердите отправку.
Передача приложений между смартфонами
Во время установки соединения на устройствах отправителя и получателя отобразится четырёхзначный код сопряжения. Он нужен для того, чтобы убедиться, что приложения передаются нужному адресату, а не идут мимо.
Принимать приложение может только устройство с поддержкой Nearby Sharing
По завершении передачи получателю будет предложено установить приложение. Это произойдёт автоматически, в отличие от ситуаций, когда скачивается APK-файл. К тому же, после передачи и установки на устройстве получателя не останется установочного файла, который будет занимать место просто так. Это определённый плюс такого способа передачи приложений.
Другое дело, что не всем до сих пор понятно, зачем Google вообще придумала эту фишку. Ведь если Nearby Sharing мало интересен пользователям как средство передачи данных, то вряд ли они заинтересуются передачей приложений. Но это не совсем так. Дело в том, что Nearby Sharing не задействует подключение к интернету и позволяет передавать приложения и игры любого объёма, экономя трафик одному из пользователей.
Таким образом можно наладить целую схему экономии трафика для всей семьи, когда один пользователь – например, глава семьи – скачивает приложения, а потом просто передаёт их по Nearby Sharing всем остальным. Очевидно, что это куда менее удобно, чем скачивать софт самостоятельно, особенно, если нет быстрого доступа к главе семьи, но как вариант для родителей и детей вполне сгодится.
Новости, статьи и анонсы публикаций
Свободное общение и обсуждение материалов
Пандемия ворвалась в нашу жизнь очень стремительно и разрушила многие планы. Большинство образовательных учреждений перешли на удаленку и остро встал вопрос о платформе для дистанционного обучения. В прошлом году многие педагоги столкнулись с проблемой выбора площадки для видеосвязи. Действовали методом проб и ошибок. Кроме того, офисные сотрудники тоже перешли на формат домашней работы и тогда сервера некоторых программ окончательно просели. Сейчас же, ситуация несколько наладилась, разработчики доработали софт, а значит самое время разобраться какие сервисы за год пандемии оказались лучшими.
Все знают, как искать нужную информацию в Google, конкретные сообщения в мессенджерах и специфические публикации в Инстаграме. А как искать информацию в видео на YouTube? Логично, что единственный способ найти что-то, что вам нужно, — это отсмотреть весь ролик целиком. В принципе, некоторые авторы снабжают свои видео содержанием с тайм-кодами, которое немного упрощает задачу, но кардинальным образом не решает. А что, если я скажу вам, что в YouTube есть функция, позволяющая найти вполне конкретный фрагмент по упоминанию одного-двух слов или фраз?
Приложение Microsoft To Do появилось еще в 2017, когда приобрела известный «Wonderlist», но по-настоящему заиграло новыми красками только в сентябре 2019 года. Компания Билла Гейтса выпустила целую статью на эту тему, в которой они показали, что изменилось и в каком направлении собирается двигаться таск-менджер, сделав упор на обновленный дизайн и безопасность продукта. Не смотря на тихую презентацию, блогеры из мира IT сразу обратили на это внимание и встретили приложение весьма радушно. В этой статье разберемся в функционале умного списка и расскажем про сценарии использования Microsoft To Do в реальной жизни.
Все работает, но проще на 4пда качнуть.
В открывшемся окне откройте вкладку «Отправить»; нет, вкладка называется «Общие».
Источник
Как перенести приложения с телефона на телефон
Случаются ситуации, когда необходимые приложения пропадают из Google Play Маркета , а скачивать их со сторонних источников не всегда безопасно. Поэтому лучшим вариантом будет перенос этого APK с устройства, на котором он установлен. Далее мы рассмотрим доступные варианты решения этой задачи.
Как перенести приложения с телефона на телефон
Содержание — Как перенести приложения с телефона на телефон:
Переносим приложения с Android на Android
Перед началом хочется отметить, что первые два метода переносят только APK-файлы, а также не работают с играми, которые сохраняют кэш во внутренней папке устройства. Третий способ позволяет восстановить приложение, включая все его данные, используя заранее созданную резервную копию.
Способ 1: ES Проводник
Мобильная программа ES Проводник является одним из самых популярных решений для управления файлами на смартфоне или планшете. Она обладает множеством полезных функций и инструментов, а также позволяет передавать софт на другой аппарат, а выполняется это следующим образом:
1. Включите Bluetooth на обоих телефонах.
2. Запустите ES Проводник и нажмите на кнопку «APPs».
3. Тапните и удерживайте палец на нужном значке.
4. После того как он будет отмечен галочкой, на панели снизу выберите «Отправить».
5. Откроется окно «Отправить с помощью», здесь следует тапнуть на «Bluetooth».
6. Запустится поиск доступных устройств. В списке найдите второй смартфон и выберите его.
7. На втором устройстве подтвердите получение файла, тапнув на «Принять».
8. После окончания загрузки вы можете перейти в папку, куда был сохранен APK и нажать на файл для начала установки.
9. Приложение было передано с неизвестного источника, поэтому сначала будет проведено его сканирование. По завершении вы можете продолжить инсталляцию.
На этом процесс переноса закончен. Вы можете сразу открывать приложение и полноценно пользоваться им.
Способ 2: APK Extractor
Второй способ практически не отличается от первого. Для решения задачи с передачей софта мы решили выбрать APK Extractor. Он заточен конкретно под наши требования и отлично справляется с переносом файлов. Если ES Проводник вам не подходит и вы решили выбрать этот вариант, сделайте следующее:
1. Перейдите в Google Play Маркет на страницу APK Extractor и установите его.
2. Дождитесь завершения скачивания и инсталляции. Во время этого процесса не выключайте интернет.
3. Запустите APK Extractor, нажав на соответствующую кнопку.
4. В списке найдите нужную программу и тапните по ней, чтобы отобразилось меню, где нас интересует пункт «Отправить».
5. Отправка будет совершаться посредством технологии Bluetooth.
6. Из списка выберите ваш второй смартфон и на нем подтвердите прием APK.
Далее следует произвести инсталляцию таким образом, как это показано в завершающих шагах первого способа.
Некоторые платные и защищенные приложения могут быть недоступны для копирования и передачи, поэтому при возникновении ошибки лучше повторить процесс еще раз, а при повторном ее появлении использовать другие варианты переноса. Кроме этого учитывайте, что APK-файлы иногда имеют большой размер, поэтому и копирование занимает большое количество времени.
Способ 3: Синхронизация Google-Аккаунта
Как известно, скачивание приложений из Play Маркета становится доступно только после регистрации своей учетной записи Google.
На Android-устройстве аккаунт можно синхронизировать, сохранять данные в облаке и выполнять резервное копирование. Все эти параметры выставляются автоматически, однако иногда они неактивны, поэтому их приходится включать вручную. После этого вы всегда сможете установить старое приложение на новом устройстве, запустить его, синхронизировать с аккаунтом и восстановить данные.
Сегодня вы были ознакомлены с тремя способами передачи приложений между Android-смартфонами или планшетами. От вас требуется лишь произвести несколько действий, после чего произойдет успешное копирование данных либо восстановление. С поставленной задачей способен справится даже неопытный пользователь, достаточно лишь следовать приведенным инструкциям.
Источник