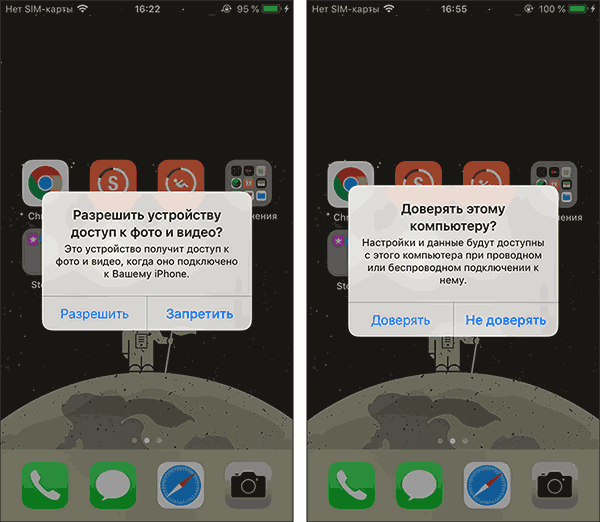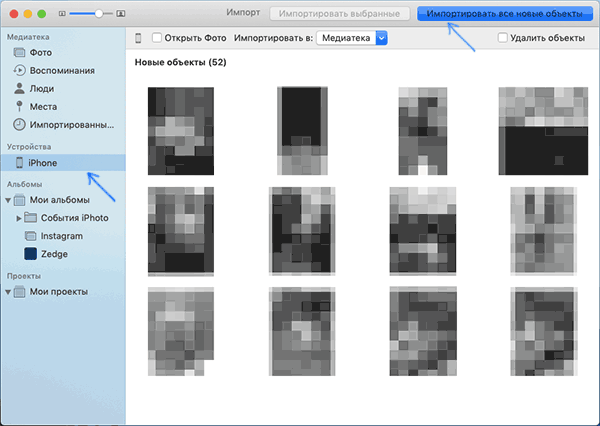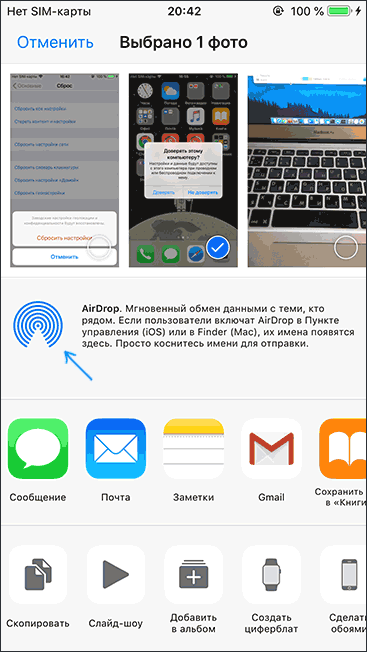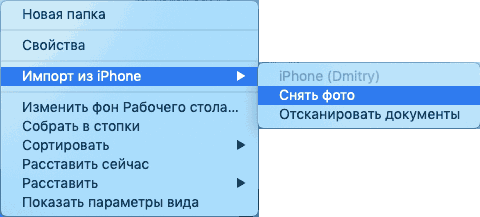- Копируем файлы с компьютера на iPad или iPhone без проводов
- Как скинуть фото с iPhone на компьютер Windows и Mac, по кабелю и Wi-Fi
- Как скопировать фото с iPhone на компьютер или ноутбук с Windows
- Перенос фотографий с iPhone на Mac
- Способы перенести фото с iPhone через Интернет
- Дополнительная информация
- Как передать файл с айфона по wifi
- Как перенести файлы с iPhone на компьютер
- Как перекинуть с Айфона на компьютер на Windows
- Через iTunes?
- Через iCloud
- С помощью проводника Windows
- С помощью облачных хранилищ
- С помощью мессенджеров
- По email
- По Wi-Fi
- С помощью флешки Leef iBridge
- Как перекинуть информацию с Айфона на компьютер через приложения для передачи файлов
- Возможные проблемы при передаче данных
Копируем файлы с компьютера на iPad или iPhone без проводов
Можно ли передать файлы с компьютера на iPad, iPhone и наоборот без проводов?
В «яблочных» девайсах делиться друг с другом файлами — занятие неблагодарное.
Это у андроидов все легко и просто — можно как флешку в компьютер воткнуть или по Bluetooth передавать.
Но сейчас появилась программа Instashare позволяющая обмениваться файлами с iPhone или iPad и компьютером без проводов.
До этого существовал обходной путь, позволяющий наладить беспроводную передачу информации через «облако» с помощью приложений для iOS поддерживающих Dropbox.
Бесплатная программа Instashare (хоть и с рекламным баннером) — другой вариант решения той же проблемы, и, в отличие от Dropbox, он не требует перекачивать файлы через чужие серверы.
Она предназначена для беспроводной передачи файлов между поддерживаемыми устройствами по Wi-Fi или Bluetooth & — компьютерами, планшетами и телефонами, находящиеся поблизости, с установленным Instashare.
Instashare не требуется подключение к интернету и регистрации, поддерживает любые файлы.
Скачать программу можно с официального сайта, следите за обновлениями.
Instashare поддерживает: iOS, Mac, Android и Windows.
Интерфейс Instashare напоминает интерфейс Bluetooth.
Обратившись к программе, пользователь получает список окрестных устройств.
Чтобы отправить файл, нужно выбрать одно из них.
Если получатель согласится принять его, начнётся передача.
Источник
Как скинуть фото с iPhone на компьютер Windows и Mac, по кабелю и Wi-Fi

В этой инструкции подробно о различных способах скинуть фото с iPhone на компьютер Windows или Mac OS, а также дополнительная информация, которая может оказаться полезной в контексте рассматриваемой темы. Также может быть полезно: Как открыть файл фото HEIC на компьютере.
Как скопировать фото с iPhone на компьютер или ноутбук с Windows
Самым простым и быстрым способом передать видео и фотографии с iPhone на Windows будет использование кабеля — того, что вы используете для зарядки. Шаги будут следующими:
- Подключите ваш iPhone кабелем к компьютеру и разблокируйте телефон, если он заблокирован.
- На экране iPhone вы можете увидеть запрос «Разрешить устройству доступ к фото и видео» или «Доверять этому компьютеру?», разрешите доступ, если такое окно появится.
- Через короткое время Windows настроит новое устройство и ваш iPhone станет доступен в проводнике.
- В проводнике откройте Apple iPhone — Internal Storage — DCIM, там внутри вы обнаружите дополнительные папки, которые и содержат ваши фото и видео, которые вы можете скопировать в нужное вам расположение.
Обычно этот метод работает без каких-либо изъянов, но иногда возможна проблема, суть которой и решение описывается в отдельной инструкции: Что делать, если папка Internal Storage и DCIM пуста на iPhone при подключении к компьютеру.
Перенести фотографии с iPhone на компьютер Windows с помощью iTunes не получится (но возможно копирование в обратную сторону). Если способ с кабелем вам по какой-то причине не подходит, перейдите к разделу про онлайн-синхронизацию фотографий.
Перенос фотографий с iPhone на Mac
Аналогично предыдущему методы, вы можете перенести фотографии с вашего iPhone на MacBook, iMac или другой компьютер с Mac OS с помощью кабеля (но есть и беспроводные способы, которых мы также коснемся):
- Разблокируйте ваш iPhone и подключите кабелем к компьютеру Mac, при необходимости нажмите «Доверять».
- На Mac автоматически откроется приложения iTunes, оно нам не потребуется.
- Откройте приложение «Фото» компьютере или ноутбуке Mac, слева, в разделе «Устройства» выберите ваш iPhone. В поле «Импортировать в» выберите куда импортировать фотографии.
- При необходимости выберите конкретные фото, которые нужно передать на iPhone, либо нажмите кнопку «Импортировать все новые объекты».
- По умолчанию фотографии появятся в разделе «Импортированные объекты», либо в созданном вами новом альбоме в приложении «Фото». Если требуется, вы в любой момент можете экспортировать фото в виде файла из этого приложения.
Также, в разделе «Устройства» приложения «Фото» вы можете отметить пункт «Открыть фото», чтобы в будущем при подключении iPhone открывалось именно это приложение.
На Mac это не единственный «встроенный» метод для передачи фото с iPhone, вы также можете:
- Использовать передачу файлов AirDrop на вашем iPhone (открываем нужное фото, нажимаем кнопку «Поделиться», включаем функцию AirDrop (Wi-Fi и Bluetooth следует включить на обоих устройствах).
- В последних версиях Mac OS вы можете открыть контекстное меню на рабочем столе (тап двумя пальцами на тачпаде или правый клик мышью) и выбрать пункт «Импорт из iPhone» — «Снять фото». На iPhone автоматически запустится камера, а после создания снимка он сразу окажется на вашем Mac.
Способы перенести фото с iPhone через Интернет
Использование облачных сервисов для передачи фотографий и видео с iPhone на другие устройства, компьютеры Mac и Windows — очень удобно и просто, вы можете использовать:
- Собственную синхронизацию iCloud Фото от Apple: просто включите в настройках вашего Apple ID на телефоне функцию iCloud для приложения «Фото» для их автоматической выгрузки. Доступ к этим фотографиям будет на компьютере Mac в Finder, через браузер или с компьютера Windows (о последних вариантах в инструкции Как зайти в iCloud с компьютера).
- Учитывая тот факт, что бесплатно в iCloud дают не так много места, а в OneDrive у меня 1 Тб и этот сервис интегрирован в Windows 10, я использую именно его: устанавливаете приложение OneDrive на iPhone, включаете автоматическую синхронизацию и ваши фото всегда доступны онлайн или на компьютере с той же учетной записью OneDrive.
- Если ранее вы пользовались Android и Google Photo, вы можете установить это приложение и на iPhone и оно, как и раньше, будет выгружать сделанные фотографии и видео в вашу учетную запись Google в исходном качестве в рамках ограниченного хранилища или в немного сжатом виде, но без ограничения по размеру хранилища.
Если вы предпочитаете какое-либо другое облачное хранилище, скорее всего и оно имеет приложение для iOS с возможностью автоматического переноса фотографий в облако для последующего доступа с компьютера или других устройств.
Дополнительная информация
Некоторые дополнительные сведения, которые помогут вам без проблем скинуть фотографии с iPhone на компьютер:
- На современных телефонах iPhone фото снимаются и переносятся на ПК в формате HEIC, который в настоящий момент не поддерживается Windows по умолчанию. Однако, если вы зайдите в Настройки — Фото на вашем iPhone и внизу настроек в разделе «Перенос на Mac или ПК» включите «Автоматически», то при следующем копировании фото на компьютер по кабелю они будут переданы в поддерживаемом формате (в действительности, опция по какой-то причине работает не всегда).
- При желании вы можете приобрести специальную флешку для iPhone или адаптер для подключения карт памяти и использовать их для копирования фото, подробно об этом в статье: Как подключить флешку к iPhone или iPad.
- Существуют способы передать фото и видео с iPhone на ТВ (даже без Apple TV).
Источник
Как передать файл с айфона по wifi
Как передать файлы с Android на iOS на скорости 1-4 мегабайта в секунду (особенно удобно для передачи фильмов)
Описание: Поехали в отпуск, а у вас (допустим) смартфон на Android а планшет iPad, но на планшете места не достаточно, что бы хранить фильмотеку/фото/документы/прочее? Я использую свой телефон, в качестве хранилища нужных мне файлов для iPad, ибо к смартфону на Android можно подключить по USB-OTG кабелю и USB-флешку, HDD накопитель, или microSD флешку в сам смартфон. На Android есть множество приложений которые позволят вам сделать из устройства WiFi хранилище файлов.
Самое главное — Передача файлов может осуществляться по типу Bluetooth, НО ЧЕРЕЗ WIFI на скорости 1-4мегабайта в секунду, что в десятки раз выше чем у блютуза — т.е. с одного устройства отправили, на второе получили, устройств посредников не нужно, что очень подходит, если вы где-то в глухомани без интернета и WiFi сетей. Но если Wifi сеть все-же доступна, можно и через нее отправлять файлы. Но сама фишка способа — что вообще посредники устройства не нужны. Об этом в инструкциях на ваш выбор.
Еще один важный момент — JailBreak не нужен , без него тоже можно передавать фильмы, документы, фото и даже музыку.
Нужные программы для Android и их настройка:
1. В GooglePlay скачиваем бесплатную версию приложения WiFi File Transfer WiFi File Transfer Или скачиваем прямо здесь и сейчас взломанную Pro версию этой программы: 
(есть альтернатива WifiDroid, но мне не нравиться в ней интерфейс) Устанавливаем, запускаем. Жмем Start Server. В браузере на iOS (или макбуке, или ПК, или где угодно) вводим адрес который в программе появился ниже (см. ниже, у вас он может отличаться). И можем скачивать файлы. Как? Есть масса способов, читайте ниже где будет большая жирная надпись Скачка Файлов
2. Если ваши гаджеты подключены к сети WiFi — то здесь закончили (но на всякий случай, прочтите то что ниже, пригодится).
3. Если там где вы будете находится нет WiFi , то все элементарно просто — заходим в настройки устройства на Android, включаем режим модема (см. скриншоты — как) Мобильный интернет — можно отрубить, нам он не нужен.
Источник
Как перенести файлы с iPhone на компьютер
Выполнить передачу файлов между Айфоном и компьютером бывает затруднительно. К счастью, за эти годы появилось несколько новых методов, которые сделали этот процесс относительно легким.
Однако средний пользователь все равно может столкнуться с трудностями. Поэтому далее будут рассмотрены некоторые способы переноса файлов между iPhone и ПК на Windows.
Как перекинуть с Айфона на компьютер на Windows
Сразу стоит сказать, что просто подключить USB-кабель и скопировать нужные данные на компьютер не получится. Для переноса вам придется воспользоваться либо специальным приложением, либо облачным сервисом. Также существуют и более хитрые способы, о которых далее пойдет речь.
Через iTunes?
Хотя не всем нравится работать с iTunes – это один из официальных методов от компании Apple. Чтобы воспользоваться им, вам необходимо установить программу из магазина Microsoft, либо скачать с официального сайта.
- Подключите iPhone к компьютеру или ноутбуку с помощью USB-кабеля.
- Откройте приложение и нажмите кнопку «iPhone» в левом верхнем углу.

Через iCloud
Облачное хранилище iCloud позволяет передавать файлы между iPhone и любой другой платформой, включая Windows. По сути, вы загружаете свои файлы в облако, а затем скачиваете их на компьютер. Однако по умолчанию вам доступно только 5 ГБ памяти. Поэтому, если вы хотите использовать iCloud для переноса файлов большего размера, вам придется оплатить подписку.
Чтобы скинуть данные с Айфона, выполните следующие действия:
- Откройте приложение «Файлы» на своем смартфоне или планшете.
- Перейдите к данным, которые вы хотите перенести на свой компьютер.
- Зажмите долгим кликом нужный файл, а затем выберите опцию «Копировать». Если нужно скинуть несколько файлов, перед этим отметьте их.
- Перейдите в приложение iCloud Drive и вставьте туда скопированные файлы. После этого они загрузятся в облако.
- Далее скачайте с официального сайта iCloud Drive для Windows. Как только приложение установится, зайдите в «Этот компьютер». Там вы увидите новый раздел.
- После авторизации через Apple ID, откроется проводник со всеми сохраненными папками и файлами в облаке.
- Просто перетащите документы в нужное место на ПК, либо используйте значок загрузки, чтобы через проводник указать путь.
Как только нужные данные будут перенесены, вы можете удалить их с облака.
С помощью проводника Windows
Скинуть файлы со смартфона от Apple можно и через проводник Windows. Для этого вам понадобится подключить свой планшет или телефон от Apple к ПК с помощью USB-кабеля, а также установить iTunes.
- Как только операционная система распознает подключенное устройство, вам нужно открыть проводник Если у вас нет ярлыка «Этот компьютер» на рабочем столе, перейдите в «Пуск», а затем откройте «Панель задач».
- Теперь перейдите в раздел «Этот компьютер». Подключенный девайс отобразится в разделе «Портативные устройства».
- Откройте хранилище телефона, а затем перейдите в «DCIM». Это место, где хранятся все ваши фотографии и видео.
- Выделите файлы, которые хотите перенести, а затем скопируйте их на свой компьютер.
Этот метод может быть применен только для передачи фотографий и видео. Если нужно скинуть какие-то другие файлы, придется воспользоваться другим способом.
С помощью облачных хранилищ
Вам необязательно использовать iCloud для передачи файлов через облако. Вы можете воспользоваться любым другим облачным сервисом, например Google Drive, Яндекс Диск, Dropbox и прочим.
Ниже приведена инструкция по использованию Google Диска для передачи файлов:
- Загрузите приложение Google Диск через App Store на свое мобильное устройство.
- Авторизуйтесь или зарегистрируйте новую учетную запись.
- Далее вы попадете в интерфейс приложения. Нажмите кнопку «Создать».
- Затем выберите «Загрузить файлы».

Если вы хотите использовать другой облачный сервис, действия там будут примерно такие же. Данный способ передачи данных не самый эффективный, поскольку скорость переноса будет зависеть от вашего интернета.
С помощью мессенджеров
Через мессенджер можно скидывать небольшие файлы, например, видео, музыку и фотографии. Для этого лучше использовать Telegram, поскольку мобильная и десктопная версия приложения работаю независимо друг от друга.
- Откройте мессенджер и перейдите во вкладку «Избранное». Это ваша личная переписка, где вы можете сохранять разные документы.
- С помощью чата отправьте нужный файл.
- Далее запустите мессенджер на компьютере и также откройте вкладку «Избранное».
- Кликните правой кнопкой мыши по отправленному документу и загрузите его.
По email
Передача медиафайлов по электронной почте также достаточно простой способ. Все что нужно – это отправить файлы на свой адрес электронной почте. Этот метод рекомендуется, если данные, которые вы хотите перенести невелики, например, они весят 5-10 МБ.
Если этот способ вам подходит, выполните следующие действия:
- Выберите файл, который вы хотели бы перенести.
- Отметьте его и нажмите на кнопку «Поделиться».
- Выберите «Почта» в доступных опциях.
- Далее отправьте выбранный файл на собственный адрес электронной почты.

По Wi-Fi
AirDroid – популярное приложение для Android. Но многие не знают, что оно также доступно для iOS устройств. Программа работает аналогичным образом, позволяя пользователям передавать файлы с iPhone на ПК через Wi-Fi.
- Загрузите и установите AirDroid на свой Айфон и убедитесь, что телефон подключен к той же сети Wi-Fi, что и ваш компьютер.
- Откройте приложение и активируйте обнаружение смартфона в разделе «Мои устройства».
- Откройте браузер на своем компьютере и введите IP-адрес, указанный на вашем iPhone.
- Примите запрос на подключение через телефон.
- Теперь вы можете видеть файлы Айфона и удаленно управлять им.
- Используйте параметры «Загрузить файл» или «Загрузить папку» для переноса данных.
С помощью флешки Leef iBridge
Если у вас есть флешка Leef iBridge, вы можете использовать ее для переноса данных. Данный девайс уникален тем, что имеет два входа: Lightning и USB. Поэтому просто подключите флеш-устройство к телефону, скопируйте на нее нужные файлы, а затем вставьте флешку в ПК. Принцип работы достаточно простой, у вас не должно возникнуть проблем.
Как перекинуть информацию с Айфона на компьютер через приложения для передачи файлов
Существует множество приложений, которые позволяют сбросить файлы с Айфона на ПК. Вы можете воспользоваться программой iCareFone или ее аналогом. Работает данная утилита точно так же, как и iTunes, поэтому вы быстро адаптируетесь к работе с приложением.
Возможные проблемы при передаче данных
Так как процесс передачи файлов не совсем простой, вы можете столкнуться со следующими проблемами:
- Не получиться передать некоторые типы файлов;
- ПК может не совсем корректно отображать файлы на Айфоне;
- При переносе могут появиться разные ошибки.
Чтобы избавиться от данных проблем, просто попробуйте поменять метод переноса. Если это не поможет, обратитесь к специалисту, возможно у вас техническая неполадка.
Источник