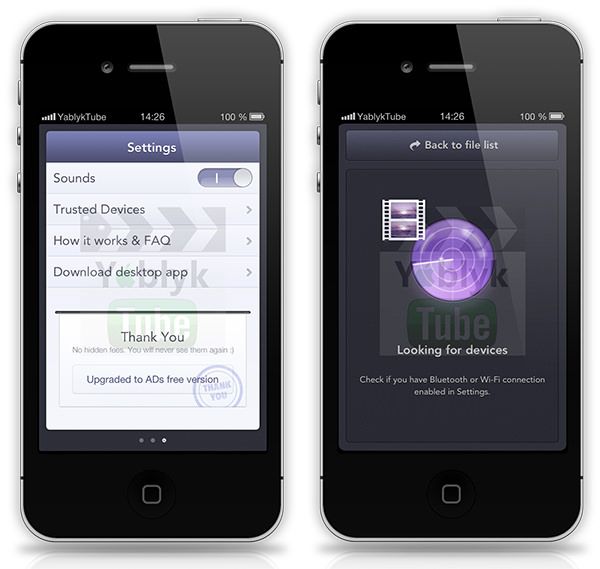- Перенос данных со старого устройства iOS или iPadOS на новый iPhone, iPad или iPod touch
- Подготовка
- Выбор способа
- Перенос файлов между ПК и устройствами при помощи iTunes
- Перенос файлов с iPhone, iPad или iPod touch на компьютер и наоборот
- Удаление перенесенного файла с iPhone, iPad или iPod touch
- Как передавать любые типы файлов между iPhone, iPad, iPod Touch и Mac без джейлбрейка
- Как передавать любые типы файлов между iPhone, iPad, iPod Touch и Mac без джейлбрейка
- Использование AirDrop на iPhone, iPad или iPod touch
- Подготовка
- Использование AirDrop
- На iPhone 11 или более поздней модели
- На iPhone XS или более ранней модели, iPad или iPod touch
- Получение содержимого AirDrop
- Настройка параметров AirDrop
Перенос данных со старого устройства iOS или iPadOS на новый iPhone, iPad или iPod touch
Узнайте, как настроить новое устройство iOS или iPadOS с помощью резервной копии данных старого iPhone, iPad или iPod touch.
Подготовка
- Если у вас есть часы Apple Watch, и вы приобрели новый iPhone, то прежде чем настроить его, разорвите пару между Apple Watch и старым iPhone. При разрыве пары автоматически выполняется резервное копирование часов Apple Watch, чтобы их можно было восстановить после создания пары с новым iPhone.
- Обязательно создайте резервную копию данных устройства.
- Подготовьте Apple ID и пароль.
- Перенесите данные SIM-карты вашего iPhone, iPad или карты eSIM. Если для нового устройства не подходит текущая SIM-карта, свяжитесь с оператором сотовой связи.
- Обязательно создайте резервную копию данных устройства. Если вы приобрели новый iPhone или iPad, возможно, вы можете получить временное место в хранилище iCloud.
Выбор способа
Выберите один из следующих способов переноса данных.
С помощью функции Быстрое начало: для автоматической настройки нового устройства используйте iPhone или iPad.
С помощью облачного хранилища iCloud: перенесите персональные данные и приобретенный контент из резервной копии iCloud на новое устройство.
С помощью iTunes или Finder: перенесите персональные данные и приобретенный контент из резервной копии, созданной с помощью iTunes или Finder, на новое устройство.
Источник
Перенос файлов между ПК и устройствами при помощи iTunes
Если у Вас есть iPhone или iPod touch с iOS 4 или новее либо iPad, Вы можете использовать iTunes для переноса файлов между компьютером и устройством через приложения, поддерживающие общий доступ к файлам. Эта функция может быть Вам полезна, если Вы хотите сохранить на компьютере созданные на устройстве файлы или использовать файлы на устройстве, находясь вдали от компьютера.
Если Вы хотите настроить iTunes на автоматическую синхронизацию, см. Синхронизация контента iTunes с другими устройствами.
Перенос файлов с iPhone, iPad или iPod touch на компьютер и наоборот
Подключите устройство к компьютеру.
Для подключения устройства можно использовать кабель USB или USB-C, а также подключение к сети Wi-Fi. Для включения синхронизации по сети Wi-Fi см. Синхронизация контента iTunes на ПК с другими устройствами по сети Wi-Fi.
В приложении iTunes 
Нажмите «Общие файлы».
В списке слева выберите приложение на устройстве, которое Вы хотите использовать при переносе файлов.
Чтобы узнать, поддерживает ли то или иное приложение общий доступ к файлам, ознакомьтесь с документацией приложения.
Выполните одно из следующих действий.
Перенос файла с компьютера на устройство. Нажмите «Добавить», выберите файл, который требуется перенести, затем нажмите «Добавить».
Перенос файла с устройства на компьютер. В списке справа выберите файл, который требуется перенести, нажмите «Сохранить в», выберите папку, куда требуется сохранить файл, затем нажмите «Сохранить в».
Выбранный файл будет перенесен на устройство или сохранен в указанной Вами папке на компьютере.
На устройстве файл можно открыть, используя приложение, которое Вы указали в шаге 4.
Удаление перенесенного файла с iPhone, iPad или iPod touch
Подключите устройство к компьютеру.
Для подключения устройства можно использовать кабель USB или USB-C, а также подключение к сети Wi-Fi. Для включения синхронизации по сети Wi-Fi см. Синхронизация контента iTunes на ПК с другими устройствами по сети Wi-Fi.
В приложении iTunes 
Нажмите «Общие файлы».
В списке справа в разделе «Общие файлы» выберите файл, который требуется удалить.
Нажмите клавишу Delete, затем нажмите «Удалить».
Важно! Перед отсоединением устройства от компьютера нажмите кнопку «Извлечь» 
Источник
Как передавать любые типы файлов между iPhone, iPad, iPod Touch и Mac без джейлбрейка
Недавно мы рассказывали Вам о способе обмена файлами между яблочными устройствами при помощи приложения Sync от BitTorrent. Этот метод крайне похож на облачное хранение данных со своими особенностями. Сегодня мы расскажем о более удобном и функциональном способе обмена файлами, он очень похож на описанный ранее сервис Image Transfer Plus.
Изначально приложение разрабатывалось для iOS-устройств, тестовая версия для компьютеров Mac уже доступна для скачивания на сайте разработчиков.
Как передавать любые типы файлов между iPhone, iPad, iPod Touch и Mac без джейлбрейка
Происходит все предельно просто, достаточно запустить Instashare на обоих устройствах. Программа имеет три вкладки, первая отображает принятые файлы, вторая — фото и видео из галереи iДевайса, а третья — параметры приложения.
Достаточно выбрать файл из уже принятых или из раздела галереи и перетащить его на доступное устройство. При первом обмене данными будет предложено сделать устройства доверенными, что позволит в дальнейшем передавать данные без подтверждения. Обмен тут же начнется, о статусе загрузки будет сигнализировать строка на новом имени файла. Есть возможность отправить через instashare файл из другого приложения, например из клиента DropBox или из облака MailRu. Для этого в соответствующей программе достаточно нажать кнопку «открыть файл в…» и выбрать приложение instashare. 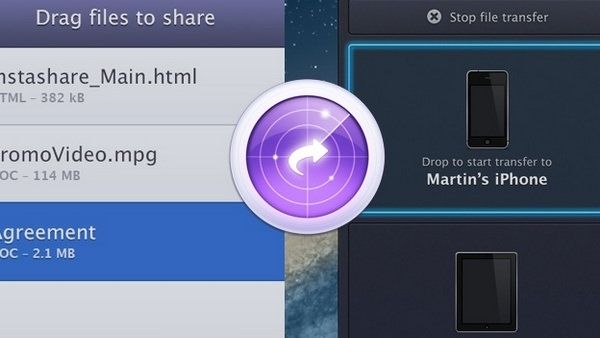
Стоит отметить, что авторы на стали устанавливать ограничение на тип передаваемых файлов. Можно отправить любой вид документа, фото, видео, архив и т.д. Далее следует лишь открыть его в соответствующем приложении. Наличие джейлбрейка на iДевайсе расширит возможности открытия не поддерживаемых из коробки типов файлов, например, deb пакет (установочный файл твика) можно открыть через файловый менеджер iFile из Cydia.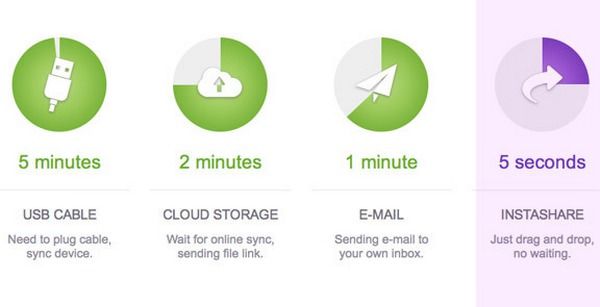
Кроме всего перечисленного выше сервис умеет просматривать распространенные типы файлов. При нажатии на иконку объекта можно активировать воспроизведение видео или музыки. Есть возможность просмотреть фото, документы, PDF, текстовые и некоторые другие типы файлов.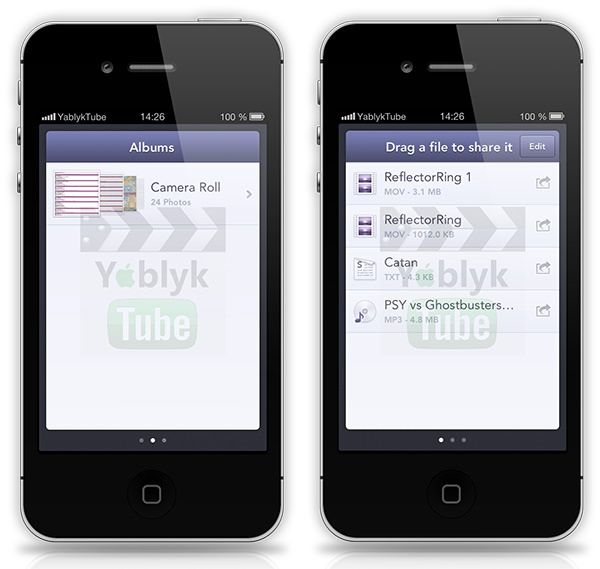
Приложение для OS X распространяется бесплатно. Стоит отметить следующие плюсы сервиса:
- Быстрый поиск устройств и передача данных;
- Поддержка любого типа файлов;
- Возможность просматривать самые распространенные типы файлов;
- Возможность открыть принятые файлы в других приложениях;
- Возможность передавать любые файлы из других приложений;
- Работа по протоколам Wi-Fi и Bluetooth;
- Возможна передача файлов без сети Wi-Fi;
- Нет необходимости авторизироваться и вводить пароли и капчу;
- Возможна передача данных в фоновом режиме.
- Поддерживается только мобильная платформа iOS и операционная система OS X.
Оно не касается всех, кто работает в «яблочной экосистеме». Сервис стоящий и заслуживает внимания, но, я думаю, что со временем он будет вытеснен AirDrop в iOS 7. Хотя, зная любовь Apple к ограничениям, можно предположить, что родной функционал не позволит передавать абсолютно любые типы файлов. Да и уже сейчас известно, что получат возможность обмениваться данными через AirDrop не все iOS-устройства.
Источник
Использование AirDrop на iPhone, iPad или iPod touch
Используйте функцию AirDrop для обмена фотографиями, документами и другими данными с устройствами Apple, находящимися поблизости.
Подготовка
- Убедитесь, что получатель находится поблизости, а также в зоне действия Bluetooth и Wi-Fi.
- Убедитесь, что у вас и у получателя включены Wi-Fi и Bluetooth. Если у одного из пользователей включен режим модема, выключите его.
- Убедитесь, что для функции AirDrop у получателя включен параметр «Только для контактов». Если это сделано и вы включены в список контактов получателя, для работы функции AirDrop в вашей карточке контакта у получателя должен быть указан адрес электронной почты или номер мобильного телефона, связанный с вашим идентификатором Apple ID.
- Если вы не включены в список контактов получателя, попросите его выбрать в настройках приема AirDrop вариант «Для всех», чтобы он смог получить файл.
В настройках приема AirDrop можно в любое время указать «Только контактам» или «Прием выкл.», чтобы управлять видимостью вашего устройства для обнаружения и отправки содержимого с помощью функции AirDrop.
Использование AirDrop
Выполните действия для соответствующего устройства.
На iPhone 11 или более поздней модели
- Откройте приложение и коснитесь кнопки «Поделиться» . В приложении «Фото» можно смахивать влево или вправо для выбора нескольких фотографий.
- Нажмите кнопку AirDrop.
- Если у получателя также iPhone 11 или iPhone 12, направьте свой iPhone в направлении iPhone получателя.
- Нажмите фотографию профиля получателя в верхней части экрана. AirDrop можно также использовать для обмена данными между своими устройствами Apple. Если на кнопке AirDrop отображается красный значок с числом, поблизости есть несколько устройств, с которыми можно поделиться содержимым. Нажмите кнопку AirDrop и выберите пользователя, которому требуется передать файлы. Узнайте, что делать, если в списке нет нужного пользователя AirDrop или другого устройства отправителя.
Если пользователь, которому вы отправляете содержимое, есть в вашем списке контактов, вы увидите имя и изображение его контакта. Если пользователя нет в списке контактов, вы увидите только его имя.
На iPhone XS или более ранней модели, iPad или iPod touch
- Откройте приложение и коснитесь кнопки «Поделиться» . В приложении «Фото» можно смахивать влево или вправо для выбора нескольких фотографий.
- Нажмите кнопку AirDrop.
- Выберите пользователя AirDrop, которому требуется отправить содержимое. AirDrop можно также использовать для обмена данными между своими устройствами Apple. Если на кнопке AirDrop отображается красный значок с числом, поблизости есть несколько устройств, с которыми можно поделиться содержимым. Нажмите кнопку AirDrop и выберите пользователя, которому требуется передать файлы. Узнайте, что делать, если в списке нет нужного пользователя AirDrop или другого устройства отправителя.
Если пользователь, которому вы отправляете содержимое, есть в вашем списке контактов, вы увидите имя и изображение его контакта. Если пользователя нет в списке контактов, вы увидите только его имя.

Получение содержимого AirDrop
Когда кто-то делится с вами содержимым при помощи функции AirDrop, вы увидите уведомление с предварительным просмотром. Вы можете нажать кнопку «Принять» или «Отклонить».
При нажатии кнопки «Принять» содержимое, передаваемое при помощи AirDrop, будет принято в том же приложении, из которого оно было отправлено. Например, фотографии открываются в приложении «Фото», а веб-сайты — в браузере Safari. Ссылки на приложения открываются в App Store, чтобы вы могли загрузить или купить соответствующее приложение.
Если вы отправляете через AirDrop содержимое на свое же устройство, например фотографию с iPhone на компьютер Mac, оно автоматически загружается на устройство, а кнопки «Принять» и «Отклонить» не отображаются. Убедитесь, что на обоих устройствах выполнен вход в одну и ту же учетную запись Apple ID.
Настройка параметров AirDrop
Чтобы выбрать, кто может видеть ваше устройство и отправлять вам содержимое с помощью функции AirDrop, выполните указанные ниже действия.
- Перейдите в меню «Настройки» и выберите «Основные».
- Нажмите AirDrop, а затем выберите нужный параметр.
Настроить AirDrop можно также в Пункте управления. Вот как использовать эту функцию:
- На iPhone X или более поздней модели смахните вниз от правого верхнего угла экрана, чтобы открыть Пункт управления. Или выполните то же движение, чтобы открыть Пункт управления на iPad с iOS 12 или более поздней версии либо iPadOS. На iPhone 8 или более ранней модели либо iPod touch смахните вверх от нижнего края экрана.
- Нажмите с усилием или нажмите и удерживайте карточку настроек сети в левом верхнем углу.
- Нажмите и удерживайте кнопку AirDrop , а затем выберите один из указанных ниже параметров.
- «Прием выкл.»: вы не будете получать запросы AirDrop.
- «Только для контактов»: ваше устройство будет отображаться только для ваших контактов.
- «Для всех»: ваше устройство будет отображаться для всех находящихся поблизости устройств iOS, на которых включена функция AirDrop.
Если включен параметр «Прием выкл.» и его нельзя изменить, выполните указанные ниже действия.
- Перейдите в раздел «Настройки» > «Экранное время».
- Нажмите «Контент и конфиденциальность».
- Выберите пункт «Разрешенные приложения» и убедитесь, что функция AirDrop включена.
Вариант «Только для контактов» доступен на устройствах с поддержкой iOS 10 и более поздних версий, iPadOS или macOS Sierra 10.12 и более поздних версий. Если для функции AirDrop на устройстве с более ранней версией ПО задано значение «Только для контактов», необходимо изменить значение параметра AirDrop в меню «Настройки» или в Пункте управления на «Для всех». Можно выбрать параметр «Для всех» для функции AirDrop и отключать функцию AirDrop, когда она не используется.
Источник