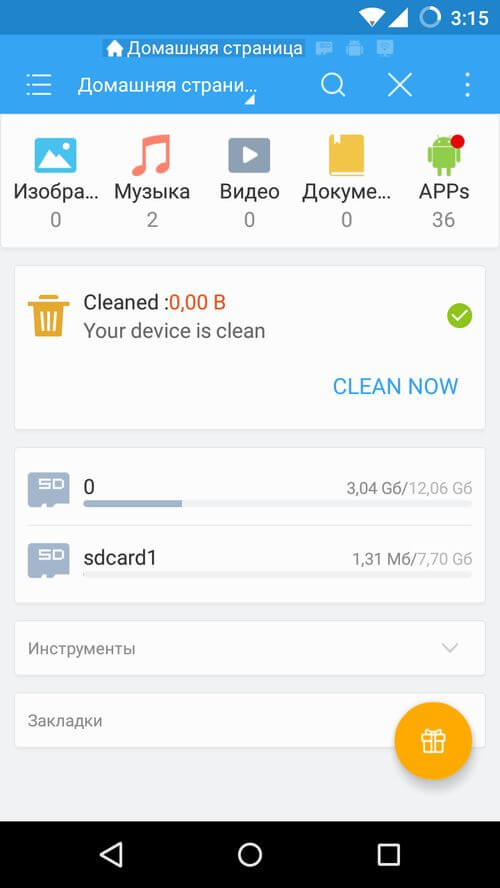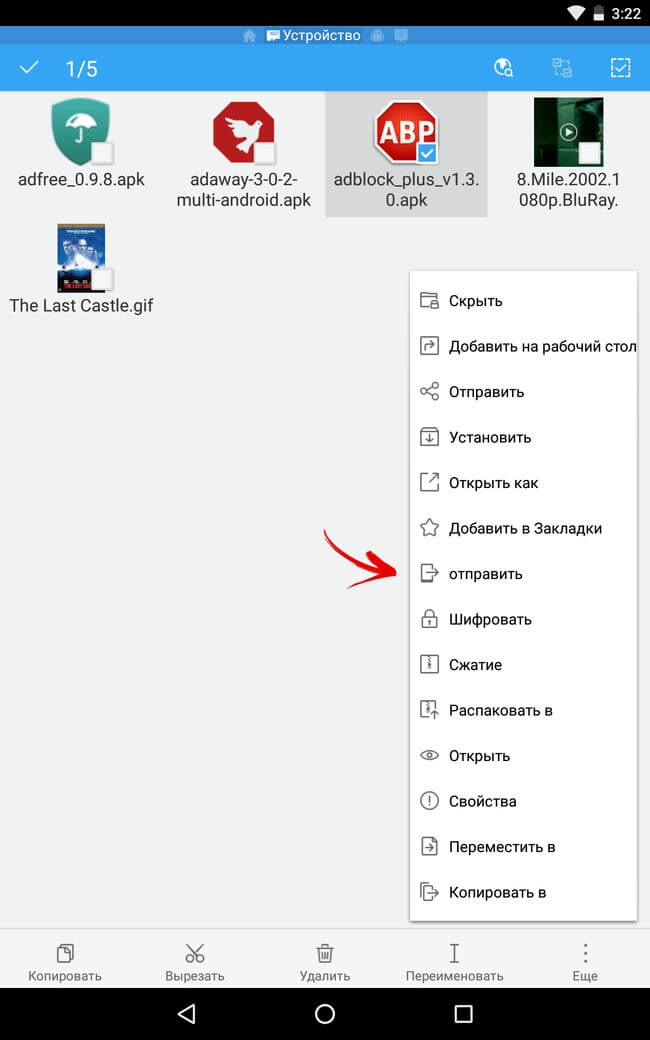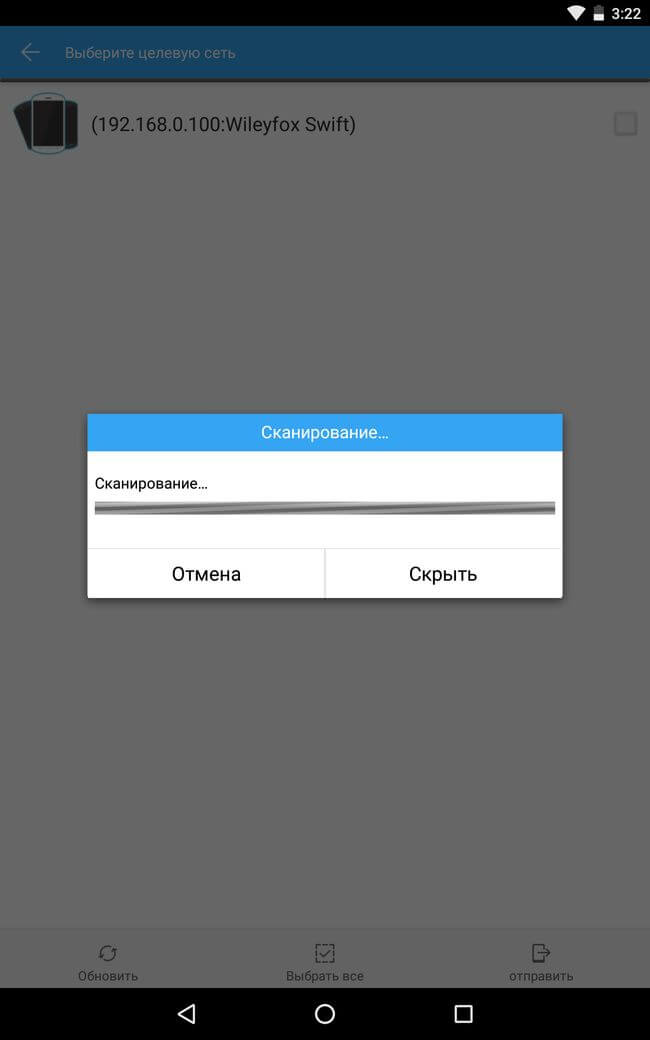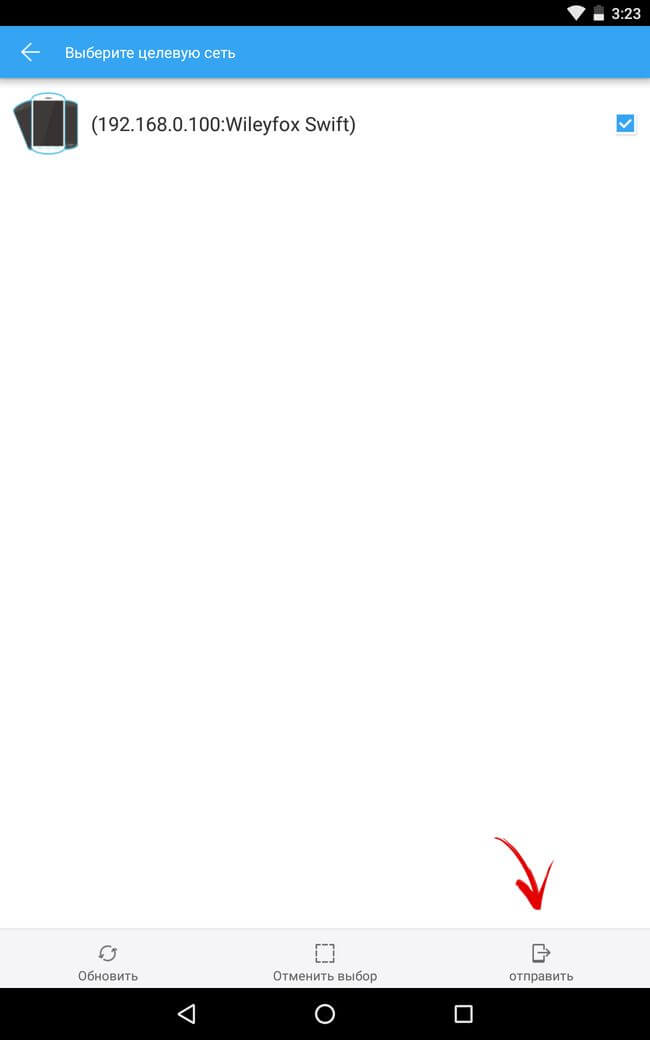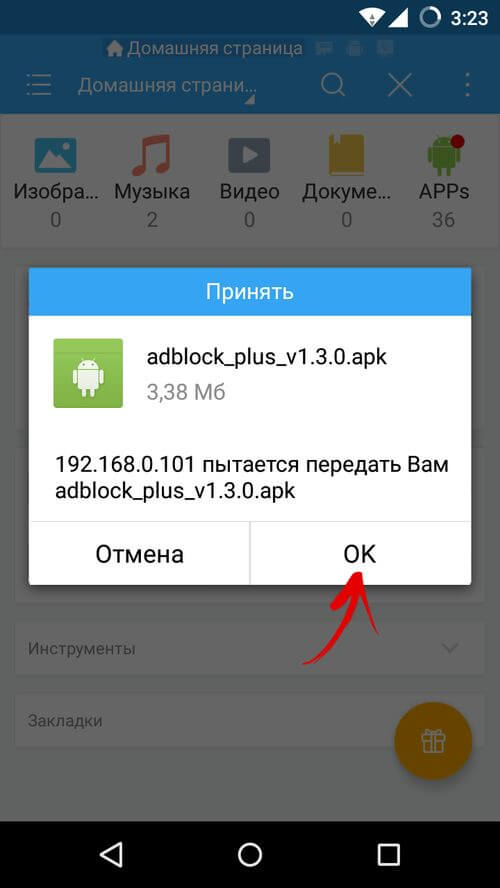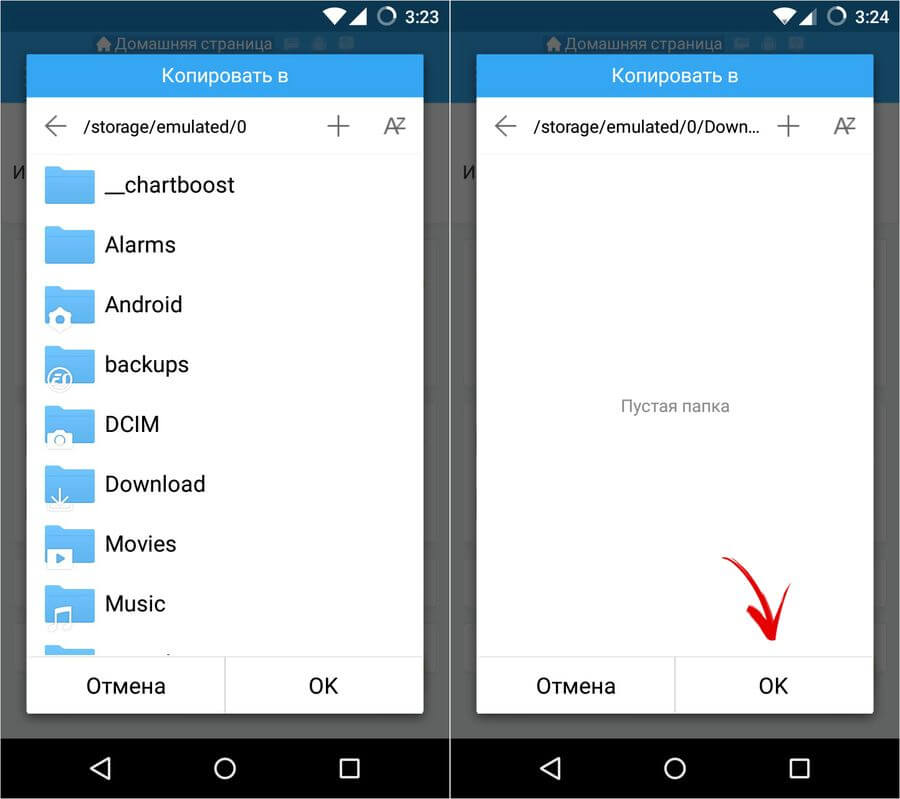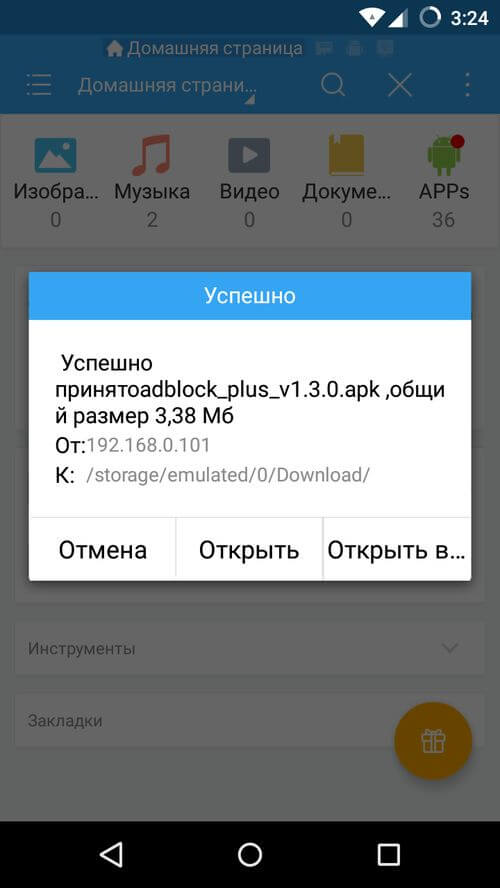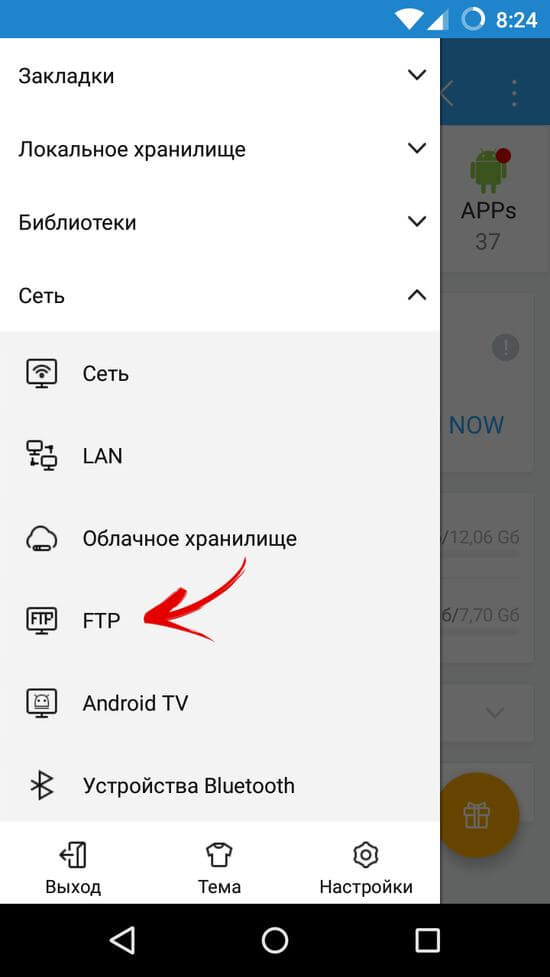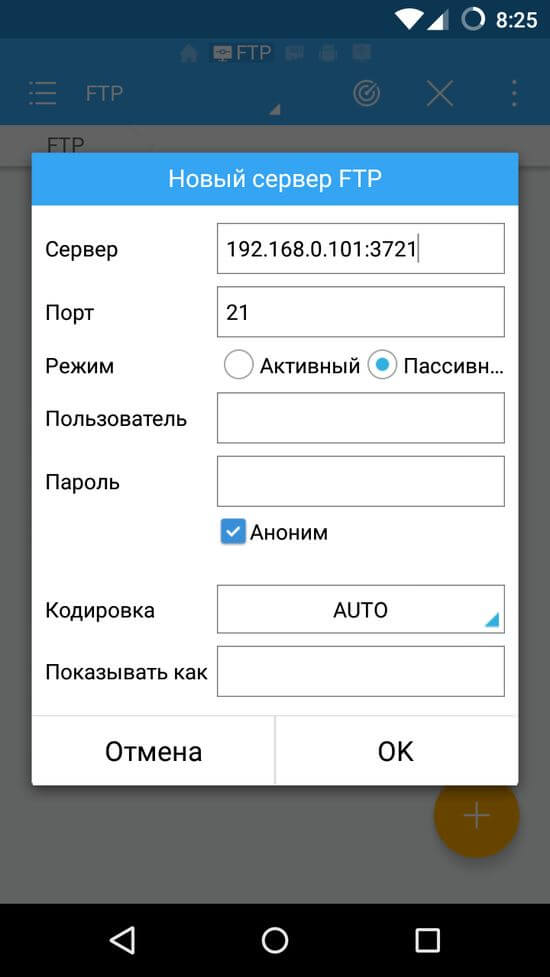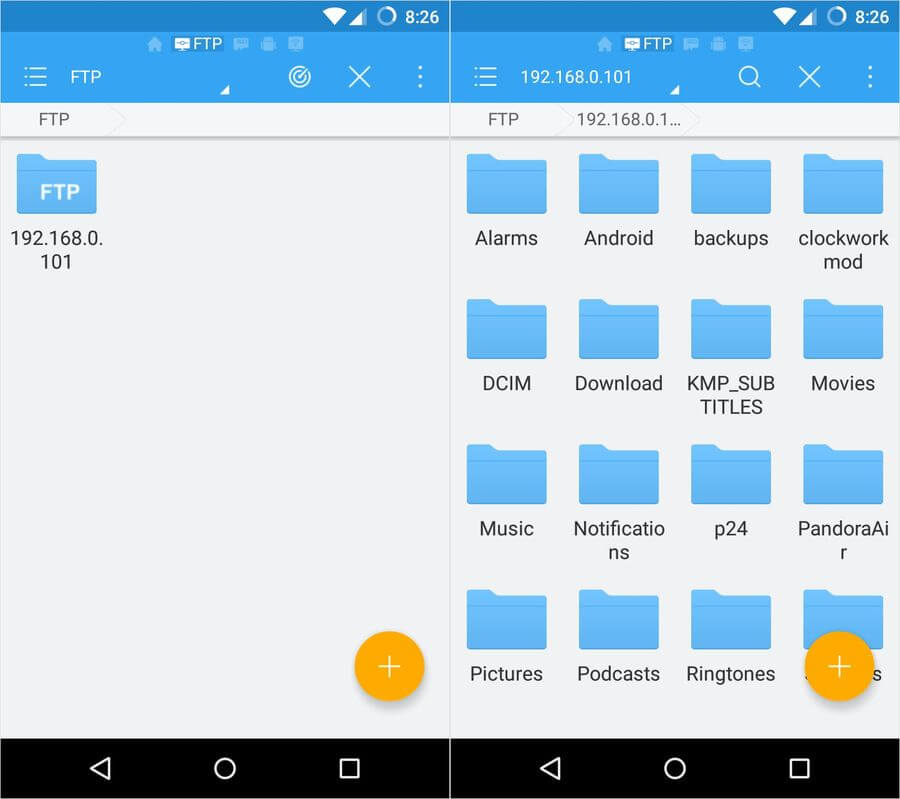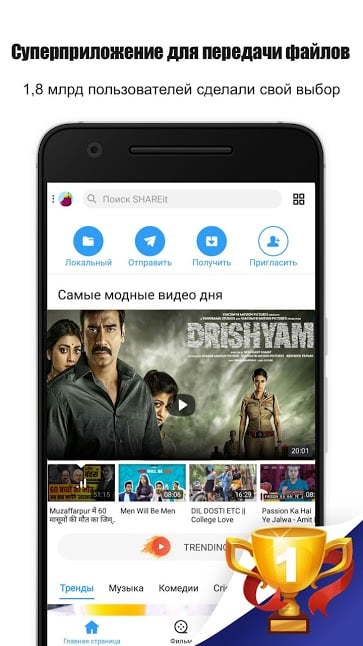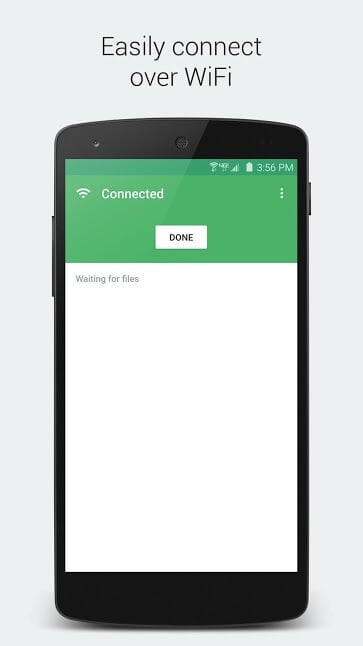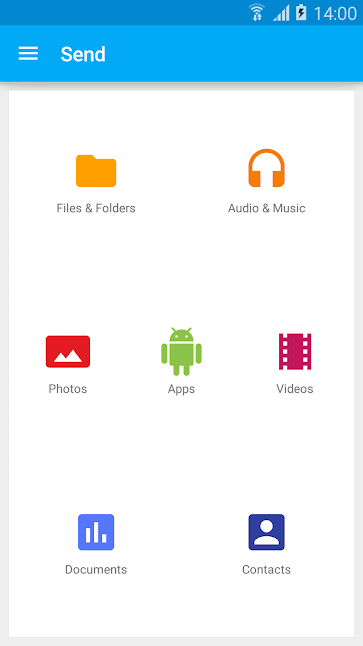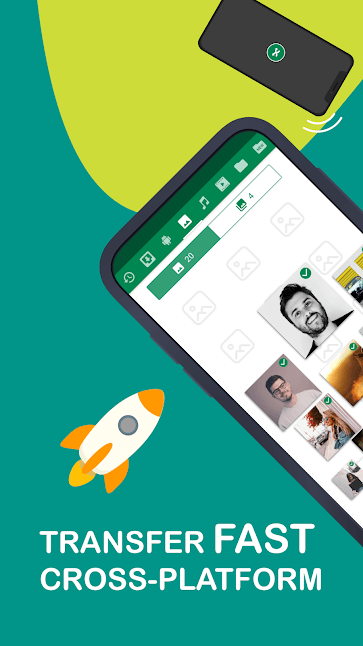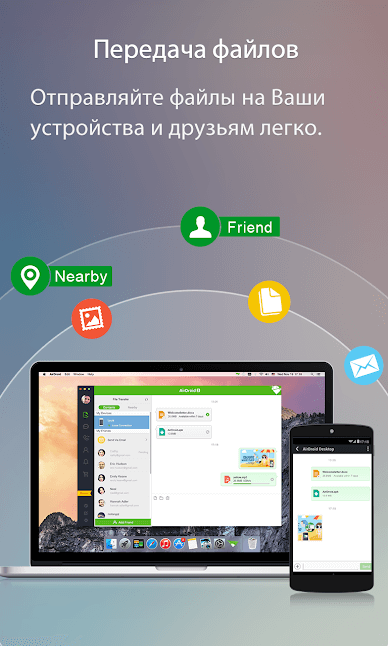- Как передавать файлы между устройствами на Android по Wi-Fi
- Способ 1. Простая отправка файлов по Wi-Fi
- Способ 2. Подключаемся к Android с другого смартфона или планшета
- Лучшие приложения для передачи файлов между Android-смартфонами
- SHAREit — Делись со всеми
- Portal — Телепортация уже тут
- Superbeam — Быстрее ветра
- Xender — Передача файлов в режиме многозадачности
- AirDroid — Для управления Android с ПК
- Как передать файлы с телефона на телефон за 2 шага
- ШАГ 1: Подключаемся к Wi-Fi или создаем точку доступа
- ШАГ 2: Передача файлов
- Способ 1
- Способ 2: передача через FTP
- Видео
Как передавать файлы между устройствами на Android по Wi-Fi
Если у вас дома несколько устройств на Android и вам нужно быстро и удобно передать файлы между ними, то нет ничего проще, чем сделать это по Wi-Fi в вашей локальной сети.
А нужен нам всего лишь один файловый менеджер ES Проводник. Кстати, все, что будет рассказано в этой статье можно сделать и при помощи того же Solid Explorer или MiXplorer. Подробнее о них можно узнать из обзоров лучших файловых менеджеров: часть 1, часть 2.
Также я просто не могу не посоветовать обратить внимание на наши предыдущие статьи по теме передачи файлов между ПК и Android и удаленного управления компьютером:
А теперь переходим к самой инструкции. При помощи ES Проводника можно не только отправлять файлы по Wi-Fi между устройствами, но и полностью управлять ими (удалять, просматривать, редактировать и т.д.) на одном гаджете с другого. Поэтому мы расскажем сразу о двух способах.
Способ 1. Простая отправка файлов по Wi-Fi
1. Установите ES Explorer на оба смартфон или планшета: на тот, с которого вы собираетесь передавать файлы и на тот, который будет их принимать. На обоих устройствах откройте данное приложение.
2. Выделите файлы, которые собираетесь передавать и нажмите на кнопку «Еще» в правом нижнем углу (на планшетах) или на три точки в правом верхнем углу (на смартфонах). В списке опций нажмите на «отправить» (там есть 2 таких пункта, поэтому обратите внимание, что нужно выбрать «отправить», которое начинается с маленькой буквы «о»).
3. Начнется сканирование устройств в вашей локальной сети.
4. После завершения сканирования отметьте нужный телефон либо планшет и нажмите на кнопку «отправить» в правом нижнем углу.
5. На принимающем файлы смартфоне или планшете появится уведомление о передаче файлов. Нажмите «OK».
6. После этого выберите папку, в которую хотите сохранить их и нажмите «OK».
7. Начнется отправка и в конце появится сообщение об успешной передаче файлов.
Окей, с этим разобрались. Но куда интереснее управлять файлами с одного Android аппарата на другом. Это тоже можно сделать при помощи ES Explorer.
Способ 2. Подключаемся к Android с другого смартфона или планшета
Помните, в начале данной инструкции я рекомендовал вам ознакомиться со статьей на нашем сайте, в которой рассказывалось как подключиться к Android с компьютера. В ней мы сначала создавали FTP сервер, то есть открывали доступ к файлам на смартфоне или планшете, а после подключались с компа. Сейчас мы сделаем то же самое, но теперь подключимся с другого Android устройства.
Сначала вам нужно запустить FTP сервер на вашем устройстве. В прошлый раз мы это делали при помощи удобного приложения My FTP Server. Вы можете и сейчас воспользоваться им, но поскольку мы уже установили ES Проводник, то сделаем все через него. А с этой задачей он справляется не хуже My FTP Server.
1. Сделайте свайп от левого края и в разделе «Сеть» откройте «Удаленный доступ».
2. Вы можете сразу запустить сервер. Для этого нажмите «Включить».
3. Сервер будет запущен и на экране появится его адрес.
4. Но (если хотите) вы можете задать следующие параметры: имя пользователя и пароль. Для этого внизу нажмите «Настройки».
5. Выберите пункт «Управление аккаунтом».
6. Придумайте и введите свое имя пользователя и пароль, после чего нажмите «OK».
7. Теперь переходим к устройству с которого вы будете подключаться к только что созданному серверу. В боковом меню выберите «FTP».
8. Нажмите на кнопку «Создать» в правом нижнем углу.
10. Введите адрес сервера (см. пункт 3), имя пользователя и пароль. Если вы не задавали эти параметры, то поставьте галочку напротив пункта «Аноним». И потом нажмите «OK».
Готово! Вы подключились к одному Android смартфону либо планшету с другого.
Теперь вы можете полностью управлять файлами на нем: просматривать, редактировать или удалять. Уверен, что вам пригодится эта инструкция. Если у вас остались какие-то вопросы, можете задавать их в комментариях.
Главная / Инструкции / Как передавать файлы между Android устройствами по Wi-Fi
Источник
Лучшие приложения для передачи файлов между Android-смартфонами
Беспроводная передача файлов довольно сильно эволюционировала за последние 15 лет. Олдфаги почти наверняка помнят, насколько «весело» было перебрасывать друг другу картинки, видео или музыку при помощи инфракрасного порта. Мало того, что это длилось целую вечность, так еще и любое неверное движение телефоном могло прервать передачу файлов и ее пришлось бы начинать заново. Но сегодня с этим все гораздо лучше. А если вы воспользуетесь еще и специальным приложением, то обмениваться файлам будет для вас одно удовольствие.
Android имеет богатый арсенал средств для передачи файлов
SHAREit — Делись со всеми
Благодаря более, чем 1,8 миллиардам загрузок, SHAREit является одним из самых популярных приложений для передачи файлов посредством Wi-Fi. Причем тут объмен не ограничивается лишь фотографиями и видео. Можно даже передавать друг другу некоторые приложения. Также есть довольно интересная опция: после сопряжения устройств, отображаются файлы, доступные для передачи. Таким образом, получатели могут выбрать файлы, которые они хотят загрузить без необходимости отправителю выделать каждый из них по-отдельности.
Portal — Телепортация уже тут
Portal позволяет передавать отдельные файлы и даже целые папки другим пользователям. Это приложение для обмена файлами на Android использует Wi-Fi Direct для обмена файлами. В отличие от большинства других приложений для обмена файлами с ПК, Portal не требует наличие дополнительного программного обеспечения, а это, на наш взгляд, весомый плюс.
Superbeam — Быстрее ветра
Superbeam — это, как отмечают создатели, «самое быстрое приложение для обмена файлами», которое опять же использует Wi-Fi Direct. При этом программа довольно красива сама по себе и даже имеет поддержку темной темы. Вы можете обмениваться файлами с другими устройствами тремя способами: отсканировать QR-код для подключения (сканер QR-кодов включен в комплект), подключаться друг к другу через NFC или ввести специально сгенерированный код.
Xender — Передача файлов в режиме многозадачности
Xender выделяется на фоне конкурентов тем, что позволяет обмениваться любыми файлами сразу с несколькими устройствами (до 4 штук единовременно). Кроме того, во время передачи файлов вы можете параллельно что-то скачивать себе с устройств других пользователей. А еще тут в наличии поддержка не только Android, но и iOS, Windows и MacOS. И все эти платформы отлично работают и передают данные между собой.
AirDroid — Для управления Android с ПК
AirDroid позволяет вам получить доступ к вашему устройству Android по беспроводной сети с вашего домашнего компьютера. Вы можете передавать и получать файлы с Android на ПК и обратно на очень высоких скоростях. Кроме того, вы можете с ПК отправлять и получать сообщения и получать доступ к установленным приложениям, таким как WhatsApp, Facebook, Twitter (кстати, подписывайтесь на наш Twitter, там круто) и так далее. Кроме того, имеется возможность создавать резервные копии фотографий и видео с вашего смартфона и загружать их на компьютер.
Источник
Как передать файлы с телефона на телефон за 2 шага
Всем привет! Сегодня мы рассмотрим способ передачи файлов по WiFi с Андроида на Андроид. У данного варианта (в отличие от Bluetooth) есть как свои плюсы, так и минусы. Плюс: скорость передачи данных куда выше. Минус: для передачи нужно будет устанавливать специальную программу. Еще в качестве минуса можно отнести тот факт, что если поблизости нет роутера, то нужно дополнительно с одного из устройств раздать точку доступа (или Wi-Fi).
Поэтому если вы хотите передать небольшие файлы, песни или фотографии, то я советую использовать Bluetooth – об этом подробно написано тут. Также не забываем, что данные можно передать через мессенджеры, например, через тот же Telegram. Можно воспользоваться облаком или отправить все по почте.
ШАГ 1: Подключаемся к Wi-Fi или создаем точку доступа
Если поблизости есть роутер, то просто подключитесь к его вай-фай и переходите к следующему шагу. Если маршрутизатора нет, то нам нужно раздать Wi-Fi с первого телефон и подключиться к нему вторым смартфоном, а уже потом мы перейдем к передаче файлов.
- Зайдите в раздел «Сеть и Интернет». В некоторых прошивках «Режим модема» будет находиться сразу тут, или нужно будет нажать на кнопку «Еще».
- Находим режим точки доступа или модема.
- Далее нужно включить раздачу.
- Чтобы поменять имя сети и пароль от неё нажимаем по кнопке настроек и меняем нужное значение.
- После включения раздачи со второго телефона подключаемся к этой сети. Теперь можно приступить к обмену файлами.
ШАГ 2: Передача файлов
Передавать файлы, фото, музыку, видео и другие данные с Android напрямую на Android достаточно просто, но нужно будет выполнить дополнительные манипуляции. На оба устройства вам нужно установить программу «CX проводник» – да, к сожалению, но без неё никак, и у Android пока нет подобной встроенной программы.
После запуска программы обязательно соглашаемся со всем, чтобы программа имела доступ к вашей внутренней памяти. Теперь у вас есть два способа передачи данных по Wi-Fi (и по Bluetooth).
Способ 1
- Первая вкладка «Локально» показывает всю информацию, которая хранится у вас в памяти или на SD-карте – можно использовать этот вариант.
- Но все же проще перекидывать фото, видео, музыку используя категории – переходим в «Библиотеку». Далее выберите категорию. Я покажу на примере «Фото». Если же вы хотите перекинуть какой-то большой файл, например, APK-установщик, то используем раздел «Локально» – правда вам его еще нужно будет найти.
- Как только вы найдете нужные фото, видео, или любой другой файлик – выделите их, зажав пальцем. Далее нажимаем в правом нижнем углу по трем точкам и кликаем по кнопке «Поделиться».
- Теперь нажимаем «Обмен с окружением».
- Далее просто выбираем телефон, который аналогично будет подключен по Wi-Fi.
Способ 2: передача через FTP
Второй способ немного отличается, но он иногда удобнее. Особенно когда вам нужно передать некорректные файлы. Суть в том, что мы на одном телефоне создаем FTP-сервер и со второго смартфона к нему подключаемся. В итоге мы имеем доступ ко всем данным телефона.
- Переходим в раздел «Сеть» и нажимаем по кнопке «Доступ из сети».
- Кликаем «Пуск», вы можете убрать галочку «Случайный пароль», чтобы его задать вручную.
- Далее вы увидите настройки FTP-сервера этого телефона. Из этого нам понадобится:
- IP адрес – у меня это 192.168.1.100.
- Порт – пишется в самом конце после двоеточия.
- Имя пользователя и пароль – тут все понятно.
- На втором телефоне в разделе сети кликаем по плюсику.
- Вводим IP, порт, логин и пароль FTP первого телефона. После того как вы нажмете «ОК» вы сможете увидеть все файлы основного смартфона. Не забываем правильно указать порт.
Таким же образом можно иметь доступ к этим данным и с компьютера. Достаточно ввести адрес FTP в адресную строку браузера. Также вы можете подключить FTP через любой доступный проводник.
Видео
Источник