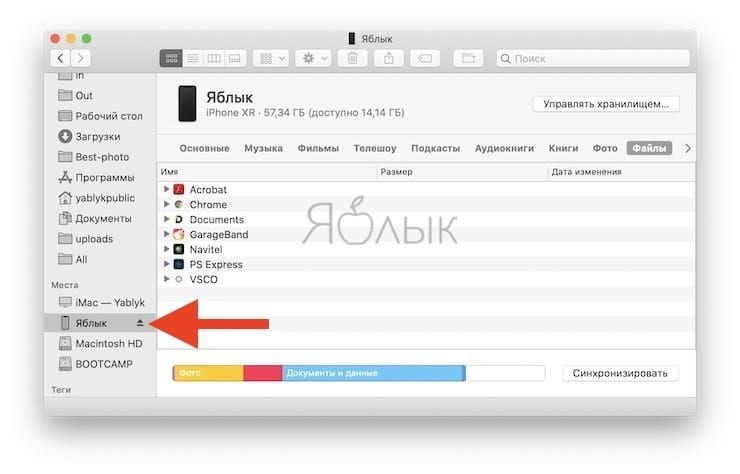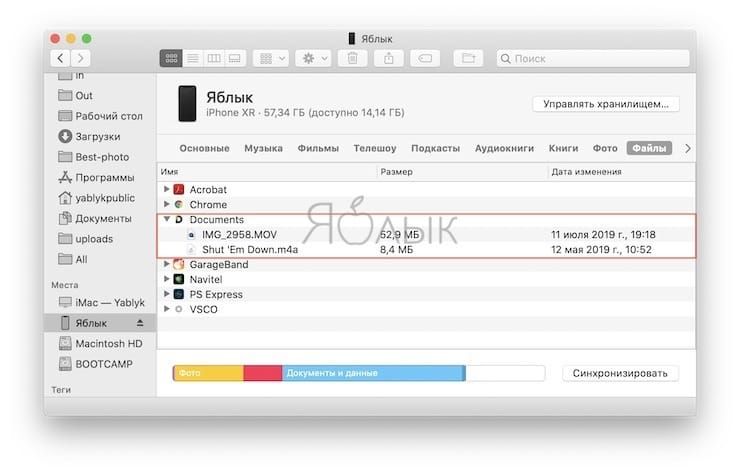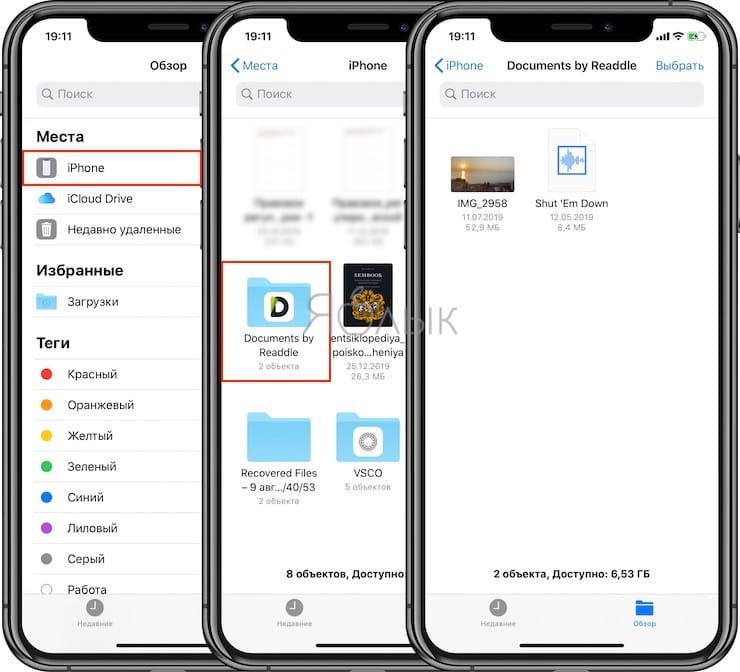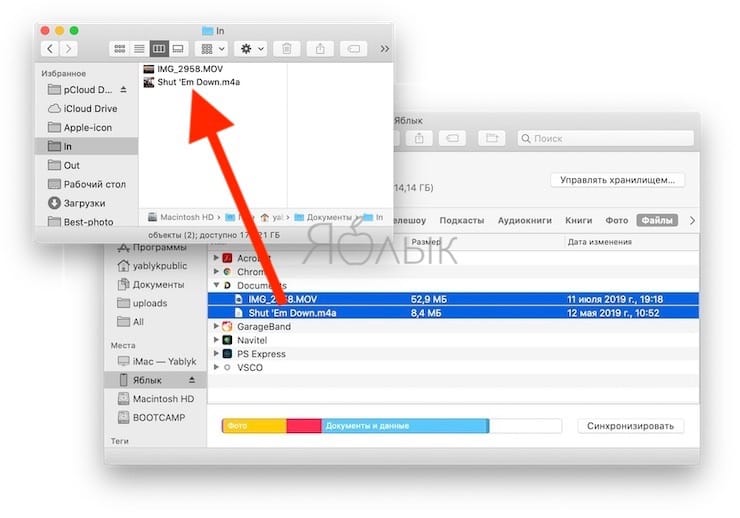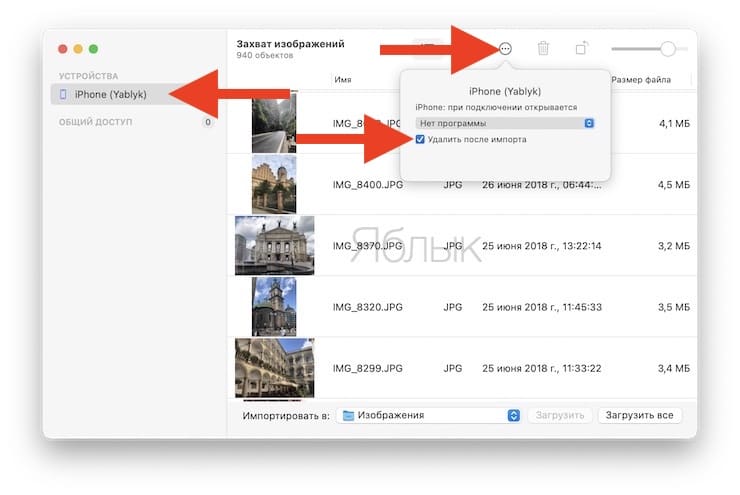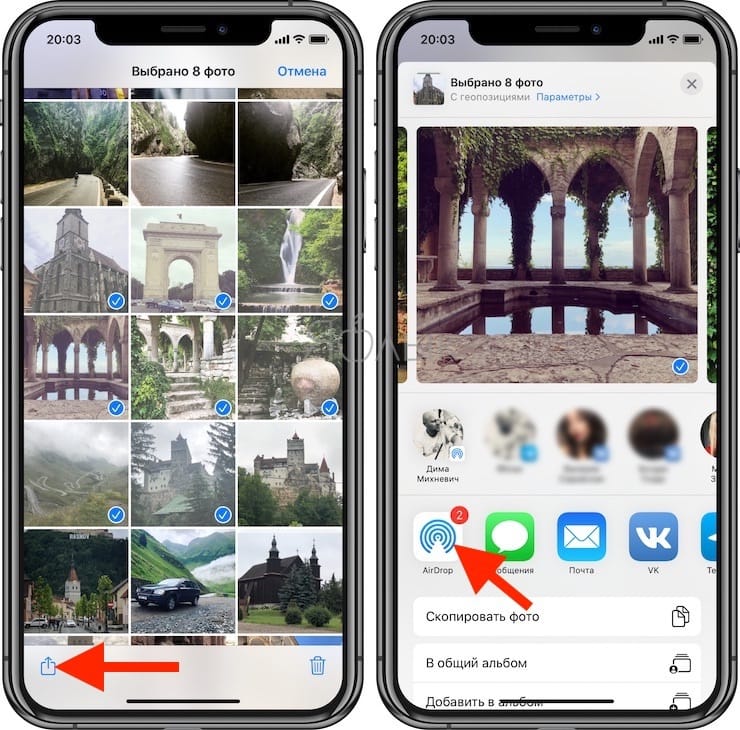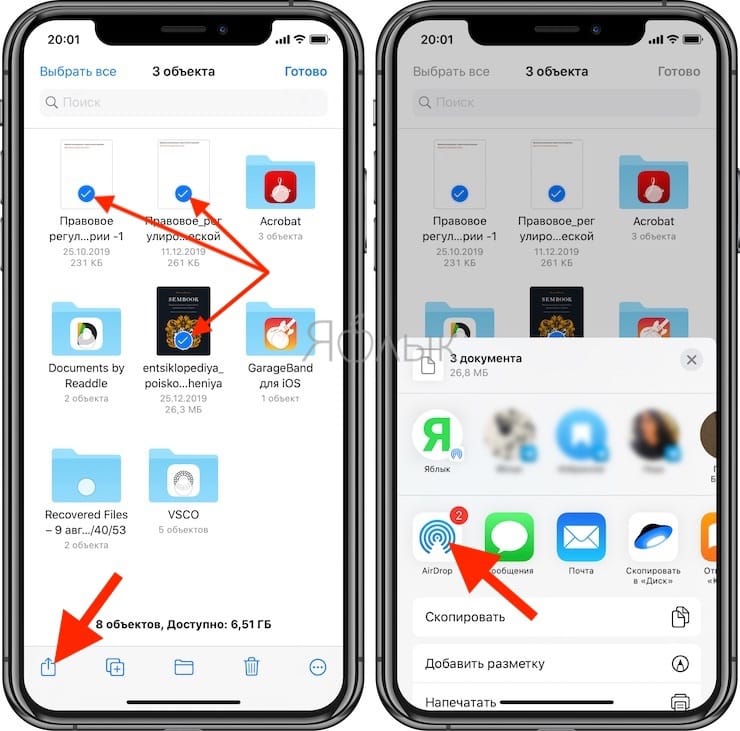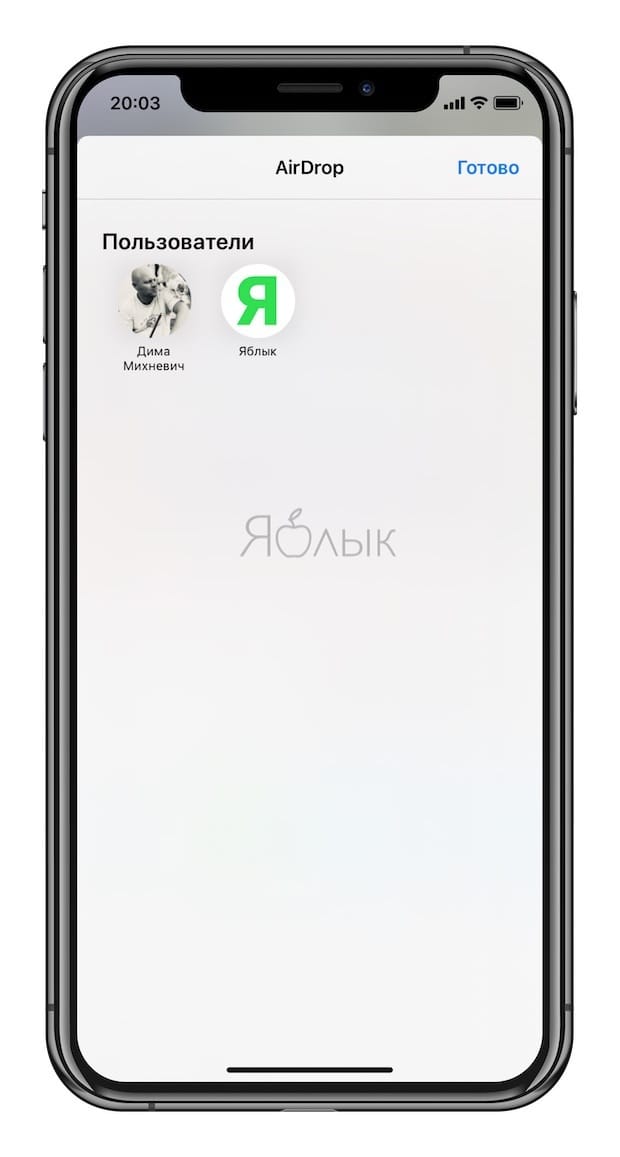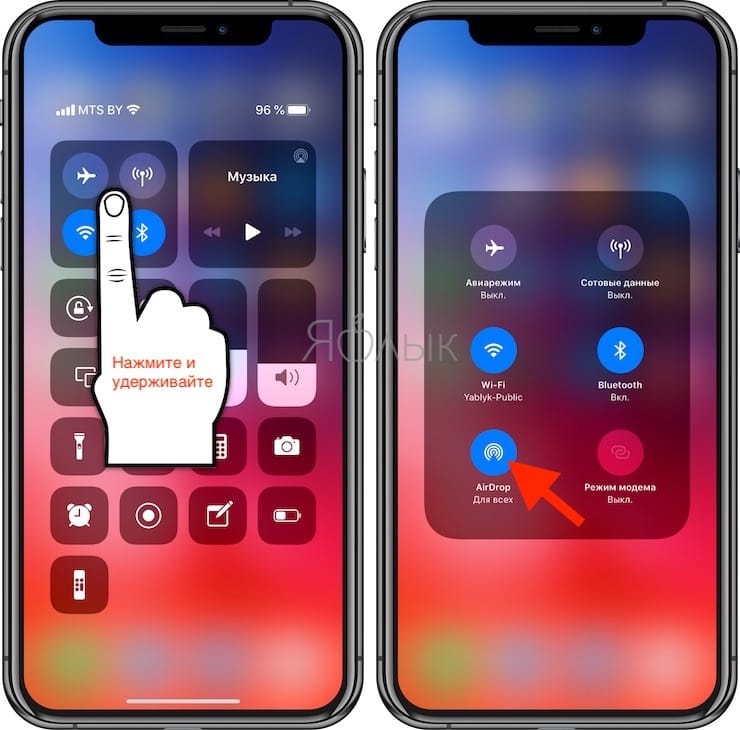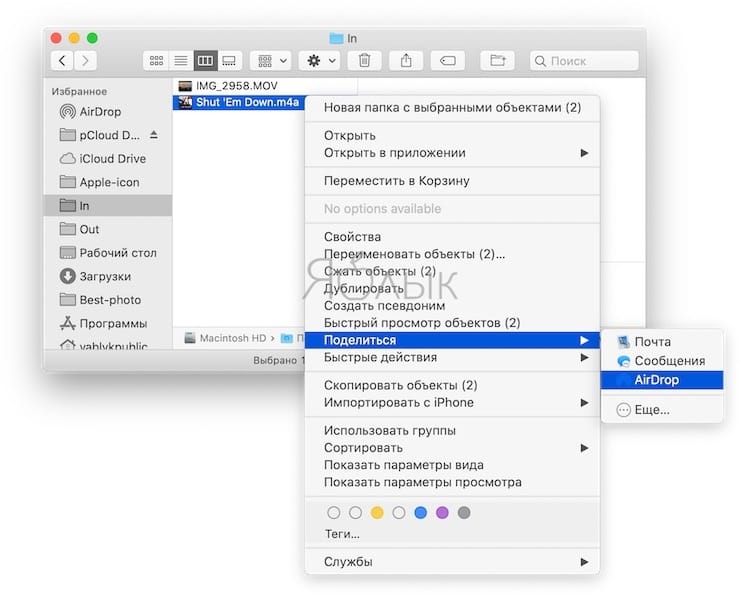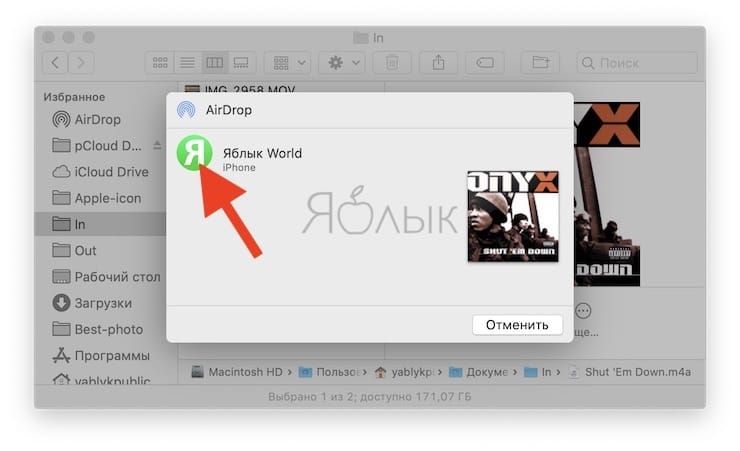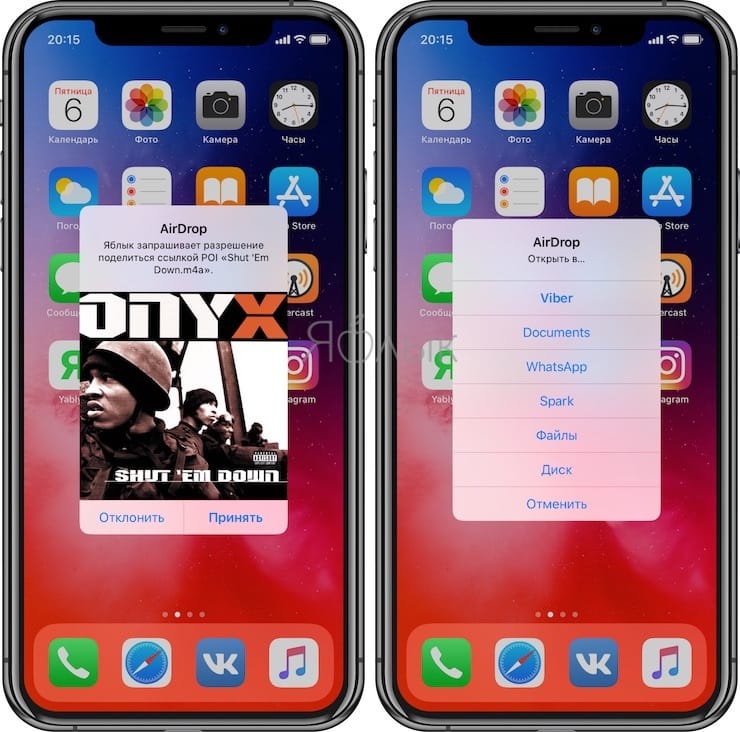- Перенос файлов между ПК и устройствами при помощи iTunes
- Перенос файлов с iPhone, iPad или iPod touch на компьютер и наоборот
- Удаление перенесенного файла с iPhone, iPad или iPod touch
- Как передать файлы с iPhone на iPhone
- Переносим файлы с одного iPhone на другой
- Вариант 1: Фото
- Вариант 2: Музыка
- Вариант 3: Приложения
- Вариант 4: Документы
- Как передавать файлы (фото, видео, документы) с iPhone или iPad на Mac и наоборот
- Содержание статьи
- Как передавать файлы (документы, видео) с Mac на iPhone (iPad) через кабель и наоборот
- Как скопировать (перенести) фото и видео с iPhone (iPad) на Mac через кабель
- Как скопировать (перенести) любые файлы (в том числе фото и видео) с iPhone (iPad) на Mac и наоборот при помощи AirDrop («по воздуху»)
- Сторонние приложения для передачи файлов между iPhone (iPad) и Mac
- Как передавать файлы (фото, видео, документы) с iPhone или iPad на Mac (и наоборот) через Интернет
Перенос файлов между ПК и устройствами при помощи iTunes
Если у Вас есть iPhone или iPod touch с iOS 4 или новее либо iPad, Вы можете использовать iTunes для переноса файлов между компьютером и устройством через приложения, поддерживающие общий доступ к файлам. Эта функция может быть Вам полезна, если Вы хотите сохранить на компьютере созданные на устройстве файлы или использовать файлы на устройстве, находясь вдали от компьютера.
Если Вы хотите настроить iTunes на автоматическую синхронизацию, см. Синхронизация контента iTunes с другими устройствами.
Перенос файлов с iPhone, iPad или iPod touch на компьютер и наоборот
Подключите устройство к компьютеру.
Для подключения устройства можно использовать кабель USB или USB-C, а также подключение к сети Wi-Fi. Для включения синхронизации по сети Wi-Fi см. Синхронизация контента iTunes на ПК с другими устройствами по сети Wi-Fi.
В приложении iTunes 
Нажмите «Общие файлы».
В списке слева выберите приложение на устройстве, которое Вы хотите использовать при переносе файлов.
Чтобы узнать, поддерживает ли то или иное приложение общий доступ к файлам, ознакомьтесь с документацией приложения.
Выполните одно из следующих действий.
Перенос файла с компьютера на устройство. Нажмите «Добавить», выберите файл, который требуется перенести, затем нажмите «Добавить».
Перенос файла с устройства на компьютер. В списке справа выберите файл, который требуется перенести, нажмите «Сохранить в», выберите папку, куда требуется сохранить файл, затем нажмите «Сохранить в».
Выбранный файл будет перенесен на устройство или сохранен в указанной Вами папке на компьютере.
На устройстве файл можно открыть, используя приложение, которое Вы указали в шаге 4.
Удаление перенесенного файла с iPhone, iPad или iPod touch
Подключите устройство к компьютеру.
Для подключения устройства можно использовать кабель USB или USB-C, а также подключение к сети Wi-Fi. Для включения синхронизации по сети Wi-Fi см. Синхронизация контента iTunes на ПК с другими устройствами по сети Wi-Fi.
В приложении iTunes 
Нажмите «Общие файлы».
В списке справа в разделе «Общие файлы» выберите файл, который требуется удалить.
Нажмите клавишу Delete, затем нажмите «Удалить».
Важно! Перед отсоединением устройства от компьютера нажмите кнопку «Извлечь» 
Источник
Как передать файлы с iPhone на iPhone
Переносим файлы с одного iPhone на другой
Способ переноса информации с Айфон на Айфон, прежде всего, будет зависеть от того, на свой или чужой телефон выполняется копирование, а также от вида файла (музыка, документы, фото и т.д.).
Вариант 1: Фото
Проще всего можно переносить фотографии, поскольку здесь разработчиками предусмотрено большое количество различных вариантов копирования с одного устройства на другое. Ранее каждый из возможных способов уже подробно освещался на нашем сайте.
Обратите внимание, что все варианты переноса фото, описанные в статье по ссылке ниже, также подходят и при работе с видеозаписями.
Вариант 2: Музыка
Что касается музыки, то здесь все сложнее. Если в Android-устройствах любой музыкальный файл может быть легко передан, например, по Bluetooth, то в смартфонах от Apple, из-за закрытости системы, приходится искать альтернативные методы.
Вариант 3: Приложения
Без чего нельзя представить ни один современный смартфон? Конечно, без приложений, которые и наделяют его различными возможностями. О способах, позволяющих поделиться приложениями для iPhone, мы подробно рассказывали на сайте ранее.
Вариант 4: Документы
Теперь разберем ситуацию, когда вам требуется передать на другой телефон, например, текстовый документ, архив или любой другой файл. Здесь, опять же, перекинуть информацию можно разными способами.
Способ 1: Dropbox
В данном случае вы можете использовать любое облачное хранилище, главное, чтобы оно имело официальное приложение для iPhone. Одним из таких решений и является Dropbox.
- В случае если вам требуется перенести файлы на другой ваш Apple-гаджет, то все крайне просто: загрузите приложение и на второй смартфон, а затем выполните вход под своим аккаунтом Дропбокс. После окончания синхронизации файлы окажутся на устройстве.
- В той же ситуации, когда файл необходимо перенести на яблочный смартфон другого пользователя, можно прибегнуть к предоставлению общего доступа. Для этого запустите на своем телефоне Дропбокс, откройте вкладку «Файлы», найдите нужный документ (папку) и кликните под ним по кнопке меню.
В отобразившемся списке выберите пункт «Поделиться».
В графе «Кому» потребуется указать пользователя, зарегистрированного в Dropbox: для этого впишите его адрес электронной почты или логин от облачного сервиса. В завершение выберите в правом верхнем углу кнопку «Отправить».
Способ 2: Резервное копирование
Если вам требуется перенести всю информацию и файлы, находящиеся на Айфон, на другой ваш смартфон от Apple, рационально использовать функцию резервного копирования. С ее помощью будут перенесены не только приложения, но и вся информация (файлы), содержащиеся в них, а также музыка, фото, видео, заметки и другое.
- Для начала вам потребуется «снять» актуальную резервную копию с телефона, с которого, собственно, и переносятся документы. Узнать о том, как это можно сделать, вы сможете, перейдя по ссылке ниже.
Подробнее: Как создать резервную копию iPhone
Теперь к работе подключается второй Apple-гаджет. Подключите его к компьютеру, запустите iTunes, а затем перейдите в меню управления им, выбрав сверху соответствующую иконку.
Убедитесь, что слева у вас открыта вкладка «Обзор». В ней вам понадобится выбрать кнопку «Восстановить из копии».
В том случае, если на телефоне активирована защитная функция «Найти iPhone», восстановление не будет запущено до тех пор, пока вы ее не деактивируете. Поэтому откройте на устройстве настройки, следом выберите свою учетную запись и перейдите к разделу «iCloud».
В новом окне вам понадобится открыть раздел «Найти iPhone». Деактивируйте работу данного инструмента. Чтобы изменения вступили в силу, введите пароль от аккаунта.
Возвращаясь к Айтюнс, вам будет предложено выбрать резервную копию, которая и будет установлена на второй гаджет. По умолчанию iTunes предлагает последнюю созданную.
Если у вас активирована защита резервной копии, укажите пароль, чтобы снять шифрование.
Способ 3: iTunes
Используя в качестве посредника компьютер, различные файлы и документы, сохраненные в приложениях на одном iPhone, могут быть перенесены на другой.
- Для начала работа будет осуществляться с телефоном, из которого будет скопирована информация. Для этого подключите его к компьютеру и выполните запуск Айтюнс. Как только программа идентифицирует устройство, кликните в верхней части окна по появившейся иконке гаджета.
В левой области окна перейдите ко вкладке «Общие файлы». Правее отобразится список приложений, в которых имеются какие-либо файлы, доступные для экспорта. Выберите одним кликом мыши нужное приложение.
Как только приложение будет выбрано, справа отобразится список имеющихся в нем файлов. Чтобы экспортировать интересующий файл на компьютер, его достаточно просто перетащить мышью в любое удобное место, например, на рабочий стол.
В том случае, если вы знаете способ переноса файлов с одного iPhone на другой, который не вошел в статью, обязательно поделитесь им в комментариях.
Помимо этой статьи, на сайте еще 12483 инструкций.
Добавьте сайт Lumpics.ru в закладки (CTRL+D) и мы точно еще пригодимся вам.
Отблагодарите автора, поделитесь статьей в социальных сетях.
Источник
Как передавать файлы (фото, видео, документы) с iPhone или iPad на Mac и наоборот
Все пользователи iPhone знают, что к файловой системе этого устройства нельзя получить прямой доступ, как это работает с Android или Windows. В результате не удастся управлять всеми файлами внутри устройства, кроме тех, доступ к которым разрешен. Это усложняет задачу совместного использования файлов с другими пользователями iOS. Тем не менее вы можете легко и даже несколькими способами передавать файлы между iPhone и Mac и получать файлы с iOS (iPadOS) на Mac.
Содержание статьи
Как передавать файлы (документы, видео) с Mac на iPhone (iPad) через кабель и наоборот
До 2019 года Apple предлагала использовать приложение iTunes в качестве стандартного инструмента для обмена файлами и управления iOS-устройствами на Mac и Windows. Для передачи данных приложение на iPhone или iPad должно поддерживать прямой обмен файлами. Таким образом, используя кабель USB-Lightning, вы можете легко передавать файлы между iPhone (iPad) и Mac. В большинстве случаев это очень удобно при передаче больших файлов, например, видео, прямо в приложение-плеер (подробно).
Однако, при помощи данного способа не удастся получить доступ ко всем каталогам, видным в приложении «Файлы». На Mac вы можете всего лишь получить файлы из приложений на iPhone (iPad), поддерживающих передачу данных посредством USB-кабеля. С выходом macOS Catalina Apple отказалась от использования с iTunes. Функционал приложения, отвечающий за работу с iPhone (iPad) был перенесен в файловый менеджер Finder.
Вот как можно передавать файлы между iPhone (iPad) и Mac по кабелю.
1. Подключите iPhone (iPad) к Mac через USB-кабель.
2. Если вы пользуетесь старыми версиями macOS (до macOS 10.15 Catalina), то подключенное устройство должно определиться в приложении iTunes на Mac.
3. Если вы используете macOS Catalina или последующие версии ПО, откройте окно Finder. Найдите подключенное устройство на Боковой панели и кликните на нем.
В случае, если устройство не отображается, перейдите в Настройки Finder и установите галочку возле пункта Диски CD, DVD и устройства iOS.
5. Вы можете работать с Музыкой, Видео, Фильмами, Аудиокнигами, Книгами, Файлами и т.д. прямо из этого окна.
6. Перейдите на вкладку «Файлы», где вы сможете найти перечень поддерживаемых приложений.
7. Если вы захотите перенести какой-либо файл с вашего Mac в приложение «Файлы» на iPhone или iPad, вы можете скопировать его прямо в файловую систему любого из доступных приложений.
8. Скопированные файлы можно окажутся в соответствующем каталоге в приложении «Файлы» на iPhone (iPad).
9. Для того чтобы перенести файлы с iPhone (iPad) на Mac через USB-кабель, предварительно скопируйте файлы в любую папку приложения, которое поддерживает передачу данных по кабелю. А затем просто выделите необходимые файлы и перетащите в папку на Mac.
Как скопировать (перенести) фото и видео с iPhone (iPad) на Mac через кабель
Для переноса большого количества фото и видео с iPhone (iPad), хранящихся в приложении Фото, на Mac можно воспользоваться этим простым способом.
1. Подключите iPhone (iPad) к Mac при помощи USB-кабеля.
2. На Mac откройте стандартное приложение Захват изображений, которое находится в папке Программы.
3. Выберите подключенное устройство в левом верхнем углу программы, укажите папку на Mac, в которую будут скопированы данные, выберите фото и видео для импорта и нажмите кнопку Загрузить. В случае, если необходимо скопировать все фото и видео на Mac, нажмите Загрузить все.
Если необходимо удалить с iPhone (iPad) скопированные на Mac фото и видео, установите галочку напротив пункта Удалить после импорта.
Как скопировать (перенести) любые файлы (в том числе фото и видео) с iPhone (iPad) на Mac и наоборот при помощи AirDrop («по воздуху»)
AirDrop – это фирменный механизм обмена файлами от Apple. AirDrop позволяет устройствам Apple соединяться друг с другом и обмениваться файлами, с помощью одновременного использования соединений Wi-Fi и Bluetooth. При этом не требуется установки дополнительных приложений. Фактически, AirDrop – это встроенная функция для обмена данными на устройствах Apple, включая iPhone, iPad, Mac.
Используя AirDrop, вы можете легко получить файлы с iOS на свой Mac (и наоборот) «по воздуху» без подключения к Интернету.
Как передавать файлы посредством AirDrop с iPhone или iPad на Mac
1. На Mac откройте приложение Finder.
2. Перейдите в раздел AirDrop на боковой панели.
3. Установите параметр «Разрешить мое обнаружение всем» вместо «только для контактов» внизу окна AirDrop.
4. Откройте приложение «Фото» или «Файлы» на iPhone или iPad.
5. Выберите файлы, фото, видео, которые вы хотите передать и нажмите значок Поделиться.
6. Нажмите на иконку AirDrop в открывшемся меню Поделиться.
7. Найдите Mac, на который необходимо передать файлы в списке доступных устройств и нажмите на него.
8. Нажмите «Принять» в появившемся приглашении на Mac.
Эти шаги позволят быстро получить все нужные файлы с iOS на Mac посредством беспроводного соединения без каких-либо сложностей с настройкой.
Как передавать файлы посредством AirDrop с Mac на iPhone или iPad
1. Запустите «Пункт управления» на iPhone или iPad.
2. Нажмите и удерживайте палец на блоке управления беспроводными соединениями, включите AirDrop и выберите «Для всех».
3. На Mac щелкните правой кнопкой мыши по файлу, который вы хотите отправить на iPhone (iPad).
5. Выберите необходимый iPhone (iPad) из списка, после чего начнется передача файлов.
6. На iPhone (iPad) нажмите Принять и выберите приложение, в котором необходимо сохранить файл на устройстве (при отправке фотографий или видео с Mac, они автоматически сохраняются в приложение Фото на iPhone или iPad).
AirDrop – лучший выбор для передачи файлов между iPhone (iPad) и Mac, так как нет никаких ограничений по типу или размеру файла, и все можно осуществить буквально за несколько нажатий.
Сторонние приложения для передачи файлов между iPhone (iPad) и Mac
Получение файлов с iPhone или iPad на Mac с использованием встроенных функций – несложная задача. Однако иногда обмен файлами может оказаться ограниченным из-за отсутствия некоторых функций.
Существует множество сторонних приложений, которые смогут облегчить задачу переноса фотографий и видео с iPhone (iPad) на Mac.
Некоторые популярные программы для передачи видео и других данных с iPhone (iPad) на Mac.
dr.fone — Phone Manager. Этот удивительный инструмент может помочь вам получить файлы iOS на Mac в несколько кликов. Вы можете использовать приложение для передачи видео, фотографий или файлов с iPhone на Mac и обратно. Dr.fone требует подключения iPhone с Mac с помощью кабеля Lightning для передачи данных.
Waltr является одним из заменителей iTunes, доступных для компьютера с Mac или Windows. Приложение умеет волшебным образом конвертировать все перемещаемые мультимедиа, включая фотографии и видео, и легко переносить их с Mac на iPhone (iPad). В отличие от общего доступа в iTunes, Waltr не передает видео конкретным поддерживаемым приложениям, таким как, например, VLC. Вместо этого вы можете при необходимости сохранить их в «Фотопленке» iPhone (iPad).
Xender. Это приложение, реализующее обмен файлами посредством Wi-Fi, популярно в том числе и на платформе Android, благодаря простоте обмена и возможности передавать мультимедиа между смартфонами. Но есть версия Xender и для iPhone, что дает возможность отправлять и получать файлы с других устройств iOS, Android, Mac или Windows с помощью фирменного приложения. Чтобы передать файлы или видео с iPhone на Mac, вы можете воспользоваться веб-версией сервиса, но для этого устройства должны находиться в одной сети Wi-Fi. Затем вы сможете получить доступ к файлам iOS на Mac с помощью веб-браузера, просто введя там указанный URL-адрес.
На рынке есть множество инструментов для передачи файлов между iPhone и Mac. Большинство из них бесплатны, а в некоторых надо платить за дополнительные функции.
Как передавать файлы (фото, видео, документы) с iPhone или iPad на Mac (и наоборот) через Интернет
Если iPhone, iPad и Mac, на которые необходимо передать файлы находятся далеко, и вы не можете подключиться к ним ни по кабелю, ни посредством AirDrop, то Интернет является единственным возможным вариантом. Для передачи файлов с Mac на iPhone (iPad), или наоборот, придется воспользоваться определенными интернет-сервисами, в том числе облачными. Вот некоторые из них, лучше всего обеспечивающие передачу файлов между iPhone, iPad и Mac через Интернет.
Перенос файлов с iPhone (iPad) на Mac и наоборот больше не кажется таким уж сложным. Вы можете использовать эти методы для получения файлов iOS на Mac, трудностей быть не должно.
Источник