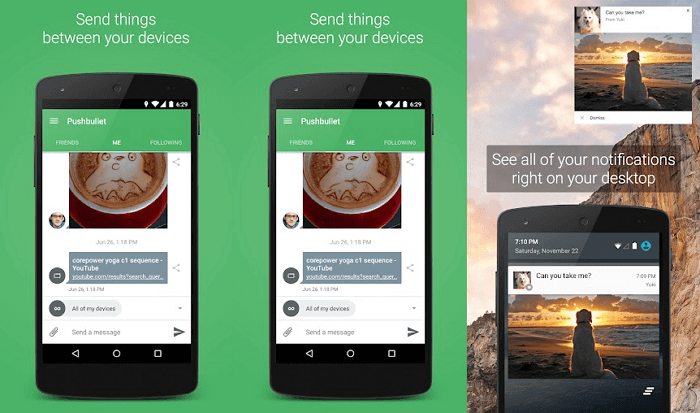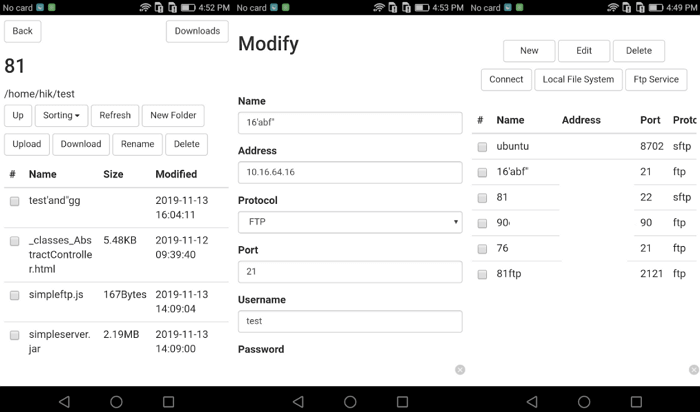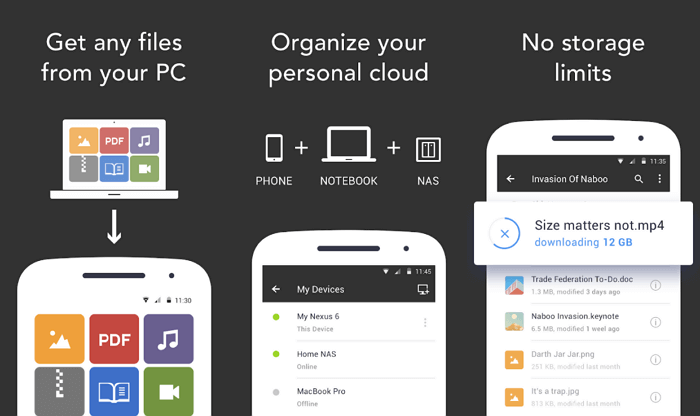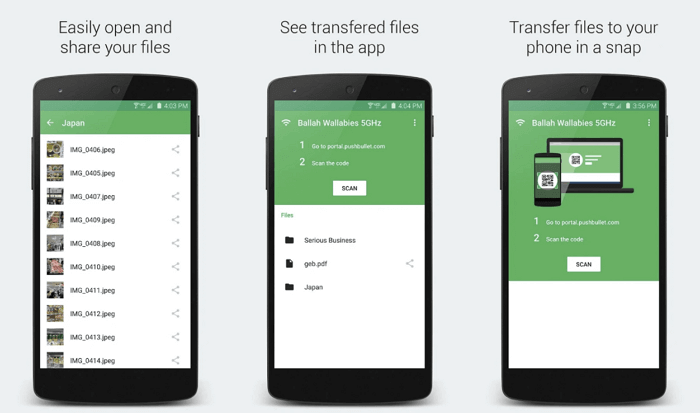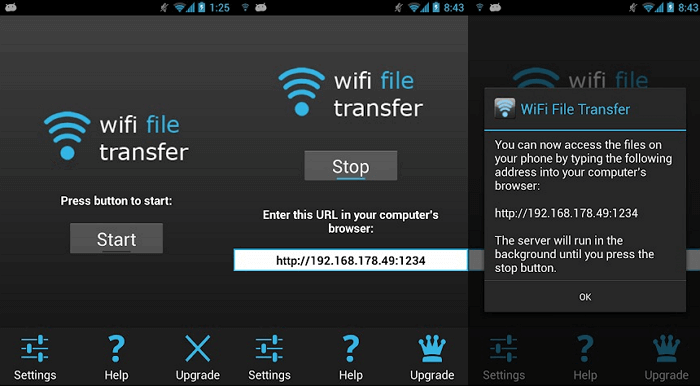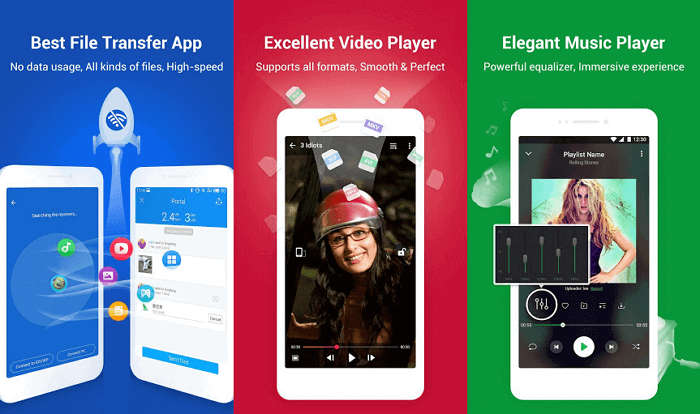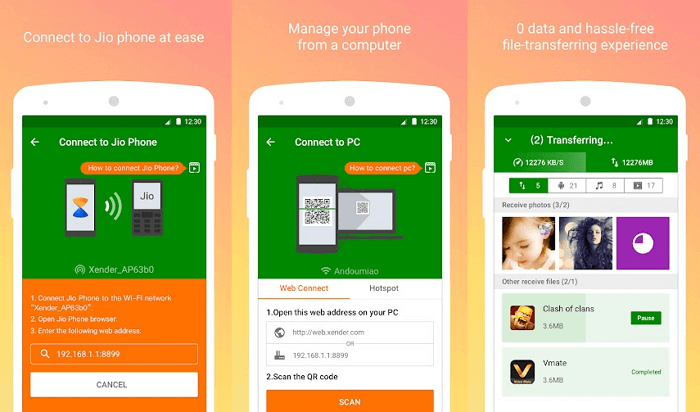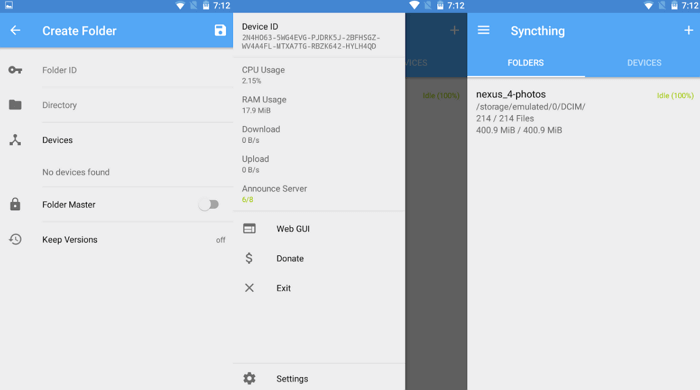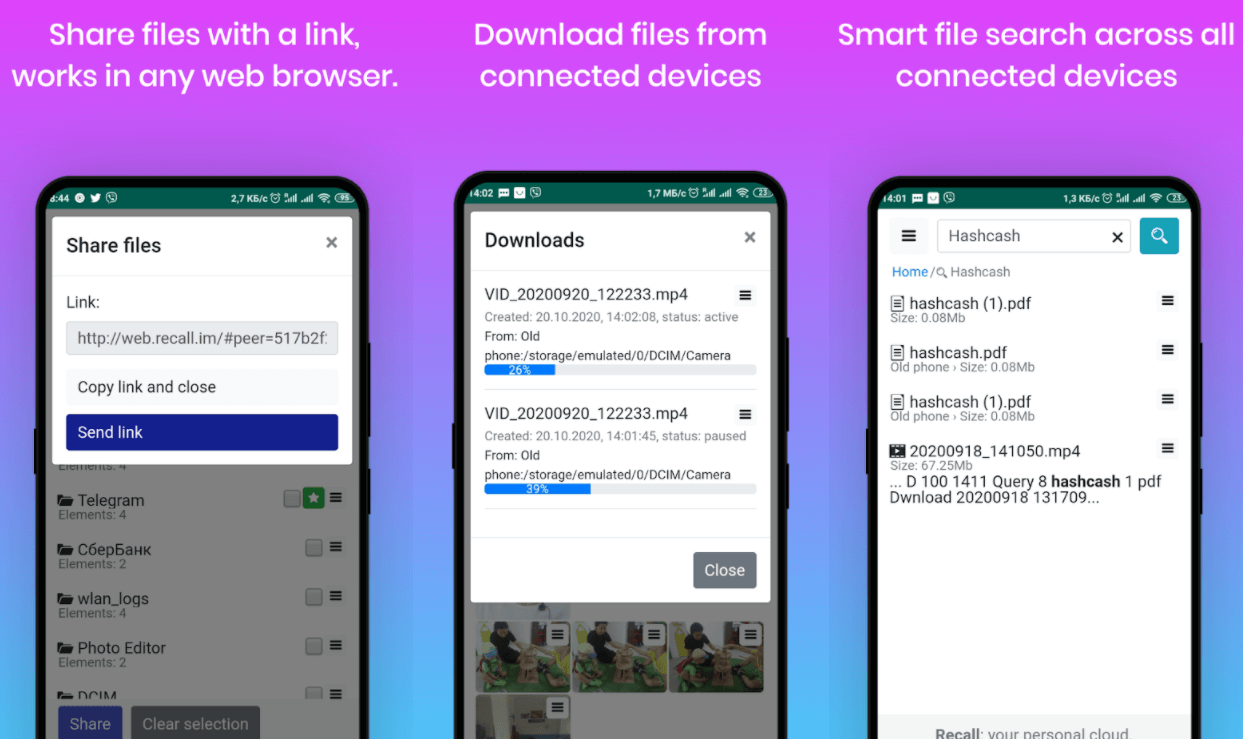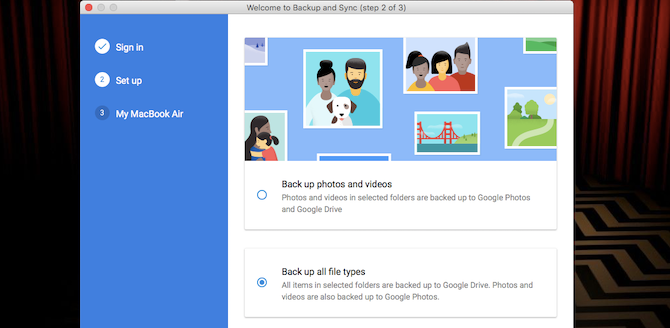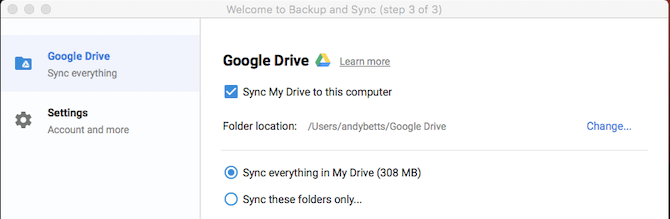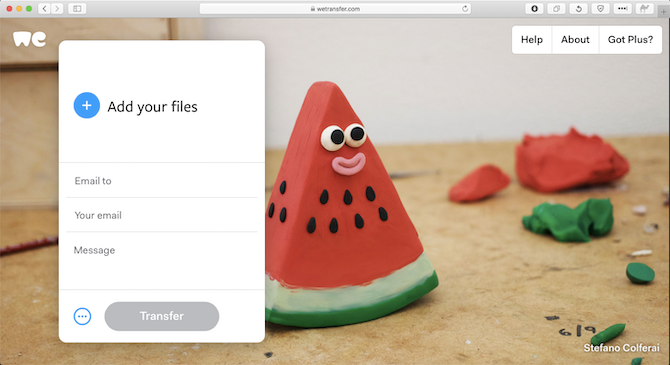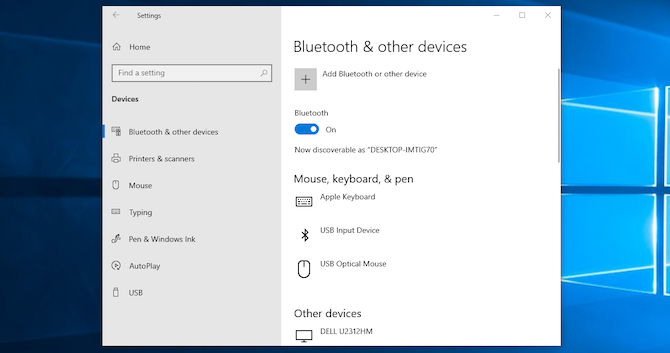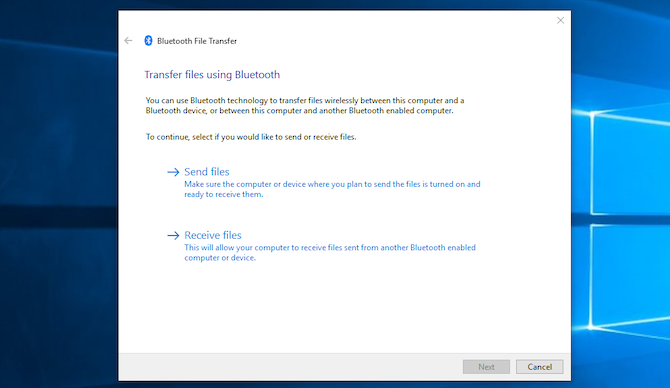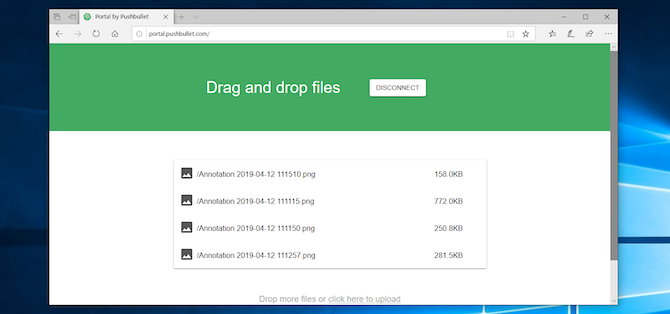- 10 программ для передачи файлов с компьютера на Android и наоборот
- AirDroid
- Pushbullet
- Filezilla
- Resilio Sync
- Portal
- WiFi File Transfer
- SHAREit
- Xender
- SyncThing
- Recall (закрыт)
- Как перенести файлы с Android на ПК: 7 методов
- 1. Передача файлов с Android на ПК с помощью передачи файлов по Bluetooth.
- 2. Передача файлов с Android на ПК с помощью AirDroid.
- Показываю как можно передавать файлы со смартфона на компьютер (и обратно) через Wi-Fi.
- Через FTP-сервер переносим файлы со смартфона на компьютер.
- 5 способов передачи данных с ПК или ноутбука на телефон Android
- 1. Использование USB-кабеля
- 2. Через ваши облачные аккаунты
- 3. По электронной почте и приложениям обмена сообщениями
- 4. Использование Bluetooth
- 5. Использование Wi-Fi
- Больше способов переместить ваши данные
10 программ для передачи файлов с компьютера на Android и наоборот
Иногда возникает необходимость передать файлы с компьютера на Android и наоборот. Большинство моих не очень подкованных в техническом плане друзей используют для этого USB-кабель или Bluetooth.
Но метод с использованием проводов довольно громоздкий и неудобный, а скорость передачи через Bluetooth оставляет желать лучшего. У нас почти везде есть сеть WiFi, так что рассмотрим вариант обмена файлами между компьютером и телефоном по беспроводному соединению.
AirDroid
AirDroid – это самое популярное приложение, которое позволяет обмениваться файлами между смартфоном или планшетом на Android с компьютером. Его преимущество в том, что оно дает полный удаленный доступ к вашему смартфону. Например, вы сделали скриншот или получили уведомление— всё это сразу отобразится на компьютере. Есть версия для Windows, Mac OS и Linux.
Для этого достаточно установить AirDroid на мобильное устройство и ввести полученный IP-адрес в любой браузер на ПК. Если вы передаете файлы очень часто, рекомендуем дополнительно установить программу на Windows, которая будет автоматически запускаться при включении компьютера. Это избавит вас от необходимости каждый раз вводить IP-адрес в окно браузера.
Сервис AirDroid бесплатен. В нем нет никакой рекламы, хотя иногда вам будут рекомендовать установить другие приложения от спонсоров. При желании можете обновиться до платной премиум-версии. Вы получите право на неограниченную передачу файлов по локальной сети и несколько дополнительных функций—например, удаленное управление камерой.
Pushbullet
Pushbullet популярен среди системных администраторов и обычных пользователей, и в этом нет ничего удивительного. Это очень простое приложение, которое соединяет ваш смартфон и компьютер. Как только вы начнете его использовать, то не поймете, как раньше работали без него.
Чтобы отправить файл на телефон, нужно только перетащить его в десктоп-программу, которая будет находиться в системном трее Windows. Он сразу же скачается на телефон и отобразится в панели уведомлений. Если нужно отправить с мобильного на компьютер, то выберите нужный файл, нажмите кнопку «Поделиться» и выберите в меню пункт Pushbullet.
Filezilla
FileZilla – одна из старейших программ типа клиент-сервер, работающая по протоколу FTP. Если вы понятия не имеете, что это такое, то лучше поискать другие варианты. Однако если вас не пугают несколько сетевых терминов и командная строка, то обязательно попробуйте FileZilla.
Все что нужно сделать, это запустить FTP-сервер на Android с помощью FileZilla. Приложение покажет вам IP-адрес и другую информацию, необходимую для авторизации на сервере. После этого нужно запустить командную строку Windows и подключиться к только что созданному FTP-серверу. Для загрузки и скачивания файлов используются команды put и get (без ограничений на размер). Но к сожалению, нет поддержки SFTP.
Resilio Sync
Resilio Sync, ранее называвшийся BitTorrent Sync, – самый простой способ обмена файлами. В отличие от упомянутых выше вариантов, Resilio Sync работает на архитектуре peer-to-peer, которая используется в торрент-трекерах. Это означает, что данные передаются напрямую, без привлечения сторонних серверов или облачных хранилищ.
Как только установите приложение на телефон и компьютер, выберите файл, который хотите передать — приложение создаст ссылку и QR-код. Теперь остается только ввести эту ссылку в браузер или отсканировать QR-код. Как только вы это сделаете, начнется скачивание.
Также Resilio предлагает массу других функций, включая синхронизацию папок, в том числе с зашифрованных облачных хранилищ. Таким образом можно легко передавать содержимое целых папок с компьютера на Android и наоборот.
Однако в бесплатной версии передача ограниченна только между двумя устройствами. Если гаджетов больше, придется покупать платную версию, которая стоит 60 долларов.
Portal
Приложение Portal также работает по протоколу P2P. Оно было разработано той же командой, которая создала PushBullet. Но в отличие от последней, у Portal нет ограничений на размер файла.
После установки приложения на Android, зайдите с ПК на portal.pushbullet.com и произведите авторизацию с помощью QR-кода. Теперь можете просто перетащить нужные файлы в окно веб-браузера.
Вроде все хорошо. Однако кое-какие недостатки все же имеются. Например, вы можете отправить файлы с ПК на Android, но нельзя произвести обратную операцию. А еще хоть Portal и работает по протоколу P2P, но не поддерживает мобильные сети.
WiFi File Transfer
В WiFi File Transfer так же, как и в AirDroid, передача происходит с помощью веб-интерфейса, через который можно получать доступ ко всем файлам без ограничений. Вы можете выполнять с ними любые действия: переименовывать, удалять, архивировать, скачивать несколько файлов одновременно, загружать целые каталоги, просматривать фото.
К сожаленю, бесплатная версия не может загружать файлы размером более 5 Мб. Однако это единственное ограничение. Чтобы его снять — нужно купить платную версию за 100 рублей. К недостаткам можно отнести и несколько устаревший дизайн.
SHAREit
SHAREit кроме стандартных функций, может перемещать установленные программы. Это очень полезно, когда нужно сохранить их на другом устройстве или поделиться с друзьями. Чтобы открыть файлы с Android на компьютере, нужно установить клиент удаленного рабочего стола. Но вы не сможете получить доступ к системным файлам.
Xender
Xender по своим функциям напоминает Shareit, но у него есть существенное отличие. В нем можно использовать как веб-интерфейс, так и десктоп-версию для Windows. Вы можете передавать любые типы файлов: документы, музыку, фото, видео и приложения. Можно создавать группы, объединяющие до 4 устройств, и одновременно пересылать файлы на все четыре.
Всё, что нужно сделать для активации веб-интерфейса, — это нажать на кнопку «Прием данных», а затем выбрать опцию «Подключиться к ПК». Приложение покажет IP-адрес, который нужно открыть в браузере и подтвердить соединение на телефоне. Xender можно пользоваться бесплатно, но за это вам придется отвлекаться на рекламные объявления.
SyncThing
Хотя SyncThing использует Block Exchange (расширяемый протокол обмена блоками, BEEP), а не P2P, его функционал практически не отличается от Resilio. Однако у него есть большой недостаток – отсутствие поддержки прямой передачи. Вам сначала нужно полностью настроить удаленное устройство, а затем скопировать файл в общую папку. И только после этого начнется синхронизация содержимого папки из Windows в Android или наоборот. Но возможно это кому-нибудь подойдет.
Recall (закрыт)
Recall – это бесплатное приложение для Android, создающее сервер на телефоне для беспроводного обмена данными с ПК. Для передачи нужных файлов, вам всего лишь нужно отсканировать QR код — ничего устанавливать на ПК не требуется. При передаче нет никаких ограничений, включая размер передаваемых файлов.
В Recall вам даже не потребуется создавать аккаунт, и в нём нет рекламы. Обмен возможен между телефоном и любым ПК подключенному к интернету, передача проходит по принципу peer-to-peer без каких-либо посредников.
После установки, приложение автоматически сгенерирует список файлов и папок на устройстве, которыми можно поделиться. Выбираете нужный, нажимаете кнопку Share и приложение сгенерирует peer-to-peer ссылку. Открываете её на любом ПК и скачиваете – всё просто.
Если вы не хотите работать с ссылками, то можете подсоединить телефон и ПК – открываете меню в верхнем правом и выбираете функцию web-share. Далее сканируете QR-код на странице сайта Recall и можете начинать передавать файлы – ничего сложного.
Для обмена данными между телефоном и ПК существует несколько приложений, но в KDE Connect временами встречаются баги, а в ShareMe приходится создавать FTP сервер, поэтому советуем обратить внимание на Recall. Это не топовое приложение, но оно идеально подходит для обмена документами и приложениями.
Источник
Как перенести файлы с Android на ПК: 7 методов
1. Передача файлов с Android на ПК с помощью передачи файлов по Bluetooth.
На вашем ПК включен Bluetooth? Возможно, у вас есть USB-ключ Bluetooth или ваше устройство имеет встроенный Bluetooth. В любом случае, отправка данных через Bluetooth для передачи файлов с Android на Windows — хороший вариант, особенно для небольших файлов.
Для начала вам нужно включить Bluetooth в Windows, а затем в Android.
В Windows нажмите Win + I, чтобы открыть Настройки. Откройте раздел « Устройства » и выберите слева вкладку « Bluetooth и другие устройства ». Здесь переключите Bluetooth на Вкл и нажмите Добавить Bluetooth или другое устройство. Еще раз выберите Bluetooth, чтобы начать поиск совместимых устройств.
В то же время откройте панель быстрых настроек на Android, дважды проведя вниз от верхнего края экрана. Здесь нажмите и удерживайте Bluetooth. В появившемся меню нажмите « Подключить новое устройство» и подождите, пока телефон обнаружит ваш компьютер. Оба устройства попросят вас подтвердить код безопасности для их сопряжения.
Установив соединение, найдите значок Bluetooth на панели задач в правом нижнем углу OC. Кликните его правой кнопкой мыши и выберите « Получить файл», затем нажмите « Далее», чтобы начать передачу.
Тем временем используйте браузер файлов Android или приложение Галерея, чтобы выбрать файл, который вы хотите передать. Используйте кнопку « Поделиться» и выберите Bluetooth, чтобы поделиться данными, затем выберите свой компьютер в следующем списке.
После передачи данных вы должны получить уведомление об успешном завершении передачи файла. Вас спросят, где его сохранить, поэтому перейдите в предпочтительное место назначения и нажмите Готово.
2. Передача файлов с Android на ПК с помощью AirDroid.
AirDroid — жизненно важное приложение для всех пользователей Android. Это бесплатно с дополнительной премиальной подпиской. Вам нужно будет создать учетную запись или войти в систему с помощью Google, Facebook или Twitter, если у вас мало времени.
AirDroid предлагает инструменты уведомления и привязки, а также простую передачу файлов на компьютер в той же сети Wi-Fi.
Начните с установки и открытия мобильного приложения AirDroid. AirDroid запросит разрешение на доступ к звонкам, журналам вызовов и мультимедиа на вашем устройстве. Чтобы использовать приложение в полную силу, выберите Разрешить для этих параметров.
В AirDroid доступны различные инструменты. Для передачи файлов на ПК убедитесь, что для параметра «Файлы» установлено значение «Вкл».
Источник
Показываю как можно передавать файлы со смартфона на компьютер (и обратно) через Wi-Fi.
Все мы привыкли в повседневной жизни часами проводить на просторах глобальной сети Интернет и не важно через мобильные сети, проводное соединение или Wi-Fi.
Но не все знают о том, что с помощью Wi-Fi можно не только скачивать файлы из Интернета, но и передавать файлы со смартфона на ноутбук, планшет или другой смартфон. Тут Wi-Fi можно сравнить с функцией Bluetooth или с устаревшей функцией ИК-порта.
Вы, как всегда, напишите в комментариях, что парень ты опоздал со статьей и все об этом знают. Но, увы, в жизни все часто иначе. Люди пользуются дома беспроводным Интернет-соединением на всех устройствах, но до сих пор перекидывают данные с помощью кабеля.
Если вы действительно все это знаете, то проходите мимо, так как я читать не заставляю. А если информация для вас новая, то читаем до конца и открываем для себя новые возможности. Правда я расскажу далеко не все способы передачи файлов, а только несколько, которыми пользуюсь сам в жизни. Непроверенные методы другим людям не рекомендую. Например, не буду затрагивать тему передачи файлов через облачные хранилища, так как ранее уже писал про них.
Самое главное правило: устройства должны быть подключены к одной беспроводной сети Wi-Fi. В противном случае ничего не получится.
Через FTP-сервер переносим файлы со смартфона на компьютер.
Начнем с переноса файлов со смартфона на компьютер. Для этого на персональный компьютер ничего устанавливать не нужно. У меня смартфон фирмы Xiaomi и для создания FTP-сервера никаких дополнительных приложений не нужно, так как уже «все включено» в оболочку.
FTP-сервер — это сервер, который работает по протоколу File Transfer Protocol и предназначен для обмена файлами через Интернет или локальную компьютерную сеть.
Если у вас смартфон тоже фирмы Xiaomi, то тогда осталось выполнить несколько шагов:
- На рабочем столе нужно найти ярлык с названием «Проводник» и кликнуть один раз.
- На стартовой странице найти символ в виде трех горизонтальных линий и кликнуть один раз для вызова меню.
Источник
5 способов передачи данных с ПК или ноутбука на телефон Android
Хотя телефоны стали основным вычислительным устройством для многих, большинство из нас по-прежнему регулярно используют ноутбуки. Это означает, что нам часто нужно переносить файлы с ПК на телефон Android.
Но какой лучший способ сделать это? И отличается ли лучший метод, если вы перемещаете много маленьких файлов или несколько больших? Давайте рассмотрим лучшие способы передачи данных с вашего ноутбука или ПК на телефон Android.
1. Использование USB-кабеля
Старый стандарт для переноса данных с вашего ноутбука на телефон через USB. Это все еще быстро и легко, если у вас под рукой есть совместимый кабель. К сожалению, переход на USB-C на большинстве современных телефонов привел к избыточности многих наших старых кабелей. Они часто не поставляются с кабелем USB-C к USB-A, который необходим для большинства ноутбуков.
Но, если у вас есть, то это просто сделать. В Windows или Chromebook:
- Подключи свой телефон.
- Нажмите на уведомление Android показывает с пометкой Зарядка этого устройства через USB,
- Под Используйте USB для, Выбрать Передача файла,
Это оно. На вашем компьютере откроется окно передачи файлов с вашим телефоном (и SD-картой, если она у вас есть). Затем вы можете начать копирование ваших файлов.
Инструкции почти одинаковы для Mac, но сначала вам нужно будет установить программное обеспечение Android File Transfer.
Этот метод хорош для копирования больших объемов данных. Попробуйте, если хотите перенести несколько фильмов или всю свою музыкальную коллекцию. Это позволяет легко перемещать файлы на SD-карту вашего телефона.
2. Через ваши облачные аккаунты
Учетная запись Google, которую вы настроили на своем телефоне, дает вам доступ к 15 ГБ облачного пространства хранения через Google Drive. Это дает вам удобный способ перемещать файлы между вашим ноутбуком и телефоном.
Вам нужно установить приложение Google Drive на свой ноутбук. Если вы предпочитаете, вы можете использовать Dropbox или Microsoft OneDrive, поскольку все они работают примерно одинаково.
При настройке Google Диска сначала необходимо войти в систему. Затем выберите Резервное копирование всех типов файлов и нажмите следующий,
На следующем экране выберите Расширенные настройки внизу. Выбрать Синхронизировать мой диск с этим компьютеромзатем нажмите Хорошо,
Это создает Гугл Диск папка на вашем компьютере. Все в этой папке будет синхронизироваться с вашей учетной записью Drive. Таким образом, чтобы загрузить файлы на телефон, просто переместите их в папку Drive. Откройте приложение на своем телефоне, и они будут там после синхронизации.
Здесь следует помнить, что файлы, показанные в приложении Drive, не сохраняются на вашем телефоне. Если вы попытаетесь открыть его, его сначала нужно загрузить, а гигантский файл может сильно отнять ваш ежемесячный объем данных.
Чтобы обойти это, у вас есть два варианта загрузки необходимых вам файлов на телефон. Выберите файл и в меню выберите:
- Сделать доступным в автономном режиме, Это загрузит файл для просмотра в автономном режиме на диске. Любые изменения, внесенные в него, будут синхронизированы при следующем подключении к Интернету.
- Скачать, Это сохранит новую копию файла на ваш Загрузки папку, и вы можете открыть ее в любом совместимом приложении. Однако любые внесенные вами изменения не синхронизируются — вам необходимо повторно загрузить файл в свою учетную запись Drive.
Недостаток свободного места является основным ограничением для этого решения. Вы всегда можете настроить дополнительную учетную запись, и есть возможность передавать файлы из одной учетной записи Google Drive в другую
Как перенести файлы из одной учетной записи Google Drive в другую
Как перенести файлы из одной учетной записи Google Drive в другую
Хотите переместить файлы из одной учетной записи Google Диска в другую, не загружая и не повторно загружая их? Мы покажем вам, как.
Прочитайте больше
,
3. По электронной почте и приложениям обмена сообщениями
Отправка файлов по электронной почте самим себе — едва ли не самый эффективный способ переноса данных с ноутбука на телефон, но мы все сделали это в тот или иной момент. Он работает для быстрого обмена файлами, когда вы не можете использовать другие методы.
Вы ограничены 25 МБ вложениями в Gmail. Если вам нужно что-то большее, посмотрите WeTransfer. Это позволяет бесплатно отправлять файлы размером до 2 ГБ без регистрации.
Перейдите на wetransfer.com, введите свой адрес электронной почты, затем перетащите файлы в окно браузера и отправьте. После этого вы получите на свой телефон электронное письмо со ссылкой, по которой вы сможете скачать файлы.
Файлы зашифрованы в целях безопасности и удаляются через семь дней. Если вы хотите удалить свои файлы раньше или оставить их на более длительное время, вам нужна учетная запись Pro.
Если по какой-то причине вам не нравится WeTransfer, не беспокойтесь. Есть много других способов отправки больших файлов в виде вложений электронной почты
Как отправить большие файлы в виде вложений электронной почты: 8 решений
Как отправить большие файлы в виде вложений электронной почты: 8 решений
Хотите отправить большие файлы по электронной почте, но с ограничением размера файла? Мы покажем вам, как отправлять большие файлы через вложения электронной почты.
Прочитайте больше
,
4. Использование Bluetooth
Если у вас есть несколько файлов меньшего размера, которые нужно переместить на телефон, Bluetooth — это хороший способ. Это тоже довольно легко, как только вы его настроите.
Чтобы отправить файл по Bluetooth с ноутбука Windows 10 на телефон, сначала необходимо выполнить сопряжение двух устройств. Идти к Настройки> Устройства и нажмите на переключатель, чтобы включить Bluetooth. Убедитесь, что он также включен на вашем телефоне.
Теперь иди в Добавить Bluetooth или другое устройство> Bluetooth начать сканирование. После небольшой задержки ваш телефон появится. Выберите его, затем нажмите соединять на вашем компьютере и пара на вашем телефоне, чтобы завершить процесс.
Чтобы поделиться файлом через Bluetooth, перейдите на Настройки> Устройства> Отправка или получение файлов через Bluetooth> Отправка файлов, Затем выберите файл, которым вы хотите поделиться.
Для других платформ названия пунктов меню будут другими, но процесс такой же. Сначала нужно создать пару, затем вы можете поделиться.
Bluetooth работает медленнее, чем некоторые другие методы, которые мы перечислили (особенно Wi-Fi, далее). Лучше всего для небольших файлов и случайного использования.
5. Использование Wi-Fi
Когда вам нужно регулярно перемещать большие объемы данных на телефон, вы не можете превзойти Wi-Fi. Пока вы подключаете свой телефон и ноутбук к одной сети, вы можете перемещать файлы быстро и безопасно.
Для копирования файлов по Wi-Fi вам нужно специальное приложение на вашем телефоне, но ничего лишнего на вашем ноутбуке. Мы рекомендуем Portal by Pushbullet, который бесплатный и не требует регистрации. Он работает с любой платформой: Windows, Mac, Linux или Chrome OS. Загрузите и установите на своем устройстве Android, чтобы начать.
Затем откройте веб-браузер на своем ноутбуке или рабочем столе и перейдите по адресу portal.pushbullet.com, где вы увидите уникальный QR-код.
Теперь откройте Portal на вашем телефоне и нажмите сканирование, Когда камера запустится, наведите ее на QR-код для сканирования. Это устанавливает прямое беспроводное соединение между вашим телефоном и настольным компьютером или ноутбуком. Это только временно, поэтому в следующий раз, когда вы запустите приложение, вам потребуется снова выполнить сканирование для повторного сопряжения.
Наконец, перетащите ваши файлы в окно браузера, и они сразу же начнут загружаться на ваш телефон.
По умолчанию Portal помещает изображения и музыку в телефон Фото а также Музыка папки. Все остальное идет в Портал папка. Вы можете оставить их там и получить к ним доступ через приложение Portal, или вы можете скачать один из лучших файловых менеджеров Android и переместить файлы в любую другую папку (и даже на вашу SD-карту).
Портал удобен тем, что вам не нужно устанавливать его на свой ноутбук. Если вам нужны дополнительные функции, ознакомьтесь с AirDroid, который помимо прочего позволяет отправлять текстовые сообщения с вашего ПК. Также есть Feem, который позволяет легко обмениваться файлами на разных типах устройств.
Больше способов переместить ваши данные
Есть больше способов для перемещения файлов между устройствами. Вы можете использовать SD-карту или USB-накопитель с кабелем On-The-Go, если ваш телефон поддерживает их. Или для сверхтехнологичных решений попробуйте использовать FTP с приложением Wi-Fi FTP-сервер или даже использовать сетевое хранилище (NAS). С помощью этой опции вы разделяете один жесткий диск со всеми устройствами, подключенными к вашей сети.
Но для большинства людей пять методов, описанных выше, являются наилучшими способами переноса данных с вашего ноутбука на телефон Android. Некоторые из них лучше подходят для быстрого обмена небольшими файлами, а другие — для перемещения огромных объемов данных.
Конечно, чем больше у нас устройств, тем больше нам нужно делиться файлами между ними. Наш путеводитель по самым быстрым способам передачи файлов между ПК и мобильными устройствами
Самые быстрые способы передачи файлов между ПК и мобильными устройствами
Самые быстрые способы передачи файлов между ПК и мобильными устройствами
Передача файлов с ПК на мобильный легко. В этой статье рассматриваются пять методов быстрой передачи между ПК и мобильными устройствами.
Прочитайте больше
показывает, как все ваше оборудование работает синхронно.
Узнайте больше о: приложениях для Android, Bluetooth, облачном хранилище, управлении файлами, обмене файлами.
7 автономных приложений для Android для выживания на природе
Источник