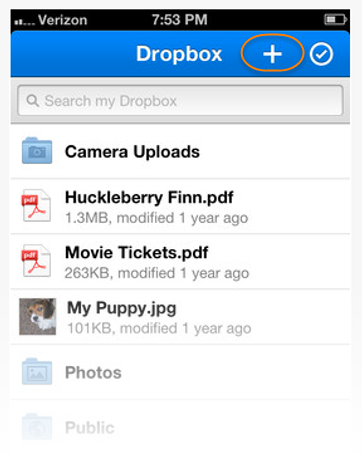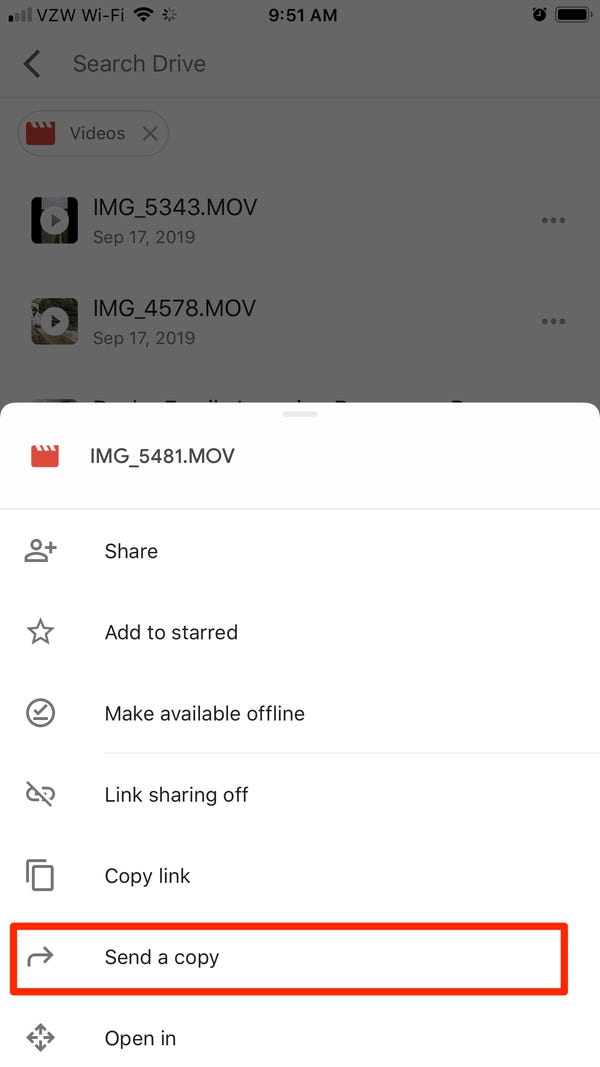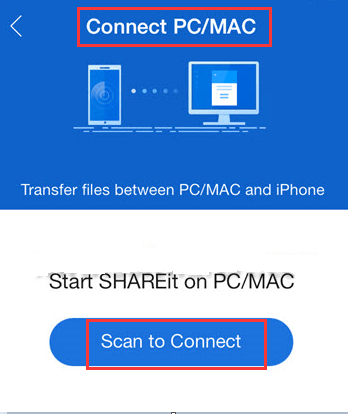- Использование AirDrop на компьютере Mac
- Обмен содержимым с помощью AirDrop
- Получение содержимого с помощью AirDrop
- Если другое устройство не отображается в AirDrop
- Как включить AirDrop на Mac: настройка
- Как включить AirDrop на Mac
- Как передавать данные между MacBook
- Как передавать файлы с iPhone на Mac и обратно
- Синхронизация файлов с Mac на iPhone или iPad
- Как перенести видео с iPhone на Mac [8 лучших способов]
- Часть 1. Как перенести файлы с iPhone на Mac?
- Часть 2. Как перенести видео с iPhone на Mac без iTunes
- Метод 01. Как перенести видео с iPhone на Mac с помощью кабеля?
- Метод 02. Как передавать видео с iPhone на Mac по беспроводной сети с помощью AirDrop
- Метод 03. Как перенести видео с iPhone на Mac по электронной почте?
- Метод 04. Как перенести видео с iPhone на Mac с помощью Dropbox
- Метод 05. Как перенести видео с iPhone на Mac с помощью Google Drive
- Метод 06. Как перенести видео с iPhone на Mac с помощью iCloud
- Метод 07. Как перенести видео с iPhone на Mac с помощью SHAREit
- Метод 08. Как перенести видео с iPhone на Mac с помощью iMessage
- Часть 3. Рекомендация: конвертируйте видеофайлы
- Часть 4. Вывод
Использование AirDrop на компьютере Mac
Функция AirDrop обеспечивает беспроводную отправку документов, фотографий, видеозаписей, веб-сайтов, геопозиций и других данных на находящиеся поблизости устройства iPhone, iPad, iPod touch и компьютеры Mac.
Обмен содержимым с помощью AirDrop
- Откройте файл, который требуется отправить, затем нажмите кнопку «Поделиться» в окне приложения. Щелкните файл в окне Finder, удерживая нажатой клавишу Control, затем выберите «Поделиться» в контекстном меню.
- Выберите AirDrop из списка вариантов.
- Выберите получателя в списке AirDrop:
Или откройте окно AirDrop и перетащите файлы на значок получателя:
- Выберите AirDrop на боковой панели окна Finder. Или выберите «Перейти» > AirDrop в строке меню.
- В окне AirDrop отображаются находящиеся поблизости пользователи AirDrop. Перетащите документы, фотографии или другие файлы на значок получателя, отображаемый в этом окне.
Получение содержимого с помощью AirDrop
Когда кто-то поблизости пытается отправить вам файлы с помощью AirDrop, на вашем устройстве соответствующий запрос отображается как уведомление или как сообщение в окне AirDrop. Нажмите «Принять», чтобы сохранить файлы в папке «Загрузки».
Если другое устройство не отображается в AirDrop
Убедитесь, что ваши устройства соответствуют следующим требованиям:
- Оба устройства находятся в пределах 9 метров друг от друга с включенными интерфейсами Wi-Fi и Bluetooth.
- Каждый из компьютеров Mac выпущен в 2012 г. или позднее (за исключением Mac Pro (2012 г.)) и работает под управлением OS X Yosemite или более поздней версии. Чтобы проверить это, перейдите в меню Apple > «Об этом Mac».
- Каждое из устройств iPhone, iPad или iPod touch работает под управлением iOS 7 или более поздней версии с выключенным режимом модема.
Убедитесь, что ваши устройства могут получать запросы AirDrop:
- Выберите «Перейти» > AirDrop в строке меню Finder, затем установите флажок «Разрешить мое обнаружение» в окне AirDrop. Настройки на iPhone, iPad и iPod touch аналогичны. Если настроено получение содержимого только от контактов, на обоих устройствах должен быть выполнен вход в iCloud, а связанный с идентификатором Apple ID отправителя адрес электронной почты или номер телефона должен содержаться в приложении «Контакты» на устройстве получателя.
Вариант «Только для контактов» доступен на устройствах с поддержкой iOS 10 и более поздних версий, iPadOS или macOS Sierra 10.12 и более поздних версий. Если для функции AirDrop на устройстве с более ранней версией программного обеспечения выбран параметр «Только для контактов», при использовании AirDrop можно выбрать вариант «Для всех», а затем вернуть значение обратно, когда эта функция не используется. - Перейдите в меню Apple () > «Системные настройки» и откройте вкладку «Защита и безопасность». Перейдите на вкладку «Брандмауэр», щелкните значок замка
и введите пароль администратора при появлении запроса. Щелкните «Параметры брандмауэра» и снимите флажок «Блокировать все входящие подключения».
Источник
Как включить AirDrop на Mac: настройка
время чтения: 3 минуты
Часто пользователи продукции Apple не знают о возможности передавать файлы с iPhone на Mac, что можно сделать с помощью специальной функции, разберем, как включить AirDrop на Mac и передать данные с телефона.
Большая часть пользователей продукции Apple не знают о том, что компания разработала специальную функцию для того, чтобы передавать файлы между устройствами iOS и MAC OS. Это технология AirDrop, при использовании которой можно быстро передать фото, видео и другие файлы на свой Mac или iPhone. И давайте разберемся, как работает эта система, каким образом передать файлы, и как включить AirDrop на MacBook. Подробно, что такое AirDrop мы рассказывали в отдельной статье.
Как включить AirDrop на Mac
Как включить AirDrop на Макбуке:
- Открыть Finder.
- В левой боковой панели найдите функцию AirDrop.
- Открываем вкладку и нажимаем «Включить Bluetooth».
- После включения настраиваем обнаружение внизу вкладки.
Мы разобрались, как включить Аирдроп на Маке. Теперь функция включена, и можно осуществлять передачу данных.

Как передавать данные между MacBook
Основным назначением этого обеспечения стала быстрая передача данных между устройствами. После того, как мы выяснили, как включить AirDrop на Mac, можно начинать передачу данных. Чтобы передать данные на другой Mac, понадобится:
- Включить функцию на обеих устройствах, таким способом, как было указано.
- Откройте АирДроп на двух Мак.
- Дождитесь подключения обеих устройств к сети, на это уйдет несколько секунд. После подключения вы увидите второй Мак во вкладке АирДроп.
- После подключения, зажимаем мышкой на нужном файле и перетаскиваем его на иконку второго устройства.
- В это же время на нем подтверждаем получение.
Полученные файлы появятся в папке «Загрузки», где их можно будет просмотреть.

Как передавать файлы с iPhone на Mac и обратно
С тем, как включить АирДроп на Макбуке разобрались, теперь нужно уделить внимание передаче файлов.
Чтобы отправить фото с Мака на Айфон нужно сделать следующее:
- Включаем АирДроп на смартфоне (делается это через панель управления или настройки).
- Выбираем на устройстве нужный файл.
- Нажимаем правой кнопкой мыши.
- Далее ищем «Поделиться» — «AirDrop».
- В высветившемся окне выбираем устройство, на которое нужно отправить файл.
- На iPhone в это время придет уведомление о том, что вам отправляют изображение, нужно подтвердить принятие.
После этого файл окажется на телефоне в соответствующей папке в зависимости от его типа.

Для того, чтобы передать данные с iPhone на Mac инструкция примерно одинакова:
- На устройстве открывается AirDrop, настройка на Mac должна быть выполнена для видимости всем устройствам.
- Далее на Айфоне также включаем функцию.
- Заходим в «Фото», «Видео» или другую папку, с которой нужно передать данные.
- Нажимаем «Поделиться».
- Выбираем «AirDrop».
- Во всплывшем окне указываем получателя.
- На Маке необходимо подтвердить загрузку.
После этого все нужные файлы будут загружены практически мгновенно.

Отметим, передавать можно данные, независимо от их размера и типа. Потому вы можете пересылать на свой смартфон или Mac фото, видео, документы и другие данные мгновенно.
Источник
Синхронизация файлов с Mac на iPhone или iPad
Можно переносить файлы с Mac на устройство. Например, можно перенести на устройство определенные файлы, чтобы пользоваться ими, когда Mac нет под рукой.
Подключите устройство к компьютеру Mac.
Устройство можно подключить через кабель USB или USB-C либо через Wi-Fi. Синхронизация контента с Mac на iPhone или iPad по сети Wi-Fi.
В Finder 
Если устройство подключено к Mac посредством USB‑кабеля, но оно не отображается в боковом меню Finder, см. раздел Если устройство не отображается в боковом меню.
В панели кнопок нажмите «Файлы».
Появится список приложений на Вашем устройстве, которые поддерживают общий доступ к файлам.
Перетяните один или несколько файлов из окна Finder на название приложения в списке.
Файлы сразу будут перенесены на устройство и станут доступны в этом приложении.
Нажмите стрелку 

Чтобы удалить файлы, выберите их под названием приложения, нажмите Command-Delete, затем нажмите «Удалить». Файлы будут сразу удалены с устройства. При таком способе переноса файлов их не нужно синхронизировать.
Прежде чем отсоединять устройство от Mac, нажмите кнопку извлечения 
Источник
Как перенести видео с iPhone на Mac [8 лучших способов]
Написано Джордан Бальдо Последнее обновление: декабрь 3, 2021
Всемогущий эксперт по написанию текстов, который хорошо разбирается в проблемах Mac и предоставляет эффективные решения.
Что касается Apple, то iPhone подходит для мобильных устройств, как Mac для компьютеров. И эти два типа устройств очень популярны, особенно среди поклонников Apple. Эти двое принадлежат одной и той же платформе, поскольку обе созданы одной компанией. Это означает, что если вы хотите знать как перенести видео с iPhone на Mac, было бы легко. Задача «не» кроссплатформенный переход и повлечет за собой несложные методы и шаги, поскольку они оба принадлежат Apple.
This article will provide you with the details you need on how to transfer videos from iPhone to Mac. We will be helping you learn the ropes by giving you various techniques you can use to get the job done. We will also share with you the best video editing tool for Mac computers. Let’s get to business with moving your videos from your mobile device to your computer.
Часть 1. Как перенести файлы с iPhone на Mac?
Прежде чем мы углубимся в процесс передачи видео с iPhone на Mac, давайте ответим на вопрос, который задают многие. Передача файлов с вашего iPhone на компьютер Mac аналогична передаче видео.
Вы можете использовать различные инструменты и платформы, имеющиеся в вашем распоряжении. десантный, which is similar to Bluetooth on Android, is one thing you can use. This is a great way to transfer large-sized video files and other file types because of its reliability.
Another option would be to use email messaging services, especially if the files are not that huge. Cloud storage services such as iCloud, Dropbox, and Google Drive are other options you might consider when transferring files from iPhone to Mac for free.
Вариант, который вы рассмотрите, будет зависеть от количества файлов, которые вы отправляете на свой компьютер Mac. Это также будет зависеть от размера файлов. Конечно, удобство также играет роль при выборе подходящего для ваших нужд.
Часть 2. Как перенести видео с iPhone на Mac без iTunes
You might want to know what is the easiest way to transfer videos from iPhone to computer. The techniques below are easier to implement because it is a move between the same platforms created by the same company. Let’s get started.
Метод 01. Как перенести видео с iPhone на Mac с помощью кабеля?
How do I transfer video from iPhone to computer for free? This will need the lightning or USB cable that comes with your iPhone. Of course, you have to use this cable to make the connection and start transferring videos. Here are the steps you should follow:
- Подключите iPhone к компьютеру Mac с помощью кабеля USB.
- Запустить Фотографии приложение within your computer if it doesn’t open automatically.
- На боковой панели приложения «Фото» (слева) щелкните только что подключенное устройство iPhone.
- Click the option that says “Import All New Videos” or you can also select the specific videos you want to add to your Mac and then click “Import Selected”.
- Wait for the transferring process to complete. By now, you have moved your videos from iPhone to Mac for free using a USB cable.
Если вам не нужны видео после их переноса на Mac, вы можете включить опцию с надписью «Удалить элемент». Таким образом, он не будет храниться на вашем iPhone, и вы сможете освободить больше места на указанном устройстве. Приложение «Фотографии» бесплатное и простое в использовании. Таким образом, это популярный вариант среди пользователей, и мы полностью согласны с повальным увлечением!
Метод 02. Как передавать видео с iPhone на Mac по беспроводной сети с помощью AirDrop
Can you AirDrop videos from iPhone to Mac? AirDrop is a file-sharing technology developed by Apple in order to move files between their devices. It can be used to transfer files from Mac to Mac, from iOS to iOS, and from iOS to Mac. It is important to note that if you want to know how to sync videos from iPhone to Mac with airdrop, the iOS device has to be open or awake during the entire process.
Кроме того, Bluetooth and Wi-Fi must be turned on . The two devices must be in the same Wi-Fi network for the transfer to happen. How do I airdrop from iPhone to Mac? Steps to use it are below:
- Activate AirDrop on your iPhone device. Choose Все right after connecting two of your devices to the same network.
- Go to your Mac device and run Finder. Locate AirDrop and activate Everyone. This can be done within the Настройки обнаружения.
- Once AirDrop is connected, choose the videos from your iPhone and move them to your Mac computer. Do this by pressing the Поделиться значок.
Рекомендуется выбрать вариант «Все», так как вы можете отключить эту функцию позже. Опять же, убедитесь, что устройство iOS включено или не спит во время процесса. Это необходимо для активации AirDrop. Затем просто поделитесь видеофайлом. Вы заметите, что Mac получит файл сразу или через несколько минут, в зависимости от размера и количества файлов.
It is essential to note that a weak Internet connection would result in a long time to transfer files. However, if you do have a blazing fast connection, the transfer rate would be fast as well. Also some file types aren’t great for AirDrop. Thus, you can opt for other methods we will outline here. Check out the next one to see how to transfer videos from your iPhone to Mac without Airdrop.
Метод 03. Как перенести видео с iPhone на Mac по электронной почте?
How to transfer videos from iPhone to Mac without cable? If you’re sending one or two video files with small file sizes, then using your email would be a great option. You can use the built-in Email app within your iOS device or you can use Gmail to transmit videos from iPhone to Mac for free.
Конечно, для этого вы просто создаете электронное письмо, прикрепляете свои видеофайлы и отправляете их себе. Затем вы открываете свой компьютер Mac и запускаете браузер, чтобы посетить поставщика услуг электронной почты. Вы переходите на отправленное письмо и вуаля! Вы скачиваете прикрепленные видео. Обратной стороной этого является ограничение на количество файлов, которые вы можете прикрепить, или на размер всего списка прикрепляемых файлов. Это будет зависеть от вашего поставщика услуг электронной почты, поэтому вам все равно придется проверить это самостоятельно.
Метод 04. Как перенести видео с iPhone на Mac с помощью Dropbox
Another method you can use is Dropbox. This cloud storage platform is one of the most popular in its industry. It gives you a free storage space of about 2GB. Which “may be enough” for your video files.
Dropbox считает безопасность главным приоритетом, поэтому вам не придется беспокоиться о «утечке» ваших видеофайлов. Кроме того, вы можете разделить видео по папкам, если хотите, чтобы они были организованы. Dropbox доступен как для компьютеров под управлением Windows, так и для macOS, а также его можно использовать на устройствах Android и iOS.
Вот шаги, чтобы использовать его для перемещения видео с iPhone на Mac:
- Use your iPhone and download the Dropbox app within it. Sign in to your Dropbox account or you can create a new account using the options provided by the app.
- Просто upload your video files to the Dropbox account you have signed into. Wait until the upload process is complete.
- Теперь используйте свой компьютер MacOS и его браузер. Войдите в ту же учетную запись Dropbox, которую вы использовали для загрузки файлов ранее.
- Locate the video files on your browser within the same Dropbox account. Download the video files you have uploaded to your Mac computer.
That’s it! If you have video files that are larger than 2GB in size, you can opt for Google Drive (see next section). Or, you can purchase their plans at $9.99 per month for 2TB worth of storage space.
Цена этого плана «Плюс» составляет 9.99 доллара в месяц, если вы платите за него ежегодно. С другой стороны, если вы хотите использовать систему восстановления файлов в своей учетной записи Dropbox, вы можете выбрать Профессиональный пакет, который стоит 16.58 долларов в месяц при ежегодной оплате.
Метод 05. Как перенести видео с iPhone на Mac с помощью Google Drive
How can I get a large video off my iPhone? If your video files are larger than 2GB, then instead of using Dropbox, you can use Google Drive. It provides a free storage space of 15GB, way larger than Dropbox. Google Drive can be used on iOS, Android, macOS, and Windows computers. It helps you transfer videos from iPhone to computer without losing quality.
Вот как использовать его для копирования видео с iPhone на Mac:
- Загрузите и установите приложение Google Диск на свой iPhone. Войдите в свою учетную запись Google или создайте новую, если у вас ее еще нет.
- Загрузить your video files from the iPhone to the Google Drive platform. You can also organize it into folders if you wish. Renaming the files is possible as well.
- Зайдите на свой компьютер Mac и затем посетите drive.google.com используя ваш браузер.
- Войдите в ту же учетную запись, которую вы использовали ранее.
- Тогда просто скачать the video files you have uploaded to your Mac computer.
Легко, легко, верно! Google Диск — отличный вариант, если вам нужна высокая скорость загрузки и скачивания. Кроме того, это отличный способ сделать резервную копию ваших файлов, если хотите. Если вы хотите использовать Google Диск для других важных данных, вы можете просто удалить загруженные вами видеофайлы, чтобы освободить место для других типов файлов.
Если у вас есть видеофайлы объемом более 15 ГБ, AirDrop может быть хорошим выбором. Или, если вы хотите получить больше места для хранения на Google Диске, вы можете приобрести отдельные планы на 100 ГБ, 200 ГБ и 2 ТБ. Эти планы могут оплачиваться ежемесячно или ежегодно.
Метод 06. Как перенести видео с iPhone на Mac с помощью iCloud
Когда на вашем iPhone включена библиотека фотографий iCloud, все ваши изображения и видео (с iPhone) будут синхронизируется с iCloud , Таким образом, вы можете получить доступ к этим медиа-файлам с других устройств Apple. Это хорошо работает, если у вас стабильное подключение к интернету. Кроме того, необходимо использовать один и тот же Apple ID на всех ваших устройствах.
Если вы хотите знать, как перенести видео с вашего iPhone на ваше устройство Mac, один из вариантов будет использовать ICloud Photo Library , Однако вам необходимо активировать указанную функцию на двух устройствах. Вот как это сделать шаг за шагом:
- Откройте свое устройство Mac и перейдите в Системные настройки.
- Зайдите в iCloud. Установите флажок «Библиотека фотографий iCloud».
- Теперь перейдите к своему iPhone и зайдите в «Настройки».
- К вашей Профиль а затем перейти к iCloud.
- Посетите «Фото» и включите функцию «Библиотека фотографий iCloud».
После активации функции библиотеки фотографий iCloud на iPhone и Mac начнется синхронизация изображений и видео. Процесс может занять от нескольких минут до нескольких часов в зависимости от объема синхронизируемых данных. Лучше всего то, что вы можете отслеживать ход синхронизации через интерфейс iCloud. Теперь вы можете получить доступ к видео на своем Mac с помощью нового приложения Photos.
Метод 07. Как перенести видео с iPhone на Mac с помощью SHAREit
SHAREit — популярное приложение для передачи файлов среди пользователей Android из-за его невероятно высокой скорости передачи. Единственным недостатком использования этого инструмента является то, что он отправляет много уведомлений и содержит много неприятной рекламы. Однако, если вы собираетесь переносить видео с iPhone на Mac, это все равно может быть отличным выбором.
Вот шаги, как использовать его между этими двумя устройствами Apple:
- Используйте свой iPhone и загрузите приложение SHAREit из App Store. Загрузите приложение SHAREit на свой компьютер Mac.
- Подключите компьютер Mac и iPhone к одной сети Wi-Fi. Это обязательно. Передачи не будут выполняться, если они не подключены к одной сети Wi-Fi.
- Теперь запустите приложение SHAREit на своем компьютере с macOS. QR-код будет отображаться в главном интерфейсе приложения.
- Теперь используйте свой iPhone и запустите на нем SHAREit. Нажмите «Меню», расположенное в верхней левой части интерфейса. Выберите вариант «Подключиться к ПК / Mac».
- Нажмите опцию «Сканировать для подключения». Затем наведите камеру iPhone на QR-код, отображаемый на компьютере.
- Вы можете просто выбрать видеофайлы, которые хотите отправить на свой компьютер MacOS, а затем отправить их.
- В конце файлы будут мгновенно загружены на компьютер с macOS.
Метод 08. Как перенести видео с iPhone на Mac с помощью iMessage
iMessage — это приложение, созданное для пользователей iOS, позволяющее им общаться друг с другом. Он недоступен на нескольких платформах, хотя имеет довольно интересные возможности. Помимо отправки текстовых сообщений с одного устройства Apple (или пользователя iOS) на другое, его также можно использовать для отправки видео. Эта функция популярна среди многих поклонников Apple.
Вот пошаговое руководство по импорту видео с iPhone на Mac с помощью iMessage:
- На вашем устройстве Mac запустите Сообщения.
- Visit Performances and then open Учетные записи.
- Введите данные для входа, состоящие из вашего Apple ID и соответствующего пароля.
- Once logged in, check the box labeled “Включить эту учетную запись».
- Просто отправьте видео с iPhone на Mac. Используя этот метод, вы можете отправить до пяти видео.
- Откройте свое устройство Mac, а затем сохраните полученное видео в Сообщениях.
Часть 3. Рекомендация: конвертируйте видеофайлы
How do I make a video smaller to email on Mac? If you have really large video files, you can convert them to a video with a lower resolution so you can send them easily from your iPhone to your Mac. For this, you need to use Конвертер видео iMyMac.
It allows you to convert audio and video files from one format to the next such as MOV to MP4. Поддерживаются несколько типов файлов, поэтому вам не нужно беспокоиться о воспроизведении видео или аудио на других устройствах. Этот мощный инструмент имеет и другие функции, в том числе возможность редактировать свои личные видео и воспроизводите их на своем компьютере Mac.
Он поддерживает различные разрешения для преобразования, включая 4K UHD, 1080p FHD, 720p HD и 480p SD. Кроме того, вы можете убедиться, что преобразованные видео поддерживаются различными устройствами, включая гаджеты Android, iOS, macOS и Windows.
Часть 4. Вывод
Итак, мы дали вам лучшие методы передачи видео с iPhone на Mac. Если быть точным, было дано шесть различных методов с инструкциями по использованию этих инструментов и платформ. Таким образом, вам не придется беспокоиться о том, какой инструмент использовать.
Если вас беспокоит размер ваших видеофайлов, вы можете использовать Конвертер видео iMyMac чтобы преобразовать эти видео в более низкое разрешение. Или вы можете преобразовать их в более высокое разрешение, если хотите. Инструмент конвертирует аудио и видео файлы без потери качества. Кроме того, если вы используете видео для празднования дня рождения, например, вы можете использовать iMyMac Video Converter, чтобы редактировать видео по своему вкусу. Когда дело доходит до этого инструмента, нет предела. Это действительно мощное средство массовой информации!
Прекрасно Спасибо за ваш рейтинг.
Источник



 и введите пароль администратора при появлении запроса. Щелкните «Параметры брандмауэра» и снимите флажок «Блокировать все входящие подключения».
и введите пароль администратора при появлении запроса. Щелкните «Параметры брандмауэра» и снимите флажок «Блокировать все входящие подключения».