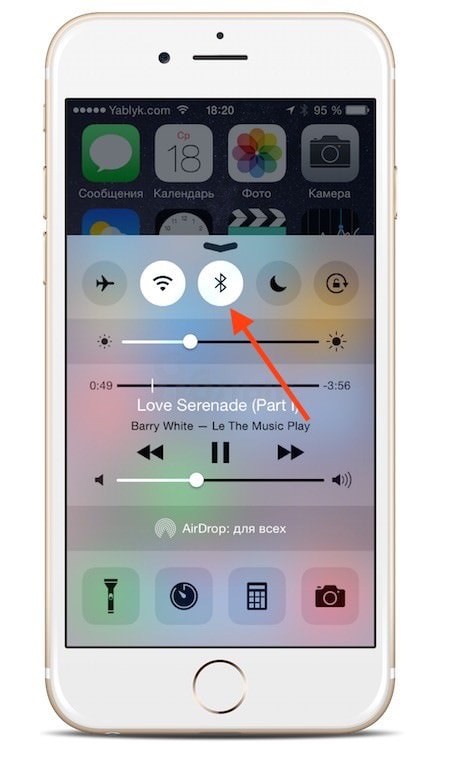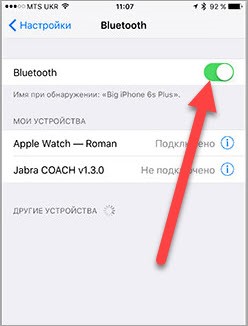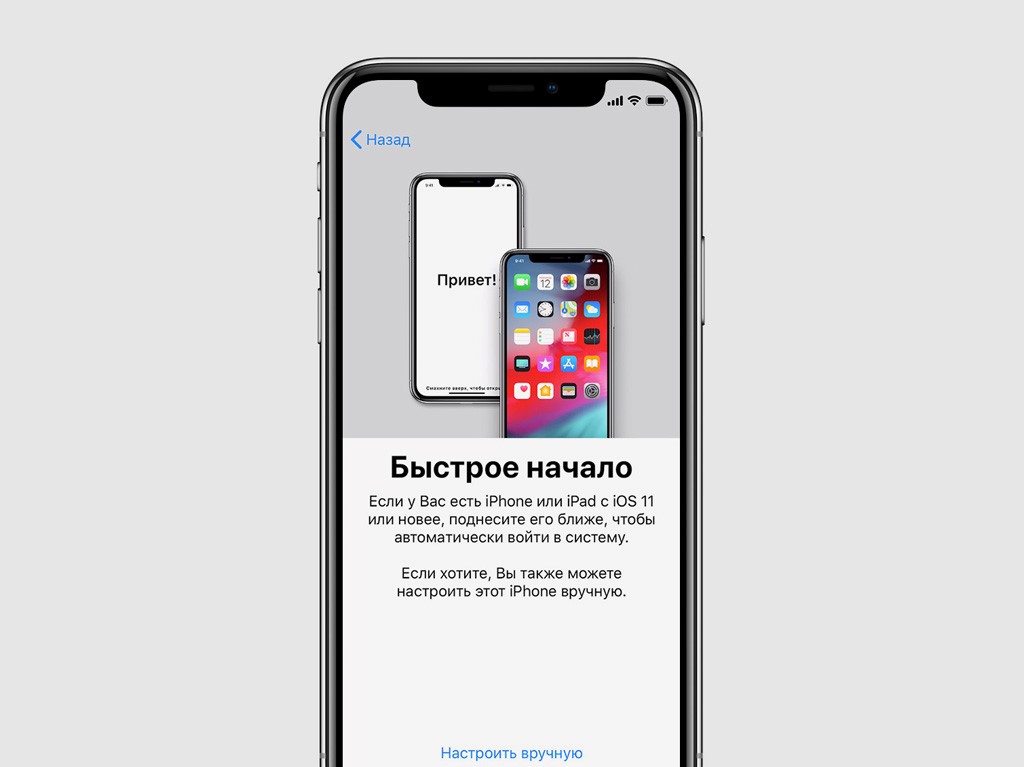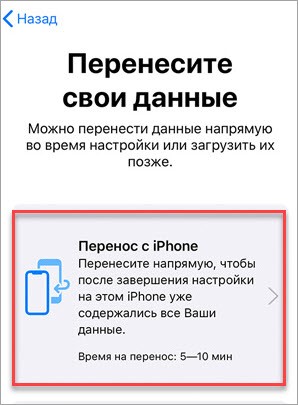- Самые простые и быстрые способы перенести контакты с одного iPhone на другой iPhone
- С помощью iCloud
- Через iTunes
- Перенос по Wi-Fi или Bluetooth
- С помощью Google Contact
- Через резервную копию
- Приложение Contact Mover & Account Sync
- Через Сим-карту
- Сторонние программы для переноса контактов
- Как перекинуть с iPhone на iPhone контакты через Bluetooth
- Включение Bluetooth
- Функция «Быстрое начало»
- Альтернативные методы
- Видеоинструкция
- Заключение
Самые простые и быстрые способы перенести контакты с одного iPhone на другой iPhone
Заполнить адресную книгу нового смартфона, работающего на операционной системе iOS, можно разными способами – тут и сторонние сервисы вроде Google Contact, и облачные хранилища Apple, и даже дополнительные инструменты, в избытке представленные в App Store. Каждый из методов проверен и прекрасно работает, а уж каким способом перенести контакты с iPhone на iPhone пользоваться – решать исключительно пользователям.
С помощью iCloud
Импортировать контакты через облачное хранилище Apple можно в два счета, важно действовать согласно инструкции:
- В первую очередь придется заглянуть в «Настройки» и отыскать пункт «Учетные записи и пароли»;
В открывшемся списке важно найти раздел «Учетные записи», а там – запись об аккаунте в iCloud;
Информации там через край – разработчики описывают и количество оставшегося места в хранилище, и всевозможные семейные подписки, и синхронизации (к примеру, можно обмениваться с разными устройствами одной учетной записи iCloud и почтой, и отметками в календаре, и даже кошельками и данными об Apple Pay). Тут же хранятся и данные о паролях и записи о функции «Найти iPhone»;
Через iTunes
Если делиться личными контактами с другими пользователями аккаунта iCloud не хочется и нужна полная конфиденциальность, значит, придется перенести контакты на iPhone с помощью знаменитого инструмента от Apple:
- Перед тем, как приступить к переносу контактов, придется загрузить iTunes, который доступен бесплатно на официальном сайте (дистрибутив рассчитан, как на 32, так и на 64-битные операционные системы). Сразу после загрузки приложение нужно установить, затем запустить с ярлыка на рабочем столе. Обновлять iTunes до последней версии необязательно – система пропустит и «так», главное найти кабель и подключить смартфон или планшет к ПК;
- Дальше – важно перейти к непосредственному взаимодействию с девайсом, воспользовавшись отмеченной на скриншоте кнопкой;
Как подсказывает практика, взаимодействие с iTunes полезно в ситуациях, когда работоспособность iPhone сильно нарушена (разбитый экран, не работающий сенсор). В остальных же случаях проще взаимодействовать именно с iCloud, который под рукой и встроен в операционную систему.
Перенос по Wi-Fi или Bluetooth
Скопировать всю важную информацию о контакте из адресной книги между двумя представителями техники Apple можно и с помощью AirDrop, знаменитой технологии, позволяющей обмениваться данными без каких-либо настроек, достаточно выбрать адресата и указать, какие именно файлы, документы нужно отправить:
- Первый шаг – заглянуть в телефонную книгу, и найти контакт, который нужно перекинуть;
- Открыть контакт и прокрутить страницу ниже, в раздел, где доступно дополнительное взаимодействие – отправка сообщений и геопозиции. Именно там и доступна функция «Поделиться контактом», куда и придется нажать;
В появившемся меню выбрать способ передачи, как AirDrop. Отыскать в сети подходящее устройство, обменяться паролями, приступить к обмену информации.
Кстати, передать контакт можно и через любые мессенджеры, точно также получится занести все данные в Outlook и остальные офисные программы (список доступных для взаимодействия приложений выводится ниже AirDrop).
Именно так гораздо проще делиться конкретными записями, а не всеми сразу, а еще подобным образом гораздо легче отсортировать «все нужное и необходимое». Раз уж смартфон новый, то зачем тащить туда старье? Пусть все начнется с чистого листа!
С помощью Google Contact
Разработчики Apple сервисам Google доверяют, как своим собственным, а потому возможность перебросить контакты через профиль в Gmail разрешают в любой подходящий момент. Процедура занимает не больше времени, чем отнимет взаимодействие с iCloud, да и действия, в общем-то, примерно одинаковые:
- Перейти в «Настройки». Выбрать раздел «Учетные записи и пароли»;
Процедура занимает не более пяти минут и сильно напоминает действия, производимые при настройке iCloud – расхождения минимальны. Кому больше доверять? Решать исключительно пользователям. Но, если, к примеру, контакты понадобились не только на iPhone, но и на девайсах с операционной системой Android, то Google лучший вариант!
Через резервную копию
В iOS снять слепок всех данных ОС можно за несколько секунд, заглянув в облачное хранилище iCloud на смартфоне или планшете. И полезна такая функция не только при попытках сохранить все важные данные в неизменном виде, но и при переносе информации (музыки, контактов, приложений) на сторонние девайсы:
- Открыть «Настройки». Снова перейти в раздел «Учетные записи и пароли»;
- Найти пункт «iCloud» и перейти к изменению параметров синхронизации;
- Прокрутить появившееся меню до конца, открыть пункт «Резервная копия в iCloud»;
Приложение Contact Mover & Account Sync
Если с описанными выше способами переноса личных данных возникли проблемы и запутанный процесс захотелось автоматизировать, то придется обратиться к сторонним инструментам:
- Загрузить Contact Mover & Account Sync нужно из App Store, воспользовавшись стандартным поиском;
Никакие настройки не нужны – главное выдать доступ приложению к адресной книге и согласиться со всеми требованиями и условиями;
Выбрать, какие именно контакты нужно переносить – из iCloud или из Gmail. Загрузить Contact Mover & Account Sync на другой девайс, войти в ту же Wi-Fi сеть. Инициировать передачу данных. Процесс занимает несколько секунд и действительно эффективен, но и минусов полно – нужно загружать сторонний инструмент, придется посмотреть рекламу. К чему все трудности, когда есть более простые варианты?
Через Сим-карту
Способ слегка устаревший, но по-прежнему рабочий:
- Открыть «Настройки». Найти в длиннющем меню пункт «Контакты», перейти в выпадающее меню;
Если важны и такие нюансы, то лучше обратиться к iCloud или Gmail.
Сторонние программы для переноса контактов
App Store ломится от бесплатных инструментов, позволяющих взаимодействовать с телефонной книгой. Перечислить даже половину настоящая проблема. И все же внимание стоит обратить на следующие экземпляры:
- Simpler – красиво оформленный «оптимизатор», позволяющий всего за несколько секунд навести порядок в контактах. Автоматическая вычистка дубликатов, борьба с ненужными фотографиями, возможность налету обмениваться данными с друзьями и близкими, создание резервных копий, быстрое изменение различной информации. Главный плюс проекта – наглядный интерфейс, действительно упрощающий работу. Но и без минусов не обошлось – и рекламы порой бывает слишком много, и за некоторые услуги придется заплатить;
- My Contacts Backup – давно известный миру менеджер контактов, обладающий широчайшими возможностями по взаимодействию с адресной книгой. Сервис позволяет все – менять информацию о телефонах и адресах, заносить «дни рождения» в календарь, сохранять резервные копии и передавать почтой, через AirDrop или iCloud, изменять некоторые параметры (вроде личных описаний и фотографий) и даже отслеживать, какие люди давно не активны и, в общем-то, пора давно удалить. Весь функционал доступен бесплатно, реклама появляется редко. А вот интерфейс уже давно устаревший и слабо оптимизированный под современные девайсы;
- TempPhones. Пожалуй, главный помощник в работе с адресной книгой. И дело даже не в количестве функций (хотя сразу перечислить все доступные возможности не получится и за пять минут – тут те же синхронизации, копии данных, передача информации по Wi-Fi или Bluetooth, настройка многочисленных параметров и опций), а в смелом подходе к взаимодействию с контактами. Именно в TempPhones разработчики реализовали систему временных адресатов (если чей-то телефон нужен буквально на один звонок, зачем лишний раз забивать адресную книгу?), придумали визитки, открыли быстрый доступ к календарю, и специальным группировкам, где звонки «по работе» никак не смешаны с «учебой» или «домашними делами». Общаться станет проще, а потерять данные не получится даже при сильном желании – все всегда под рукой!
И сторонние инструменты, и Google и iCloud работают с контактами и позволяют в два счета заполнить телефонную книгу нового смартфона или планшета. Если с выбором подходящего способа возникли проблемы и нужен очевидный совет, то, скорее всего, остановиться стоит на iCloud и Gmail – варианты, проверенные годами, защищенные и работающие в любых условиях!
Источник
Как перекинуть с iPhone на iPhone контакты через Bluetooth
Устройства Apple славятся удобной и быстрой синхронизацией друг с другом. Вы можете поменять старый телефон iPhone на новое поколение и легко перенести всю информацию даже без использования компьютера и проводов. То же самое касается и переноса контактов с одного устройства на другое. Сегодня мы поговорим о том, как перекинуть контакты с iPhone на iPhone через Bluetooth. Этот беспроводной интерфейс используется в рамках функции «Быстрое начало» и миграции данных на другой iPhone. Рассмотрим этот метод переноса, а также затронем альтернативные варианты.
Включение Bluetooth
Поскольку процедура переноса будет осуществляться посредством Bluetooth, функцию необходимо включить на обоих смартфонах. Если вы переносите контакты со старого устройства на новый Айфон, который еще не запускался, то активируйте Bluetooth только на первом девайсе. Сделать это можно следующим образом:
- Разблокировать мобильное устройство.
- Провести по экрану снизу вверх.
- В появившейся панели нажать на иконку Блютуза. Она должна выделиться на фоне отключенных функций.
Второй вариант включения опции задействует основные настройки телефона:
- На рабочем столе найдите иконку «Настройки» и откройте приложение.
- Зайдите в раздел
- Нажмите на кнопку включения, чтобы она загорелась зеленым цветом.
Подключаться вручную ко второму телефону не придется. В iOS 12.4 и более новых версиях уже встроена активация функции переноса, если рядом обнаружен другой Айфон.
Функция «Быстрое начало»
Данная опция активируется только в том случае, если вы еще не выполняли настройку нового Айфона. Если вы хотите перекинуть контакты именно по Bluetooth, но уже настроили телефон, то вам придется сбросить его до заводских настроек и выключить.
Итак, новый телефон нужно запустить и положить рядом со старым устройством, на котором включен беспроводной адаптер. Новый девайс автоматически обнаружит другое устройство и запустит утилиту «Быстрое начало». Средство предложит настроить новый телефон и ввести Apple ID. Вы должны указать логин аккаунта, который используется и на старом смартфоне.
Если при попытке сопряжения двух устройств окно с предложением о переносе данных не появилось, попробуйте выполнить перезапуск устройств и проверить активность Bluetooth.
После ввода идентификатора Apple ID на экране нового телефона появится анимация, на которую нужно направить основную камеру старого Айфона. После успешного сканирования устройство попросит вас ввести пароль от Apple ID. Затем появится запрос на восстановление данных. Телефон предложит два варианта – восстановление из резервной копии или из iCloud. Необходимо выбрать первый метод, чтобы произошло копирование данных с накопителя Айфона. После чего пользователь может выбрать материалы, которые нужно перекинуть. Например, контакты, настройки геопозиции, конфиденциальности, Apple Pay и так далее.
До окончания переноса телефоны должны находиться недалеко друг от друга. Будьте готовы подождать, пока информация скопируется. Беспроводной метод гораздо медленней проводного подключения, но если речь идет только о контактах, то процедура не займет много времени.
Альтернативные методы
Если описанный способ не подходит, то придется прибегнуть к другим методам переноса контактов:
- подключение двух Айфонов друг к другу с помощью кабеля USB;
- использование сторонних приложений, например, Contact Mover;
- перенос контактов с помощью iCloud;
- подключение обоих девайсов Apple к компьютеру и копирование контактов через iTunes.
Видеоинструкция
Теперь ознакомьтесь с видеороликом по теме. В нем подробно показываются все шаги по использованию функции переноса данных с Айфона на Айфон через Bluetooth.
Заключение
Как видите, перенос контактов по Блютузу актуален только в том случае, когда речь идет о переходе со старого на новый iPhone. В остальных случаях гораздо удобнее пользоваться синхронизацией iCloud или переносить данные с помощью компьютера и iTunes.
Пишите свои вопросы в комментариях. Если у вас что-либо не получится при переносе контактов и прочих данных на новый iPhone, то мы с радостью поможем решить проблему!
Источник