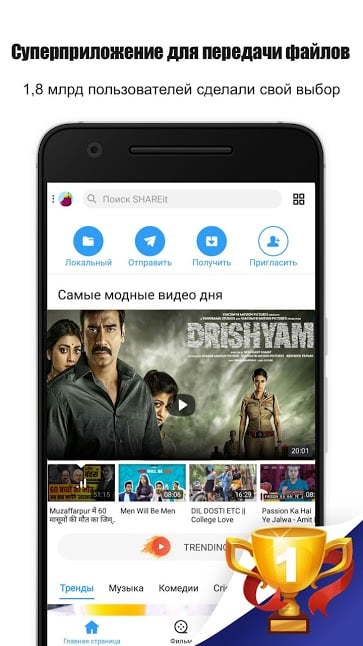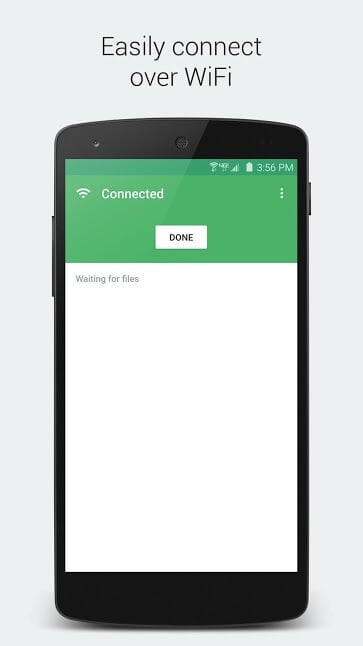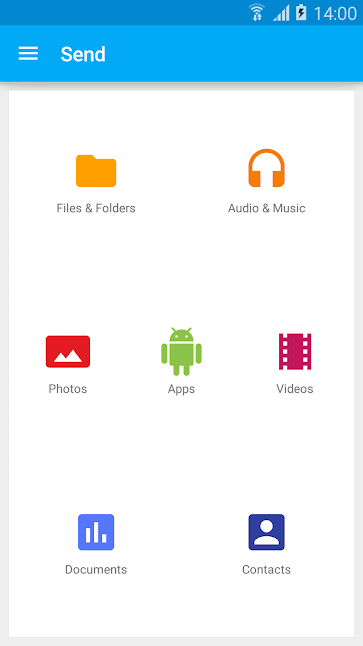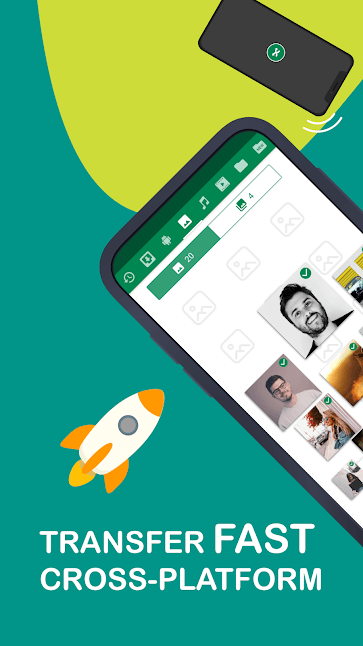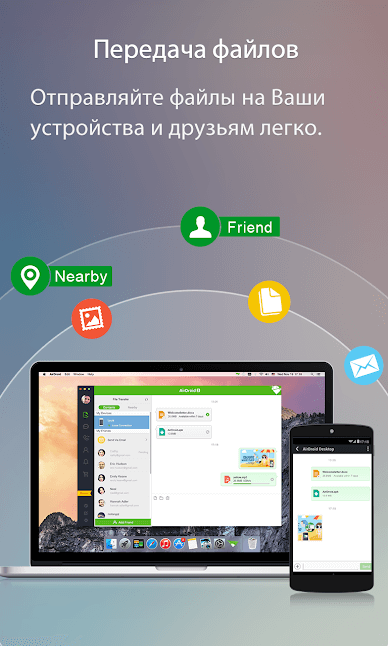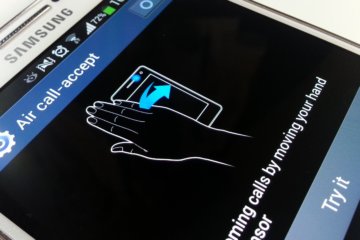- Лучшие приложения для передачи файлов между Android-смартфонами
- SHAREit — Делись со всеми
- Portal — Телепортация уже тут
- Superbeam — Быстрее ветра
- Xender — Передача файлов в режиме многозадачности
- AirDroid — Для управления Android с ПК
- Как перенести данные с одного Android-устройства на другое
- Способы перенести данные с Андроида на Андроид
- Google-аккаунт
- Перенос данных по Bluetooth
- Перенос данных через карту памяти
- Как перенести данные на разных брендах
- Перенос данных с Самсунга на Самсунг
- Перенос данных между Xiaomi
- Приложения
Лучшие приложения для передачи файлов между Android-смартфонами
Беспроводная передача файлов довольно сильно эволюционировала за последние 15 лет. Олдфаги почти наверняка помнят, насколько «весело» было перебрасывать друг другу картинки, видео или музыку при помощи инфракрасного порта. Мало того, что это длилось целую вечность, так еще и любое неверное движение телефоном могло прервать передачу файлов и ее пришлось бы начинать заново. Но сегодня с этим все гораздо лучше. А если вы воспользуетесь еще и специальным приложением, то обмениваться файлам будет для вас одно удовольствие.
Android имеет богатый арсенал средств для передачи файлов
SHAREit — Делись со всеми
Благодаря более, чем 1,8 миллиардам загрузок, SHAREit является одним из самых популярных приложений для передачи файлов посредством Wi-Fi. Причем тут объмен не ограничивается лишь фотографиями и видео. Можно даже передавать друг другу некоторые приложения. Также есть довольно интересная опция: после сопряжения устройств, отображаются файлы, доступные для передачи. Таким образом, получатели могут выбрать файлы, которые они хотят загрузить без необходимости отправителю выделать каждый из них по-отдельности.
Portal — Телепортация уже тут
Portal позволяет передавать отдельные файлы и даже целые папки другим пользователям. Это приложение для обмена файлами на Android использует Wi-Fi Direct для обмена файлами. В отличие от большинства других приложений для обмена файлами с ПК, Portal не требует наличие дополнительного программного обеспечения, а это, на наш взгляд, весомый плюс.
Superbeam — Быстрее ветра
Superbeam — это, как отмечают создатели, «самое быстрое приложение для обмена файлами», которое опять же использует Wi-Fi Direct. При этом программа довольно красива сама по себе и даже имеет поддержку темной темы. Вы можете обмениваться файлами с другими устройствами тремя способами: отсканировать QR-код для подключения (сканер QR-кодов включен в комплект), подключаться друг к другу через NFC или ввести специально сгенерированный код.
Xender — Передача файлов в режиме многозадачности
Xender выделяется на фоне конкурентов тем, что позволяет обмениваться любыми файлами сразу с несколькими устройствами (до 4 штук единовременно). Кроме того, во время передачи файлов вы можете параллельно что-то скачивать себе с устройств других пользователей. А еще тут в наличии поддержка не только Android, но и iOS, Windows и MacOS. И все эти платформы отлично работают и передают данные между собой.
AirDroid — Для управления Android с ПК
AirDroid позволяет вам получить доступ к вашему устройству Android по беспроводной сети с вашего домашнего компьютера. Вы можете передавать и получать файлы с Android на ПК и обратно на очень высоких скоростях. Кроме того, вы можете с ПК отправлять и получать сообщения и получать доступ к установленным приложениям, таким как WhatsApp, Facebook, Twitter (кстати, подписывайтесь на наш Twitter, там круто) и так далее. Кроме того, имеется возможность создавать резервные копии фотографий и видео с вашего смартфона и загружать их на компьютер.
Новости, статьи и анонсы публикаций
Свободное общение и обсуждение материалов
Раньше новый смартфон, представленный той или иной компанией, казался по-настоящему революционным продуктом. Появился сенсорный экран, сканер отпечатков пальцев, камеры обрели оптическую стабилизацию и многое другое. В современном мире каждый год производители смартфонов пытаются сказать нам о революции, но по факту изменения совсем небольшие. Да, многие функции значительно упрощают жизнь, однако далеко не всегда те технологии, которые были нам преподнесены как инновационные, находят применение в реальной жизни. Сегодня предлагаю поговорить о технологиях Android устройств, за которые мы год за годом переплачиваем деньги и ими не пользуемся.
Я больше чем уверен, что многие из вас даже не знали, что переписка в WhatsApp, в отличие от Telegram, не синхронизируется между iOS и Android. Поэтому, когда вы пересаживаетесь с одной платформы на другую, все ваши чаты остаются на старом смартфоне и не переходят на новый. По крайней мере, в автоматическом режиме. Однако у вас есть способ перенести чаты в WhatsApp c Айфона на Андроид и наоборот. Главное – знать, как действовать в подобных ситуациях, потому что это не всегда логично и интуитивно понятно.
Каким браузером вы пользуетесь? С большой долей вероятности это будет Google Chrome, но не исключены и другие варианты: Opera, Firefox, Safari. Причём именно в таком порядке, если верить статистике использования. Я перепробовал все эти браузеры, но в конечном итоге пришёл к пониманию, что буду пользоваться российской разработкой. Конечно, я говорю о Яндекс.Браузере. Но не из патриотических соображений, а из практической пользы, которую он мне – да и вам, впрочем, тоже – может принести.
Источник
Как перенести данные с одного Android-устройства на другое
Всегда полезно знать, как осуществлять перенос данных с Андроида на Андроид. Мы регулярно меняем смартфоны и планшеты, бракуя устаревшие модели и приобретая новые.
Конечно же, можно вообще не думать о переносе информации, просто накапливая все с нуля, но обычно потерять данные никто не хочет.
Если несколько лет назад перемещение информации с телефона на телефон было существенной проблемой, то сейчас это делается очень легко и множеством методов. Больше не придется терять важные данные, используя их на новом мобильном устройстве.
Способы перенести данные с Андроида на Андроид
Существует несколько вариантов для того как перенести данные с Android на Android. Данный перенос осуществляется намного проще, чем с Android на iPhone, потому что одна и та же операционная система лучше взаимодействует со своими функциями.
В этой статье я опишу самые универсальные и простые методы для переноса данных различного типа со старого мобильного устройства на новый телефон.
Google-аккаунт
Наиболее простой метод, который предусмотрен разработчиками операционной системы Андроид — перенос через Гугл-аккаунт. Используется функция синхронизации информации на всех аппаратах, к которым подключена учетная запись Google.
Данный вариант довольно универсальный, так как у каждого владельца смартфона или планшетного компьютера под управлением операционной системы Android есть Google-аккаунт.
Это объясняется тем, что он необходим для использования официального магазина приложений Play Market. Также учетная запись Гугла применяется в почтовом сервисе GMail, который тоже довольно популярен.
Инструкция по переносу данных через учетную запись Google:
- Взять старое мобильное устройство и перейти в Настройки.
- Открыть раздел “Google”. Его расположение разное в зависимости от бренда, модели, версии операционной системы и платформы. Например, раздел “Google” может находиться во вкладке “Аккаунты и синхронизация”.
- Далее перейти на вкладку “Аккаунты”.
- Тапнуть на название собственной учетной записи Гугл, которое является электронной почтой.
- Нажать на надпись “Синхронизация аккаунта”.
- Отобразится перечень данных, которые синхронизируются и привязываются к учетной записи Гугл. Я рекомендую переместить ползунок в активное положение напротив каждого пункта.
Таким методом очень легко синхронизировать контакты из телефонной книги. Чтобы использовать эти данные на новом аппарате, необходимо просто авторизоваться в уже имеющейся учетной записи Google (той, на которой включалась синхронизация через старый телефон).
Перенос данных по Bluetooth
Еще один вариант перенести данные и контакты в частности — это применение беспроводного подключения, Блютуза. Также данный метод называется переносом через VCF-файл.
Bluetooth есть буквально на всех смартфонах и планшетных компьютерах, даже на устаревших моделях. Единственная дополнительная программа, которая может понадобится — это файловый менеджер.
На современных мобильных устройствах есть соответствующее программное обеспечение, но старые гаджеты не могут подобным похвастаться, поэтому необходимо загрузить любой проводник из Play Market.
Пошаговые действия по переносу данных через Блютуз:
- Активировать Bluetooth на обоих мобильных устройствах. Сделать это можно через Настройки, перейдя в одноименный раздел и переместив ползунок в активное положение, либо открыв верхнюю панель управления и тапнув на логотип Блютуза.
- На исходном смартфоне открыть “Контакты”.
- Тапнуть по символу трех вертикальных точек, который находится в правом верхнем углу.
- Нажать на надпись “Передать видимые контакты”.
- Установить галочку напротив контактов, которые нужно перенести. Либо выбрать автоматическое выделение всех контактов.
- Нажать на кнопку “Ок” в правом верхнем углу.
- Отобразится вариант отправки контактных данных. Необходимо выбрать “Bluetooth”.
- Появится перечень Блютуз-соединений, где надо выбрать аппарат, принимающий файлы.
- На телефоне, который принимает информацию, появится запрос о сопряжении и приеме файлов. Подтвердить и то, и другое.
- После этого на новом мобильном устройстве появится файл с контактными данными формата VCF. Он будет расположен в папке Downloads (два других названия папки: Загрузки или Bluetooth), которая находится в корневом каталоге внутреннего накопителя. Чтобы его открыть, надо использовать файловый менеджер или проводник.
- Когда VCF-файл откроется, система спросит, куда выгрузить полученные контакты. Здесь можно выбрать аккаунт Google, память аппарата, СИМ-карту. Выбирайте любой предпочитаемый вариант.
После этого контакты будут добавлены в новый аппарат.
По Блютузу можно передавать различные файлы, а не только контактные данные. Например, изображения, музыку, видео, анимации и прочее. Перенос приложений невозможен.
Перенос данных через карту памяти
Отличный способ переноса данных — применение карты памяти. Естественно, для этого в старом мобильном устройстве должна использоваться карта памяти, а в новом должен быть соответствующий разъем.
Подробная инструкция (пример с контактными данными):
- На старом аппарате открыть предустановленное приложение “Контакты”.
- Тапнуть по символу трех вертикальных точек, который находится в правом верхнем углу.
- Выбрать пункт “Импорт/экспорт”.
- В отобразившемся списке нажать на надпись “Экспорт на накопитель” или “Экспорт на MicroSD”.
- Подтвердить перемещение контактов во внешний накопитель, путь в который будет указан в этом окне. Нужно запомнить, в какую именно папку были экспортированы данные.
- Вытащить карту памяти и вставить ее в новый телефон.
- Через файловый менеджер или проводник необходимо открыть папку с экспортированным файлом и запустить его. Это VCF-файл.
- Когда VCF-файл откроется, система спросит, куда выгрузить полученные контакты. Здесь можно выбрать аккаунт Google, память аппарата, СИМ-карту. Выбирайте любой предпочитаемый вариант.
Как перенести данные на разных брендах
Есть методы для переноса данных с использованием программ определенных брендов.
Перенос данных с Самсунга на Самсунг
У южнокорейской компании есть собственное приложение под названием Smart Switch.
Как перенести данные через Smart Switch:
- Загрузить приложение.
- Запустить программу.
- Выбрать способ подключения к старому устройству, на котором тоже должно быть установлено приложение.
- Отметить нужный контент, который хочется перенести.
- Подтвердить передачу данных.
Быстро и просто!
Перенос данных между Xiaomi
У Xiaomi тоже есть фирменное приложение Mi Mover. Необходимо инсталлировать программу на оба аппарата.
- Запустить приложение на обоих смартфонах.
- Указать, какой из них получатель, а какой отправитель.
- Сканировать QR-код, при этом каждый гаджет должен быть подключен к одной Вай-Фай сети.
- Выбрать, какие файлы перенести.
- Подтвердить действие.
Приложения
Для переноса данных с Андроида на Андроид можно использовать сторонние приложения. Таковых много.
Например, CLONEit, Copy My Data, Phone Clone и другие. Они работают по схожему принципу и требуют инсталляции на оба аппарата. Далее нужно следовать простой инструкции на экране.
Источник