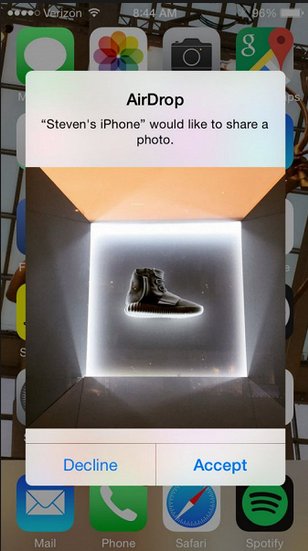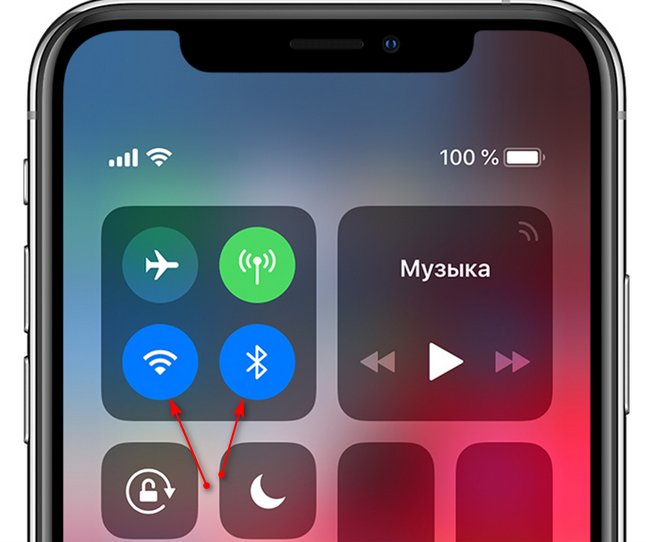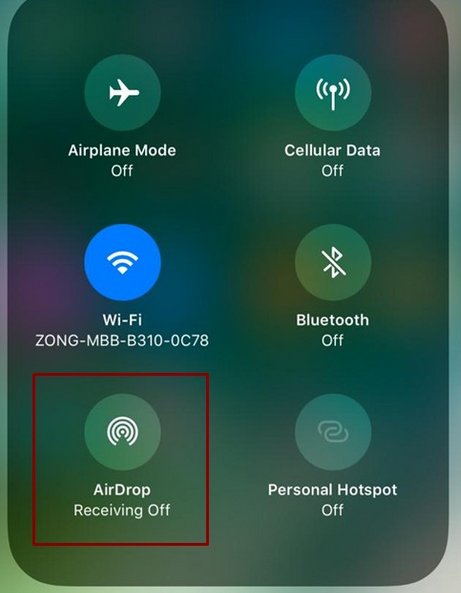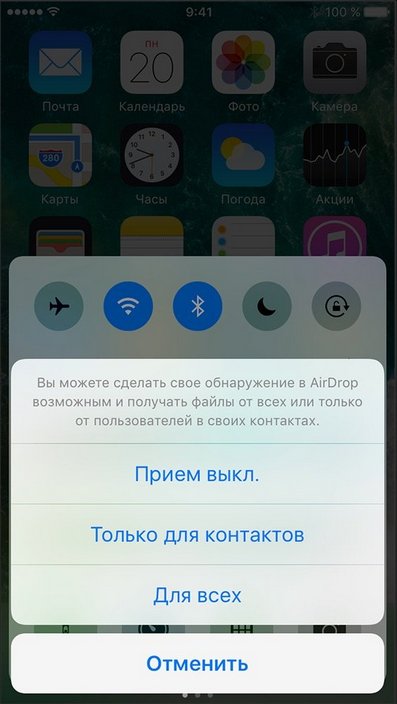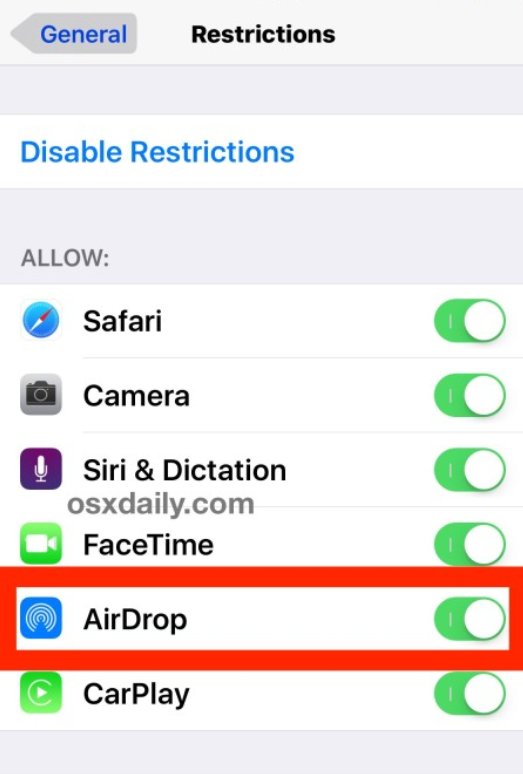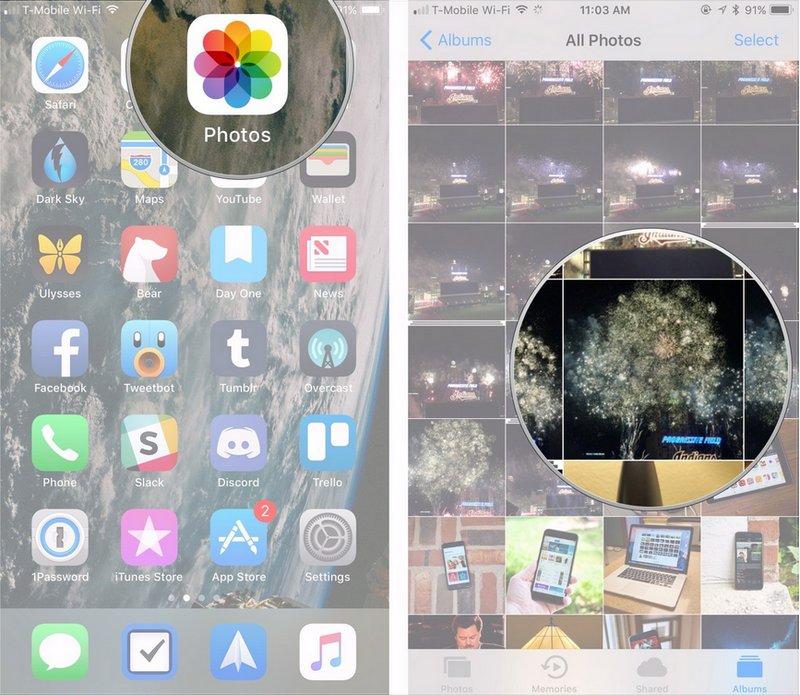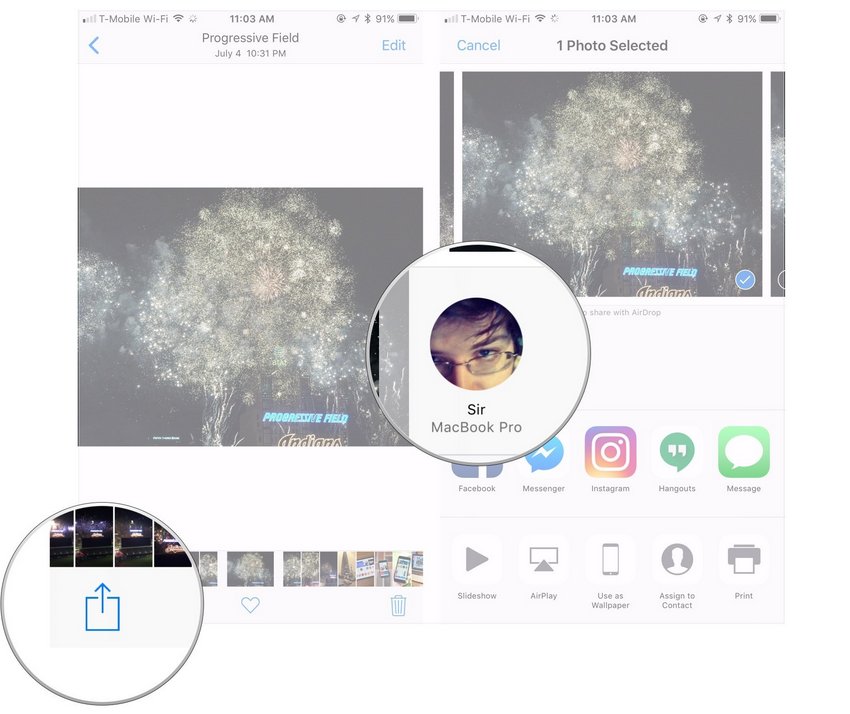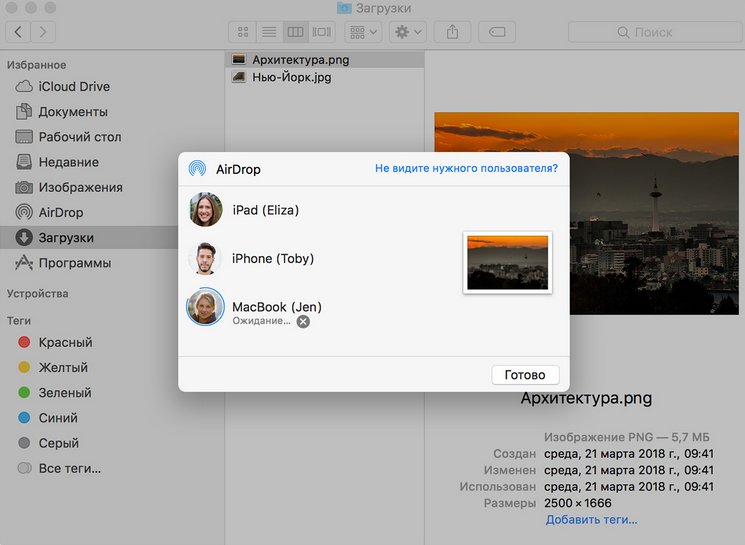- Airdrop на Iphone: включение и передача файлов
- Что такое Airdrop и зачем он нужен
- Способы включить Aidrop на Айфоне
- Пункт управления
- Меню настроек
- Что делать, если Аирдроп не работает
- Если значок отсутствует
- Гаджеты не отображаются на экране
- Как передать фото, видео, музыку через AirDrop на Айфоне в iOS?
- Как передать файл через AirDrop на Mac? (Фото, музыка, видео)
- Как изменить имя в AirDrop на Айфоне и Айпаде?
- Как пользоваться AirDrop на iPhone?
- Что представляет собой AirDrop и как эта функция работает?
- Как включить AirDrop?
- Как передать фото или другой файл через AirDrop?
- AirDrop не работает: в чем причина?
- Заключение
Airdrop на Iphone: включение и передача файлов
На всех телефонах iPhone есть специальная функция Airdrop для передачи файлов другим пользователям смартфонов на системе iOS. Для чего он нужен и как им пользоваться рассказано в данной статье.
Что такое Airdrop и зачем он нужен
Airdrop – это встроенная функция по передаче данных между iPhone. За считанные секунды можно передать практически все файлы: фото, видео, заметки, файлы, контакты, карты, напоминания. Функция превосходит SMS и email по способу шифрования. Для передачи данных по Аирдроп необходимы два условия – включенные Bluetooth и WiFi, а также телефон, который получает файлы должен быть не дальше, чем на 1м.
Способы включить Aidrop на Айфоне
Есть два варианта включения функции Аирдроп на айфоне. Один из них применяется, когда в считанные секунды необходимо передать информацию другому пользователю. Для другого варианта требуется немного больше времени.
Пункт управления
Пошаговая инструкция активации передачи данных через Aidrop на iPhone:
- Откройте пункт управления потянув вверх снизу экрана.
- Зажмите пальцем территорию окна между кнопками «WiFi» и «Bluetooth».
- Откроется окно с дополнительными функциями.
- Нажмите на кнопку «Airdrop», тем самым активируя его.
Меню настроек
Второй способ включения функции передачи данных между владельцами iPhone:
- Откройте «Настройки» телефона в главном меню экрана.
- Выберите пункт «Основные», найдите и откройте «AirDrop»
- Выберите доступ «Только для контактов» или «Для всех».
Что делать, если Аирдроп не работает
Нередко пользователи Apple жалуются на нестабильную работу Аирдропа или на полное отсутствие отклика, частое явление – нет значка в пункте управления. Также Аирдроп может быть включен, но другие пользователи не смогут вас найти, или наоборот ваш iPhone не видит пользователей вблизи. Есть несколько решений таких проблем:
Если значок отсутствует
Самая распространенная причина такой «поломки» — это новый телефон. При покупке iPhone функция может быть просто не активирована. Включить Аирдроп можно через настройки телефона. Там перейдите в «Основное», далее в «Ограничения». Появится небольшой список функций, которые можно активировать. Напротив Аирдроп активируйте специальный тумблер смахиванием вправо.
После этого проверьте наличие значка в пункте управления. Если функция так и не появилась, просто перезагрузите устройство. Теперь Аирдроп будет работать, как положено.
Гаджеты не отображаются на экране
Если вам необходимо передать информацию с телефона на компьютер и наоборот, то для начала попробуйте перезагрузить оба устройства. Если такой способ не подошел, проделайте все далее прописанные рекомендации. Частая причина сбоев кроется в Bluetooth соединении, которое не настроено автоматически. В таком случае его необходимо настроить самостоятельно. Для начала включите Bluetooth на Mac и iPhone. На компьютере откройте «Настройки системы», далее перейдите в раздел Bluetooth, запустив поиск устройств в радиусе метра. Найдите нужный iPhone и введите код, который будет показан на устройстве Mac. После этого снова попробуйте передать файлы через Аирдроп.
Как передать фото, видео, музыку через AirDrop на Айфоне в iOS?
Передать через AirDrop можно практически все, в том числе заметки, напоминания, контакты:
- На главном меню телефона откройте раздел «Фото».
- Выберите одно или несколько фото или видео.
- В левом нижнем углу нажмите на квадратик со стрелочкой, это кнопка «Поделиться».
- Далее откроется страница для передачи файлов различными способами. Под надписью: «Коснитесь для обмена данными через AirDrop» выберите нужного пользователя.
- Пользователь другого iPhone должен согласиться на передачу.
Те же самые действия можно проделать с любыми файлами, которые имеются на телефоне. Откройте необходимый раздел с файлами и следуйте инструкции выше.
Как передать файл через AirDrop на Mac? (Фото, музыка, видео)
Передать файл с телефона на компьютер Apple, также легко, как и с айфона на айфон. Дисплей телефона в процессе должен быть постоянно включен.
- Включите на обоих устройствах Аирдроп. Откройте на компьютере раздел «Finder», далее включите Wifi и Bluetooth, а затем активируйте Aidrop, который находится в списке справа.
- На компьютере выберите файл, которым хотите поделиться.
- Правой кнопкой мышки нажмите на него. Далее выберите «Поделиться через AirDrop».
- Нажмите на нужного пользователя в списке.
Как изменить имя в AirDrop на Айфоне и Айпаде?
В данной функции ваше имя высвечивается автоматически и соответствует имени, которое вы уже присваивали айфону. Но в iOS предусмотрена специальная функция замены имени для передачи данных. Для этого откройте «Настройки» телефона, выберите «iCloud», после чего в разделе «Дополнения» выберите пункт «Почта». Далее измените имя в специальной строчке. Обратите внимание, что имя изменится и в почте iCloud.
Все пользователи Apple сегодня могут воспользоваться «невидимой» сетью передачи данных AirDrop. Она доступна практически всем любителям iPhone, iPad и Mac с последними обновлениями и, пожалуй, является одной из самых удобных функций техники Apple.
Источник
Как пользоваться AirDrop на iPhone?
Функция AirDrop – нововведение iOS 7, призванное облегчить процесс обмена информацией и контентом между обладателями «яблочных» гаджетов. Сама процедура использования AirDrop схожа с передачей информации через Bluetooth или посредством NFC-технологии, которая активно интегрируется в устройства с «операционкой» Android.
Главным преимуществом обмена данными через AirDrop является отсутствие необходимости подключать смартфон к 3G-интернету — переживать по поводу того, что соединение является слишком медленным для отправки файла, не придётся.
Что представляет собой AirDrop и как эта функция работает?
Компания Apple позиционирует функцию AirDrop как самый простой и не требующей предварительной настройки способ отправить файл с одного устройства Apple на другое. Эта технология связи использует Bluetooth Айфона и модуль Wi-Fi одновременно для формирования сети с равноправными узлами. В пределах этой сети файлы передаются в зашифрованном виде, поэтому такой способ обмена информацией является еще и безопасным.
Обмен данными через AirDrop требует соответствия таким условиям:
- Гаджеты, которые обмениваются информацией, располагаются близко друг к другу. На гаджетах настроены учетные записи iCloud.
Искать доступную Wi-Fi сеть и подключать к ней устройства нет необходимости.
Перечень файлов, которые можно отправить, ограничен: например, музыку и рингтоны передать через AirDrop не удастся. Функция дает возможность поделиться содержимым встроенных приложений «Контакты», «Фото», «Карты», браузера Safari.
Воспользоваться AirDrop способны обладатели не всех устройств Apple – только следующих:
- iPhone 5-ой и последующих модификаций. iPad 4-го поколения. iPod Touch 5-го и 6-го поколений. Компьютеры Mac с ОС Lion.
Даже если на iPhone 4-ой модификации установлена iOS 7, функция AirDrop его владельцу недоступна. Также обходиться без AirDrop вынуждены обладатели Mac с «операционкой» OS X и компьютеров Apple, выпущенных ранее 2010-го года.
Как включить AirDrop?
Пользователи, пытающиеся отыскать AirDrop в «Настройках» iPhone, слишком «мудрят»: эта функция активируется через «Центр Контроля» («Control Center»), вызвать который можно свайпом снизу-вверх. Иконка AirDrop располагается чуть ниже ползунка громкости музыкального плеера.
Чтобы включить AirDrop, кликните на иконку. Появится меню, предлагающее три режима:
- «Выключить» («Off») — для полной деактивации функции. «Только для контактов» («Contacts Only») — отправлять файлы на устройство смогут лишь те люди, чьи номера присутствуют в телефонном справочнике. Этот пункт выбран по умолчанию. «Для всех» («Everyone») — iPhone будет принимать файлы от всех устройств, поддерживающих функцию AirDrop.
Рекомендуется выбирать пункт «Для всех» — тогда вы точно будете уверены, что получите файл. Однако если вы находитесь в общественном месте, этот режим — не самый подходящий.
После того как вы выберите нужный режим, иконка AirDrop поменяет цвет с серого на белый. Вместе с тем произойдет активация модулей Bluetooth и Wi-Fi.
Включить AirDrop нужно на всех устройствах, между которыми производится обмен данными.
Как передать фото или другой файл через AirDrop?
Передать файл с помощью AirDrop ничуть не сложнее, чем по электронной почте. Чтобы отправить, скажем, фото, действовать нужно так:
Шаг 1. На iPhone зайдите во встроенное приложение «Фото» и выберите снимок, которым желаете поделиться.
Шаг 2. Нажмите на иконку со стрелочкой, направленной вверх, расположенную в левом нижнем углу экрана.
Шаг 3. Как только фото будет выделено, нажмите кнопку «Далее» в правом верхнем углу.
Шаг 4. Снизу выплывет меню, состоящее из трех разделов. Самый верхний раздел будет содержать перечень контактов, которым вы можете отправить фото. Выберите одного из получателей и кликните по его аватару.
Как только передача будет успешно завершена, вы увидите на дисплее сообщение «Отправлено». Далее дело за получателем файла. На экране его гаджета появится уведомление о том, что другой пользователь iPhone хочет поделиться с ним картинкой.
После того как получатель нажмет «Accept», картинка окажется загруженной на его смартфон.
AirDrop не работает: в чем причина?
AirDrop – еще довольно «сырая» технология, поэтому сбои при ее использовании – распространенное явление. Среди пользователей Apple чаще остальных встречаются две жалобы на AirDrop:
- Устройство отправителя «не видит» iPhone желаемого получателя. Значка AirDrop в «Центре Контроля» вообще нет.
Первую проблему наверняка поможет решить одна из следующих рекомендаций:
Перезагрузите оба устройства. Производить перезагрузку рекомендуется перед каждым сеансом передачи данных по AirDrop.
Проверьте, активированы ли так называемые Bluetooth-пары (Bluetooth + Wi-Fi) на обоих устройствах. Для этого достаточно открыть «Центр Контроля» свайпом снизу-вверх и посмотреть, не затемнены ли иконки Wi-Fi и Bluetooth.
Если обе иконки горят белым, значит, причина неисправности кроется отнюдь не в Bluetooth-паре.
Уточните, активированы ли функции «Handoff» и «Continuity». Обе функции фактически служат для объединения нескольких устройств Apple: активированная опция «Handoff», например, даёт пользователю возможность продолжить чтение статьи в интернете на Mac с того места, на котором он остановился, читая со своего iPhone. Для активации «Handoff» нужно пройти по пути «Настройки» — «Основные» — «Handoff и предлагаемое ПО» и активировать тумблер напротив «Handoff». На некоторых версиях iOS 8 эта функция находится прямо в «Основных».
Для активации «Continuity» следует пройти в настройки «Face Time» и передвинуть ползунок «Сотовые вызовы iPhone» («iPhone Cellular Calls»).
Функции «Continuity» и «Handoff» присутствуют на iOS версии 8 и выше. На iOS 7 искать их бессмысленно.
Если вы столкнулись с проблемами при передаче данных с iPhone на Mac, нужно проверить версию модуля Bluetooth компьютера. Версия HCI должна быть не ниже 0x6, иначе без замены модуля не обойтись.
Перенести файлы через AirDrop на ПК с Windows невозможно!
Для решения второй проблемы (значка AirDrop нет) придётся покопаться в настройках гаджета:
Шаг 1. Пройдите по пути «Настройки» — «Основные» — «Ограничения».
Шаг 2. Введите пароль ограничений.
Шаг 3. В блоке «Разрешить» активируйте тумблер AirDrop.
Как только вы проделаете эти операции, значок AirDrop появится в «Центре Контроля».
Заключение
Несмотря на то что AirDrop должен служить для упрощения обмена данными между устройствами Apple (по замыслу разработчиков), простой и надежной эту технологию не назовёшь. Интернет пестрит отзывами, полными негатива: пользователи регулярно испытывают проблемы с обнаружением устройств-«адресатов», не могут передавать большие объемы данных и поэтому всё больше склоняются к применению традиционных способов обмена информацией. Без сомнения, выпуск такой сырой технологии вредит репутации Apple – это очередной повод признать, что Стив Джобс, настаивая на абсолютной закрытости мобильных устройств, был совершенно прав.
Источник