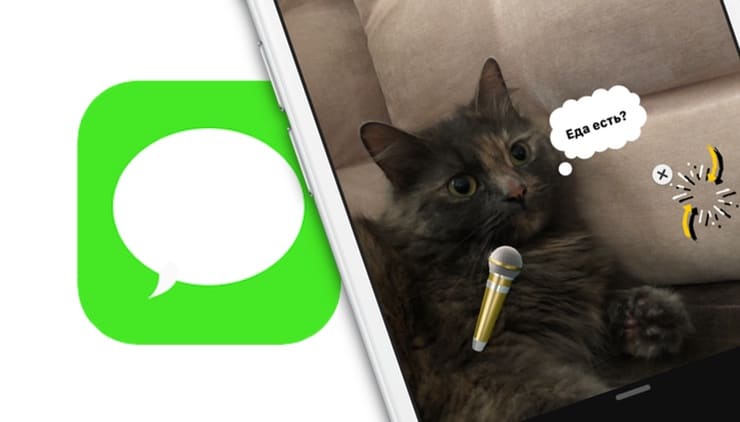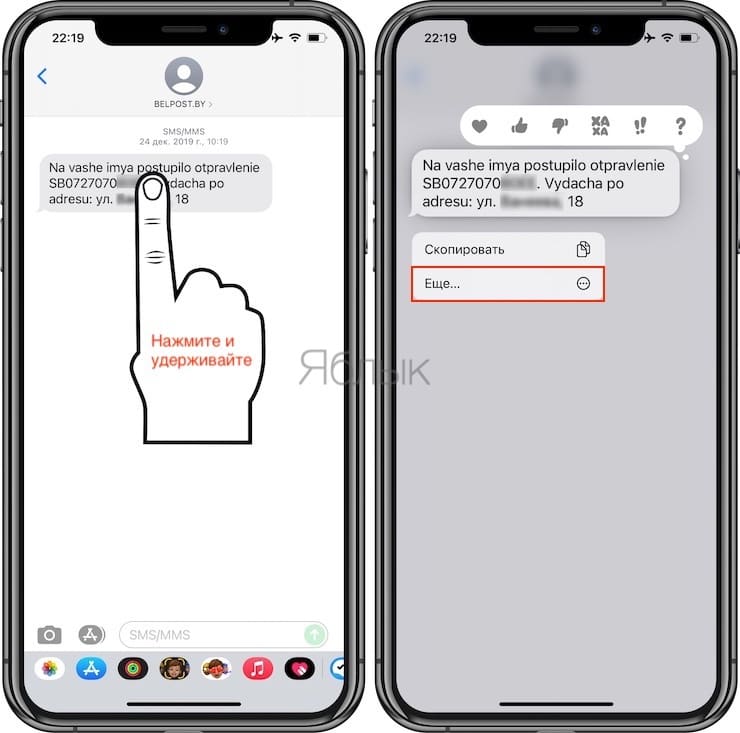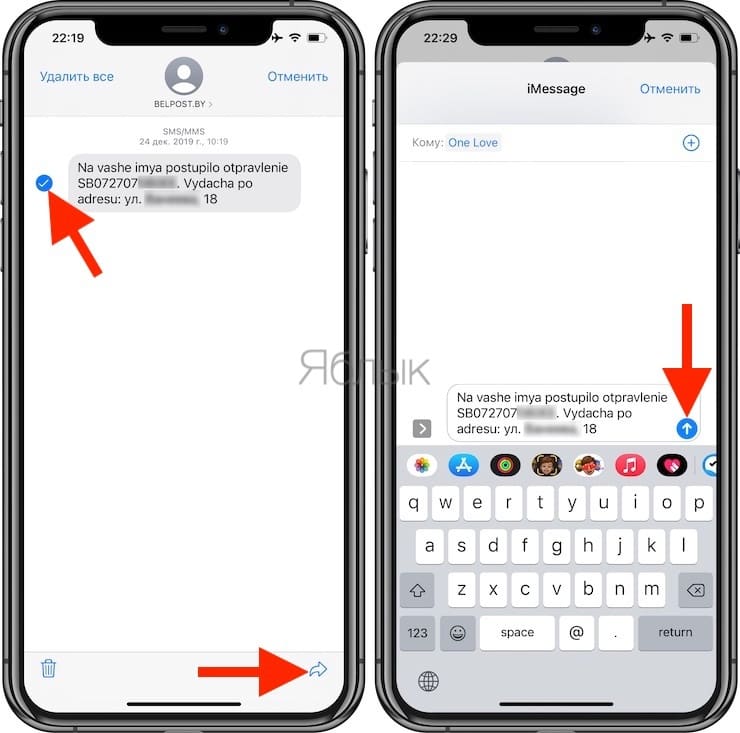- Пересылка текстовых сообщений SMS/MMS со своего iPhone на свой iPad, iPod touch или Mac
- Настройка переадресации текстовых сообщений
- 3 способа перенести сообщения с iPhone на Android
- Метод 1: Как перенести СМС с iPhone без iTunes –Tenorshare iCareFone
- Метод 2. Передача сообщений с iPhone на Android (например, Samsung) с помощью iSMS2droid
- Метод 3: Можете ли вы перенести сообщения с iPhone на Android с помощью приложения резервного копирования и восстановления SMS ?
- Как переслать сообщение SMS или iMessage другому контакту на iPhone
- Как пересылать сообщения SMS или iMessage другому контакту
- Использование приложения «Сообщения» на iPhone, iPad или iPod touch
- Отправить сообщение
- Ответ с экрана блокировки
- Использование функции «Отправлено Вам»
- Закрепление важных разговоров
- Изменение имени и фотографии
- Удаление сообщения или разговора
- Включение функции «Скрыть уведомления»
Пересылка текстовых сообщений SMS/MMS со своего iPhone на свой iPad, iPod touch или Mac
С помощью функции «Переадресация» сообщения SMS и MMS, отправляемые и принимаемые на iPhone, можно отображать на Mac, iPad и iPod touch. Затем можно продолжить разговор с нужного устройства.
Когда кто-либо отправляет вам сообщение SMS или MMS на iPhone, оно отображается в зеленом облачке, а сообщения iMessage отображаются в синих облачках. Настроив функцию «Переадресация», можно отправлять и принимать сообщения SMS и MMS с устройства iPhone на любом устройстве iPad, iPod touch или компьютере Mac, отвечающем системным требованиям для использования функции «Непрерывность».
Настройка переадресации текстовых сообщений
- На iPhone, iPad или iPod touch выберите «Настройки» > «Сообщения» > «Отправка/прием». На компьютере Mac откройте программу «Сообщения», затем выберите «Сообщения» > «Настройки» и щелкните iMessage. Для входа в программу iMessage на всех устройствах используйте один тот же идентификатор Apple ID.
- На устройстве iPhone выберите «Настройки» > «Сообщения» > «Переадресация».*
- Выберите устройства, которые могут отправлять текстовые сообщения на ваш iPhone и принимать их с него. Если вы не используете двухфакторную аутентификацию для идентификатора Apple ID, проверочный код отобразится на всех ваших устройствах: введите его на iPhone.
Пока устройство iPhone включено и подключено к сети Wi-Fi или сотовой сети передачи данных, для отправки и приема новых текстовых сообщений SMS и MMS можно использовать добавленные устройства.
Теперь история вашей переписки хранится в iCloud и синхронизируется на всех ваших устройствах, даже на новых после их настройки. Узнайте, как хранить сообщения в iCloud.
* Параметр «Переадресация» не отображается на устройстве iPhone? Выберите «Настройки» > «Сообщения», выключите параметр iMessage, включите его снова, нажмите «Отправка/прием», нажмите «Ваш Apple ID для iMessage», затем выполните вход с тем же идентификатором Apple ID, который используется на других устройствах.
Источник
3 способа перенести сообщения с iPhone на Android
Вам может потребоваться сменить iPhone на другое мобильное устройство на базе Android по ряду причин. Во время попытки перенести сообщения с iPhone на Android без IiTunes Вы , должно быть, заметили, что это вызывает сложности. Однако , наличие учетной записи в Google может помочь в нескольких аспектах. Если Вы опасаетесь приступить к процессу, то рекомендуем ознакомиться с этой статьей. В ней мы покажем 3 способа ,как перенести сообщения с iPhone на Android.
Метод 1: Как перенести СМС с iPhone без iTunes –Tenorshare iCareFone
В случае, если вы задаетесь вопросом как перенести сообщения с iPhone на Android ,то Tenorshare iCareFone легко справится с вашей задачей. Эта программа поможет перенести файлы с iPhone на компьютер или с компьютера на iPhone без сбоев. Таким образом, используя iCareFone, вы можете с легкостью перенести СМС c iPhone на Android через ваш компьютер. Будучи надежным файловым менеджером, он может без труда упорядочить файлы вашего iPhone.

Вам не нужен iTunes для переноса данных или синхронизации iPhone с вашим компьютером. Более того, программа избавляет от ненужных файлов и увеличивает работоспособность устройства.
Независимо от того, какие проблемы возникают с вашим iPhone, Tenorshare iCareFone может легко справиться с этим. С устройства iOS, которое часто сбой, замерзает во время обновления, не работает хорошо, приложения не работают, или застрял на подключение к iTunes логотип, это программное обеспечение может исправить все, поставив его в и из режима восстановления.
Здесь представлено как перенести сообщения с iPhone на Android бесплатно при помощи Tenorshare iCareFone :
Шаг 1. Установите и запустите программу на ваш компьютер и подсоедините iPhone, используя lightning кабель. Теперь нажмите «Бэкап и Восстановление».
Шаг 2. В этом разделе установите флажок «Сообщения и вложения», а затем нажмите кнопку «Резервное копирование». Подождите несколько минут, чтобы процесс резервного копирования запустился. На левой панели вы должны установить флажки напротив «Сообщения» и «Вложения SMS», чтобы вы могли перенести сообщения с iPhone на Android.
Шаг 3. Теперь вы можете выбрать конкретное сообщение или все текстовые сообщения, установив флажок, а затем нажать кнопку «Экспорт на ПК». После экспорта сообщений на компьютер вы можете подключить свой телефон Android и экспортировать сообщения на него.
Здесь представлены характерные особенности Tenorshare iCareFone:
1. Программа позволяет удалять ненужные файлы и улучшить работоспособность вашего iPhone во время исправления системы iOS.
2. Резервное копирование и восстановление данных iOS — это быстрая задача для этой программы.
3. Универсальная передача данных между компьютером и iPhone может быть выполнена , используя эту программу.
Метод 2. Передача сообщений с iPhone на Android (например, Samsung) с помощью iSMS2droid
Если вы хотите перенести сообщения с iPhone на Samsung galaxy, тогда вам подойдет приложение iSMS2droid. Но имейте в виду, что он работает только для незашифрованной базы данных SMS. Зашифрованные базы данных SMS не совместимы с этим приложением. Важно иметь файл базы данных iPhone SMS на вашем телефоне Android до этого процесса. Для этого вам нужно сделать резервную копию вашего iPhone с помощью iTunes (как вы обычно это делаете) и найти этот файл в папке резервного копирования iTunes, а затем перенести его в локальное хранилище Android.
Файл резервной копии SMS для iPhone:
Ниже представлено руководство:
1. Загрузите приложение из Google Play Store и запустите его. Выберите опцию «импорт SMS с iPhone на Android».
2. Нажмите кнопку «Импорт сообщений» в интерфейсе и найдите файлы базы данных SMS-сообщений iPhone.
3. В появившемся всплывающем окне с запросом подтверждения нажмите «Импортировать все» / «Выбрать по контакту». Подождите некоторое время, когда разговор загружается.
4. Выберите нужные разговоры из списка, отметив их флажками, и нажмите «ОК».
5. Сообщения будут импортированы через некоторое время, и вы увидите «Импорт завершен» сообщение на экране. Нажмите «ОК», и все готово.
Метод 3: Можете ли вы перенести сообщения с iPhone на Android с помощью приложения резервного копирования и восстановления SMS ?
Вы также можете переносить тексты с iPhone на Android с помощью приложения SMS Backup and Restore. Вы также можете удалить все SMS или журналы вызовов с вашего Android, чтобы освободить место на устройстве. Вы можете создать локальную резервную копию SMS и журналов вызовов либо на Google Drive OneDrive, либо в Dropbox. Поскольку это приложение только создает резервные копии и восстанавливает Android-SMS, вам может понадобиться сначала расшифровать файлы базы данных SMS-сообщений iPhone, которые мы скопировали на устройство Android в предыдущем методе.
Вот как можно переслать SMS с iPhone на Android с помощью этого приложения :
1.Загрузите, установите и запустите приложение на своем телефоне Android. Нажмите на 3 горизонтальные полосы в верхнем левом углу и выберите опцию «Восстановить».
2. Вам будет предложено выбрать, что вам нужно восстановить. Выберите «Сообщения», сдвинув панель вправо, выберите «Все сообщения» или «Только выбранные разговоры», затем нажмите «Восстановить».
В заключении мы бы порекомендовали Tenorshare iCareFone, если вы все еще не знаете, как без проблем перенести сообщения с iPhone на Android без iTunes. Как вы уже видели, вышеупомянутые приложения имеют свой собственный набор недостатков и ограничений для передачи текстовых сообщений iPhone на ваш телефон Android. Но Tenorshare iCareFone — это лучший способ, позволяющий безопасно передавать данные и повышать производительность вашего iPhone,поскольку вам не нужно беспокоиться о какой-либо внешней программе для восстановления или резервного копирования сообщений. Все задачи могут быть легко выполнены с помощью одного программного обеспечения.

Обновление 2019-07-25 / Обновление для Перенести iOS файлы
Источник
Как переслать сообщение SMS или iMessage другому контакту на iPhone
Большинство пользователей iPhone используют для переписки (SMS или iMessage) фирменное приложение от Apple – Сообщения. И практически у каждого из них хотя бы раз в жизни возникала потребность переслать полученную информацию кому-то ещё. Но справляются с этой задачей не все (в основном пересылают скриншоты) – ведь соответствующая функция «спрятана» довольно глубоко.
Как пересылать сообщения SMS или iMessage другому контакту
1. Откройте приложение Сообщения на iPhone.
2. Найдите диалог с теми сообщениями, которые хотите переслать.
3. Нажмите и удерживайте палец на нужном сообщении.
4. В появившемся на экране контекстном меню выберите Еще…
Примечание: если вы хотите переслать более одного сообщения, поставьте «галочки» напротив соответствующих строк.
5. Нажмите на синюю стрелку в правом нижнем углу экрана.
6. Вы окажетесь на экране отправки нового сообщения. Выбранный вами текст уже скопирован; всё, что остается сделать – это ввести имя абонента в верхнем углу экрана (при помощи значка «+» или через набор в поисковой строке).
7. Нажмите на кнопку Отправить (белая стрелка на зеленом или синем фоне).
Важное примечание: при помощи этого способа вы передаете только текстовую информацию, без имени отправителя или информации о его контакте. Например, если ваш контакт «Оля» написал вам «Привет», а вы хотите переслать эти данные Коле, то Коля увидит только слово «Привет» от вас и без какого-либо упоминания Оли.
Источник
Использование приложения «Сообщения» на iPhone, iPad или iPod touch
Оставайтесь на связи благодаря самым важным разговорам. Отправляйте текст, фотографии, видеозаписи и многое другое. А также персонализируйте сообщения с помощью анимированных эффектов, закрепляйте важные разговоры, отправляйте встроенные ответы и добавляйте упоминания.
Отправить сообщение
- Откройте «Сообщения».
- Нажмите кнопку «Написать» , чтобы написать новое сообщение. Или выберите существующий разговор.
- Введите сообщение и нажмите кнопку «Отправить» .
В iOS 14 и iPadOS 14 и более поздних версий также можно использовать встроенные ответы и упоминания, чтобы привлечь внимание к конкретным сообщениям и пользователям в них.
Ответ с экрана блокировки
- На экране блокировки нажмите и удерживайте уведомление, на которое необходимо ответить. В зависимости от устройства может понадобиться смахнуть уведомление влево и нажать «Просмотреть». *
- Введите свое сообщение.
- Нажмите кнопку «Отправить» .
Если у вас iPhone X или более новая модель либо iPad с функцией Face ID и вам не удается ответить на сообщение с экрана блокировки, перейдите в меню «Настройки» > «Face ID и код-пароль» и включите функцию «Ответить сообщением». Если у вас iPhone SE (2-го поколения), iPhone 8 или более старая модель либо iPad, перейдите в меню «Настройки» > «Touch ID и код-пароль» > «Доступ с блокировкой экрана» и включите функцию «Ответить сообщением».
* Нажатие и удержание доступно на большинстве устройств с поддержкой iOS 13 и более поздних версий или iPadOS. Чтобы ответить на сообщение с экрана блокировки на iPhone SE (2-го поколения), необходимо смахнуть уведомление влево и нажать «Просмотреть».
Использование функции «Отправлено Вам»
В iOS 15 и iPadOS 15 контент, которым с вами поделились в приложении «Сообщения», автоматически размещается в разделе «Отправлено Вам» соответствующего приложения. Функция «Отправлено Вам» доступна в приложениях «Фото», Safari, News, Music, Podcasts и Apple TV.
Отправленный вам контент помечается в соответствующем приложении с указанием пользователя, который поделился им. Нажмите имя, чтобы ответить на отправленный материал, и продолжите разговор в приложении «Сообщения».
Чтобы отключить функцию «Автоотправка» или функцию «Отправлено Вам» для определенного приложения, перейдите в меню «Настройки» > «Сообщения» > «Отправлено Вам» и отключите функцию «Автоотправка» или поддержку функции «Отправлено Вам» для определенного приложения.
Закрепление важных разговоров
В iOS 14 и iPadOS 14 и более поздних версий приложение «Сообщения» позволяет закрепить до девяти разговоров. Когда вы закрепляете разговор, он отображается в верхней части приложения «Сообщения», поэтому его легко найти.
Чтобы закрепить разговор, откройте «Сообщения» и проведите пальцем по разговору. Либо выполните следующие действия.
- Откройте «Сообщения», затем нажмите «Изменить» или кнопку «Еще» .
- Нажмите «Редактировать закрепленные сообщения» , затем нажмите кнопку «Закрепить» .
- Нажмите «Готово».
Изменение имени и фотографии
- Откройте «Сообщения» и в левом верхнем углу нажмите «Изменить».
- Нажмите «Изменить имя и фото» .
- Измените свое имя. Или коснитесь круга, чтобы выбрать изображение, фотографию, эмодзи или Memoji.
- Нажмите «Готово».
Вы можете делиться своим именем и фотографией со всеми пользователями iMessage, однако это потребуется подтвердить при отправке или ответе на сообщение. Также можно включать и отключать общий доступ. Просто выполните шаги 1–2 и включите или выключите параметр «Общий доступ к имени и фотографии».
Удаление сообщения или разговора
Удаленное сообщение или разговор невозможно восстановить. Поэтому обязательно сохраняйте важную информацию из своих сообщений.
Чтобы удалить отдельное сообщение, выполните следующие действия.
- Нажмите и удерживайте облачко сообщения, которое требуется удалить, затем нажмите «Еще» .
- Нажмите кнопку корзины и выберите «Удалить сообщение». Если необходимо удалить все сообщения в теме, нажмите «Удалить все» в левом верхнем углу. Затем нажмите «Удалить разговор».
Пока разговор не закреплен, вы также можете провести пальцем влево по разговору, нажать «Удалить» и затем нажать «Удалить» еще раз для подтверждения. Чтобы удалить несколько разговоров, откройте приложение «Сообщения» и нажмите «Изменить» в левом верхнем углу. Нажмите «Выбрать сообщения», затем нажмите кружок рядом с разговором, а затем — «Удалить» в правом нижнем углу.
Если необходимо хранить сообщения в течение определенного времени, перейдите в меню «Настройки» > «Сообщения» > «Оставлять сообщения». Затем выберите, в течение какого времени требуется хранить сообщения.
Включение функции «Скрыть уведомления»
- Откройте «Сообщения».
- Смахните влево разговор, который необходимо удалить.
- Нажмите кнопку «Оповещения» .
Когда функция «Скрыть уведомления» включена, рядом с разговором появляется кнопка «Оповещения» . При этом уведомления блокируются только для выбранного разговора, а не для устройства в целом. Вы все равно будете получать все остальные сообщения и уведомления о них на экране блокировки.
Источник