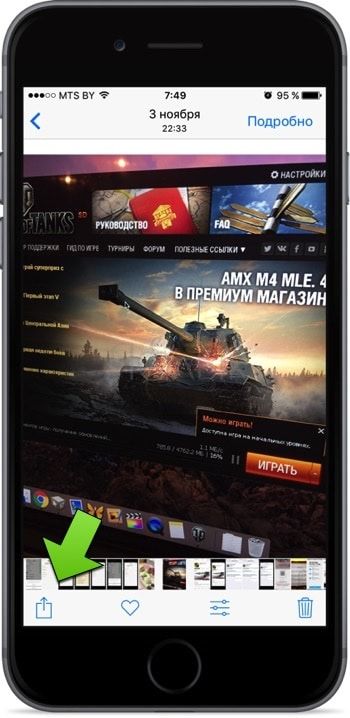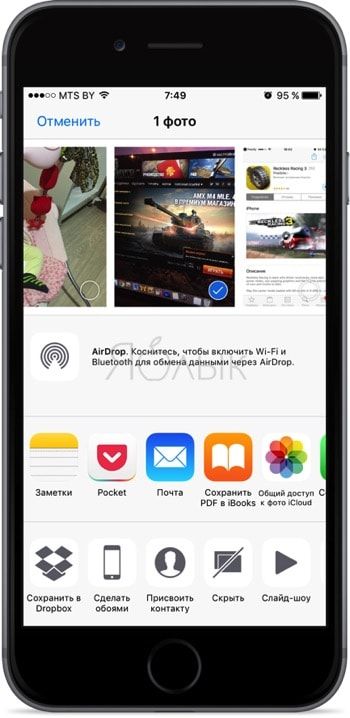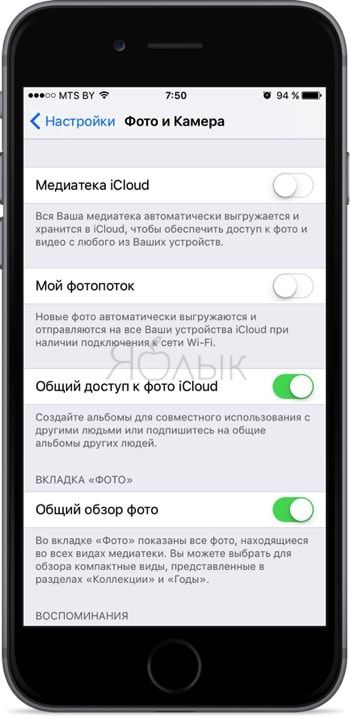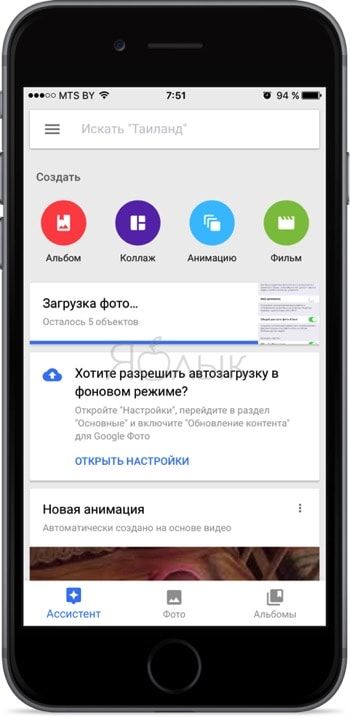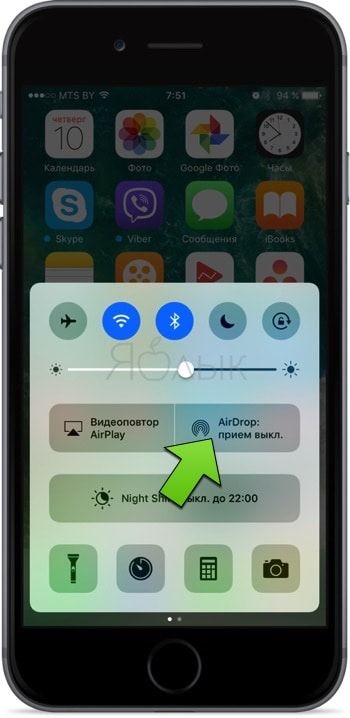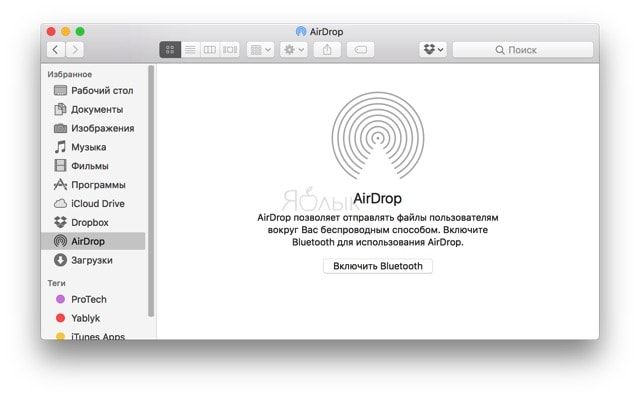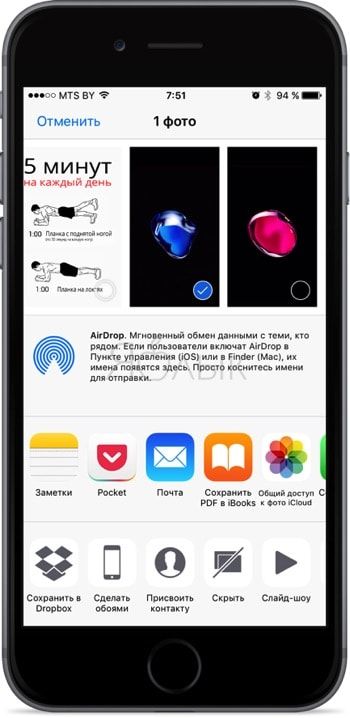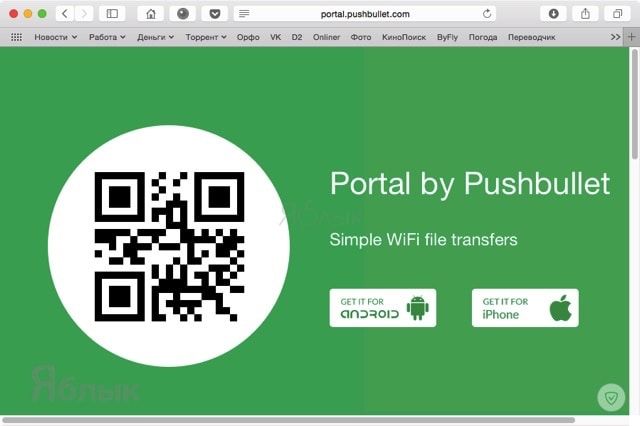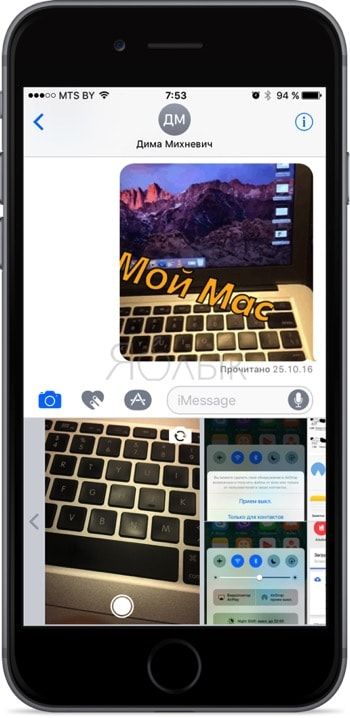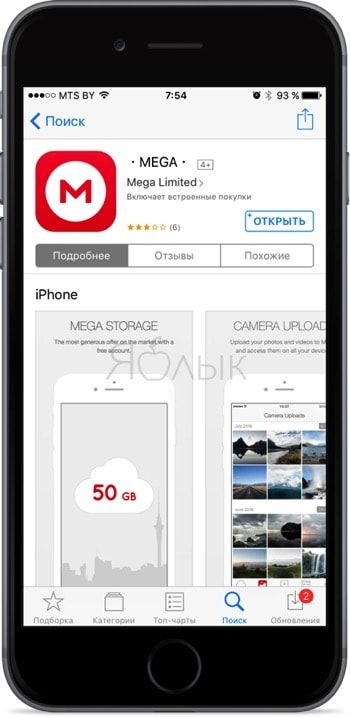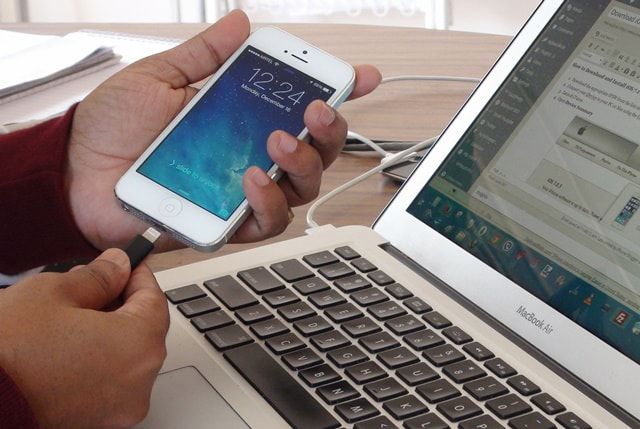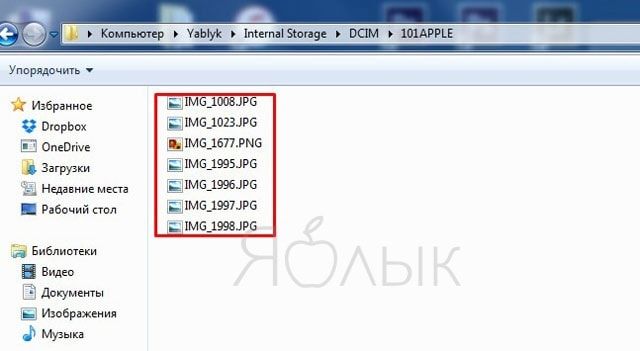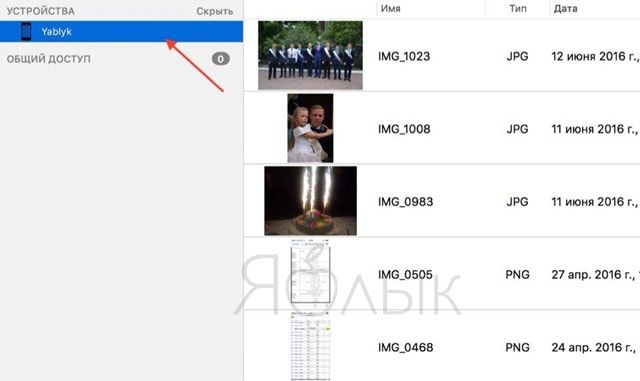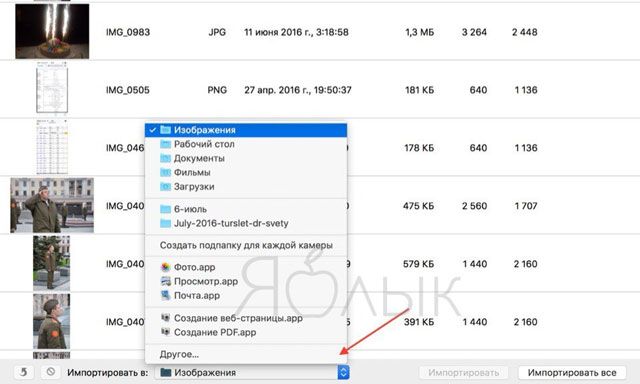- Как передать видео с iPhone на iPhone
- Передаем видео с одного iPhone на другой
- Способ 1: AirDrop
- Способ 2: iMessage
- Как отправлять (передать) фото и видео с iPhone на iPhone, iPad, Android или компьютер
- Кнопка «Поделиться»
- AirDrop
- Специализированные сервисы
- Мессенджеры и социальные сети
- Облачные хранилища и файлообменники
- Подключить iPhone по кабелю
- Перенос файлов между ПК и устройствами при помощи iTunes
- Перенос файлов с iPhone, iPad или iPod touch на компьютер и наоборот
- Удаление перенесенного файла с iPhone, iPad или iPod touch
Как передать видео с iPhone на iPhone
Передаем видео с одного iPhone на другой
Компанией Apple предусмотрено несколько способов простой, быстрой и бесплатной передачи видеозаписей с одного iPhone на другой. Ниже мы рассмотрим наиболее удобные и эффективные.
Обратите внимание на то, что далее мы рассматриваем варианты передачи видео на Айфон другого пользователя. Если вы переезжаете со старого смартфона на новый и помимо видео хотите перенести другую информацию, используйте функцию резервного копирования. Более подробно о переносе данных с iPhone на iPhone ранее рассказывалось на нашем сайте.
Способ 1: AirDrop
Обладатели яблочных смартфонов под управлением iOS 10 и выше могут практически мгновенно делиться с другими пользователями фотографиями и видеозаписями с помощью функции AirDrop. Главное условие — оба устройства должны находиться поблизости.
- Для начала следует убедиться, что на устройстве, которое будет принимать видео, активирована функция AirDrop. Откройте настройки и перейдите в раздел «Основные».
Выберите пункт «AirDrop». Проверьте, чтобы у вас был активен параметр «Всем» или «Только контактам» (для второго необходимо, чтобы собеседник был сохранен в телефонную книгу). Закройте окно настроек.
Теперь в дело вступает телефон, который будет передавать данные. Откройте на нем приложение «Фото» и выберите видеозапись.
Способ 2: iMessage
Но как быть в ситуации, если второго Айфона нет поблизости? В данном случае вас выручит iMessage – встроенный инструмент, позволяющий бесплатно передавать текстовые сообщения и медиафайлы другим Apple-пользователям.
Обратите внимание на то, что для передачи видеозаписи оба гаджета должны быть подключены к беспроводной сети (Wi-Fi или мобильному интернету).
- Перед началом проверьте активность iMessage на обоих телефонах. Для этого откройте настройки и выберите раздел «Сообщения».
Убедитесь, что пункт «iMessage» активирован.
Около пункта «Кому» выберите иконку с плюсиком. На экране отобразится список контактов, в котором вам понадобится указать нужного человека. Если же пользователя нет в списке контактов, вручную пропишите его номер телефона.
Имя пользователя должно подсвечиваться не зеленым, а синим цветом — это скажет вам о том, что видео будет отправлено через iMessage. Также в поле для ввода сообщения будет значиться надпись «iMessage». Если же имя выделено зеленым цветом и подобной надписи вы не видите — проверяйте активность функции.
В нижнем левом углу выберите иконку Фотопленки. На экране отобразится галерея вашего устройства, в которой потребуется найти и выбрать ролик.
Если вы знакомы с другими не менее удобными способами передачи роликов с iPhone на iPhone — будем рады узнать о них в комментариях.
Помимо этой статьи, на сайте еще 12483 инструкций.
Добавьте сайт Lumpics.ru в закладки (CTRL+D) и мы точно еще пригодимся вам.
Отблагодарите автора, поделитесь статьей в социальных сетях.
Источник
Как отправлять (передать) фото и видео с iPhone на iPhone, iPad, Android или компьютер
Существует огромное количество способов как проводного, так и беспроводного экспорта мультимедийных данных с iPhone или iPad на другие устройства, но далеко не все из них такие очевидные и большинство новых владельцев мобильной яблочной техники о них даже не подозревают. В этом материале мы расскажем о наиболее простых и популярных вариантах отправки изображений и видеороликов с iPhone, iPod touch и iPad на аналогичные устройства, Android-гаджеты и компьютеры.
Кнопка «Поделиться»
Самый простой способ расшарить медиаконтент — воспользоваться кнопкой «Поделиться». Для этого откройте любое изображение или видеоролик в приложении Фото и в левом нижнем углу тапните по кнопке шаринга.
Тут доступны варианты отправки файла по почте, через социальные сети и мессенджеры (включая штатный iMessage и сторонние Viber, WhatsApp и т.д.), расшаривания через общий доступ или выгрузка в облачные хранилища.
Как вариант — воспользоваться штатным сервисом «Мой фотопоток» (Настройки → Фото и камера → Мой фотопоток), благодаря которому все изображения будут автоматически выгружаться на сервер. Доступ с компьютера можно получить при помощи сайта icloud.com. Главный недостаток — 5 ГБ бесплатного дискового пространства. И медиаконтента много не сохранится, и резервным копиям устройств места не будет хватать.
В качестве крутой альтернативы выступает сервис Google Photo. Смирившись с незначительными ограничениями по размеру фото и видео, вы сможете выгружать неограниченное количество изображений и видеороликов, и, соответственно, скачивать их с веб-версии на компьютер или делиться ими.
AirDrop
Самый удобный способ отправки файлов между яблочными устройствами (iPhone, iPad, iPod touch и Mac) находящимися в непосредственной близости. Для передачи данных AirDrop задействует Wi-Fi и Bluetooth.
На принимаемом iPhone, iPad или iPod touch откройте Пункт управления и кликните по кнопке «AirDrop».
Если устройство добавлено в контакты девайса с которого будет отправляться файл, до достаточно выбрать опцию «Только для контактов». Если нет — «Для всех».
На Mac откройте Finder → меню «Переход» → AirDrop → Включить Bluetooth и Wi-Fi.
Для отправки файла с iPhone через AirDrop откройте любое изображение или видеоролик в приложении Фото и в левом нижнем углу тапните по кнопке шаринга, а затем коснитесь по иконке AirDrop.
Специализированные сервисы
Существует немалое количество специализированных сервисов вроде BitTorrent Sinc, Infinit, Portal, Snapdrop и прочих которые схожи с AirDrop, но уже работают на всех популярных настольных (Windows, macOS, Linux) и мобильных платформах (iOS, Android, Windows Phone). Классно то, что они не требуют каких-либо сложных настроек и практически полностью бесплатны. Там где не работает или недоступен AirDrop, эти сервисы не подведут.
Мессенджеры и социальные сети
Для кроссплатформенной отправки мультимедийных файлов подойдёт практически любой мессенджер (Viber, WhatsApp, Telegram и прочие включая штатный iMessage) или клиент популярных социальных сетей (Вконтакте, Facebook, Одноклассники и так далее). В окошке отправки сообщения обычно имеется кнопка открывающая доступ к медиатеке для выбора фотографии или видеоролика (одного или нескольких).
Облачные хранилища и файлообменники
Облачные хранилища плотно вошли в нашу жизнь и отлично подходят для кроссплатформенной передачи большого количество информации. Если тот же Dropbox со старта предлагает всего лишь 2 ГБ, то такие сервисы как MEGA могут предоставить аж 50 ГБ бесплатного дискового пространства. Все что вам останется — загрузить бесплатный мобильный клиент и выгрузить интересующие файлы. На постсоветском пространстве пользуются популярностью облачные сервисы Google Drive, Облако Mail.ru и Яндекс.Диск.
Подключить iPhone по кабелю
При подключении iPhone или iPad к компьютеру, девайс определяется как внешняя камера (фотоаппарат) и у пользователя появляется возможность экпортировать файлы без установки какого-либо дополнительного ПО вроде iTunes.
Владельцам Windows PC после подключения яблочного устройства по кабелю останется пройти в «Мой компьютер», открыть подключённый гаджет в разделе «Портативные устройства» и скопировать необходимые фотографии.
Владельцам Mac требуется запустить приложение «Захват изображений» (легко отыскать через поиск Spotlight) и выбрать вручную снимки или же нажать кнопку «Импортировать все».
По умолчанию снимки сохраняются в папку «Изображения».
Подробно об этом способе мы рассказывали здесь.
А в комментариях к этому материалу оставляйте свои любимые варианты экспорта данных с iPhone или iPad.
Источник
Перенос файлов между ПК и устройствами при помощи iTunes
Если у Вас есть iPhone или iPod touch с iOS 4 или новее либо iPad, Вы можете использовать iTunes для переноса файлов между компьютером и устройством через приложения, поддерживающие общий доступ к файлам. Эта функция может быть Вам полезна, если Вы хотите сохранить на компьютере созданные на устройстве файлы или использовать файлы на устройстве, находясь вдали от компьютера.
Если Вы хотите настроить iTunes на автоматическую синхронизацию, см. Синхронизация контента iTunes с другими устройствами.
Перенос файлов с iPhone, iPad или iPod touch на компьютер и наоборот
Подключите устройство к компьютеру.
Для подключения устройства можно использовать кабель USB или USB-C, а также подключение к сети Wi-Fi. Для включения синхронизации по сети Wi-Fi см. Синхронизация контента iTunes на ПК с другими устройствами по сети Wi-Fi.
В приложении iTunes 
Нажмите «Общие файлы».
В списке слева выберите приложение на устройстве, которое Вы хотите использовать при переносе файлов.
Чтобы узнать, поддерживает ли то или иное приложение общий доступ к файлам, ознакомьтесь с документацией приложения.
Выполните одно из следующих действий.
Перенос файла с компьютера на устройство. Нажмите «Добавить», выберите файл, который требуется перенести, затем нажмите «Добавить».
Перенос файла с устройства на компьютер. В списке справа выберите файл, который требуется перенести, нажмите «Сохранить в», выберите папку, куда требуется сохранить файл, затем нажмите «Сохранить в».
Выбранный файл будет перенесен на устройство или сохранен в указанной Вами папке на компьютере.
На устройстве файл можно открыть, используя приложение, которое Вы указали в шаге 4.
Удаление перенесенного файла с iPhone, iPad или iPod touch
Подключите устройство к компьютеру.
Для подключения устройства можно использовать кабель USB или USB-C, а также подключение к сети Wi-Fi. Для включения синхронизации по сети Wi-Fi см. Синхронизация контента iTunes на ПК с другими устройствами по сети Wi-Fi.
В приложении iTunes 
Нажмите «Общие файлы».
В списке справа в разделе «Общие файлы» выберите файл, который требуется удалить.
Нажмите клавишу Delete, затем нажмите «Удалить».
Важно! Перед отсоединением устройства от компьютера нажмите кнопку «Извлечь» 
Источник