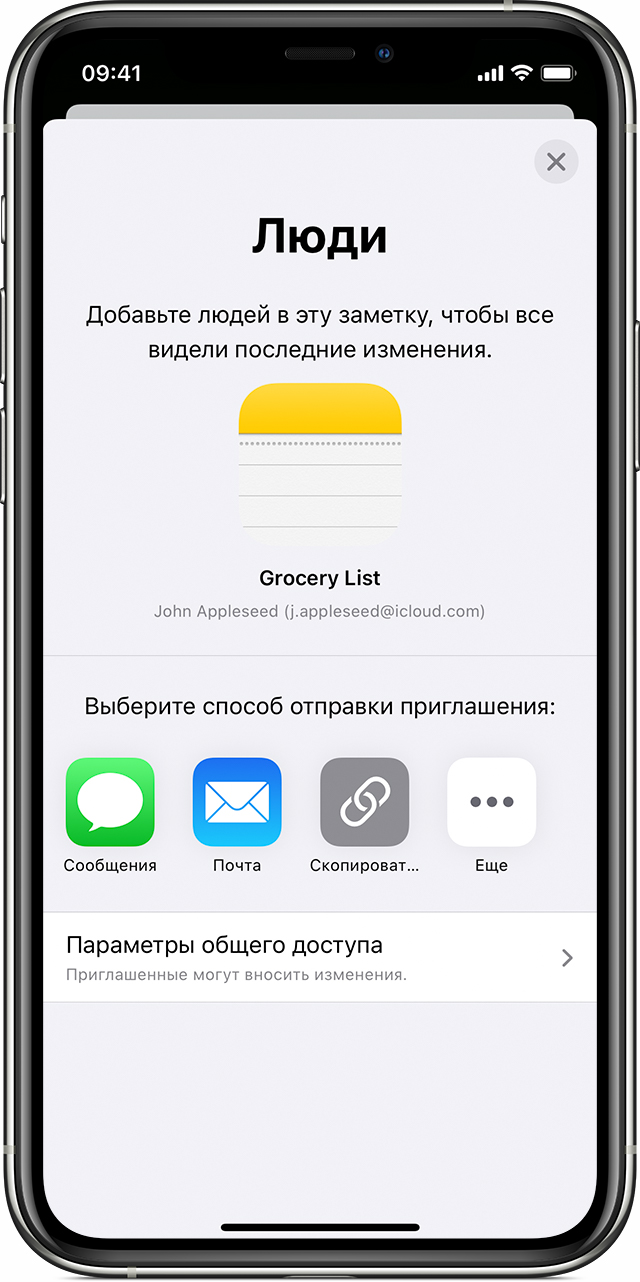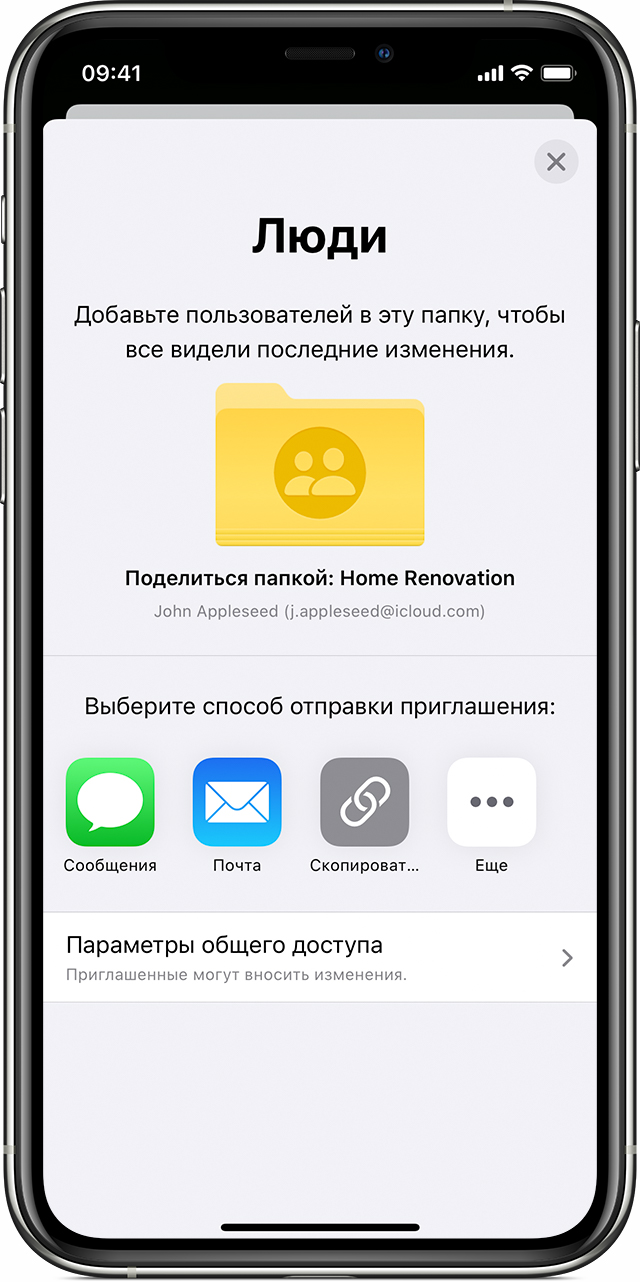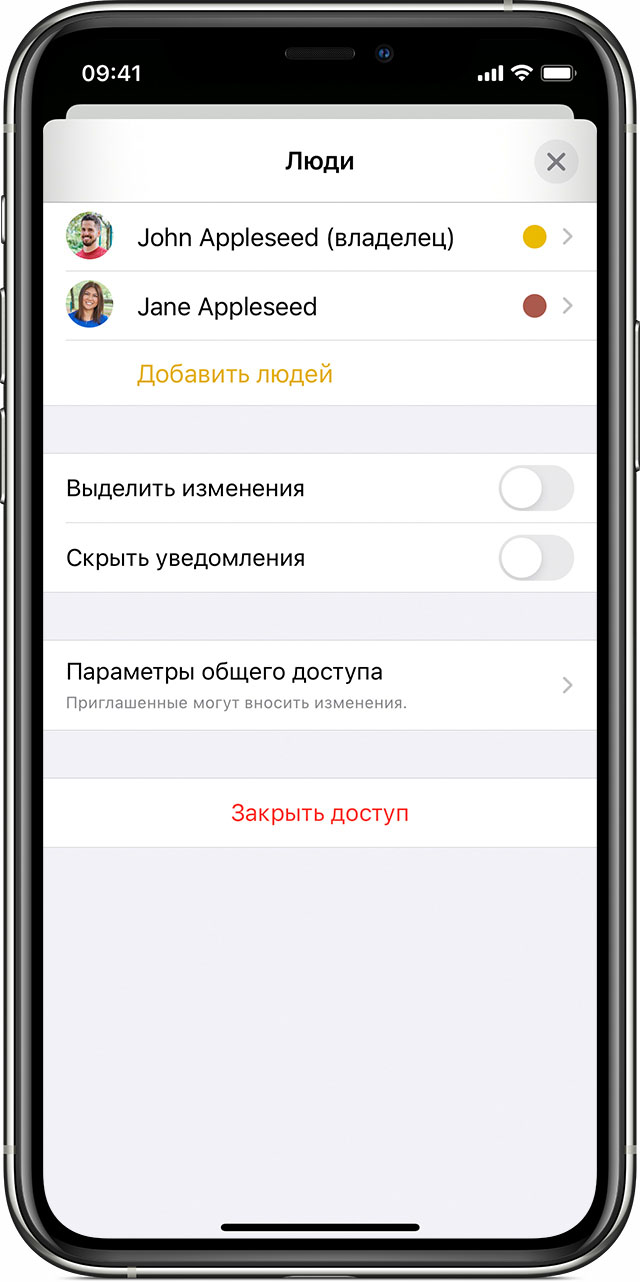- Перенос заметок с iPhone на iPhone
- Перенос заметок с iPhone на iPhone
- Способ 1: iCloud
- Способ 2: Gmail
- Способ 3: Резервная копия
- Топ 4 способа перенести заметки с iPhone на iPhone и iPad
- Как экспортировать заметки с iPhone на iPhone через iCloud
- Как синхронизировать заметки из iСloud в Yandex, Google
- Как перенести заметки с айфона на новый айфон без iTunes
- Перенести все данные одним щелчком мыши с одного айфона на другой
- Как синхронизировать заметки с iPhone на компьютер
- 3 способа перенести перенести заметки с iPhone на компьютер
- Способ 1: Как синхронизировать заметки между iPhone и компьютером с помощью iCloud
- Способ 2: Как синхронизировать заметки с айфона на компьютер через Gmail
- Способ 3: Как перенести заметки с iPhone на компьютер с помощью Tenorshare iCareFone
- Делитесь заметками на iPhone, iPad или iPod touch
- Предоставление доступа к заметкам
- Подготовка
- Предоставление доступа к заметке
- Добавление пользователей в папку
- Управление способом предоставления доступа
- Удаление пользователей из общих заметок
- Удаление общей заметки
Перенос заметок с iPhone на iPhone
Заметки в iPhone – это полезный инструмент, с помощью которого можно создавать и сохранять различные тексты, а также рисовать. Важные записи легко синхронизируются с другими устройствами Apple, в том числе и Айфонами.
Перенос заметок с iPhone на iPhone
Загрузка необходимых заметок с прошлого Айфона или на только что купленный чаще всего выполняется через облако. Однако пользователь может воспользоваться и своей электронной почтой, а также резервной копией iTunes.
Способ 1: iCloud
Использование iCloud — простой и быстрый вариант восстановления и передачи заметок между iOS-устройствами. Облачный сервис автоматически синхронизирует информацию на обоих девайсах, и пользователь в любой момент может просмотреть и скачать нужные файлы, например, на компьютер. Единственным условием станет включение соответствующей функции в настройках.
Зайдите в свой профиль Apple ID.
Активируйте функцию синхронизации, передвинув тумблер напротив «Заметки» вправо.

После этих действий все данные будут загружаться и храниться в облаке iCloud. Теперь для того чтобы заметки появились на новом Айфоне, достаточно проделать те же действия и на нем.
Способ 2: Gmail
Электронная почта Gmail может синхронизировать письма, контакты, календари и заметки пользователя. Обычно это настраивается при первом входе в почтовый ящик. Однако если такого не произошло, выполните следующие шаги.
- Откройте настройки телефона.
Найдите раздел «Почта».
Перейдите в свою учетную запись.
В следующем окне необходимо выбрать пункт «Gmail».
Мы оказались в настройках учетной записи. Сдвиньте переключатель вправо напротив «Заметки».

По аналогии с предыдущим способом, сделайте те же самые действия на другом Айфоне, и все записи перенесутся на него автоматически при подключении к интернету.
Способ 3: Резервная копия
Этот метод подходит в том случае, когда вы меняете старый Айфон на новый — понадобится полный перенос всех данных путем создания резервной копии и ее последующей установкой на новый девайс. О том, как перенести всю информацию, в том числе и заметки, можно прочитать в следующей статье в Способе 1.
Перенос любых данных с Айфона на Айфон можно осуществить быстро с помощью облака iCloud. Однако не менее эффективны и альтернативные способы, когда доступ к облачному хранилищу невозможен.
Помимо этой статьи, на сайте еще 12479 инструкций.
Добавьте сайт Lumpics.ru в закладки (CTRL+D) и мы точно еще пригодимся вам.
Отблагодарите автора, поделитесь статьей в социальных сетях.
Источник
Топ 4 способа перенести заметки с iPhone на iPhone и iPad
Собирается купить новый айфон , но не удается перенести заметки с старого айфон на новый? В этой статье, рекомендуется 4 способа импортировать в программу «Заметки» любые записи из других приложений, чтобы хранить их в одном месте.
Как экспортировать заметки с iPhone на iPhone через iCloud
1. Открываем настройки на iPhone или iPad.
2. Ищем пункт iCloud.
3. Вводим адрес электронной почты и пароль от iCloud и нажимаем Войти.
4. Для синхронизации, передвигаем переключатель напротив заметок.
На iPhone, iPad или iPod touch можно импортировать файлы, после этой процедуры, все Ваши заметки отправляются в облако. Для того, чтобы они переместились на другой iPhone или iPad, достаточно проделать все те же самые действия на них.
Как синхронизировать заметки из iСloud в Yandex, Google
Заметки на айфоне можно синхронизировать практически со всеми облачными хранилищами где есть почтовый сервис. Записи там будут хранится как письма в специальной папке «note». Поэтому при помощи Yandex, Google, синхронизация с облачными сервисами станет легче.
- Надо нажать на Почта, адреса, календари.
- Выбирите ту учетную запись, которую нужно включить.
- Активируйте переключатель и включаем синхронизацию заметок.
Теперь, выполняются же самые действия на другом iOS устройстве, все записи перенесутся на новый iPhone.
Как перенести заметки с айфона на новый айфон без iTunes
Tenorshare iCareFone, является универсальной программой. позволяет синхронизировать заметки между iРhone и компьютером свободно. Более того, данные, которые можно экспортировать, сообщения, контакты, музыку , видео, фотографии, календари и т.д. эффективно и безопасно!

Шаг 1. Необходимо загрузить и установить Tenorshare iCareFone, подключить устройство к компьютеру с помощью кабеля USB. Запустите программу, нажмите на кнопку «Бэкап и Восстановление».
Шаг 2. Нужно выбрать «Заметки» на интефейсе, и начинается резервное копирование файлов.
Шаг 3. затем нажмите кнопку «Эспорт на компьютер» и выбрать формат файла, потом вы можете сохранить заметки на компьютере (Windows/Mac) и на другом айфоне.
Если вы хотите перенести заметки с iPhone на Android, с помощью Tenorshare iCareFone, возможно сделать это. Поле экспорта заметок на компьютер, только нужно добавить его на вашем устройство Android и все готово.
Перенести все данные одним щелчком мыши с одного айфона на другой
Есть один самый простой способ — Tenorshare iTransGo — одним кликом мыши передать все данные со старого устройства на новый. Вы можете передавать данные выборочно или Выбрать всё на исходном устройстве. Он покажет емкость, занимаемую целевым iPhone. Нажмите «Начать передачу», чтобы перенести данные на новое устройство.

Обновление 2020-02-12 / Обновление для Перенести iPhone данные
Источник
Как синхронизировать заметки с iPhone на компьютер
На iPhone или iPad мы часто храним много важной информации, ведь это почти мини-компьютер в нашем кармане. У пользователей мобильных устройств часто возникает необходимость синхронизировать данные между iPhone/iPad и компьютером, чтобы иметь возможность использовать нужные файлы в более комфортном формате на ПК. Чаще всего владельцы телефонов/планшетов не знают, как синхронизировать заметки с iPhone на компьютер быстро и всего за несколько кликов. Мы расскажем сразу несколько способов – с использованием iCloud или GMail, а также самый удобный способ – это программа Tenorshare iCareFone.
3 способа перенести перенести заметки с iPhone на компьютер
Способ 1: Как синхронизировать заметки между iPhone и компьютером с помощью iCloud
В заметках мы часто пишем много дельных и ценных пометок, какие-то мысли в течение дня и т.д. Чтобы не переписывать вручную свои записи на компьютер, можно просто синхронизировать заметки между iPhone и компьютером через iCloud.
1. Откройте на вашем iPhone приложение Настройки – iCloud (на iOS 11 Настройки – Учетные записи и пароли – iCloud). Поставьте ползунок напротив пункта Заметки в активное состояние.
2. Теперь откройте на вашем компьютере сайт iCloud.com. Введите Apple ID и пароль, пройдите авторизацию.
3.Далее заходим в Заметки. Вы увидите все заметки, сохраненные в вашем телефоне в папке iCloud. Вы можете легко просматривать, изменять, добавлять новые записи прямо на компьютере. Все изменения будут автоматически применены на iPhone.
Способ 2: Как синхронизировать заметки с айфона на компьютер через Gmail
Кроме iCloud можно использовать любое облачное хранилище для синхронизации заметок. Например, также просто перенести заметки с iPhone на компьютер через Gmail.
1. Откройте на iPhone приложение Настройки – Учетные записи и пароли. Выберите Gmail.
2. Также активируйте переключатель напротив пункта заметки, чтобы запустить синхронизацию.
3. После этого с вашего компьютера вы можете зайти в свой аккаунт Gmail и в разделе заметок найти свои записи, сделанные на iPhone.
Способ 3: Как перенести заметки с iPhone на компьютер с помощью Tenorshare iCareFone
Самым простым инструментом является программа Tenorshare iCareFone. Посмотрите, как это работает.

1. Скачайте с официального сайта Tenorshare iCareFone. Установите ее на свой компьютер и запустите.
2. Далее подключите ваш iPhone или iPad к компьютеру с помощью USB кабеля. Программа должна автоматически распознать ваше устройство и вывести детальную информацию о нем в главном окне.
3. Выберите пункт «Бэкап и Восстановление». Затем в открывшемся окне выберите раздело Заметки и нажмите кнопку «Резервное копирование».
4. Время резервного копирования зависит от размера данных вашего устройства, а также от скорости вашего сетевого подключения.
Чтобы синхронизировать заметки между iPhone/iPad и компьютером, выделите нужные галочкой, затем нажмите кнопку «Эспорт на компьютер». Вам будет предложено выбрать формат, в котором вы желаете сохранить заметки с iPhone/iPad на компьютер и указать директорию. После этого нажмите «Ок» — ваши заметки теперь сохранены на компьютере.
5. С помощью кнопки «Восстановить в устройство» можно наоборот выбрать файлы заметок на компьютере и перенести их на iPhone/iPad. Также вы можете использовать кнопку «Добавить», чтобы создать заметку прямо в программе Tenorshare iCareFone –автоматически она появится на вашем мобильном устройстве.
Как видите, в процессе синхронизации заметок с iPhone на компьютер нет ничего сложного – вам потребуется сделать всего несколько кликов и пару минут вашего времени.
Программа Tenorshare iCareFone представлена в двух версиях – бесплатной и платной. Скачать ее можно только на платформе Windows. Утилита отлично справляется с обязанностями файлового менеджера, вы можете легко управлять, синхронизировать и переносить между iPhone и компьютером музыку, фото, видео, контакты, заметки, электронные книги и другие файлы. Также Tenorshare iCareFone позволяет быстро делать резервное копирование всех данных и восстановление устройства из файла бэкапа, очистку и ускорение работы девайса, блокировать рекламу и исправлять некоторые ошибки в iOS-системе.

Обновление 2019-07-25 / Обновление для Перенести iPhone данные
Источник
Делитесь заметками на iPhone, iPad или iPod touch
С помощью приложения «Заметки» можно приглашать людей к совместной работе над заметками и папками в iCloud. Таким образом можно вместе работать над проектами, планировать поездки, составлять список покупок и решать множество других задач.
Предоставление доступа к заметкам
К любой из заметок iCloud или целой папке заметок на вашем устройстве можно добавить других пользователей. После этого они смогут вносить свои изменения и просматривать ваши. Владелец заметки может в любой момент закрыть доступ других пользователей к своим заметкам и папкам.
Если устройство подключено к Интернету, iCloud поддерживает актуальное состояние всех заметок и папок, поэтому заметка в iCloud, созданная на iPhone, будет также отображаться и на iPad. Следовательно, когда вы отмечаете готовый пункт в списке дел, редактируете зарисовку или добавляете вложение, все, у кого есть доступ к заметке или папке, будут видеть последнюю версию.
Общий доступ к заметкам, защищенным паролем, невозможен. Если необходимо предоставить доступ к заметке, защищенной паролем, нажмите заметку, кнопку «Еще» , затем нажмите «Удалить» и поделитесь заметкой.
Подготовка
- Обновите iPhone, iPad или iPod touch до последней версии iOS или iPadOS.
- Настройте iCloud на всех своих устройствах.
- Убедитесь, что вход в iCloud выполнен с тем же идентификатором Apple ID, который используется для входа в систему на всех ваших устройствах.
- Обновите приложение «Заметки», чтобы пользоваться самыми новыми функциями. Все, кого вы пригласили для общего доступа, также должны обновить свои устройства и приложение «Заметки». Если в ваших заметках есть рисунки, убедитесь, что они обновлены, чтобы можно было пользоваться последними функциями.
Предоставление доступа к заметке
- Откройте заметку iCloud, которой вы хотите поделиться.
- Нажмите кнопку «Еще» , затем нажмите «Поделиться заметкой» .
- Выберите способ отправки приглашения. Затем выберите, кому хотите предоставить доступ.
- В зависимости от того, как вы предоставляете доступ, может потребоваться нажать кнопку «Отправить».
Чтобы расширить круг пользователей, которым предоставлен доступ к заметке, откройте заметку iCloud, нажмите кнопку добавления соавторов , затем нажмите «Добавить людей» и выполните действия 3–4. Если к этой заметке уже предоставлен доступ другим пользователям, в верхней части заметки будет отображаться кнопка «Добавить людей» , а в списке заметок будет отображаться значок соавтора .

Добавление пользователей в папку
- Откройте список папок.
- Проведите пальцем влево по папке, доступ к которой необходимо предоставить, затем нажмите кнопку «Добавить людей» .
- Выберите способ отправки приглашения, затем выберите, кому хотите предоставить доступ.
- В зависимости от того, как вы предоставляете доступ, может потребоваться нажать кнопку «Отправить».
Чтобы поделиться папкой или принять приглашение к совместной работе с общей папкой, требуется iOS 13 или более поздних версий либо iPadOS. Невозможно предоставить доступ к папке, в которой есть заметка с установленной защитой либо заметка, которой поделился другой пользователь.

Управление способом предоставления доступа
Как создатель общей заметки, вы решаете, кто может вносить изменения. Чтобы просмотреть список пользователей, которым предоставлен доступ к общей заметке, нажмите кнопку «Добавить людей» . Затем нажмите «Параметры доступа» и выберите нужный вариант: «Можно вносить изменения» или «Только просмотр».
Пометка «Приглашен(а)» под именем пользователя означает, что приглашение еще не принято. Все пользователи общей заметки могут добавлять вложения, формировать контрольные списки, создавать зарисовки и редактировать текст. Если пользователю предоставлен доступ с правами «Только просмотр», он не сможет вносить изменения в общую заметку.
При обновлении заметки все ее пользователи получают соответствующее уведомление. Чтобы скрыть эти уведомления, нажмите кнопку «Добавить людей» на экране заметки и включите параметр «Скрыть уведомления».
Чтобы включить параметр «Выделить изменения», перейдите к заметке, нажмите кнопку «Добавить людей» и включите нужный параметр. Это действие выделит все изменения, внесенные в заметку вами или соавторами.
Чтобы использовать некоторые из новейших функций приложения «Заметки», такие как «Только просмотр» или «Выделить изменения», требуется iOS 13 или более поздних версий либо iPadOS.
Удаление пользователей из общих заметок
Удаление одного пользователя из общей заметки
- Откройте заметку и нажмите кнопку «Добавить людей» .
- Нажмите имя человека.
- Нажмите «Закрыть доступ».
Удаление всех пользователей из общей заметки
- Откройте заметку и нажмите кнопку «Добавить людей» .
- Нажмите «Закрыть доступ».
- Для подтверждения еще раз нажмите «Закрыть доступ».
При закрытии доступа других пользователей к заметке она автоматически удаляется с их устройств.
Удаление общей заметки
Автор общей заметки может в любой момент удалить ее. Чтобы удалить общую заметку, нажмите кнопку «Еще» , затем нажмите «Удалить» . При работе со списком заметок можно также провести пальцем влево по заметке, нажать кнопку «Удалить» и выбрать «Удалить общую заметку».
При удалении заметки она перемещается в папку «Недавно удаленные» на всех ваших устройствах и остается в папке «Недавно удаленные» в течение 30 дней. С устройств пользователей, которым был предоставлен доступ к заметке, она удаляется сразу же.
Если вы случайно удалили заметку, которой с вами поделился другой пользователь, к ней можно повторно получить доступ с помощью первоначального приглашения. При повторном получении доступа в заметке будут содержаться все обновления на данный момент. Если создатель отключил общий доступ к заметке, получить к ней доступ будет нельзя. Если у вас нет первоначального приглашения, попросите создателя предоставить его снова или проверьте папку «Недавно удаленные».
Источник