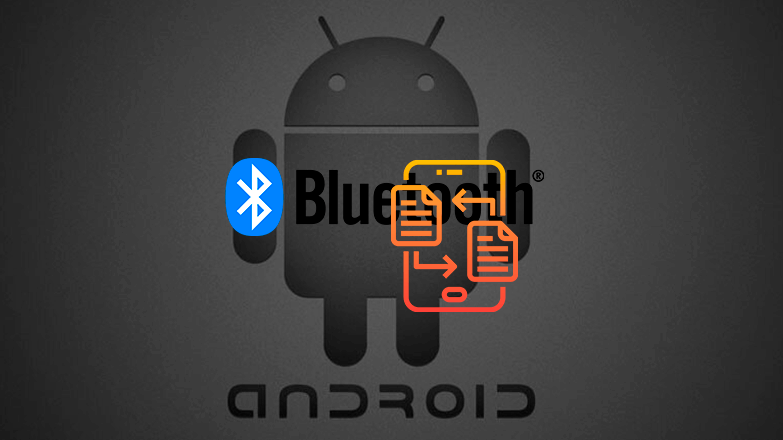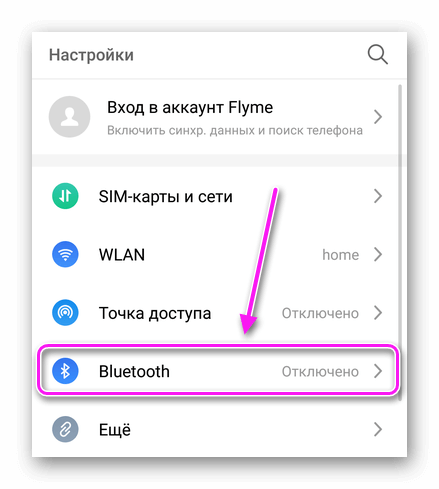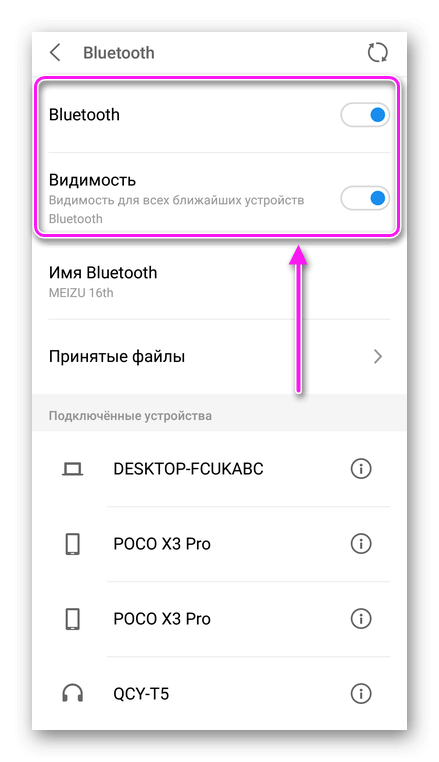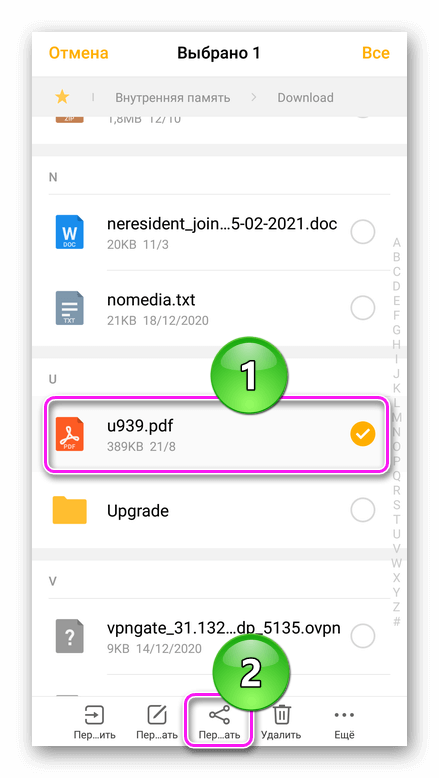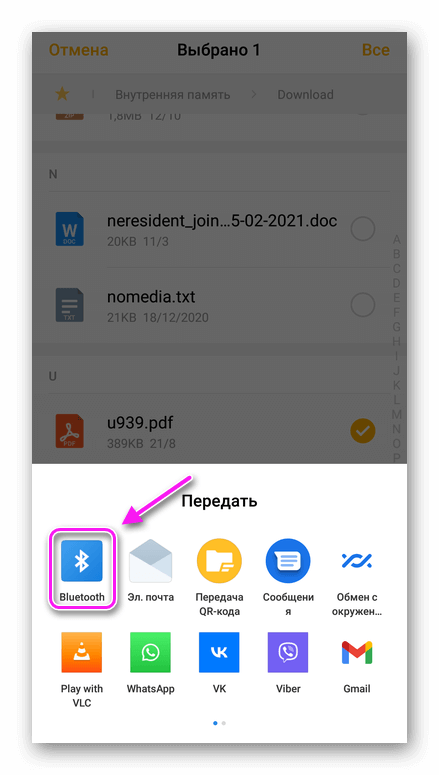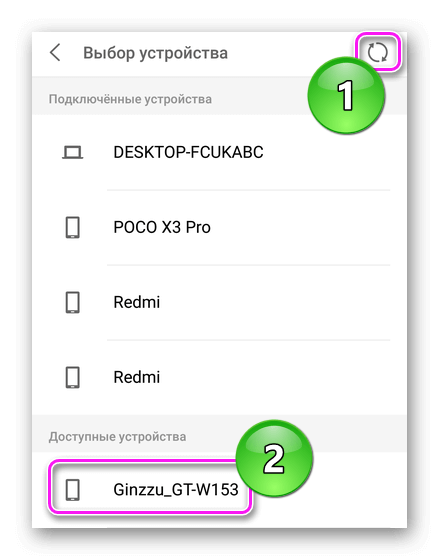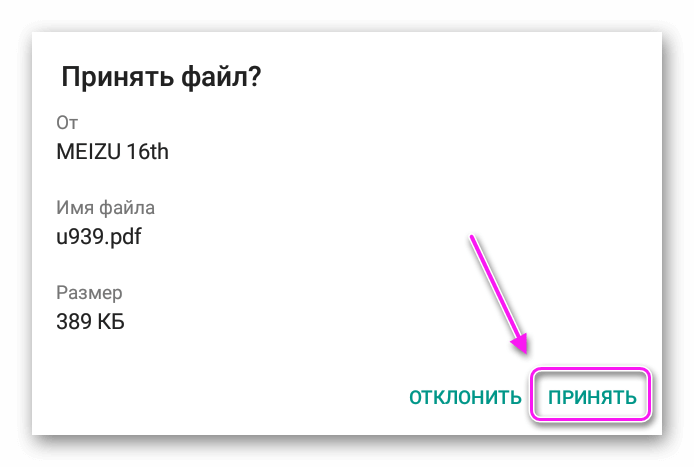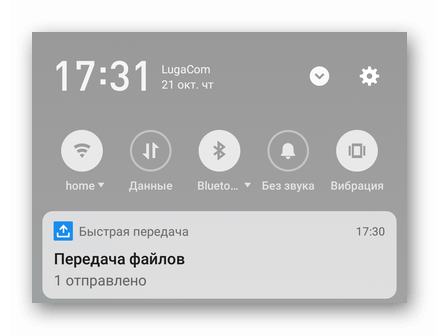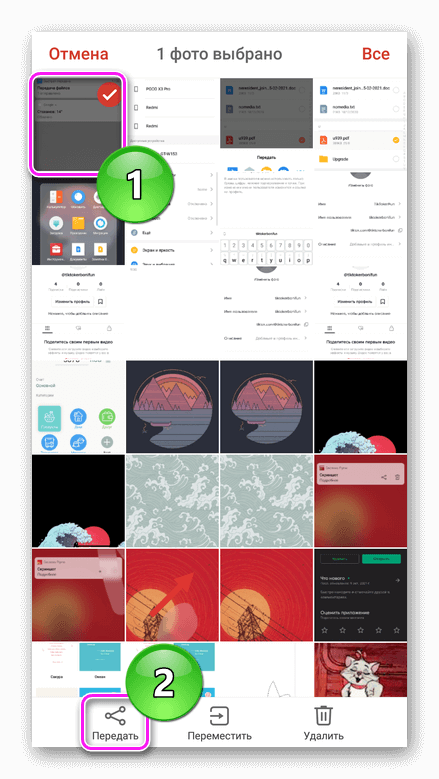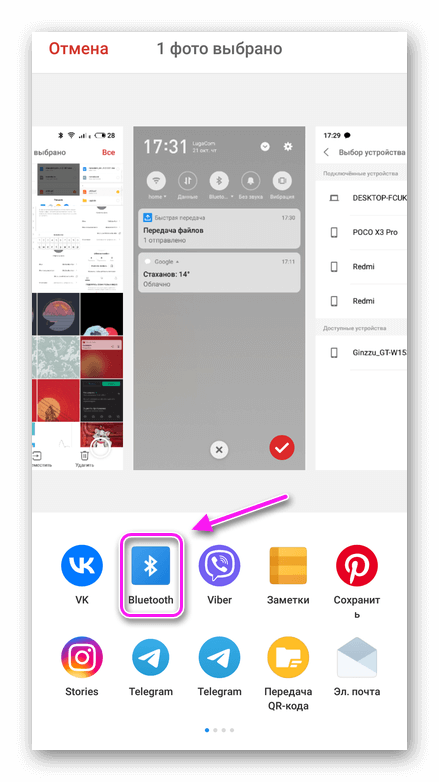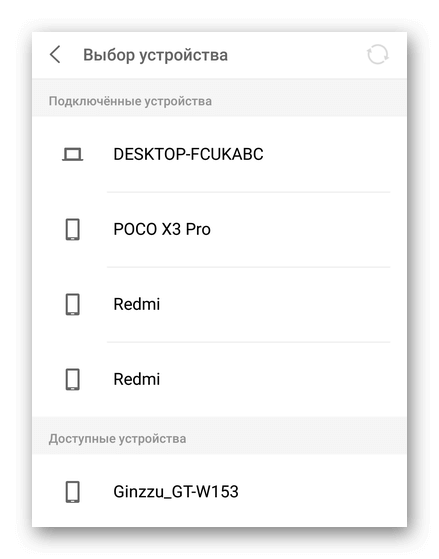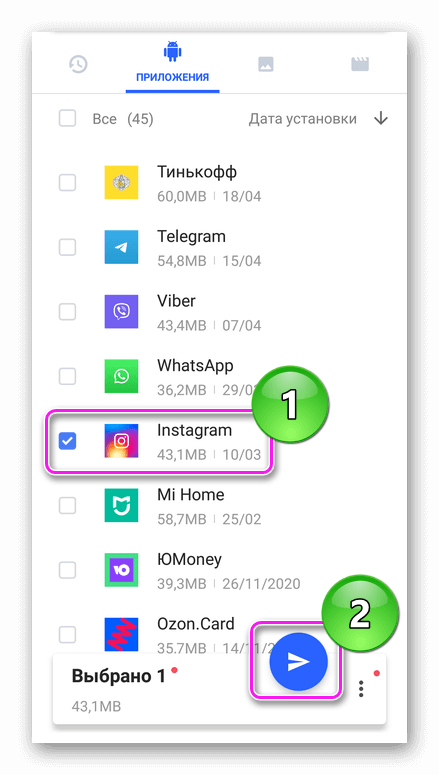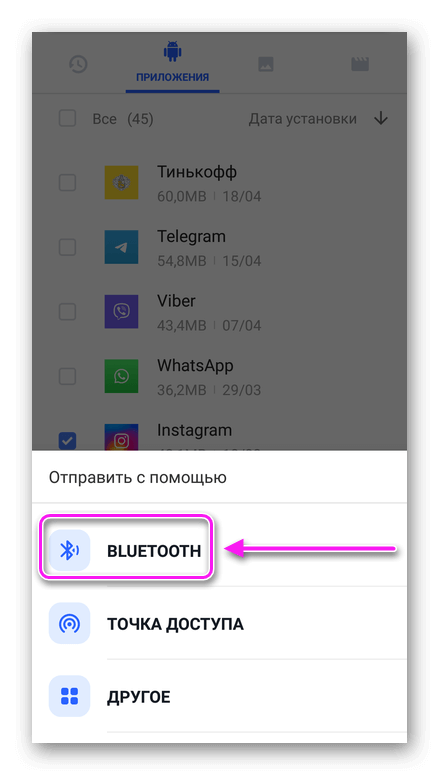- Как передать файл по Bluetooth на Android
- Как передавать файлы по Bluetooth
- Используем проводник
- Передача с приложений
- Как передать приложение
- Возможные проблемы
- Как передать файлы через Bluetooth с телефона на телефон
- Включите модуль Bluetooth на обоих телефонах
- Отправьте файл по Bluetooth с помощью кнопки «Поделиться»
- Возможные проблемы при передаче файлов по Bluetooth
- Как передавать файлы по Bluetooth между телефоном и ноутбуком (компьютером)
- Передача файлов между ноутбуком и телефоном / на примере
Как передать файл по Bluetooth на Android
Как передать файл через блютуз: воспользоваться проводником или дополнительными опциями внутри приложения. Передаче подлежат фотографии, видеозаписи, текстовые документы и установочные APK-файлы.
Как передавать файлы по Bluetooth
Перед обменом документами между устройствами :
- Откройте «Настройки» и зайдите в «Bluetooth».
- Включите тумблер напротив названия интерфейса, следом активируйте «Видимость».
Эти действия необходимы, чтобы другие устройства могли обнаружить девайс пользователя.
По желанию, можете изменить имя гаджета — по умолчанию используется модель или бренд смартфона/планшета.
Используем проводник
Проводник открывает доступ к файлам, расположенным во внутренней и внешней памяти. Как с его помощью на Андроиде передать файл по блютузу :
- Запустите приложение и откройте папку с документом для отправки.
- Выделите файл, удерживая на нем палец. В дополнительном меню тапните по «Передать».
- Среди предложенных вариантов выберите «Bluetooth».
- Выберите необходимый девайс в списке ранее «Подключенных» или «Доступных». Если нужный гаджет не появится, щелкните по кнопке «Обновить».
- На втором устройстве появится запрос на получение файла, жмите по «Принять».
- Об успешном завершении операции оповестит уведомление в шторке.
Чтобы при обмене данных не возникло ошибок, оба девайса должны находиться в одном помещении, без преград в виде дверей, стен.
Передача с приложений
Проводник используют для пересылки документов с особым расширением, архивов и подобного. Передавать фото или видео удобнее с «Галереи» :
- Запустите одноименное приложение.
- Удерживайте палец на файле для передаче или выделите сразу несколько снимков/скринов. В подменю щелкните по «Передать».
- Просмотрите выделенные кадры/ролики, уберите или добавьте контент. Теперь жмите по «Bluetooth».
- Выберите аппарат для передачи и примите файлы на другом устройстве.
Как передать приложение
Существует 2 способа передачи приложения с Андроида на другой Android. В первом варианте необходимо отправить APK-файл воспользовавшись проводником, как описано чуть выше. Второй метод предусматривает установку дополнительного софта, например «Bluetooth Transfert, Apk Share» от разработчиков Trusted Tools :
- После запуска ПО, отметьте программу или игру и щелкните по «Отправить» в виде бумажного самолетика.
- Среди способов отправки выберите «Блютус».
- Найдите в списке устройство и отправьте программу.
При отправке приложение создает установочный APK для пересылки на другое устройство. Подобным способом не получится переслать :
- купленные приложения — это нарушает политику Google;
- кэш игр — его придется передавать отдельно, предварительно архивировав нужную папку.
Возможные проблемы
Если при отправке возникают проблемы, то попробуйте :
- перезагрузить оба устройства;
- приблизить оба смартфона/планшет вплотную друг к другу;
- предварительно синхронизировать гаджеты в меню параметров BT;
- отключить беспроводные наушники и другие аксессуары, подключенные к аппарату;
- включить обнаружение по Bluetooth — некоторые девайсы будут видны только в том случае, если юзер зайдет в настройки интерфейса.
Bluetooth работает на частоте 2.4 ГГц, которую также используют Wi-Fi-роутеры и микроволновая печь. Если находиться рядом с этими приборами, то могут возникать сбои при передаче документов.
С помощью BT, пользователи Андроид могут обмениваться документами, мультимедийными файлами и приложениями. Единственное, что необходимо сделать — предварительно настроить работу блютуз.
Источник
Как передать файлы через Bluetooth с телефона на телефон
Bluetooth – это технология для передачи данных на небольшое расстояние по беспроводному каналу. Ее можно использовать для того чтобы соединять такие устройства как настольные компьютеры, мобильные телефоны, фотоаппраты, принтеры, клавиатуры, наушники и т.д. Также Bluetooth можно использовать для передачи файлов с одного устройства на другое. В данном случае мы расскажем о том, как передать файлы с телефона на телефон.
Включите модуль Bluetooth на обоих телефонах
Если вам нужно передать файлы через Bluetooth с телефона на телефон, то вам нужно нажать с включения Bluetooth модуля на обоих телефонах.
На Android телефоне модуль Bluetooth проще всего включать с помощью верхней шторки. Для этого проведите пальцем от верхнего края экрана вниз и в открывшемся окне найдите иконку Bluetooth. Если иконка серого цвета и перечеркнута линией, то это означает, что Bluetooth выключен, чтобы включить его просто нажмите на него один раз. Если же иконка Bluetooth выделена цветом и не перечеркнута, то это означает, что Bluetooth уже включен и этот шаг можно пропустить.
Также вы можете включить модуль Bluetooth через настройки Android. Для этого откройте приложение «Настройки», найдите там опцию «Bluetooth» и активируйте ее. В последних версиях Android нужная вам опция будет находиться в разделе «Подключенные устройства».
Не забудьте, что модуль Bluetooth должен быть включен на обоих телефонах, только после этого можно передавать файлы с телефона на телефон.
Отправьте файл по Bluetooth с помощью кнопки «Поделиться»
Для того чтобы начать передачу файлов с телефона на телефон через Bluetooth вам понадобится какое-то приложение для работы с файлами. Это может быть файловый менеджер или программа для просмотра фотографий. Фактически подойдет любое приложение, которое может работать с вашим типом файлов и в котором есть кнопка «Поделиться».
Запустите ваше приложение на телефоне, с которого вы хотите передать файлы, найдите в нем нужные файлы, выделите нужные файлы (установите отметки) и нажмите на кнопку «Поделиться».
В результате появится список приложений, которые можно использовать для передачи файлов. В данном списке нужно найти Bluetooth и нажать на него.
После этого телефон начнет поиск Блютуз устройств по близости, а на экране появится список найденных устройств. Нужно дождаться пока в списке появится телефон, на который нужно передать файлы, и когда он появится нужно просто на него нажать.
Если вы передаете файлы по Bluetooth впервые, то на экранах обоих телефонов появится предложение выполнить сопряжение устройств. Инструкции о том, что нужно делать появятся на экране. Но, обычно для сопряжения устройств достаточно нажать на кнопку «Подтвердить» на обоих устройствах. После всех подтверждений начнется передача файлов с одного телефона на другой.
Возможные проблемы при передаче файлов по Bluetooth
При передаче файлов по Bluetooth с телефона на телефон могут возникнуть сложности. В этом случае рекомендуем выполнить следующие действия:
- Проверьте включен ли Bluetooth на обоих устройствах.
- Выполните сопряжение устройств до передачи файлов. Это можно сделать в настройках Android в разделе «Подключенные устройства – Bluetooth».
- Дайте разрешение на обнаружение устройства. На некоторых телефонах нужно не только включить Bluetooth, но и дать разрешение на обнаружение данного устройства другими Bluetooth устройствами. Для этого нужно зайти в настройки Android, найти там раздел «Bluetooth» и установить отметку «Разрешить обнаружение».
Источник
Как передавать файлы по Bluetooth между телефоном и ноутбуком (компьютером)
Довольно часто требуется передавать какие-нибудь файлы с телефона на компьютер (например, фотографии). Один из наиболее популярнейших способов обмена — это, конечно, перекинуть файлы по Bluetooth. 👌
Однако, как я заметил, у некоторых пользователей не получается с первого раза вникнуть в процесс. Собственно, цель этой статьи — как раз помочь в этом вопросе.
Также в статье вы найдете ссылки на инструкции с альтернативными решениями проблем с Bluetooth. Думаю, материал будет полезен всем начинающим пользователям.
Еще 7 способов, как загрузить фото и файлы с телефона на компьютер. Пригодится тем, у кого не работает Bluetooth.
Передача файлов между ноутбуком и телефоном / на примере
Ниже я покажу каждый шаг на примере ОС Windows 10 (как самой современной ОС) и телефоном на Android (как самым популярным).
Добавлю, что в этой статье я буду исходить из того, что у вас драйвера установлены, устройство само по себе рабочее, проблем никаких нет (в большинстве случаев, так оно и есть — современная Windows 10 уже на этапе установки распознает и ставит драйвера для большинства оборудования, в том числе и для Bluetooth адаптера).

👉 ШАГ 1
И так, первое, что необходимо сделать — это щелкнуть по значку Bluetooth в трее (если у вас его нет — 👉 см. это) и выбрать «Добавление устройства Bluetooth» .
Если значка нет, попробуйте открыть: » ПУСК / ПАРАМЕТРЫ / УСТРОЙСТВА / Bluetooth и другие устройства «.
Добавление устройства — см. трей
1) Как включить Bluetooth на ноутбуке — инструкция по шагам
2) Не работает Bluetooth в Windows 10 — решение проблемы
👉 ШАГ 2
В параметрах проверьте, что Bluetooth включен, а затем нажмите кнопку «Добавление Bluetooth или другого устройства» . Пример на скриншоте ниже. 👇
Проверяем, включен ли Bluetooth и начинаем поиск устройства
👉 ШАГ 3
Далее указываете тип устройства (для телефона, компьютерных мышек, перьев и пр. — выбирают первый тип, см. пример ниже 👇).
Добавление устройства (Windows 10)
👉 ШАГ 4
После чего обратите внимание на телефон: в его настройках также должен быть включен Bluetooth , а также он должен видеть имя вашего ноутбука (компьютера).
Щелкнув по имени устройства, вы должны увидеть окно-запрос с предложение сопряжения устройств (на нем еще будет показан цифровой код).
Необходимо согласиться на сопряжение устройств (и на ноутбуке, и на телефоне). В некоторых случаях может потребоваться ввести код сопряжения, который вы увидите на своем экране телефона.
Доступные устройства — подключить // Android
👉 ШАГ 5
Если все прошло как положено, и устройства спряглись (соединились) — вы должны увидеть уведомления о том, что устройства готовы к использованию.
Устройство готово к использованию
👉 ШАГ 6
Ниже я покажу, как передать файлы с телефона на ноутбук (этот вариант наиболее часто-используемый. Однако, обратная операция будет проходить аналогично!).
И так, на ноутбуке нажимаете по значку Bluetooth (в трее, рядом с часами) и в появившемся меню выбираете «Принять файл» .
Windows 10 — принять файл по Bluetooth
👉 ШАГ 7
Далее должно появиться окно с ожиданием передачи. Отображение непосредственного обмена и самих файлов начнется после того, как они будут отправлены с телефона (ну либо другого устройства).
👉 ШАГ 8
Теперь на телефоне можно выбрать какие-нибудь файлы (например, фотографии), нажать на кнопку «Поделиться » в углу экрана и в списке доступных вариантов выбрать «Bluetooth» .
Выбираем и передаем файлы
👉 ШАГ 9
На ноутбуке в окне передачи файлов вы должны увидеть загрузку — как только она будет завершена, Windows предложит указать место, где сохранить полученные файлы.
Получение файлов (когда все файлы будут переданы, вам останется только сохранить их на диске)
Собственно, вот и весь процесс передачи.
Если все работает и проблем с теми же драйверами нет — то весь процесс копирования проходит очень быстро (даже для сотни файлов потребуется всего несколько минут 😉).
PS
После того, как передадите файлы, не забудьте выключить Bluetooth (и на ноутбуке, и на телефоне). Дело в том, что адаптер Bluetooth достаточно требовательный к питанию, и если его не выключать — то аккумуляторная батарея в вашем устройстве сядет быстрее (актуально для телефонов и ноутбуков)!
Если вы пользуетесь ноутбуком только с зарядником, то вам никакой нужды в отключении Bluetooth, после передачи данных, нет.
Источник