- Как передать файлы с iPhone на iPhone
- Переносим файлы с одного iPhone на другой
- Вариант 1: Фото
- Вариант 2: Музыка
- Вариант 3: Приложения
- Вариант 4: Документы
- Перенос файлов между ПК и устройствами при помощи iTunes
- Перенос файлов с iPhone, iPad или iPod touch на компьютер и наоборот
- Удаление перенесенного файла с iPhone, iPad или iPod touch
- Как передавать любые типы файлов между iPhone, iPad, iPod Touch и Mac без джейлбрейка
- Как передавать любые типы файлов между iPhone, iPad, iPod Touch и Mac без джейлбрейка
Как передать файлы с iPhone на iPhone
Переносим файлы с одного iPhone на другой
Способ переноса информации с Айфон на Айфон, прежде всего, будет зависеть от того, на свой или чужой телефон выполняется копирование, а также от вида файла (музыка, документы, фото и т.д.).
Вариант 1: Фото
Проще всего можно переносить фотографии, поскольку здесь разработчиками предусмотрено большое количество различных вариантов копирования с одного устройства на другое. Ранее каждый из возможных способов уже подробно освещался на нашем сайте.
Обратите внимание, что все варианты переноса фото, описанные в статье по ссылке ниже, также подходят и при работе с видеозаписями.
Вариант 2: Музыка
Что касается музыки, то здесь все сложнее. Если в Android-устройствах любой музыкальный файл может быть легко передан, например, по Bluetooth, то в смартфонах от Apple, из-за закрытости системы, приходится искать альтернативные методы.
Вариант 3: Приложения
Без чего нельзя представить ни один современный смартфон? Конечно, без приложений, которые и наделяют его различными возможностями. О способах, позволяющих поделиться приложениями для iPhone, мы подробно рассказывали на сайте ранее.
Вариант 4: Документы
Теперь разберем ситуацию, когда вам требуется передать на другой телефон, например, текстовый документ, архив или любой другой файл. Здесь, опять же, перекинуть информацию можно разными способами.
Способ 1: Dropbox
В данном случае вы можете использовать любое облачное хранилище, главное, чтобы оно имело официальное приложение для iPhone. Одним из таких решений и является Dropbox.
- В случае если вам требуется перенести файлы на другой ваш Apple-гаджет, то все крайне просто: загрузите приложение и на второй смартфон, а затем выполните вход под своим аккаунтом Дропбокс. После окончания синхронизации файлы окажутся на устройстве.
- В той же ситуации, когда файл необходимо перенести на яблочный смартфон другого пользователя, можно прибегнуть к предоставлению общего доступа. Для этого запустите на своем телефоне Дропбокс, откройте вкладку «Файлы», найдите нужный документ (папку) и кликните под ним по кнопке меню.
В отобразившемся списке выберите пункт «Поделиться».
В графе «Кому» потребуется указать пользователя, зарегистрированного в Dropbox: для этого впишите его адрес электронной почты или логин от облачного сервиса. В завершение выберите в правом верхнем углу кнопку «Отправить».
Способ 2: Резервное копирование
Если вам требуется перенести всю информацию и файлы, находящиеся на Айфон, на другой ваш смартфон от Apple, рационально использовать функцию резервного копирования. С ее помощью будут перенесены не только приложения, но и вся информация (файлы), содержащиеся в них, а также музыка, фото, видео, заметки и другое.
- Для начала вам потребуется «снять» актуальную резервную копию с телефона, с которого, собственно, и переносятся документы. Узнать о том, как это можно сделать, вы сможете, перейдя по ссылке ниже.
Подробнее: Как создать резервную копию iPhone
Теперь к работе подключается второй Apple-гаджет. Подключите его к компьютеру, запустите iTunes, а затем перейдите в меню управления им, выбрав сверху соответствующую иконку.
Убедитесь, что слева у вас открыта вкладка «Обзор». В ней вам понадобится выбрать кнопку «Восстановить из копии».
В том случае, если на телефоне активирована защитная функция «Найти iPhone», восстановление не будет запущено до тех пор, пока вы ее не деактивируете. Поэтому откройте на устройстве настройки, следом выберите свою учетную запись и перейдите к разделу «iCloud».
В новом окне вам понадобится открыть раздел «Найти iPhone». Деактивируйте работу данного инструмента. Чтобы изменения вступили в силу, введите пароль от аккаунта.
Возвращаясь к Айтюнс, вам будет предложено выбрать резервную копию, которая и будет установлена на второй гаджет. По умолчанию iTunes предлагает последнюю созданную.
Если у вас активирована защита резервной копии, укажите пароль, чтобы снять шифрование.
Способ 3: iTunes
Используя в качестве посредника компьютер, различные файлы и документы, сохраненные в приложениях на одном iPhone, могут быть перенесены на другой.
- Для начала работа будет осуществляться с телефоном, из которого будет скопирована информация. Для этого подключите его к компьютеру и выполните запуск Айтюнс. Как только программа идентифицирует устройство, кликните в верхней части окна по появившейся иконке гаджета.
В левой области окна перейдите ко вкладке «Общие файлы». Правее отобразится список приложений, в которых имеются какие-либо файлы, доступные для экспорта. Выберите одним кликом мыши нужное приложение.
Как только приложение будет выбрано, справа отобразится список имеющихся в нем файлов. Чтобы экспортировать интересующий файл на компьютер, его достаточно просто перетащить мышью в любое удобное место, например, на рабочий стол.
В том случае, если вы знаете способ переноса файлов с одного iPhone на другой, который не вошел в статью, обязательно поделитесь им в комментариях.
Помимо этой статьи, на сайте еще 12486 инструкций.
Добавьте сайт Lumpics.ru в закладки (CTRL+D) и мы точно еще пригодимся вам.
Отблагодарите автора, поделитесь статьей в социальных сетях.
Источник
Перенос файлов между ПК и устройствами при помощи iTunes
Если у Вас есть iPhone или iPod touch с iOS 4 или новее либо iPad, Вы можете использовать iTunes для переноса файлов между компьютером и устройством через приложения, поддерживающие общий доступ к файлам. Эта функция может быть Вам полезна, если Вы хотите сохранить на компьютере созданные на устройстве файлы или использовать файлы на устройстве, находясь вдали от компьютера.
Если Вы хотите настроить iTunes на автоматическую синхронизацию, см. Синхронизация контента iTunes с другими устройствами.
Перенос файлов с iPhone, iPad или iPod touch на компьютер и наоборот
Подключите устройство к компьютеру.
Для подключения устройства можно использовать кабель USB или USB-C, а также подключение к сети Wi-Fi. Для включения синхронизации по сети Wi-Fi см. Синхронизация контента iTunes на ПК с другими устройствами по сети Wi-Fi.
В приложении iTunes 
Нажмите «Общие файлы».
В списке слева выберите приложение на устройстве, которое Вы хотите использовать при переносе файлов.
Чтобы узнать, поддерживает ли то или иное приложение общий доступ к файлам, ознакомьтесь с документацией приложения.
Выполните одно из следующих действий.
Перенос файла с компьютера на устройство. Нажмите «Добавить», выберите файл, который требуется перенести, затем нажмите «Добавить».
Перенос файла с устройства на компьютер. В списке справа выберите файл, который требуется перенести, нажмите «Сохранить в», выберите папку, куда требуется сохранить файл, затем нажмите «Сохранить в».
Выбранный файл будет перенесен на устройство или сохранен в указанной Вами папке на компьютере.
На устройстве файл можно открыть, используя приложение, которое Вы указали в шаге 4.
Удаление перенесенного файла с iPhone, iPad или iPod touch
Подключите устройство к компьютеру.
Для подключения устройства можно использовать кабель USB или USB-C, а также подключение к сети Wi-Fi. Для включения синхронизации по сети Wi-Fi см. Синхронизация контента iTunes на ПК с другими устройствами по сети Wi-Fi.
В приложении iTunes 
Нажмите «Общие файлы».
В списке справа в разделе «Общие файлы» выберите файл, который требуется удалить.
Нажмите клавишу Delete, затем нажмите «Удалить».
Важно! Перед отсоединением устройства от компьютера нажмите кнопку «Извлечь» 
Источник
Как передавать любые типы файлов между iPhone, iPad, iPod Touch и Mac без джейлбрейка
Недавно мы рассказывали Вам о способе обмена файлами между яблочными устройствами при помощи приложения Sync от BitTorrent. Этот метод крайне похож на облачное хранение данных со своими особенностями. Сегодня мы расскажем о более удобном и функциональном способе обмена файлами, он очень похож на описанный ранее сервис Image Transfer Plus.
Изначально приложение разрабатывалось для iOS-устройств, тестовая версия для компьютеров Mac уже доступна для скачивания на сайте разработчиков.
Как передавать любые типы файлов между iPhone, iPad, iPod Touch и Mac без джейлбрейка
Происходит все предельно просто, достаточно запустить Instashare на обоих устройствах. Программа имеет три вкладки, первая отображает принятые файлы, вторая — фото и видео из галереи iДевайса, а третья — параметры приложения.
Достаточно выбрать файл из уже принятых или из раздела галереи и перетащить его на доступное устройство. При первом обмене данными будет предложено сделать устройства доверенными, что позволит в дальнейшем передавать данные без подтверждения. Обмен тут же начнется, о статусе загрузки будет сигнализировать строка на новом имени файла. Есть возможность отправить через instashare файл из другого приложения, например из клиента DropBox или из облака MailRu. Для этого в соответствующей программе достаточно нажать кнопку «открыть файл в…» и выбрать приложение instashare. 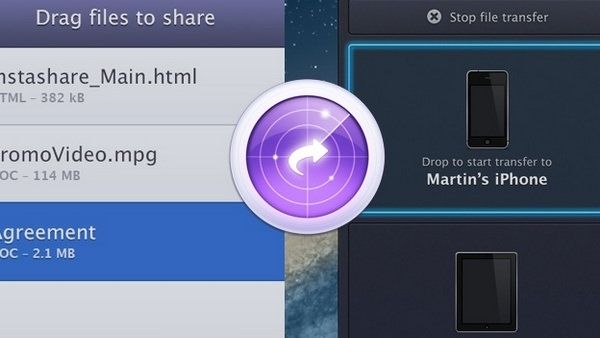
Стоит отметить, что авторы на стали устанавливать ограничение на тип передаваемых файлов. Можно отправить любой вид документа, фото, видео, архив и т.д. Далее следует лишь открыть его в соответствующем приложении. Наличие джейлбрейка на iДевайсе расширит возможности открытия не поддерживаемых из коробки типов файлов, например, deb пакет (установочный файл твика) можно открыть через файловый менеджер iFile из Cydia.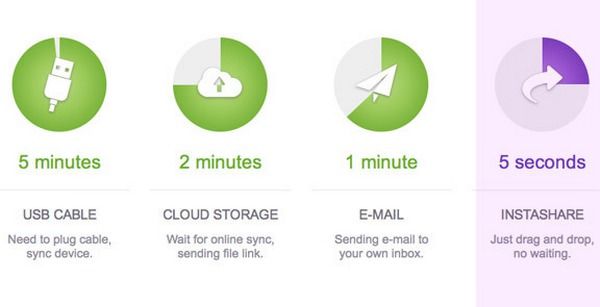
Кроме всего перечисленного выше сервис умеет просматривать распространенные типы файлов. При нажатии на иконку объекта можно активировать воспроизведение видео или музыки. Есть возможность просмотреть фото, документы, PDF, текстовые и некоторые другие типы файлов.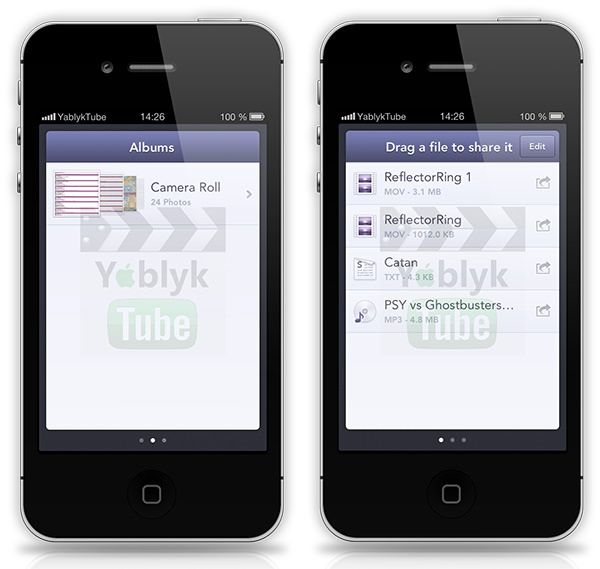
Приложение для OS X распространяется бесплатно. Стоит отметить следующие плюсы сервиса:
- Быстрый поиск устройств и передача данных;
- Поддержка любого типа файлов;
- Возможность просматривать самые распространенные типы файлов;
- Возможность открыть принятые файлы в других приложениях;
- Возможность передавать любые файлы из других приложений;
- Работа по протоколам Wi-Fi и Bluetooth;
- Возможна передача файлов без сети Wi-Fi;
- Нет необходимости авторизироваться и вводить пароли и капчу;
- Возможна передача данных в фоновом режиме.
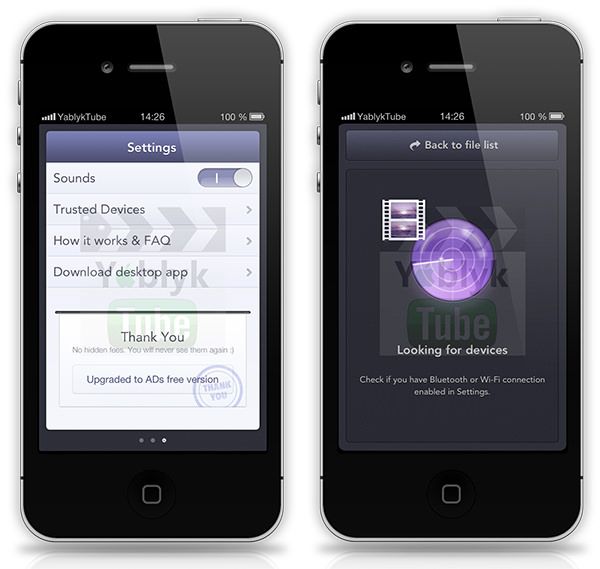
- Поддерживается только мобильная платформа iOS и операционная система OS X.
Оно не касается всех, кто работает в «яблочной экосистеме». Сервис стоящий и заслуживает внимания, но, я думаю, что со временем он будет вытеснен AirDrop в iOS 7. Хотя, зная любовь Apple к ограничениям, можно предположить, что родной функционал не позволит передавать абсолютно любые типы файлов. Да и уже сейчас известно, что получат возможность обмениваться данными через AirDrop не все iOS-устройства.
Источник

























