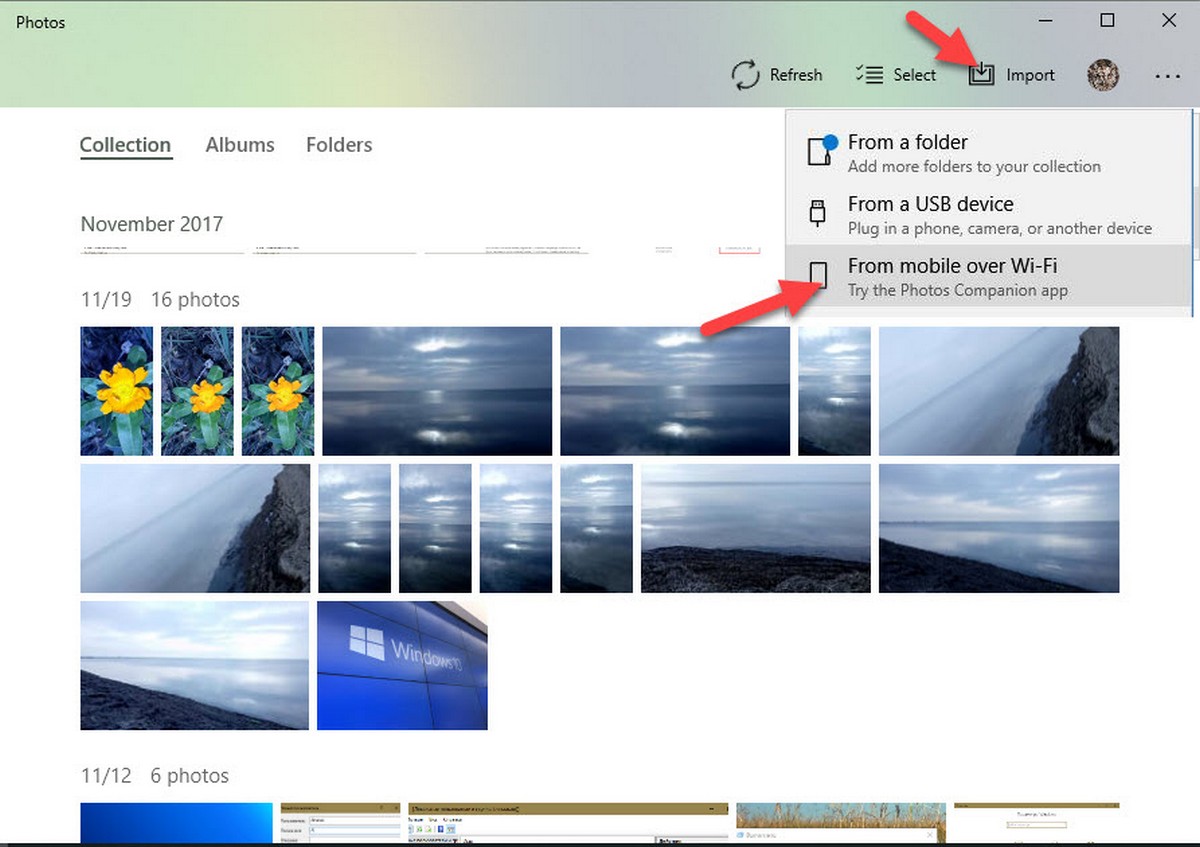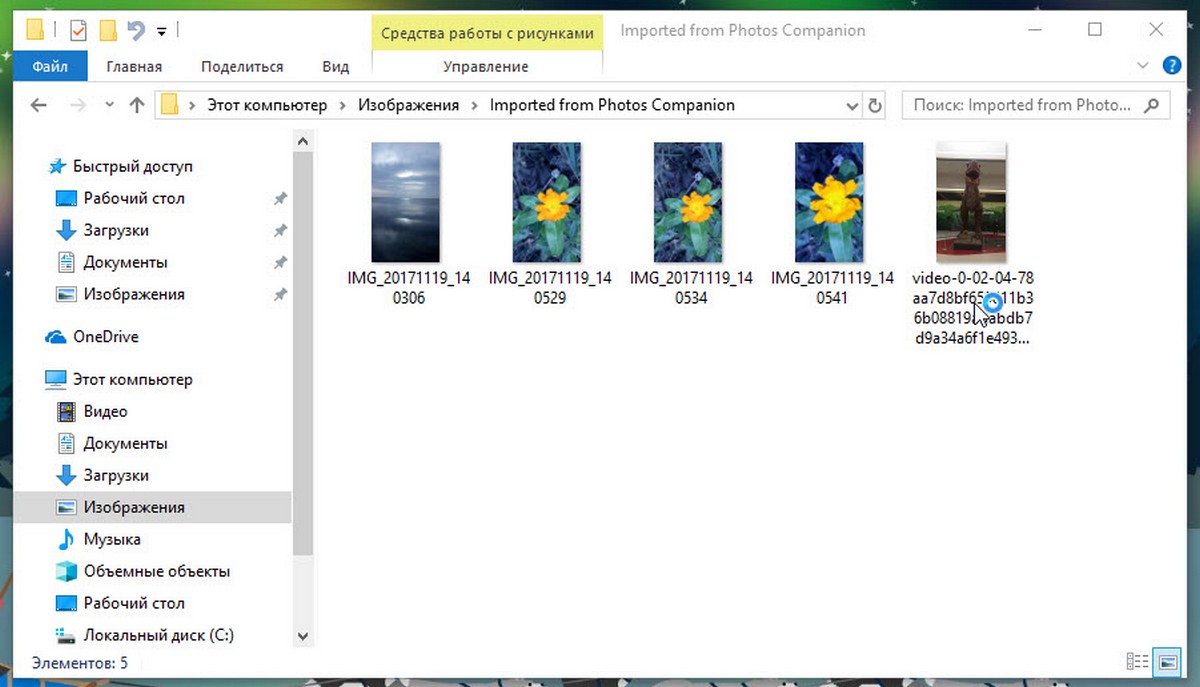- Как передать файлы по Wi-Fi на Android, iPhone или iPad.
- Как передать файлы с ноутбука, компьютера (Windows 7, 8.1, 10) на телефон, смартфон Android, iPhone или планшет iPad.
- Способы подключения телефонов Android и iPhone к компьютеру через wi-fi.
- Как передавать с помощью приложений файлы по wi-fi.
- 25 приложений для передачи файлов между устройствами по Wi-Fi
- SHAREit (Windows, macOS, Android, iOS)
- Xender (Android, iOS)
- Zapya (Windows, macOS, Android, iOS)
- SuperBeam (Windows, macOS, Android, Linux)
- ShareDrop (веб)
- TrebleShot (Android)
- Feem (Windows, macOS, Android, iOS, Linux)
- AirDrop (macOS, iOS)
- Files Go (Android)
- LanXchange (Windows, macOS, Android, Linux)
- ShareMe (Android)
- Sweech (веб, Android)
- Filedrop (Windows, macOS, Android, iOS, веб)
- OpenDrop (macOS, Linux)
- Pvtbox (Windows, macOS, Android, iOS, Linux)
- WiFi+Transfer (Android, iOS)
- Droid Over Wifi (веб, Android)
- WiFi File Transfer (веб, Android)
- Liwi (Windows, macOS, Android)
- ScanTransfer (Windows, Android, iOS)
- Wifi File Manager (веб, Android)
- Software Data Cable (веб, Android)
- Fladrop (веб)
- Send files to TV (Windows, Android, iOS, Linux)
- Беспроводная передача фотографий с iPhone на компьютер с Windows 10.
- Беспроводная передача фотографий с iphone в Windows 10.
- Вот как можно передавать фотографии с iPhone на ПК с Windows 10 беспроводным способом.
Как передать файлы по Wi-Fi на Android, iPhone или iPad.
Как передать файлы с ноутбука, компьютера (Windows 7, 8.1, 10) на телефон, смартфон Android, iPhone или планшет iPad.
Проще всего подключить любой мобильный гаджет к компьютеру через USB-кабель. И скорость передачи данных высокая, и настроек никаких не нужно. Но, как назло, кабели постоянно теряются. Да и не всегда удобно сидеть под столом с подключенным к системнику iPhone — благодаря невероятно короткому шнуру последнего.
Способы подключения телефонов Android и iPhone к компьютеру через wi-fi.
Благодаря постоянному развитию программных технологий, на сегодня существует несколько способов, как передавать по wi-fi файлы с ПК на телефоны Android или iPhone:
с помощью специальных приложений для мобильных девайсов;
по технологии wi-fi direct, если эта функция поддерживается гаджетами;
установив FTP Server на телефон;
Первый способ самый универсальный, так как программ создано величайшее множество, которые совершенно бесплатно скачиваются с Google Play или App Store. Единственное ограничение некоторые приложения в бесплатной версии не поддерживают передачу «тяжелых» файлов.
Как передавать с помощью приложений файлы по wi-fi.
Главный плюс передачи файлов по wi-fi доступен именно пользователям iPhone. Ведь так можно передавать не только фото и видео, доступные при подключении через USB, но и любые другие типы файлов. Процесс же идентичен для всех устройств независимо от приложений или версий операционных систем:
подключиться на телефоне и компьютере к одинаковой сети wi-fi;
скачать и установить выбранное приложение на телефон;
найти поле с указанным IP-адресом, который начинается на «http://» и включает набор цифр, разделенных точками (например: http://192.168.1.35/ Порт 8080);
ввести указанный ай-пи в адресную строку своего браузера;
Например, используя приложение Air Transfer или Phone Drive на iPhone, AV Player для iPad, в самом приложении выбираются типы файлов и загружаются на виртуальный сервер. После этого на компьютере после введения IP в браузере открывается окно, где становятся видны все загруженные файлы. Их можно сразу же скачать на компьютер. В свою очередь, с ПК на телефон можно загрузить любой контент, просто перетащив выбранные файлы в специальное поле всё в том же окне браузера.
Если же требуется передать файлы в одностороннем порядке с компьютера на телефон, то можно воспользоваться утилитой Http File Server, которая запускается с компьютера и не требует установки. Тут принцип такой же, только файлы на сервер загружаются с ПК, а ай-пи необходимо вводить в браузере мобильного устройства.
Больше не нужно зависеть от длины шнура, чтобы быстро передавать файлы любого размера!
Источник
25 приложений для передачи файлов между устройствами по Wi-Fi
В этом посте я собрал 25 аналогов AirDrop для всех операционных систем. Некоторые приложения даже не потребуют установки. Передавайте файлы между устройствами без использования сети и ограничений.
SHAREit (Windows, macOS, Android, iOS)
Обмениваться можно как между своими устройствами, так и между устройствами друзей. Сам сервис принадлежит знаменитой компании Lenovo. Вы сможете легко передавать любые типы файлов: изображения, видео, музыка, документы, контакты и приложения.
Устройства с SHAREit могут автоматически находить друг друга, что ускоряет процесс обмена файлами. Поддерживается одновременная передача на пять устройств.
Xender (Android, iOS)
Xender поможет быстро обменяться между смартфонами любым типом файлов, включая приложения. Есть встроенный плеер для фото и видео, просмотрщик изображений.
С помощью функции «Phone replicate» можно «скопировать» часть данных смартфона (контакты, приложения, файлы и прочее) на другой смартфон в один тап. Фото можно отправлять простым свайпом.
Поддерживается одновременная отправка на пять устройств.
Zapya (Windows, macOS, Android, iOS)
Zapya поддерживает большой список устройств: Windows, macOS, Android, iOS, Windows Phone, Tizen и веб-версию. Что сразу выделяет их среди аналогов. Кроме этого, приложение переведено на множество языков.
Как обычно, вы не ограничены в типе и размере передаваемых файлов. Поделиться файлом с друзьями можно с помощью QR-кода. Поддерживается одновременная отправка на пять устройств. Есть функция копирования данных всего смартфона.
SuperBeam (Windows, macOS, Android, Linux)
В SuperBeam объединить устройства можно с помощью простого сканирования QR-кодов, NFC, или с помощью специального ключа (в платной версии).
С помощью веб-версии можно передать файлы на устройства, в которых не установлен SuperBeam. Ограничений на тип и размер файла нет.
ShareDrop (веб)
Работа с ShareDrop максимально похожа на AirDrop на Apple-устройствах (за небольшим исключением). На обоих устройствах нужно одновременно открыть страницу сервиса и просто перетащить файл.
Несмотря на работу через веб-страницу, данные будут передаваться по локальной сети. При желании можно начать передачу с использованием внешней сети.
TrebleShot (Android)
Приложение с открытым исходным кодом, но доступное только на Android. Поддерживается передача любых файлов и папок между любым количеством устройств. Кроме файлов, в TrebleShot можно обмениваться текстом. Подключение к другим устройствам происходит с помощью QR-кода.
Плюс приложения в том, что оно автоматически выбирает наиболее подходящую сеть. По умолчанию используются локальные ресурсы.
Feem (Windows, macOS, Android, iOS, Linux)
Ограничений на файлы нет, а сама передача происходит по локальной сети или через Wi-Fi Direct. Если передача файла прервалась, то Feem автоматически её возобновит.
В приложении есть встроенный чат, а с помощью веб-версии можно передать файлы на устройства, на которых не установлен Feem.
AirDrop (macOS, iOS)
Стандартная функция Apple-устройств, рассказывать о которой нет особого смысла.
Для передачи файла его нужно просто перенести на аватар контакта. При принятии запроса файл будет сразу же отправлен. Никаких настроек не требуется, а передача осуществляется с помощью peer-to-peer Wi-Fi.
Устройства самостоятельно ищут друг друга в сети и отображаются для передачи файлов.
Files Go (Android)
Files Go — проводник от Google с функцией передачи файлов напрямую между устройствами.
Передать файлы можно любому пользователю с установленным приложением. Отправитель запускает приложение, нажимает «Отправить», указывает своё имя. Получатель нажимает «Получить», видит имя отправителя, получает файлы.
LanXchange (Windows, macOS, Android, Linux)
Простое приложение для быстрой передачи файлов между устройствами. На Windows не требуется даже установка.
LanXchange автоматически определяет начало передачи от других устройств. Можно передавать файлы и папки.
ShareMe (Android)
Приложение от Xiaomi, и раньше оно называлось MiDrop.
Можно быстро передать любой файл между Android-устройствами. На Xiaomi приложение уже предустановлено, благодаря чему оно является своеобразным аналогом AirDrop.
Файлы в приложении разделены по категориям для более удобной навигации. Прерванные отправки можно легко восстановить. Есть перевод на несколько языков.
Sweech (веб, Android)
Для передачи файлов можно использовать приложение или браузер. Можно передавать любые файлы, а для медиафайлов есть встроенный просмотрщик.
Благодаря веб-версии можно передавать файлы между любыми устройствами. Вы выбираете файл на устройстве и получаете ссылку, которой можно поделиться. Передача осуществляется по локальной сети. Для гиков есть поддержка командной строки.
Filedrop (Windows, macOS, Android, iOS, веб)
Filedrop — простая веб-страничка для быстрого обмена файлами по локальной сети. Есть приложения для популярных платформ, хотя на момент написания поста Android-приложение было удалено из Google Play.
Для передачи файлов нужно открыть страничку на обоих устройствах и просто перенести нужный файл.
OpenDrop (macOS, Linux)
OpenDrop работает из командной строки, поэтому скриншотов не будет. При этом OpenDrop полностью совместим с протоколом AirDrop. Открытый исходный код.
Рассчитывать на стабильную работу не приходится. Утилита была создана ради эксперимента.
Pvtbox (Windows, macOS, Android, iOS, Linux)
Pvtbox — это целый облачный сервис и скорее аналог Dropbox. С той лишь разницей, что работает это всё локально. Для домашних пользователей такое решение может не подойти, а вот компаниям стоит обратить своё внимание.
WiFi+Transfer (Android, iOS)
WiFi+Transfer от Nero (да, тот самый) тоже не совсем подходит под тему этого поста. С помощью этого приложения можно превратить своё мобильное устройство в сетевой диск, доступный по локальной сети.
Предполагается использование в связке с Nero MediaHome. В таком случае появляется возможность передачи файлов между Windows, macOS, Android и iOS.
Droid Over Wifi (веб, Android)
Для передачи файлов нужно открыть специальную страницу на компьютере, а на смартфоне — приложение. Поддерживается одновременная загрузка нескольких файлов.
У приложения много небольших функций, которые делают работу с файлами более удобной.
WiFi File Transfer (веб, Android)
WiFi File Transfer помогает быстро поднять веб-сервер для обмена файлами между устройствами. Есть многопоточная загрузка, работа с файлами и архивами, защита паролем и многое другое.
Liwi (Windows, macOS, Android)
Liwi помогает быстро обмениваться файлами между пользователями внутри одной сети. Кроме этого, можно просматривать файлы на устройствах других пользователей (с разрешения).
Если под рукой нет Wi-Fi, приложение создаёт ad-hoc сеть.
ScanTransfer (Windows, Android, iOS)
Это мультиязычное приложение не требует установки на Windows. Для начала обмена файлами требуется просто отсканировать QR-код. Есть поддержка многопоточной загрузки.
Единственный минус — передавать можно только фото и видео.
Wifi File Manager (веб, Android)
Wifi File Manager (WFM) позволяет вам делиться и управлять своими файлами на телефоне через любую сеть, используя лишь браузер. По сути, это веб-страница с проводником для доступа к файлам на смартфоне или ПК.
Software Data Cable (веб, Android)
С помощью простого сканирования кода в веб-версии вы сможете легко передать или получить любые файлы на Android-устройстве.
С устройствами, находящимися поблизости, можно обмениваться файлами и сообщениями. Есть автоматическая синхронизация выбранных файлов.
Fladrop (веб)
Сканируете код на мобильном устройстве, и передаёте файлы на него. Всё просто.
Send files to TV (Windows, Android, iOS, Linux)
Send files to TV делает ровно то, что вы подумали — передаёт файлы на Смарт ТВ на базе Android.
Файлы можно отправлять в обе стороны между любыми устройствами.
Источник
Беспроводная передача фотографий с iPhone на компьютер с Windows 10.
Публикация: 5 March 2018 Обновлено: 9 July 2020
Перенести фотографии с iPhone на ПК с Windows 10 никогда не было сложным процессом. Фактически, есть три простых способа переместить фотографии с iPhone на компьютер с Windows 10 .
До этого момента, нам приходилось физически подключать наш iPhone к компьютеру с Windows 10, используя кабель для передачи фотографий со смартфона на ПК. Конечно, вы можете использовать облачный сервис OneDrive для автоматического резервного копирования фотографий с айфона на ПК, но для этого вам требуется учетная запись Microsoft.
Беспроводная передача фотографий с iphone в Windows 10.
Теперь вам не нужен кабель, чтобы перенести фотографии и видео со своего iPhone на ПК с Windows 10.
Вы можете быстро передать фотографии с iPhone на ПК Windows 10 с помощью Wi-Fi.
Microsoft недавно выпустила приложение «Photos Companion» для iOS и Android, чтобы пользователи мобильных устройств могли быстро передавать свои фотографии на ПК с Windows 10. После установки «Photo Companion» на вашем смартфоне вам просто нужно запустить приложение «Фотографии» на компьютере с Windows 10 и отсканировать смартфоном QR-код на вашем ПК.
Излишне говорить, что и ваш iPhone, и компьютер с Windows 10 должны быть подключены к одной сети Wi-Fi. Способ передачи не будет использовать интернет, поскольку файлы будут передаваться только между устройствами в одной сети Wi-Fi.
Вот как можно передавать фотографии с iPhone на ПК с Windows 10 беспроводным способом.
Беспроводная передача фотографий с iPhone на ПК с Windows 10.
Шаг 1. На вашем iPhone установите приложение Companion для фотографий — Photos Companion от Microsoft (с помощью магазина App Store).
Шаг 2. На ПК с Windows 10 откройте встроенное приложение «Фотографии». Нажмите кнопку «Импорт» (Import) , а затем выберите «C мобильного по Wi-Fi»( From mobile over Wi-Fi ) . Теперь вы увидите диалог с QR-кодом, который нужно сканировать с вашего iPhone.
Примечание: Обратите внимание, что эта функция доступна только для пользователей, которые выбрали программу предварительной оценки приложения «фотографии», Функция скоро будет доступна для всех.
Шаг 3. На вашем iPhone откройте приложение Photos Companion. Если вы видите экран подтверждения, нажмите кнопку «Разрешить», чтобы приложение «Фото компаньон» могло получить доступ к библиотеке фотографий на вашем iPhone.
Шаг 4. На вашем iPhone нажмите кнопку «Отправить фотографии» и сканируйте QR-код, который будет показан на экране вашего ПК.
ПРИМЕЧАНИЕ: Если вы получили сообщение «Microsoft Photos Companion не имеет разрешения на доступ к вашей библиотеке фотографий, пожалуйста, измените настройки конфиденциальности на своем iPhone», нажмите «Настройки», коснитесь «Фото», а затем нажмите «Читать и записать».
Шаг 5. Выберите фотографии и видео, которые вы хотите перенести на ПК с Windows 10, а затем нажмите «Готово». Теперь приложение начнет передачу фотографий и видео на ваш компьютер.
Все переданные фотографии и видео теперь будут отображаться в универсальном приложении «Фотографии» для Windows 10. Их можно найти, перейдя в папку С:\Users\ Имя пользователя \Изображения\ Imported from Photos Companion.
Благодаря приложению Photos Companion, вы можете без проблем передавать фотографии с iPhone на ПК с Windows 10, не используя проводов.
Источник