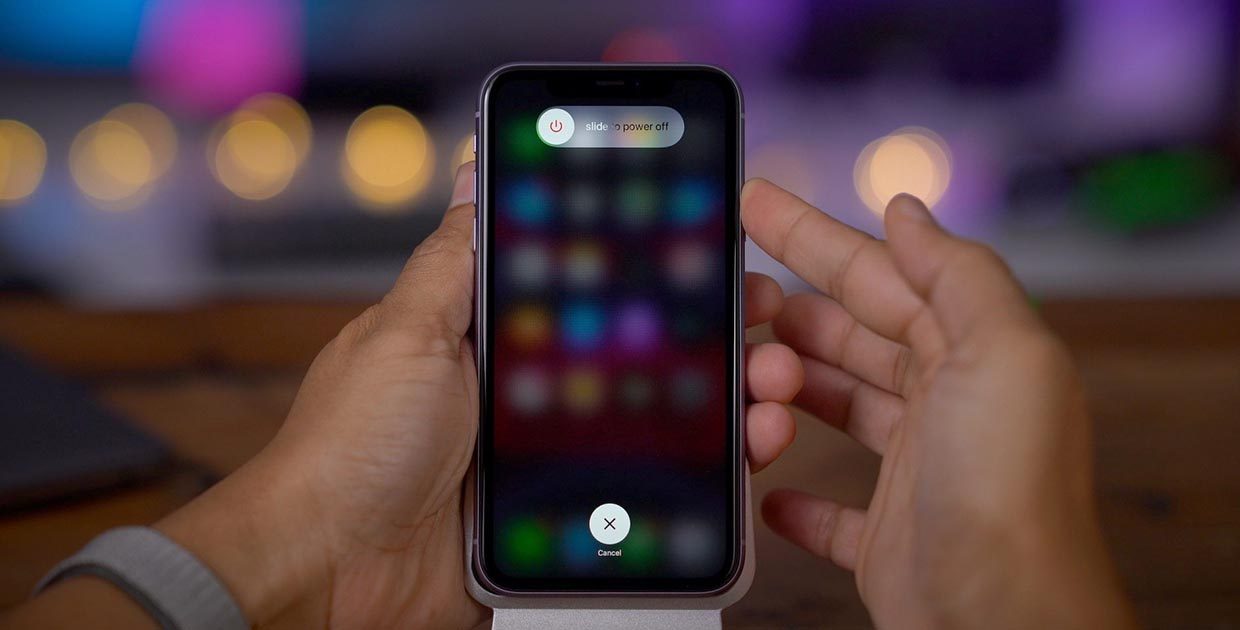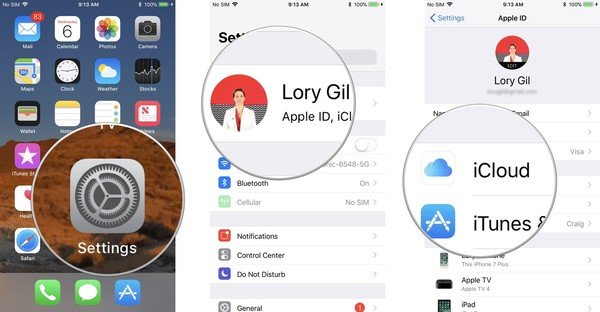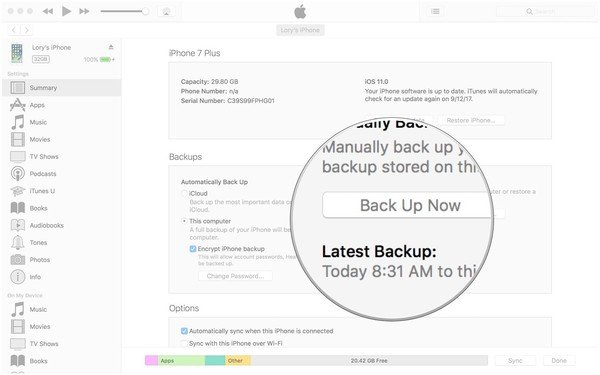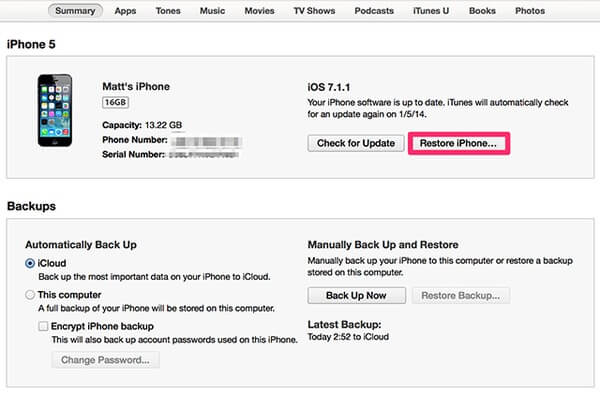- iPhone XS / XR: как отключить, сделать принудительную перезагрузку, ввести в режимы DFU и Recovery
- Как выключить iPhone iPhone XS / XR
- Как сделать принудительную перезагрузку iPhone iPhone XS / XR
- Как ввести iPhone iPhone XS / XR в режим Recovery (восстановления)
- Как войти в режим DFU на iPhone XS, iPhone XR или iPhone X
- Как выйти из режима DFU на iPhone XS, XR или X
- Как перезагрузить или выключить iPhone 11, X и Xs. Все способы
- Как выключить iPhone 11
- Как перезагрузить iPhone 11
- Перезагружаем айфон несколькими способами
- Способы перезапуска iPhone
- Польза перезагрузки телефона
- Штатная перезагрузка iPhone
- Жесткая перезагрузка
- Перезагрузка без кнопки блокировки
- С помощью «Assistive Touch»
- Изменение шрифтов в Настройках
- С помощью сброса параметров беспроводной сети
- Дождаться когда сядет аккумулятор
- Учебное пособие по сбросу настроек iPhone 12/11 / X / 8/8 Plus / 7/7 Plus и более ранних версий с компьютера
- Часть 1 : Резервное копирование iPhone перед сбросом iPhone с компьютера
- Метод 1 : Как сделать резервную копию iPhone с помощью iCloud
- Метод 2 : Как сделать резервную копию iPhone с помощью iTunes перед перезагрузкой iPhone
- Часть 2 : Как перезагрузить iPhone с компьютера с помощью iTunes
- Часть 3 : Как перезагрузить iPhone с компьютера через сторонний инструмент
- Часть 4 : Как восстановить iPhone после сброса
- Как восстановить iPhone из резервной копии iTunes
- Как восстановить iPhone из резервной копии iCloud
- Заключение
iPhone XS / XR: как отключить, сделать принудительную перезагрузку, ввести в режимы DFU и Recovery
iPhone XS и iPhone XS Max уже в продаже, в ближайшее время их ряды пополнит XR. Большая часть пользователей перейдет на новинки с устройств, у которых была кнопка Home. В этой статье мы собрали инструкции как выключить, принудительно перезагрузить, ввести в режимы DFU и Recovery iPhone X, XS и XR.
Если недавно обновились с iPhone 8, iPhone 7 или более раннего — вы заметили, что у моделей «X» отсутствует кнопка Home, из-за этого решения Apple пришлось изменить механику принудительной перезагрузки, а также введения смартфонов в режим DFU и Recovery.
Как выключить iPhone iPhone XS / XR
Нажмите и одновременно удерживайте боковую кнопку и любую из кнопок регулировки громкости, пока не появится ползунок. Затем передвиньте его.
Как сделать принудительную перезагрузку iPhone iPhone XS / XR
Все перечисленные пункты нужно выполнять в быстрой последовательности.
- Нажмите и отпустите кнопку увеличения громкости.
- Нажмите и отпустите кнопку уменьшения громкости.
- Нажмите и удерживайте боковую кнопку до тех пор, пока устройство не перезагрузится.
Как ввести iPhone iPhone XS / XR в режим Recovery (восстановления)
Пункты 3—5 должны выполняться в быстрой последовательности.
- Убедитесь, что используете последнюю версию iTunes.
- Подключите устройство к компьютеру и откройте iTunes.
- Нажмите и отпустите кнопку увеличения громкости.
- Нажмите и отпустите кнопку уменьшения громкости.
- Нажмите и удерживайте боковую кнопку и продолжайте удерживать во время перезагрузки iPhone, пока не появится экран подключения к iTunes.
- Запустите iTunes — приложение сообщит вам о подключенном устройстве в режиме восстановления и предложит его обновить или восстановить.
Чтобы выйти из режима восстановления на iPhone XS, XR или X — нажмите и удерживайте боковую кнопку, пока не исчезнет экран подключения к iTunes, после этого смартфон перезагрузится.
Как войти в режим DFU на iPhone XS, iPhone XR или iPhone X
Пункты 2—5 должны выполняться в быстрой последовательности.
- Подключите iPhone к Mac или ПК с помощью кабеля.
- Нажмите и отпустите кнопку увеличения громкости.
- Нажмите и отпустите кнопку уменьшения громкости.
- Нажмите и удерживайте боковую кнопку в течение 10 секунд, пока экран iPhone не станет черным.
- Продолжая удерживать боковую кнопку, нажмите и удерживайте кнопку уменьшения громкости в течение 5 секунд, затем отпустите боковую кнопку, продолжая удерживать кнопку уменьшения громкости еще на 10 секунд. При правильном выполнении экран должен оставаться черным.
- Откройте iTunes и вы увидите сообщение о подключенном устройстве в режиме восстановления.
Как выйти из режима DFU на iPhone XS, XR или X
- Нажмите и отпустите кнопку увеличения громкости.
- Нажмите и отпустите кнопку уменьшения громкости.
- Нажмите и удерживайте боковую кнопку, пока не появится логотип Apple.
Способ выхода из режима DFU можно использовать для выхода из режима Recovery (восстановления).
Источник
Как перезагрузить или выключить iPhone 11, X и Xs. Все способы
После покупки нового iPhone 11 или iPhone 11 Pro многие пользователи задаются вопросом, как же выключить или перезагрузить данный смартфон. Особенно актуальной данная информация окажется для тех, кто приобретает смартфон Apple впервые или переходит с iPhone 8 или более старых девайсов.
Способы перезагрузки и отключения данных моделей слегка отличаются.
? Спасибо re:Store за полезную информацию. ?
Как выключить iPhone 11
Привычное на прошлых моделях зажатие кнопки питания на iPhone X и более новых устройствах не приводит к вызову меню отключения. Вместо этого произойдет активация голосового ассистента Siri.
Если отключить Siri или выключить активацию зажатием боковой кнопки, то долгое нажатие на нее вообще не сработает. Выключать iPhone нужно одним из следующих способов:
1. Выключение через настройки
Кнопку выключения для этого случая уже давно спрятали в недрах системы.
Переходим в Настройки — Основные и в самом низу страницы видим кнопку Выключить. После нажатия появляется привычный слайдер, один свайп и смартфон выключается.
Когда помогает: когда нужно отключить смартфон на время, чтобы он не терял заряд аккумулятора.
2. Выключение через меню экстренного вызова
Зажатие кнопки питания и любой из клавиш регулировки громкости на iPhone с Face ID вызывает меню экстренного вызова. Так можно позвонить в службу спасения без разблокировки смартфона, посмотреть медицинскую карту владельца и, конечно же, перезагрузить iPhone.
Когда помогает: когда нужно отключить iPhone даже без ввода пароля разблокировки или сканирования лица.
Как перезагрузить iPhone 11
Для перезагрузки существует сразу три способа:
1. Выключение и включение
Просто зажимаем любую кнопку громкости в паре с боковой кнопкой на противоположной грани смартфона до появления слайдера выключения, перемещаем слайдер и ждем, когда iPhone выключится. После отключения нажимаем кнопку питания для повторного включения.
Когда помогает: данный способ пригодится, если iPhone начал глючить, не запускается какое-то приложение или не подключаются Bluetooth-наушники. Первое и самое действенное средство при подобных сбоях – выключить и заново включить смартфон.
2. Hard reset
Подобный сброс тоже помогает избавиться от всевозможных глюков и проблем с iPhone. Выполнить его можно как на работающем смартфоне, так и при его зависании.
Если гаджет не отвечает или просто хотите быстро перезапустить смартфон: нажмите и быстро отпустите кнопку увеличения громкости, нажмите и быстро отпустите кнопку уменьшения громкости, затем зажмите боковую кнопку и не отпускайте до перезагрузки iPhone.
Когда помогает: это единственный способ, который помогает при зависании iPhone. Можно применять его для борьбы с глюками и сбоями в работе системы.
3. Специальная кнопка для перезагрузки
При помощи меню AssistiveTouch можно создать виртуальную кнопку для перезагрузки смартфона.
Переходим в Настройки – Универсальный доступ – Касание – AssistiveTouch и активируем главный переключатель. Теперь добавляем в меню кнопку Перезапуск.
Можно добавить ее в меню верхнего уровня, установить перезапуск на долгое нажатие или двойное касание.
Когда помогает: подобную фишку удобно использовать, если хотите управлять смартфоном одной рукой. Добавляете в данное меню кнопки регулировки громкости, выключения и другие, после этого можно осуществлять манипуляции без нажатия на физические клавиши.
Источник
Перезагружаем айфон несколькими способами
Перезагрузка iphone 6 помогает решить многие проблемы, в каких то случаев временно, но чаще всего хватает одного перезапуска телефона, для продолжения стабильной работы в течении многих месяцев. Перезагрузить iphone 5s можно несколькими способами, сегодня расскажем о каждом из них в отдельности. Дадим ценные советы и как всегда приложим видеоинструкцию как перезагрузить айфон если не работает ни одна из кнопок.
Способы перезапуска iPhone
Есть несколько действенных способов как перезагрузить телефон от Apple, каждый из них безопасен для девайса, может применяться по несколько раз за день. Реально ли ребутнуть айфон без кнопки? Конечно! как это сделать, читаем ниже и смотрим видео.
- Штатный способ, с помощью кнопки включения
- Жесткая перезагрузка телефона, если он завис
- Если не работает кнопка на корпусе
- Если не работает сенсор
- Программный вариант перезагрузки
- С помощью функции Assistive Touch
Польза перезагрузки телефона
Польза несомненна, как и любой компьютер, современный смартфон способен обрабатывать огромные массивы данных. Чем больше информации, тем быстрее засоряется кэш устройства, что влечет сбои в ПО, зависания и последующие проблемы для пользователя. Вот небольшой список проблем, которые вредят пользователям и не позволяют полноценно использовать айфон.
- Избавляемся от глюков iOs
- Устраняем торможение системы в целом
- Избавляемся от графических артефактов на экране
- Убиваем зависшее приложение
- Сбрасываем кэш памяти смартфона;
- Полный перезапуск аппаратной части .
- Решение многих других проблем айфона 5
Штатная перезагрузка iPhone
Скорее это даже не способ перезагрузки, а просто штатная функция включения – выключения iPhone. С начала всей линейки iPhone модели, 2, 3, 4, 4S, и др. кнопка включения – выключения устройства располагалась на верхней грани устройства. Кнопку включения перенесли с верхнего торца на правый начиная с новых моделей 6, 6 plus, 7, 7 plus. Судя по слухам, у 8 айфона, клавиша включения также будет расположена на правом торце.
Как полностью перезагрузить айфон, используя обычный вариант включения? Все просто и надежно. Нажимаем на кнопку питания и удерживаем ее в течении 10 секунд, до появления слайдера с надписью Выключите, теперь смахиваем, телефон выключается. Через пару минут включив гаджет, получаем очищенный кэш, большинство глюков больше никогда не дадут о себе знать. Способ работает если iOs не завис намертво, и все приложения работают в нормальном режиме. Но бывают ситуации, когда зависшее устройство не отвечает на нажатие аппаратных кнопок, тогда на помощь придет «жесткая перезагрузка».
Жесткая перезагрузка
Как перезапустить iPhone, когда он завис настолько, что не отвечает на нажатие кнопки блокировки? Тогда на помощь пользователю придет так называемая «жесткая перезагрузка». С ее помощью реально перезапустить девайс при любой программной и аппаратной ошибке. Работает данный метод на всей технике Apple начиная с телефонов и заканчивая планшетами всех моделей и комплектаций.
Перезагрузить iphone 5 в режиме жесткой перезагрузке просто, одновременно зажимаем клавиши блокировки и «Home», ждем 10-15 секунд, телефон должен уйти в перезагрузку, Если это не происходит, ждем дольше. В любом случае данный метод поможет, иногда надо просто подольше подержать кнопки. Жесткий способ поможет если не работает сенсор, но вряд ли восстановит его работоспособность, если это не программный глюк.
Видеоинструкия как перезагрузить айфон 5s, если штатный перезапуск не срабатывает, а он завис.
Перезагрузка без кнопки блокировки
Любая техника выходит из строя, не исключение дорогие iPhone. Падение, механические повреждения корпуса, именно эти факторы приводят к повреждению девайса, из-за которых возникают сложность при его перезагрузке. Чаще всего выходит из строя аппаратная кнопка блокировки, она же включения, телефона. Без нее невозможно включить – выключить телефон и произвести перезагрузку устройства, если она потребуется. Но и без столь ценной части iPhone вполне реально осуществить перезапуск девайса программными средствами, хотя не все так просто.
Давайте разберемся, как перезагрузить айфон без столь необходимой кнопки блокировки экрана? Есть четыре основных способа.
С помощью «Assistive Touch»
- Заходим «Настройки – Основные – Универсальный доступ»
- Находим и включаем функцию «Assistive Touch»
- Нажать на программную кнопку, появившуюся на экране;
- Выбрать пункт «Аппарат»;
- В открывшемся меню нажать и удерживать пункт «Блокировка экрана»;
- Выключаем телефон.
Изменение шрифтов в Настройках
- Заходим «Настройки – Основные – Универсальный доступ».
- Щелкаем на «Жирный текст».
- Соглашаемся на перезагрузку
Все, проблема, как перезагрузить iphone 5 без аппаратных кнопок, решен. После загрузки, заходим в настройки и убираем «Жирный текст», телефон еще раз перезагрузится и шрифт системы вернется в первоначальное состояние.
С помощью сброса параметров беспроводной сети
- «Настройки – Основные – Сброс».
- Выбираем «Сброс настроек сети»
- Соглашаемся на перезагрузку.
Необходимо помнить, данный способ работает, но удаляет все данные о сетях, сбрасывает все сетевые настройки, в том числе пароли wi-fi и VPN подключений, поэтому надо быть осторожнее.
Дождаться когда сядет аккумулятор
Этот вариант, как перезагрузить айфон без аппаратных кнопок подойдет для экстремалов или настоящих лентяев. Делать ничего не потребуется, сидим и ждем когда батарейка телефона разрядится и он выключится. Что бы процесс шел быстрее, можно включить кино или любое видео, например из ютуб. Это высадит аккумулятор за пару часов, после чего он отключиться, и останется просто подключить зарядку. По умолчанию, айфон включается при подсоединении зарядного устройства, так что проблема будет решена.
Все же рекомендуем отнести iPhone в ремонт, замена кнопки блокировки не такое дорогое удовольствие, а проблем и плясок с бубнами прибавляет значительно.
Источник
Учебное пособие по сбросу настроек iPhone 12/11 / X / 8/8 Plus / 7/7 Plus и более ранних версий с компьютера
Размещено от Джордж Коннор Январь 13, 2021 18: 40
Даже если вы можете сбросить настройки iPhone в приложении «Настройки», это невозможно, если ваш телефон завис, сломался или заблокирован. Есть ли другие способы сброса iPhone с компьютера? iTunes может быть альтернативным вариантом. Помимо покупки музыки и другого содержимого, вы также можете сбросить настройки iPhone с компьютера с помощью iTunes. Поэтому в этом уроке мы поговорим о том, как сбросить iPhone с компьютера. Сброс iPhone для удаления всего личного контента и настроек с телефона. Поэтому перед перезагрузкой необходимо сделать резервную копию iPhone и узнать, как восстановить iPhone после этого.
- Часть 1: Сделайте резервную копию iPhone перед перезагрузкой iPhone
- Часть 2: Как выполнить сброс iPhone с компьютера с помощью iTunes
- Часть 3: Как выполнить сброс iPhone с компьютера с помощью стороннего инструмента
- Часть 4: Как восстановить iPhone после сброса
Часть 1 : Резервное копирование iPhone перед сбросом iPhone с компьютера
Независимо от того, как вы сбросили iPhone до заводских настроек, лучше сделать новую резервную копию. И iTunes, и iCloud могут оказать вам услугу. Если вы решили сделать резервную копию вашего iPhone на вашем компьютере, iTunes может помочь вам сделать это. С другой стороны, iCloud может сохранять данные iPhone на облачном сервере без проводов.
Метод 1 : Как сделать резервную копию iPhone с помощью iCloud
Степ-аэробика 1 , Включите Wi-Fi соединение или сотовую связь на вашем iPhone. Вы можете найти его в Центре управления.
Степ-аэробика 2 . Запустите приложение «Настройки» и нажмите на свой Apple ID вверху экрана. Затем коснитесь опции «iCloud», чтобы открыть ее.
Примечание. ICloud можно найти непосредственно в приложении «Настройки», если вы используете iOS 10 или более раннюю версию.
Степ-аэробика 3 . Нажмите на опцию резервного копирования iCloud, а затем нажмите «Создать резервную копию сейчас». После этого ваш iPhone немедленно начнет выполнять вашу команду.
Поскольку iCloud использует подключение к Интернету, для завершения всего процесса требуется некоторое время.
Метод 2 : Как сделать резервную копию iPhone с помощью iTunes перед перезагрузкой iPhone
Степ-аэробика 1 , Подключите ваш iPhone к компьютеру с помощью USB-кабеля. Убедитесь, что вы установили последнее обновление iTunes.
Совет: для резервного копирования iPhone лучше использовать оригинальный USB-кабель. И iTunes не требует подключения к Интернету для резервного копирования iPhone.
Степ-аэробика 2 . Разверните свое имя iPhone в верхнем левом углу и перейдите на вкладку «Сводка».
Степ-аэробика 3 . Найдите раздел «Резервное копирование и восстановление вручную» на правой панели и нажмите кнопку «Создать резервную копию сейчас».
Часть 2 : Как перезагрузить iPhone с компьютера с помощью iTunes
Теперь iTunes стал необходимым сервисом среди пользователей iPhone. Люди могут не только покупать цифровой контент в iTunes, но и сбрасывать iPhone с компьютера.
Степ-аэробика 1 , Запустите последнюю версию iTunes на своем компьютере и подключите iPhone к компьютеру тоже.
Степ-аэробика 2 . Щелкните значок «Устройство» и перейдите в окно «Сводка». Затем нажмите кнопку «Восстановить iPhone». Когда iTunes предложит вам ввести свой Apple ID, следуйте инструкциям на экране и запустите восстановление заводских настроек iPhone с компьютера.
Степ-аэробика 3 , Когда процесс будет завершен, ваш iPhone перезагрузится и появится экран приветствия, как вы только что купили его.
iTunes не работает или без компьютера? Заводской сброс iPhone без компьютера здесь.
Часть 3 : Как перезагрузить iPhone с компьютера через сторонний инструмент
Вы должны понимать, что сброс iPhone с компьютера с помощью iTunes предназначен только для удаления данных и настроек на iPhone. Есть все еще шансы вернуть их. Если вы хотите отформатировать iPhone постоянно, вы должны использовать сторонний инструмент, такой как iPhone Eraser, Он использует расширенный алгоритм для перезаписи iOS-устройств.
Шаг 1 , Установите инструмент сброса iPhone на свой компьютер
Запустите iPhone Eraser после того, как установили его на свой компьютер. Подключите ваш iPhone к компьютеру с помощью USB-кабеля. Если у вас есть более одного iDevice для сброса, вы можете подключить их к программе одновременно.
Шаг 2 , Выберите уровень стирания
После успешного подключения вы увидите три варианта стирания: «Низкий», «Средний» и «Высокий». Внимательно прочтите инструкции на экране и выберите подходящий уровень стирания.
Шаг 3 , Сброс iPhone с компьютера в один клик
Нажмите на кнопку «Пуск»; затем введите «0000», чтобы подтвердить стирание. Вы можете нажать кнопку «Стереть», чтобы начать сброс iPad до заводских настроек. А вам нужно просто дождаться завершения процесса.
Вы также можете проверить это видео урок, чтобы сбросить настройки вашего iPhone:

Часть 4 : Как восстановить iPhone после сброса
После сброса iPhone с компьютера вы можете настроить его как новый. Но на вашем телефоне больше нет данных. Если вы хотите вернуть некоторые важные файлы, Восстановление данных iPhone может помочь вам. Его основные функции:
- 1. Восстановите потерянные данные из резервной копии iTunes или резервной копии iCloud в один клик.
- 2. Откройте резервную копию iTunes и резервную копию iCloud для выборочного восстановления.
- 3. Используйте физическое соединение, чтобы восстановить данные iPhone безопаснее и быстрее.
- 4. Получите данные из резервной копии на ваш телефон в оригинальных условиях.
- 5. Совместим со всеми моделями iPhone, включая iPhone X / 8 / 8 Plus / 7 / 7 Plus и более ранние версии.
Короче говоря, iPhone Data Recovery — это лучшее решение для восстановления iPhone после сброса.
Как восстановить iPhone из резервной копии iTunes
Степ-аэробика 1 , Запустите iPhone Data Recovery на вашем компьютере и подключите iPhone к нему с помощью USB-кабеля. Выберите опцию «Восстановить из iTunes резервной копии файла» в главном интерфейсе.
Степ-аэробика 2 , Посмотрите на файлы резервных копий iTunes на правой панели и выберите самый последний в соответствии с датой. Нажмите кнопку «Начать сканирование», чтобы извлечь данные из резервной копии iTunes.
Степ-аэробика 3 , В окне результатов вы можете просмотреть данные и выбрать любой из них для восстановления. Нажмите на кнопку Восстановить, программа сохранит выбранные данные в папку iTunes и восстановит на вашем iPhone.
Как восстановить iPhone из резервной копии iCloud
Степ-аэробика 1 , Первый шаг будет таким же, запустите программу восстановления данных iPhone на вашем компьютере, когда вам нужно восстановить потерянные данные на iPhone. Но на этот раз вам нужно выбрать опцию Восстановить из файла резервной копии iCloud на левой боковой панели.
Степ-аэробика 2 , Введите свой Apple ID для доступа к файлам резервных копий iCloud. Выберите последний файл и нажмите кнопку «Загрузить» рядом с резервной копией; тогда вы попадете в окно подробностей.
Степ-аэробика 3 , Здесь вы можете выбрать конкретные данные или все данные и нажать кнопку Восстановить, чтобы вернуть их. И тогда вы можете восстановить файлы на вашем iPhone после настройки.
Заключение
Это сложное решение для сброса iPhone с компьютера. Но в некоторых случаях это необходимо сделать, например, сбой обновления программного обеспечения, сбой системы или другие непредвиденные ошибки на вашем устройстве iOS. Мы надеемся, что наше пошаговое руководство поможет вам легче выполнить сброс iPhone с компьютера. С другой стороны, мы также поделились несколькими советами, чтобы предотвратить потерю данных после перезагрузки iPhone с компьютера. Конечно, вы должны быть знакомы с резервным копированием iPhone с помощью iTunes и iCloud. Но восстановление определенных данных из резервной копии iTunes или резервной копии iCloud на iPhone после настройки — другая история. Восстановление данных iPhone упростит процесс и поможет вам легко восстановить iPhone.
Источник