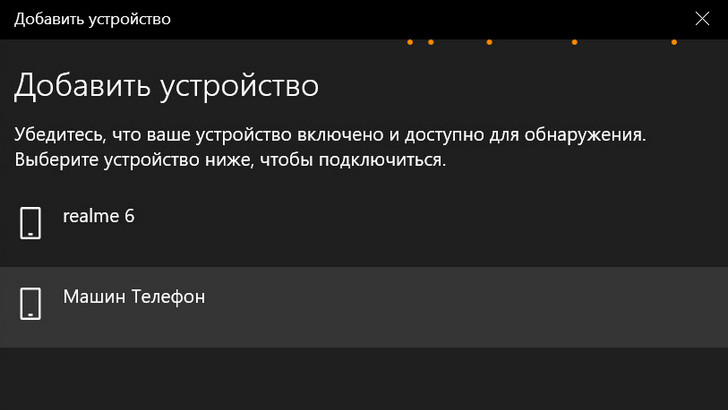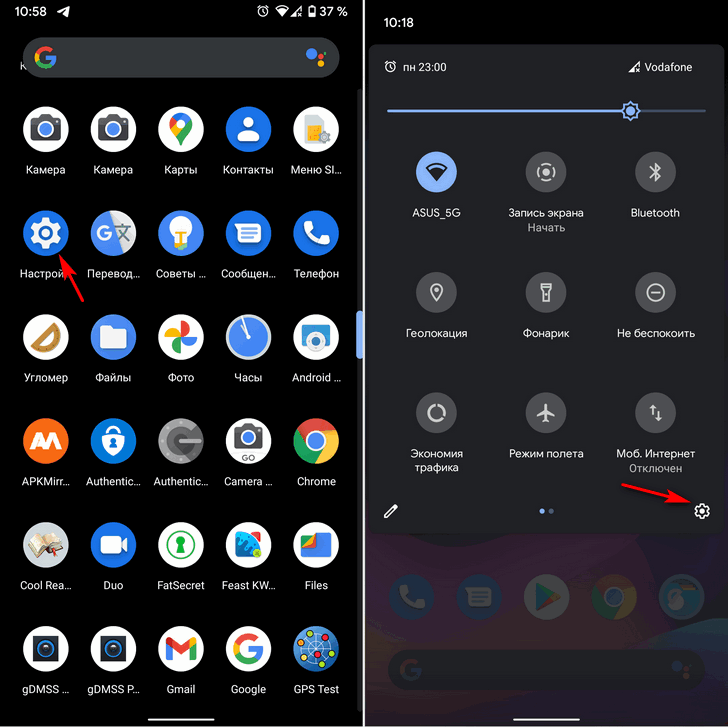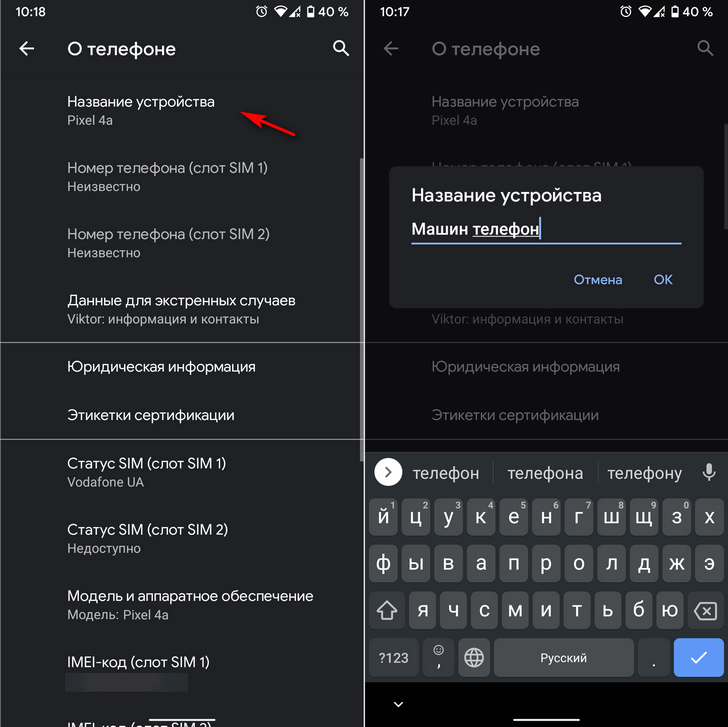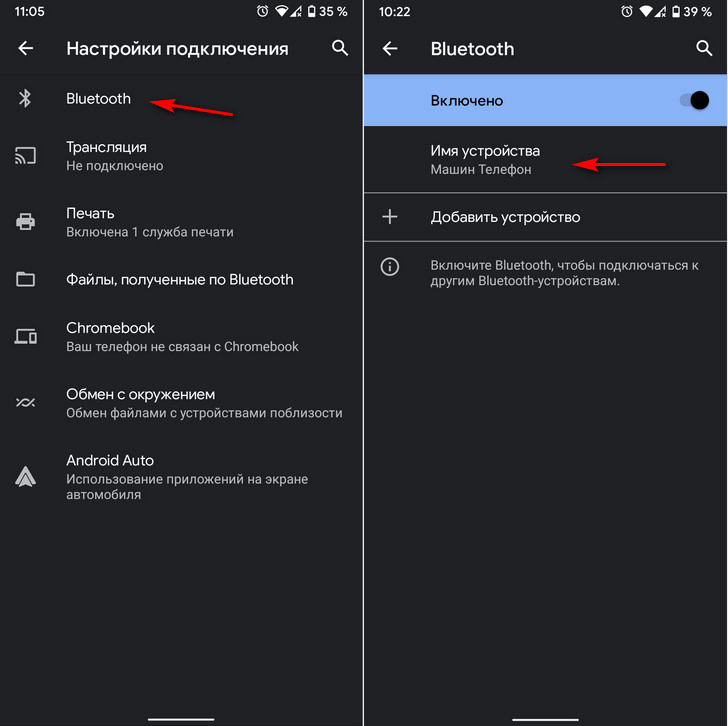- Как изменить название вашего Android смартфона, планшета и прочих устройств с этой операционной системой
- Как сменить имя Android смартфона или планшета
- Операции с именем Android
- Для чего нужно имя
- Как его заменить
- Способ первый
- Способ второй
- Как заменить имя точки доступа
- Как переименовать Android
- Способ первый
- Способ второй
- Операции с именем Android: Видео
- Как переименовать компьютер,смартфон, планшет…
- Как мне изменить имя моего устройства Android?
- Резюме:
- Android 4.0 и выше
- Android 2.3 и ниже
- Но тогда есть другая проблема.
Как изменить название вашего Android смартфона, планшета и прочих устройств с этой операционной системой
У каждого Android устройства есть общее наименование, соответствующее его модели (Pixel 4, Galaxy S20, Redmi Note 9 и так далее). Это имя отображается при подключении вашего телефона или планшета к другим устройствам, из-за чего иногда возникает путаница.
Такое случается, когда у вас, например, в семье или коллективе имеются несколько устройств одной модели. Как различать их? Самый простой способ – сменить название телефона.
Как сменить имя Android смартфона или планшета
Изменить имя Android устройства легко и просто:
1. Войдите в меню настроек системы, нажав на значок в виде шестеренки в панели приложений или в шторке быстрых настроек, которая открывается, когда вы проводите пальцем вниз от верхнего края экрана.
2. В меню настроек найдите пункт «О телефоне». В зависимости от вашего устройства вам может потребоваться перейти в раздел «Система», прежде чем вы увидите пункт «О телефоне». Вы также можете воспользоваться панелью поиска в верхней части экрана (если она у вас есть).
3. Откройте подраздел «О телефоне». Здесь вы увидите параметр «Название устройства». просто коснитесь его.
4. Коснитесь имени своего устройства или кнопки редактирования рядом с ним (в виде карандаша).
5. В открывшейся панели редактирования введите новое имя своего Android телефона или планшета и нажмите «ОК» или «Сохранить».
Достаточно просто, не правда ли?
Однако, вам может потребоваться сменить название телефона еще в одном месте.
Зайдите в настройки Bluetooth путем длинного нажатия на соответствующий значок в шторке быстрых настроек, а затем в «Настройки подключения» -> «Bluetooth» (и включите переключатель для активации соединения, если он ранее не был включен). Здесь вы также найдете параметр «Имя устройства», который вам нужно будет сменить.
Всё. Теперь ваш телефон или планшет будет отображаться на устройствах друзей и близких под тем именем, которое вы задали.
Источник
Операции с именем Android
В этой статье поговорим про имя устройства Android, разберемся, где можно его увидеть, сколько их есть, для чего они вообще нужны и как имя можно поменять на желаемое, если возникла такая необходимость.
Для чего нужно имя
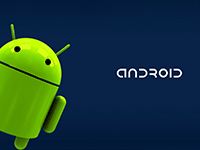
Существует и другое название Wi-Fi. Если вы создали беспроводную Wi-Fi сеть, то есть гаджет служит точкой доступа, то по этому имени можно идентифицировать созданную сеть.
Давайте разберемся, как можно изменять эти имена.
Как его заменить
Это можно сделать несколькими путями, конечный результат будет один и тот же, но вы можете выбрать способ, который ближе вам.
Способ первый
Для этого вам потребуется компьютер, подключенный к интернету и с установленным браузером.
- Запустите на ПК браузер и введите google.com/android/devicemanager.
- Зайдите под своими аккаунтами, введя пароль и логин.
Примечание: убедитесь, что аккаунт на Android совпадает с тем, что отображается в браузере.
- Напротив имени устройства клацните по стрелке вниз.
- Напротив устройства нажмите на значок «карандаш», чтобы открыть редактирование названия.
- Напишите новое имя Android.
Примечание: изменения могут вступить в силу не сразу, а через некоторое время.
Способ второй
В этом случае настройка будет производиться на самом планшете/телефоне.
- Откройте настройки на вашем аппарате.
- Выберите строчку меню «О телефоне».
- Тапните по «Имя_устройства», чтобы открыть окно редактирования.
- Измените его на любое другое и нажмите ОК.
Как заменить имя точки доступа
Также расскажем, как изменить Wi-Fi имя на Android. Для этого выполните следующие действия.
- Перейдите в настройки Android.
- Откройте пункт «Общий модем & сети».
- Тапните по «Точка доступа Wi-Fi».
- Выберите «Создать точку доступа Wi-Fi».
- В открывшемся окне в поле «Название Wi-Fi (SSID)» вместо того, что там есть, напишите любое другое желаемое название, чтобы изменить имя Wi-Fi на Android.
Как переименовать Android
Сетевое название устройства отображается в административном меню маршрутизатора и идентифицирует ваше устройство.
Если есть необходимость поменять сетевое имя Android, выполните следующее.
Сделать это можно двумя способами, оба они требуют наличия ROOT прав.
Способ первый
- Прописать в терминале su.
- Следующей строчкой прописать: setprop net.hostname new_name.
Чтобы проверить вступили ли в силу изменения, нужно написать getprop net.hostname.
Способ второй
- В поле Host name ввести желаемое слово.
- Применить изменения, нажав на Change.
Примечание: данное изменение может сбиваться при перезагрузке аппарата.
Операции с именем Android: Видео
Источник
Как переименовать компьютер,смартфон, планшет…
Имя вашего устройства доступно в сети для других устройств, и если вы сами не знаете как оно называется – вам трудно работать в сети. Случается так, что два устройства имеют одинаковое имя и из-за этого происходят конфликты в сети.
В сегодняшней статье будем переименовывать ваш ПК в различных версиях Windows, Mac, Linux, также покажем как переименовать устройства IPhone, IPad, Android.
Windows 10
Майкрософт упростила процесс установки Windows, теперь во время установки Windows 10 у вас не просит придумать имя вашему компьютеру.
Чтобы переименовать компьютер в Windows 10 – заходим в “Пуск” => Параметры => Система => О системе => Переименовать компьютер => придумываем новое имя => теперь после перезагрузки Ваш компьютер Windows 10 будет иметь другое имя
Переименовать компьютер в Windows 7, 8 и 8.1
В Windows 7, 8 и 8.1 переименовать компьютер можно в свойствах системы. В нее можно зайти через панель управления – система, или нажав на “Компьютер” правой клавишей и выбрав “Свойства”, также можно нажать клавиши Win + Pause. Еще одни способ запуска свойства системы в Windows 8 и выше – нажать на “Пуск” правой клавишей мыши и выбрать “Система”
После открытия окна “Система” выбираем “Дополнительные параметры системы” => вкладка Имя компьютера => нажмите на “Изменить” и переименовываем свой компьютер. Или в той же “Система” возле имя компьютера, есть “Изменить параметры” => нажимаем “Изменить” => в поле “Имя компьютера” вписываем новое имя компьютера и нажимаем “ОК => перезагружаем компьютер и ваше устройство теперь с новым именем

Переименовать компьютер в Mac
Чтобы переименовать компьютер Mac: нужно зайти в “Системные настройки” => Общий доступ => теперь в поле “Имя компьютера” вписывайте нужное имя устройства.

Переименовать IPhone и IPad
Переименовать IPhone и IPad можно через настройки, или с помощью ITunes. Чтобы переименовать IPhone и IPad через настройки – нужно зайти в “Настройки” => Основные => Об этом устройстве =>
чтобы изменить имя IPhone и IPad через ITunes: подключаем ваше устройство через шнур или Wi Fi => запускаем приложение ITunes => выбираем ваше устройство и кликаем по его названию двойным щелчком => меняем имя на нужное.
Переименовать устройство Android
В Andoid устройствах c разными версиями прошивки – по разному переименовываются устройство, но выглядит приблизительно одинаково. Сначала имя своему устройству вы даете когда запускаете его в первый раз, потом чтобы переименовать устройство Anrdroid нужно зайти в “Настройки” => “Общие” => О телефоне => Общие => нажимаем на поле “Имя телефона” => пишем другое имя
Переименовать компьютер в Linux
В различных дистрибутивах Linux переименовывают компьютер (имя хоста) по разному. Имя компьютера зачастую отображается при входе в систему, чтобы его изменить – нужно через терминал запустить команду:
sudo gedit /etc/hostname /etc/hosts
Когда откроются файл host и hostname для редактирования, нужно во второй строке переименовать имя на такое как вы хотите, к примеру:
127.0.0.1 localhost
127.0.1.1 hostname – меняем hostname на нужное и перезагружаем компьютер.
Если что-то забыл, или есть дополнения – пишите комментарии! Удачи Вам 🙂
Источник
Как мне изменить имя моего устройства Android?
Моим устройством Android является Nexus One. Но это должно относиться ко всем текущим устройствам Android.
Как мне изменить имя моего устройства Android?
Когда я подключаюсь к клиентским таблицам беспроводного маршрутизатора, мои устройства Android отображаются, например, как: android_1234567890abedfc. Я хотел бы дать ему более читаемое имя.
Чтобы изменить имя хоста (имя устройства), вы должны использовать терминал (как root):
Для Eclair (2.1): echo MYNAME> / proc / sys / kernel / hostname
Для Froyo (2.2): (работает также на большинстве 2.3) setprop net.hostname MYNAME
Затем перезапустите свой Wi-Fi. Чтобы увидеть изменения, наберите uname -a
некоторые устройства требуют перезагрузки для работы!
Резюме:
- getprop net.hostname (Имя хоста системы Android, скорее всего, имя типа android_24412414)
- echo $HOSTNAME (имя хоста shell / terminal / env, скорее всего ro.product.device из build.prop)
- cat /proc/sys/kernel/hostname (Имя хоста системы Linux, скорее всего localhost )
- head /etc/hosts (Имя хоста системы Linux, скорее всего localhost )
- hostname (Команда не всегда устанавливается, если она установлена через окно занятости, будет читать / proc / sys / kernel / hostname )
Зависит от того, какая у вас версия Android.
Android 4.0 и выше
Более новые версии будут использовать правильную build.prop запись. Ну, то есть Android читает build.prop как нормальный процесс загрузки. После запуска службы подключений она проверяет, задано ли в Настройках имя net.hostname, затем, если оно пустое, используется идентификатор android_ + (постоянный). Так что это все, что вам нужно сделать.
Добавить net.hostname=HOSTNAMEHERE в /system/build.prop (Root может понадобиться). Оставьте пустую строку в конце файла.
Android 2.3 и ниже
Старые версии, Gingerbread, Froyo и т. Д., Просто заткните его. Не стоит проверять. Для net.hostname будет установлено значение android_24412414 . несмотря ни на что. Поэтому вам нужно будет изменить его после того, как служба подключений закончит загрузку. К счастью, он запускает запуск только один раз, а не при каждом новом подключении. Так что нам просто нужно бежать setprop net.hostname HOSTNAMEHERE за этим, чтобы он придерживался. К сожалению, он запускается довольно поздно в процессе загрузки, поэтому вам нужно что-то, что внесет изменения в boot_complete. Скорее всего, приложение, которое запускается само по себе.
Но тогда есть другая проблема.
Параметр net.hostname не копируется во всю систему! Если вы используете консольное / терминальное приложение, вы можете не получить одно и то же имя хоста. Мой телефон, Samsung Sidekick 4G (на базе полу-Galaxy S), имеет init.rc, который запускается hostname localhost , поэтому все команды, указанные ниже, не увидят ни ваше имя узла build.prop, ни имя узла android_id! Таким образом, вы должны установить это тоже.
hostname HOSTNAMEHERE или же echo HOSTNAMEHERE > /proc/sys/kernel/hostname
Источник