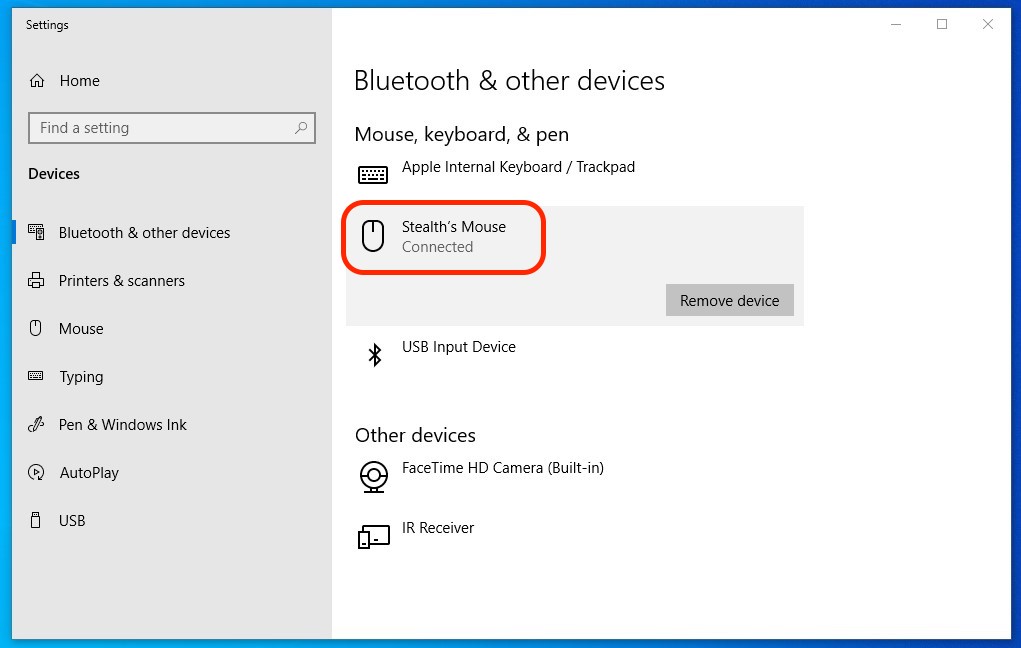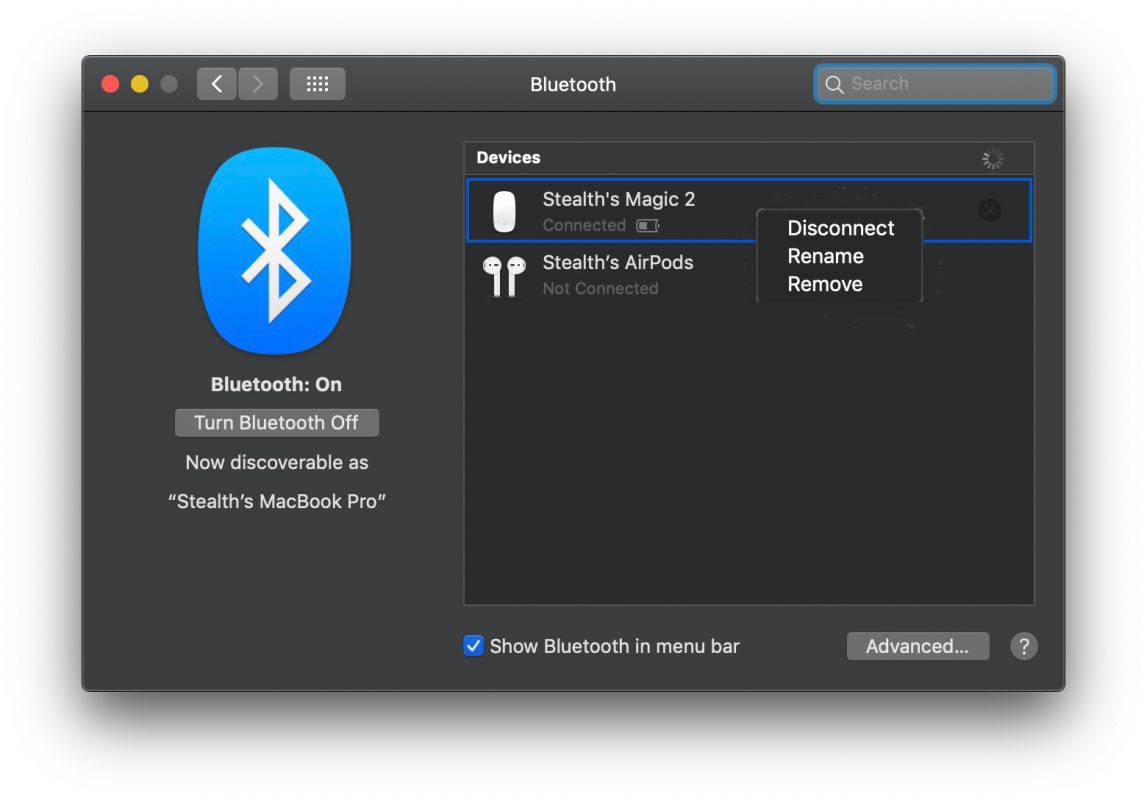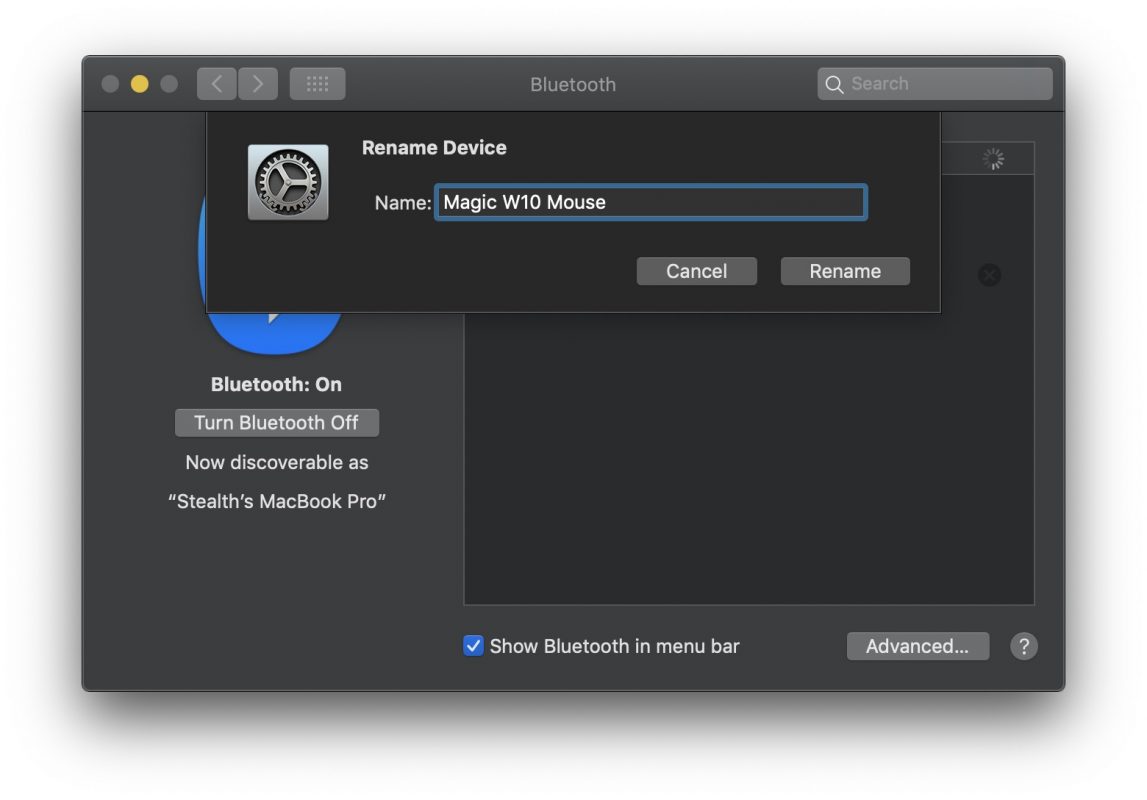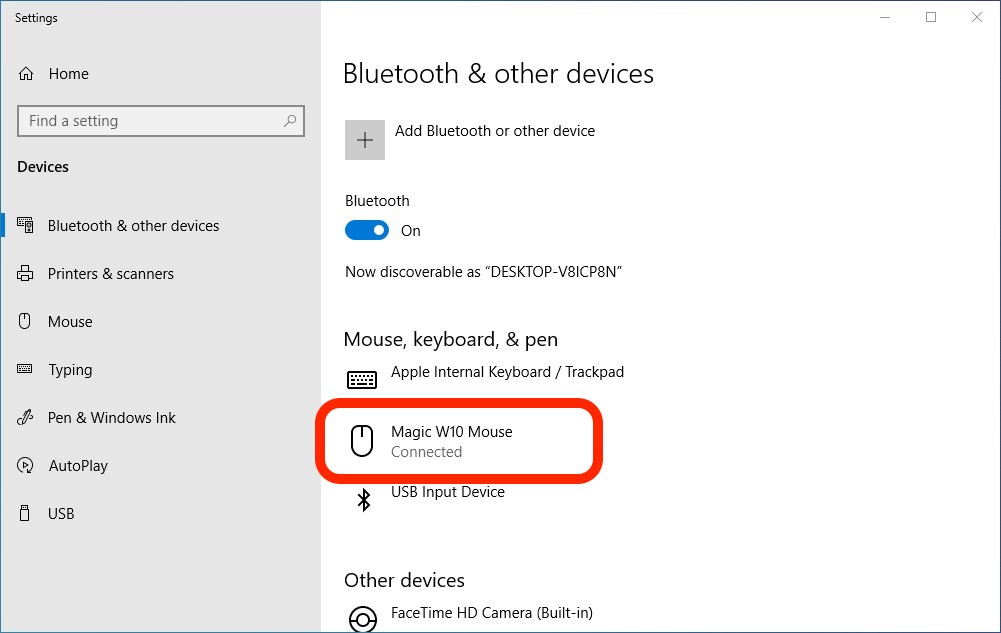- Pentegroup.com
- Как мы можем изменить имя устройства Bluetooth (Apple Волшебная мышь) в Windows 7, 8, 8.1 или Windows 10 [Переименовать устройство Bluetooth]
- Как изменить название трекпада, клавиатуры или Magic Mouse
- How to Rename Apple Magic Mouse in Mac OS
- Renaming a Magic Mouse in Mac OS
- Related
- Enjoy this tip? Subscribe to our newsletter!
- Thank you!
- Related articles:
- 23 Comments
- Как переименовать Apple Magic Mouse на Mac всего за 5 шагов
- Как переименовать Apple Magic Mouse на Mac?
Pentegroup.com
Есть несколько примеров, когда вам может понадобиться переименовать указывающие устройства Apple Wireless, такие как мышь, клавиатура или трекпад. Если вы продаете одно из устройств или вам просто не нравится это старое имя, у нас есть обходной путь.
Действительно, все это делается в Системных настройках и в опции Bluetooth, но, поскольку большинство людей спрашивают о том, как переименовать свою Apple Magic Mouse, мы возьмем это в качестве примера и продолжим.
Как переименовать Apple Magic Mouse в Mac OS X
Прежде чем продолжить, убедитесь, что беспроводное устройство, которое вы собираетесь переименовать, подключено к вашему Mac. Если вы готовы, следуйте этим простым шагам, и мы выполним работу за вас.
Шаг 1. В меню Apple выберите «Системные настройки».
Шаг 2. Оттуда перейдите к Мышь и нажмите Настроить Мышь Bluetooth .
Шаг 3. В списке подключенного устройства щелкните правой кнопкой мыши устройство, которое вы хотите переименовать. В нашем случае это мышка.
Шаг № 4. Выберите Rename в появившемся всплывающем окне.
Шаг № 5. Введите новое имя (оно не может быть пустым) и снова нажмите «Переименовать», чтобы сохранить.
Вы также можете перейти к этим настройкам, щелкнув значок Bluetooth в строке меню, а затем открыв настройки Bluetooth. Кроме того, вы можете выбрать Bluetooth в Системных настройках.
И перед тем, как использовать эту мышь для чтения других потрясающих постов в iGeeksBlog, вот совет:
Если вы продаете устройство, я советую переименовать устройство в Apple Wireless Device. Вы можете удалить его со своего компьютера, щелкнув правой кнопкой мыши на новом имени устройства и выбрав Удалить.
Источник
Как мы можем изменить имя устройства Bluetooth (Apple Волшебная мышь) в Windows 7, 8, 8.1 или Windows 10 [Переименовать устройство Bluetooth]
Большинство пользователей используют его внешние устройства Bluetooth. мышь, клавиатура, внешний динамик, Веб-камера, SoundBar, палка для селфии т. д., подключенных к смартфону, iPhone, Mac или Windows 10.
Большинство устройств появляются в списке «доступных устройств» с названием бренда или компании. Пример: «Magic Mouse«В Apple.
Когда мы подключаем один мышь Apple блютуз один Mac, его имя будет состоять из имени пользователя плюс «Мышь». В нашем случае это имя «StealthМышь«. Это имя будет сохранено, когда эта мышь будет подключена к PC или портативный компьютер cu Windows 7, Windows 8, 8.1 или Windows 10.
К сожалению на Windows у нас нет шансов изменить имя устройства, подключенного через Bluetooth, а чтобы изменить название Magic Mouse, нам понадобится Mac или MacBook к которому его подключить.
Как изменить имя устройства мыши Apple (Волшебная Мышь)
1. Подключите Magic Mouse к одному Mac или MacBook
2. Объединить в «System PreferencesВ «Bluetooth» щелкните устройство правой кнопкой мыши, затем нажмите «Переименовать».
3. Введите новое имя устройства. Вы можете выбрать любое имя, какое захотите. В нашем случае «Magic W10 Mouse».
4. Щелкните «Переименовать».
На данный момент имя мыши Apple был изменен на Mac. Если вы были подключены к Windows 10Он сохранит свое старое имя.
Для Magic Mouse, чтобы появиться с новым именем на Windows вам нужно будет удалить его из списка подключений Bluetooth и снова открыть мышь. После повторного подключения к Windows, он появится с новым именем.
Обратите внимание, однако, что не рекомендуется использовать его Magic Mouse на ПК или ноутбуке с Windows. Это устройство имеет множество функций, совместимых только с macOS, операционная система, для которой он был разработан. Так как не рекомендуется использовать обычную мышь Windows pe Mac.
Источник
Как изменить название трекпада, клавиатуры или Magic Mouse
Это небольшой урок, который позволит нам измените название нашего трекпада, клавиатуры или Magic Mouse, которые мы используем на Mac индивидуально и по своему вкусу. На самом деле это очень легко сделать, хотя это правда, что нет необходимости использовать эти периферийные устройства, поскольку Mac сам переименовывает их, когда мы подключаем их автоматически, или он оставляет свое название, Apple Magic Mouse, Apple Trackpad и т. Д.
Кроме того, это изменение вообще не влияет на работу мыши, клавиатуры или трекпада, поэтому, когда мы меняем имя, мы просто делаем это и позволяет нам продолжать работать в обычном режиме, да, мы увидим это под другим названием.
Для выполнения этого небольшого трюка или учебника требуется несколько шагов, поэтому давайте объясним его просто и ясно. Во-первых, доступ к системным настройкам, после открытия мы должны доступ к Bluetooth а внутри мы увидим все, что мы подключили или даже иногда подключали.
Мы помещаемся на трекпад, клавиатуру или мышь, которые хотим переименовать, и просто нажимаем правую кнопку или Ctrl + клик. Доступны три варианта:
Выбираем вариант «Переименовать» в этом случае и вуаля.
Это небольшое изменение названия действительно помогает нам в случае наличия более одного из этих трекпадов, клавиатуры или Magic Mouse дома или в офисе. Это просто способ идентифицировать их более простым способом, но это только то, что, увидеть и добавить к ним более личное имя.
Содержание статьи соответствует нашим принципам редакционная этика. Чтобы сообщить об ошибке, нажмите здесь.
Полный путь к статье: Я с Mac » Apple » Учебники » Как изменить название трекпада, клавиатуры или Magic Mouse
Источник
How to Rename Apple Magic Mouse in Mac OS
By default Mac OS will name a Bluetooth device like an Apple Magic Mouse as “Name’s Magic Mouse”, which makes it easy to identify. Some Mac users may wish to change that and assign a different name to their Magic Mouse or to rename the Magic Mouse however, perhaps to resolve a conflict, to not confuse multiple devices synced to the same Mac, for privacy purposes, or any other number of reasons.
This quick guide will show you how to rename an Apple Magic Mouse or Magic Mouse 2 in Mac OS.
To be clear this only renames the device, it doesn’t do anything else. You do not need disconnect the device or fiddle with Bluetooth at all. And yes, this applies to other Bluetooth devices on a Mac as well, and it works in all versions of Mac OS and Mac OS X.
Renaming a Magic Mouse in Mac OS
Here’s how you can rename a Magic Mouse on a Mac:
- Go to the Apple menu and choose “System Preferences”
- Choose “Bluetooth”
- Right-click (or Control+Click) on the Apple Magic Mouse and choose “Rename”
- Give the Magic Mouse a new name and choose the “Rename” option
Once the Magic Mouse has been renamed it will carry through to all other locations where bluetooth device names are listed, like the Bluetooth preference panel and dropdown menu.
This obviously focuses on renaming Magic Mouse, but you can also rename the Magic Trackpad and other connected mouse or accessories if need be using this approach.
As you can see, renaming a Magic Mouse is quite easy once you learn how.
The name change will persist indefinitely, unless the Magic Mouse is unpaired from the Mac.
Related
Enjoy this tip? Subscribe to our newsletter!
Get more of our great Apple tips, tricks, and important news delivered to your inbox with the OSXDaily newsletter.
Thank you!
You have successfully joined our subscriber list.
Related articles:
23 Comments
If you are on Catalina and the mouse reverts to the original name, here are two workarounds from the Apple Community Forums:
Workaround #1 (worked for me)
1 Connect Device
2 Go to settings, right click on device, don’t click the menu, leave it open
3 Turn off device
4 Select “rename” in the still open right click menu
5 rename the device and close the pop up
6 Turn device back on and connect
Workaround #2 (haven’t tried it myself)
1. Make sure the bluetooth icon is showing in your menu bar
2. Make sure your magic keyboard is not connected to your Mac via usb, but via bluetooth only (keyboard should be paired)
3. Hold the SHIFT and OPTION key down while left-clicking the bluetooth icon.
4. An extra option has appeared in the bluetooth menu: ‘Debugging’, go there
5. Click ‘Factory Reset all connected apple devices’
6. Repair the keyboard
7. Voila the keyboard has been reset and you can change the name to whatever you want by opening bluetooth preferences -> right click the paired keyboard -> change name -> save name. Now it works.
Harry, your 1st work around fixed the issue for me. Thanks.
Источник
Как переименовать Apple Magic Mouse на Mac всего за 5 шагов
По умолчанию Mac идентифицирует вашу Magic Mouse как «Имя Волшебной Мыши» облегчая распознавание. Однако, если вам не нравится его текущее название из-за проблем с конфиденциальностью, вы хотите изменить его для упрощения идентификации или изменить его перед передачей кому-либо, эта статья для вас. Позвольте мне показать вам, как переименовать Apple Magic Mouse на Mac.
Примечание: Вы можете использовать метод ниже, чтобы переименовать Apple Magic Mouse и Apple Magic Mouse 2 на всех моделях Mac.
Как переименовать Apple Magic Mouse на Mac?
Прежде чем продолжить, убедитесь, что беспроводное устройство, которое вы собираетесь переименовать, подключено к вашему Mac. После этого выполните следующие действия, чтобы завершить работу.
- Щелкните логотип Apple в левом верхнем углу и выберите «Системные настройки».
- Затем нажмите Bluetooth.
Вы можете выполнить те же действия, чтобы переименовать любую другую стороннюю мышь или устройство Bluetooth, подключенное к вашему Mac.
Если вы не можете переименовать мышь Apple Magic Mouse,
- Разорвите и снова подключите Magic Mouse к Mac. Скорее всего, это должно решить проблему.
- Если это не помогает, перезагрузите Mac. Эта ошибка могла быть вызвана недавним обновлением macOS.
Вот как вы можете переименовать Apple Magic Mouse на Mac. Если у вас все еще есть неотвеченный вопрос, не стесняйтесь оставлять комментарий ниже.
Источник