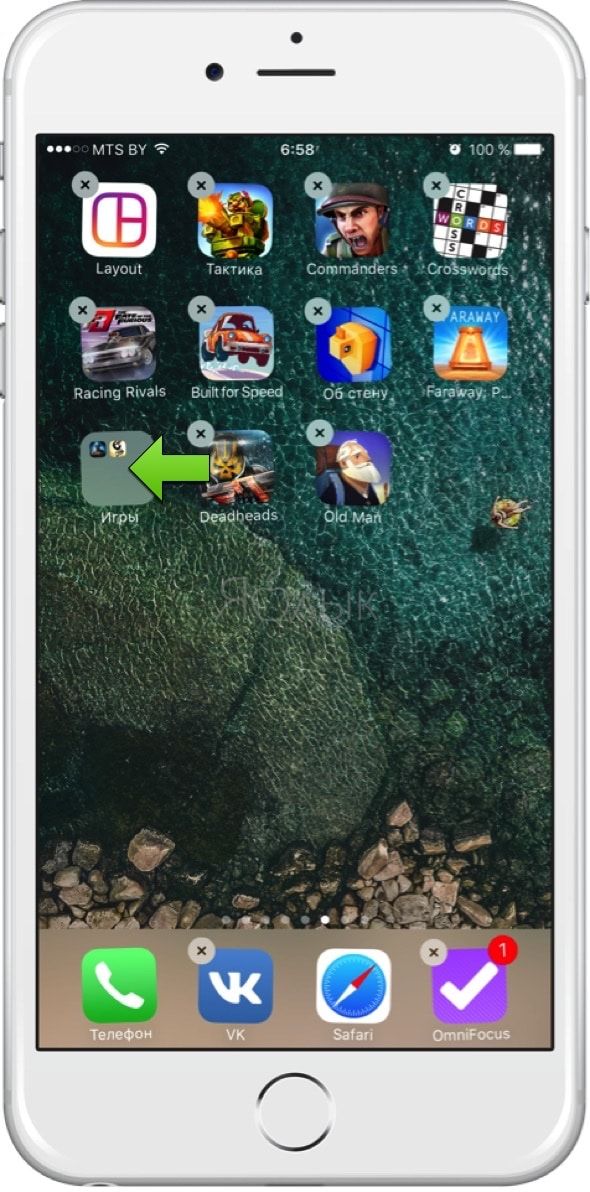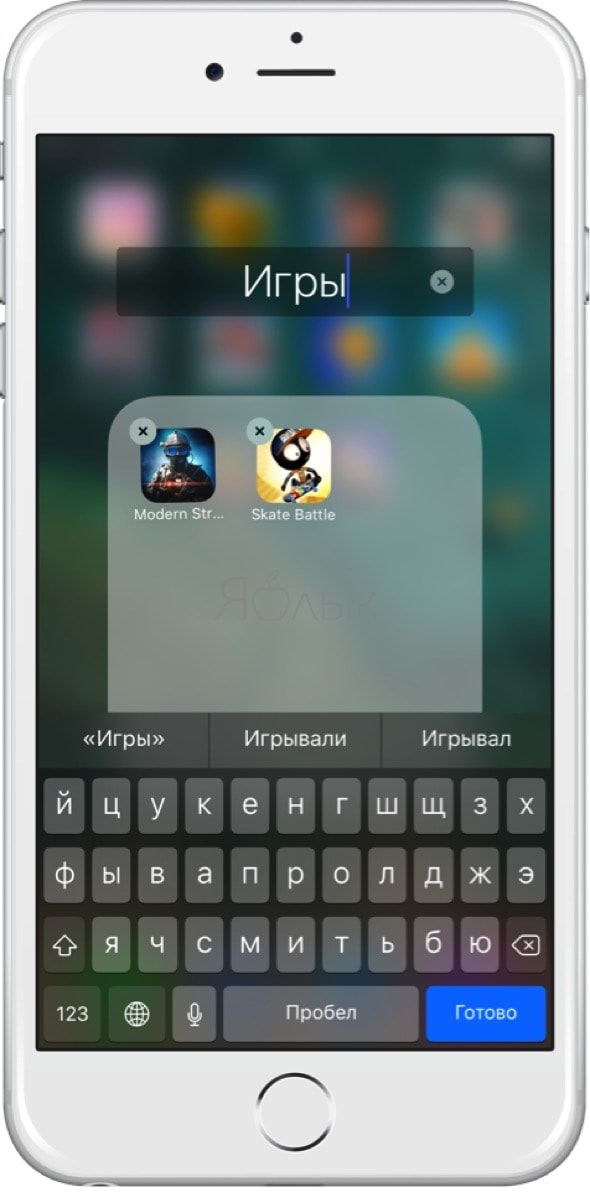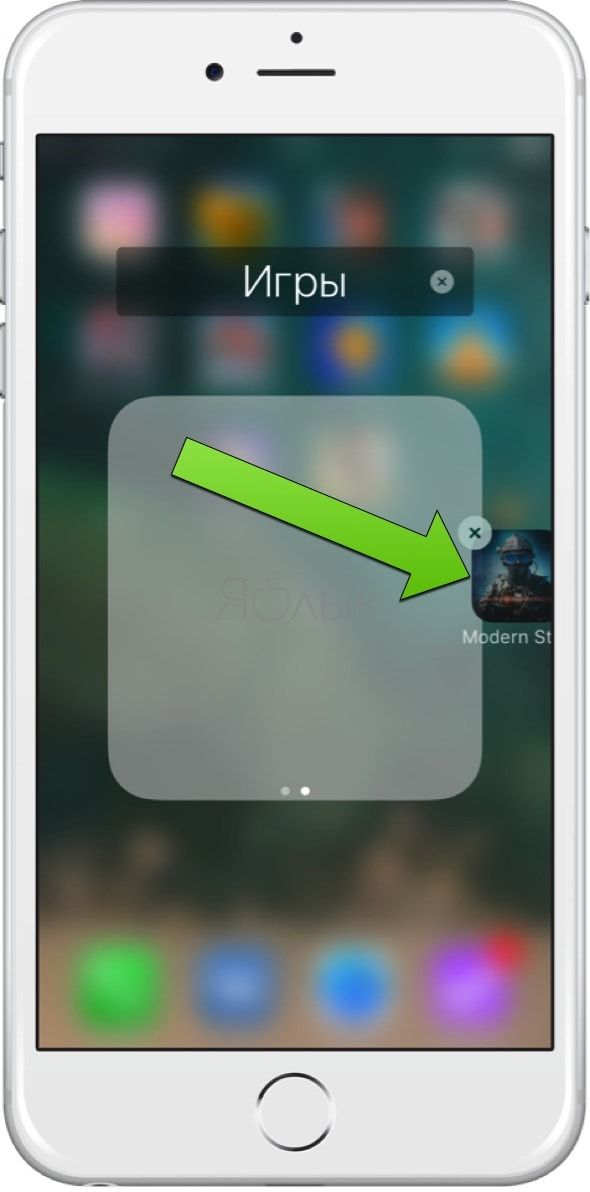- Как добавлять и переименовывать папки на главном экране iPhone — макеты — Бизнес 2021
- Table of Contents:
- Как консолидировать приложения в папках
- Как переименовать папки на вашем iPhone
- Как использовать iTunes для организации папок на вашем iPhone
- Как переименовать папки на айфоне ios 15
- Как создать, переименовать, удалить папку на iPhone и iPad
- Как создать папку на айфоне
- Как добавлять приложения в папку на iPhone или iPad
- Как переименовать папку на iPhone или iPad
- Как удалить папку на iPhone или iPad
- Можно ли установить пароль на папку на iPhone или iPad
- Как изменить название папки в айфоне?
- Как изменить название папки в галерее на айфоне?
- Как изменить имя папки в галерее?
- Как изменить название фото в айфоне?
- Можно ли переименовать приложение на айфоне?
- Как удалить папки в галерее айфон?
- Как переименовать альбом в айфоне 11?
- Как изменить название папки на телефоне?
- Как изменить название фото в галерее?
- Как переименовать много фотографий?
- Как переименовать файл в айфоне?
- Как присвоить имя фотографии в айфоне?
- Как переименовать файл в почте?
- Как переименовать папку на iPhone
- Как создать, переименовать, удалить папку на iPhone и iPad
- Как создать папку на айфоне
- Как добавлять приложения в папку на iPhone или iPad
- Как переименовать папку на iPhone или iPad
- Как удалить папку на iPhone или iPad
- Можно ли установить пароль на папку на iPhone или iPad
- Как переименовать файлы и папки iCloud Drive
- Переименовать файлы и папки на iPhone
- Переименование файлов и папок на iPad
- Переименовать файлы и папки на Mac
- Переименование файлов и папок в Windows
- Переименование файлов и папок на iCloud.com
- Изменение имени
Как добавлять и переименовывать папки на главном экране iPhone — макеты — Бизнес 2021
Table of Contents:
Папки на вашем iPhone дают вам возможность объединить единомышленники в одном месте, чтобы вы могли быстро и легко найти их. Подумайте о папках как способе организации вашего iPhone Home. Вы можете организовать прямо на iPhone или использовать iTunes.
Как консолидировать приложения в папках
Чтобы добавить папку, нажмите и удерживайте палец на приложении на главном экране iPhone, пока не начнете «a-wigglin» и «jigglin». Затем выполните следующие действия:
Нажмите и перетащите одну кнопку приложения над другой кнопкой приложения.
Квадрат появляется вокруг обоих приложений.
Нажмите в любом месте экрана вне папки.
(Дополнительно) Нажмите и перетащите другое приложение в папку.
Нажмите кнопку «Домой», чтобы сохранить папку и остановить танец приложения.
Если папка уже создана, но вы хотите добавить к ней приложения, нажмите и удерживайте приложение, чтобы заставить их покачивать, а затем перетащить нужное приложение в папку. Чтобы удалить приложения, в то время как приложения вибрируют, коснитесь папки, которую вы хотите изменить, чтобы открыть ее.
Перетащите приложения из папки на главный экран. Папка автоматически удаляется, когда все приложения перемещаются и пустые.
Как переименовать папки на вашем iPhone
iPhone присваивает имя, которое, по его мнению, подходит по умолчанию, например, Утилиты, Производительность, Стиль жизни или Развлечения, основанные на видах приложений, которые вы помещаете в папку, но вы можете измените имя с помощью следующих шагов:
Нажмите и удерживайте приложение на главном экране.
Нажмите на папку для вибрирования, имя которой вы хотите изменить.
Нажмите на кружок X справа от поля, где написано имя.
Поле стирается. Курсор появится в начале поля и откроется клавиатура.
Отметьте имя, которое вы хотите предоставить этой папке.
Нажмите кнопку «Готово» в правом нижнем углу клавиатуры.
Нажмите за пределами папки, чтобы закрыть ее.
Кнопки все еще шевелятся.
Нажмите кнопку «Домой», чтобы сохранить переименованную папку.
Если ваша папка приложений имеет значок в правом верхнем углу, номер на значке представляет собой совокупное количество элементов, на которые необходимо обратить внимание, например непрочитанные сообщения, обновления приложений или обновления информации:
Как использовать iTunes для организации папок на вашем iPhone
Когда у вас много приложений и папок, перемещение их с экрана на экран может быть утомительным. К счастью, вы также можете организовать домашние экраны, приложения и папки в iTunes. Подключите iPhone к компьютеру с помощью кабеля USB-разъема, выберите свой iPhone и приложения.
Перетащите приложение из списка на главный экран или папку, где вы хотите, чтобы он находился, и он перемещается из своего старого местоположения в новое. Вы даже можете перенести весь начальный экран на новую позицию в линейке или добавить пустой экран — и вы можете выполнять эти маневры только в iTunes.
После того, как вы внесете изменения, а начальные экраны будут организованы именно так, как вам нравится, нажмите кнопку «Синхронизация», чтобы синхронизировать изменения с вашим iPhone.
Источник
Как переименовать папки на айфоне ios 15
Как создать, переименовать, удалить папку на iPhone и iPad
В этой инструкции для начинающих мы расскажем как создать папку в iOS, добавить в неё приложения, переименовать и удалить папку.
Как создать папку на айфоне
Чтобы создать папку на iPhone или iPad, нажмите и удерживайте палец на иконке любого приложения (она начнёт дрожать) и перетяните её на любое другое приложение.
Как добавлять приложения в папку на iPhone или iPad
Добавляются приложения в папку аналогичным перетаскиванием дрожащей (качающейся) иконки на силуэт существующей папки.
Как переименовать папку на iPhone или iPad
Чтобы переименовать папку, откройте её, нажмите и удерживайте палец на любой иконке, размещенной в папке, пока иконки не начнут дрожать, а затем коснитесь названия папки (отобразится клавиатура). Чтобы закончить переименование тапните за пределы папки или нажмите на кнопку «Готово».
Как удалить папку на iPhone или iPad
Чтобы удалить папку необходимо либо перетащить все содержимое за пределы папки, либо удалить все игры и приложения непосредственно в папке.
Можно ли установить пароль на папку на iPhone или iPad
Стандартные возможности iOS не позволяют установить пароль на папку или приложения, да и стоит ли, ведь есть экран блокировки, защищенный код-паролем. В качестве альтернативных решений защиты папки паролем можно воспользоваться приложением Pocket Files. О том как скрывать или запароливать изображения в приложении Фото мы писали в этом материале.
Как изменить название папки в айфоне?
Чтобы переименовать папку, откройте её, нажмите и удерживайте палец на любой иконке, размещенной в папке, пока иконки не начнут дрожать, а затем коснитесь названия папки (отобразится клавиатура). Чтобы закончить переименование тапните за пределы папки или нажмите на кнопку «Готово».
Как изменить название папки в галерее на айфоне?
Переименование, изменение расположения и удаление альбомов
- Коснитесь вкладки «Альбомы, затем коснитесь «См. все».
- Коснитесь «Изменить» и выполните одно из указанных ниже действий. Переименование Коснитесь названия альбома и введите новое название. …
- Коснитесь кнопки «Готово».
Как изменить имя папки в галерее?
Центр помощи для Android (37)
- Откройте меню параметров «Дополнительно» (три вертикальные точки), расположенное рядом с файлом/папкой.
- Выберите Переименовать
- Введите новое имя
- Нажмите на кнопку ОК
Как изменить название фото в айфоне?
Как переименовать папки и файлы на iPhone и iPad — встречайте приложение «Файлы»
- Вначале найдите и откройте приложение «Файлы» на вашем iPhone или iPad.
- Выберете файл или папку, которую вы планируете переименовать, в приложении iOS Files.
- Нажмите затем на имя нужного вам файла или папки
Можно ли переименовать приложение на айфоне?
Переименовать можно любую программу или игру, даже стандартную.
…
Теперь для переименования иконок необходимо:
- Войти в режим редактирования иконок (долкий тап на любой программе на рабочем столе)
- Нажать дважды на иконку, которой необходимо поменять имя.
- Ввести необходимое новое название.
- Нажать «Apply»
Как удалить папки в галерее айфон?
Удаление альбомов на iPhone и iPad
- 1) Выберите Альбомы в строке навигации внизу.
- 2) Рядом с заголовком Мои альбомы нажмите См. …
- 3) Теперь нажмите Править в правом верхнем углу.
- 4) Нажмите значок минус в красном кружочке на альбоме, который хотите удалить.
- 5) На появившемся окошке нажмите Удалить альбом.
Как переименовать альбом в айфоне 11?
Как переименовать фотоальбом в iOS
- Откройте фото и оставайтесь на основном экране со всеми фотоальбомами в списке, затем нажмите “Изменить” в правом верхнем углу,
- Нажмите на названии альбома, который вы хотите переименовать, чтобы вызвать клавиатуру,
- Введите название нового альбома, затем нажмите «Готово», чтобы завершить изменение.
Как изменить название папки на телефоне?
Попробуйте тапнуть по папке — откроются приложения в ней, а сверху будет имя папки. Вот по нему тапните и изменяйте.
Как изменить название фото в галерее?
Для того, чтобы изменить название изображения:
- Кликните по галерее.
- Нажмите Заменить фото.
- Нажмите на нужное изображение.
- Введите название фото в поле Заголовок справа.
Как переименовать много фотографий?
- Запустите проводник. Для этого нажмите кнопку Пуск, выберите пункт Все программы, а затем — Стандартные и Проводник.
- Выбор нескольких файлов в папке. Для этого щелкните каждый из этих файлов мышью, удерживая клавишу CTRL.
- Выбрав файлы, нажмите клавишу F2.
- Введите новое имя и нажмите клавишу ВВОД.
Как переименовать файл в айфоне?
Как переименовать файл или папку в Файлах
- Откройте приложение Файлы на iPhone или iPad.
- Найдите файл или папку, которую хотите переименовать.
- Коснитесь названия файла или папки.
Как присвоить имя фотографии в айфоне?
Добавление человека в альбом «Люди»
Откройте снимок человека, которого Вы хотите добавить, и смахните вверх, чтобы открыть подробные сведения о фотографии. Коснитесь лица в разделе «Люди», а затем — «Имя». Введите имя или выберите его в списке. Коснитесь «Далее», затем коснитесь «Готово».
Как переименовать файл в почте?
Нажмите правой кнопкой мыши на файле и выберите «Переименовать». Введите новое имя и нажмите «Переименовать».
Как переименовать папку на iPhone
В iPhone по умолчанию присутствуют папки, включающие общие категории. Однако иногда у пользователей возникает потребность изменить название папок. Например, это действие может понадобиться для оптимизации управления приложениями. В этой статье мы расскажем, как переименовать папку на iPhone.
Благодаря последним обновлениям мобильной операционной системы iOS переименовать папку на iPhone можно с помощью нескольких простых действий. Чтобы завершить этот процесс, вам понадобится меньше минуты.
Итак, вот что нужно сделать, чтобы переименовать папку на iPhone:
- Нажмите и удерживайте значок папки, которой вы желаете дать другое имя
- Во всплывающем окне выберите вариант «Переименовать»
- Актуальное название папки будет выделено. Удалите его, а затем напишите новое
- В iOS 12 достаточно просто открыть папку и нажать на название, чтобы переименовать ее
- Нажмите «Готово», когда завершите писать новое название
Чтобы завершить процесс, нажмите кнопку Home, если пользуетесь iPhone 8 или более ранней моделью. В iPhone X и более поздних моделях нажмите «Готово» в правом верхнем углу экрана.
Надеемся, что наш совет окажется для вас полезным. Также на нашем сайте вы можете почитать о других гайдах, связанных с использованием iPhone.
В частности, мы объясняли, как отключить режим энергосбережения на iPhone. Также AppleStatus рассказывал, как просмотреть историю вызовов на iPhone. Кроме того, советуем узнать, как очистить браузер Safari на iPhone.
Источник
Как создать, переименовать, удалить папку на iPhone и iPad
В этой инструкции для начинающих мы расскажем как создать папку в iOS, добавить в неё приложения, переименовать и удалить папку.
Как создать папку на айфоне
Чтобы создать папку на iPhone или iPad, нажмите и удерживайте палец на иконке любого приложения (она начнёт дрожать) и перетяните её на любое другое приложение.
Как добавлять приложения в папку на iPhone или iPad
Добавляются приложения в папку аналогичным перетаскиванием дрожащей (качающейся) иконки на силуэт существующей папки.
Как переименовать папку на iPhone или iPad
Чтобы переименовать папку, откройте её, нажмите и удерживайте палец на любой иконке, размещенной в папке, пока иконки не начнут дрожать, а затем коснитесь названия папки (отобразится клавиатура). Чтобы закончить переименование тапните за пределы папки или нажмите на кнопку «Готово».
Как удалить папку на iPhone или iPad
Чтобы удалить папку необходимо либо перетащить все содержимое за пределы папки, либо удалить все игры и приложения непосредственно в папке.
Можно ли установить пароль на папку на iPhone или iPad
Стандартные возможности iOS не позволяют установить пароль на папку или приложения, да и стоит ли, ведь есть экран блокировки, защищенный код-паролем. В качестве альтернативных решений защиты папки паролем можно воспользоваться приложением Pocket Files. О том как скрывать или запароливать изображения в приложении Фото мы писали в этом материале.
Источник
Как переименовать файлы и папки iCloud Drive
Несмотря на свои недостатки, iCloud Drive по-прежнему обеспечивает наиболее удобный способ резервного копирования и синхронизации файлов в экосистеме Apple. Но если оставить его неуправляемым, он может превратиться в помойку случайных имен файлов, генерируемых загрузками Safari и другими программами. Вот почему переименование файлов и папок часто может иметь решающее значение.
Для переименования файлов и папок iCloud Drive на Mac и ПК с вашей стороны ничего особенного не требуется. Однако этот процесс может сбить вас с толку при использовании iPhone или iPad.
Кроме того, веб-приложение iCloud Drive на iCloud.com также делает процесс переименования элементов довольно неинтуитивным. Итак, давайте посмотрим, как можно без проблем выполнить эту простую задачу на любом устройстве.
Примечание: iCloud Drive не позволит вам переименовывать определенные папки (Pages, Keynote, Shortcuts и т. д.), расположенные в корневом / домашнем экране iCloud Drive, поскольку они используются собственными приложениями Apple для сохранения файлов.
Переименовать файлы и папки на iPhone
С выпуском iOS 11 Apple отказалась от приложения iCloud Drive и вместо этого интегрировала его в приложение «Файлы». Перенесемся в iOS 13, и приложение «Файлы» станет еще более совершенным, чем когда-либо прежде, с множеством новых функций, позволяющих легко управлять как iCloud Drive, так и другими облачными хранилищами. Но где есть возможность переименовать файлы и папки? Вот где в игру вступает Haptic Touch.
Начните с длительного нажатия на файл или папку, которые вы хотите переименовать. Через пару секунд вы получите тактильный отклик, а затем появится контекстное меню. Затем нажмите «Переименовать».
Все, что вам нужно сделать, это вставить новое имя для файла или папки. Нажмите «Готово», чтобы завершить, и ваши изменения будут сохранены и автоматически синхронизированы с остальными вашими устройствами.
Переименование файлов и папок на iPad
Переименование файлов и папок iCloud Drive на iPad под управлением iPadOS такое же, как и на iPhone. Нажмите и удерживайте файл или папку iCloud Drive в приложении «Файлы», а затем нажмите «Переименовать» в контекстном меню. После изменения имени файла нажмите Готово.
Если вы используете просмотр столбцов в приложении «Файлы», то есть еще один способ переименовать файлы. Выбрав файл, просто нажмите значок с тремя точками, а затем нажмите «Переименовать».
Переименовать файлы и папки на Mac
На Mac переименование файла или папки iCloud Drive не требует от вас ничего необычного. Откройте Finder и щелкните iCloud Drive на левой панели навигации.
Затем щелкните правой кнопкой мыши файл или папку, которые вы хотите переименовать, и выберите «Переименовать». Внесите свои изменения и нажмите Enter.
Переименование файлов и папок в Windows
Windows позволяет получить доступ к iCloud Drive через проводник при условии, что у вас установлен iCloud для Windows. В противном случае у вас есть два способа получить его — с помощью загружаемого установщика из Сайт Apple или установив приложение напрямую через Магазин Microsoft.
Хотя обе версии в основном похожи друг на друга, я бы порекомендовал получить версию Microsoft Store, поскольку она обладает превосходными возможностями синхронизации, аналогичными облачному хранилищу Microsoft OneDrive. Кроме того, она вызывает меньше проблем по сравнению с обычной загружаемой версией.
При установленном iCloud для Windows и включенном iCloud Drive щелкните значок iCloud на панели задач, а затем щелкните «Открыть iCloud Drive». Это должно автоматически привести вас к местоположению iCloud Drive.
Чтобы переименовать файл или папку, щелкните элемент правой кнопкой мыши и выберите команду «Переименовать». Внесите изменения и нажмите Enter. Ваши изменения будут немедленно синхронизированы.
Тip: Чтобы переименовать несколько файлов, выберите файлы (щелкните, удерживая клавишу Ctrl), затем щелкните правой кнопкой мыши и выберите «Переименовать». Вставьте имя, нажмите Enter, и выбранные файлы будут переименованы в числовом порядке.
Переименование файлов и папок на iCloud.com
На iCloud.com переименовать очень просто, но только если вы знаете, как это сделать. Щелкните файл или папку, которую хотите переименовать. Наведите курсор на выбранный элемент, и вы должны увидеть крошечный i-образный значок Get Info — щелкните его.
В появившемся всплывающем поле введите имя файла в поле вверху и нажмите Enter. Вот и все.
Примечание: При переименовании файлов вы увидите, что расширения файлов будут отображаться на видном месте. Однако вы не можете изменять или изменять их.
Изменение имени
Переименование файлов и папок важно с точки зрения управления хранилищем iCloud Drive, а также весьма полезно перед тем, как делиться элементами с другими. Надеюсь, приведенные выше инструкции помогли, и с этого момента вам не придется иметь дело с какими-либо странно выглядящими именами файлов.
Следующий: Google Drive — отличная альтернатива iCloud. Узнайте, как они сочетаются друг с другом в этом подробном сравнении.
Источник