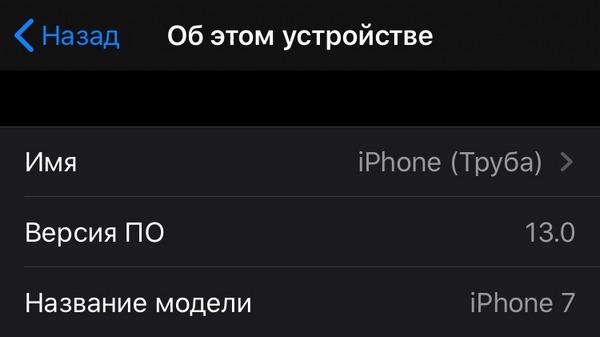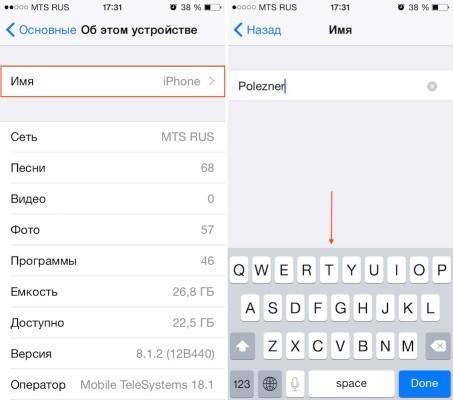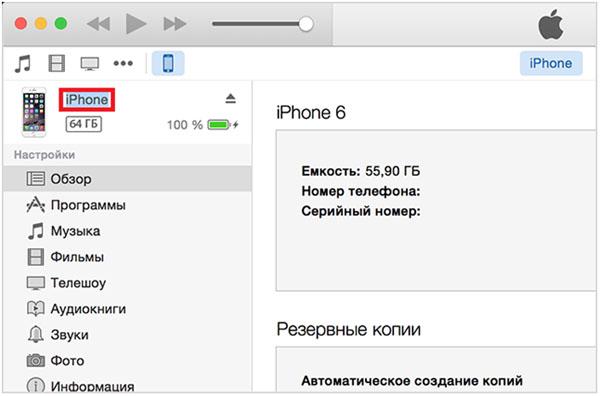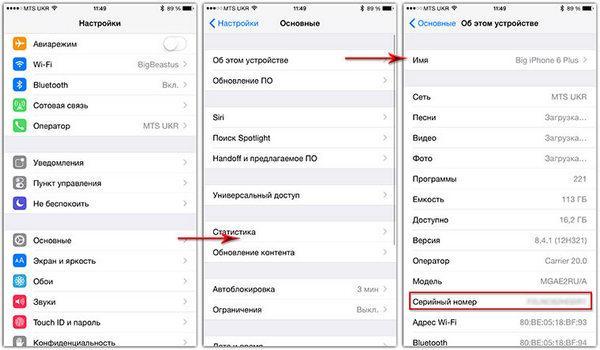- Как переименовать айфон в настройках или через iTunes
- Зачем нужно переименовывать айфон
- Переименование айфона через настройки
- Как поменять имя айфона через iTunes
- Изменение имени периферийных устройств на айфоне
- Как поменять имя блютуз на айфоне
- Смена имени вай-фай
- Смена имени наушников
- Как изменить имя Bluetooth на iPhone?
- Как изменить имя Bluetooth на iPhone?
- Как изменить имя Bluetooth на устройствах, подключенных к iPhone?
- Удалось ли изменить имя Bluetooth на iPhone?
- Как изменить имя bluetooth на iphone
- Как переименовать айфон в настройках или через iTunes
- Зачем нужно переименовывать айфон
- Переименование айфона через настройки
- Как поменять имя айфона через iTunes
- Изменение имени периферийных устройств на айфоне
- Как поменять имя блютуз на айфоне
- Смена имени вай-фай
- Смена имени наушников
- Как изменить имя блютуз на айфоне. Имя iPhone и iPad
- Как изменить имя iPhone и iPad с помощью непосредственно устройства?
- 1. Зайти в приложение «Настройки» операционной системы iOS 7:
- 2. Перейти в раздел «Основные»:
- 3. Зайти в меню «Об этом устройстве»:
- 4. Выбрать пункт «Имя»:
- 5. Изменить имя устройства на желаемое и подтвердить свое решение кнопкой «Назад»:
- Как изменить имя iPhone и iPad с помощью iTunes?
- 1. Подключить iPad или iPhone к настольному компьютеру:
- 2. Запустить на настольном компьютере приложение iTunes и перейти в меню работы с устройством:
- 3. Нажать на имя устройства — это откроет возможность его редактирования, клик на любом пустом месте приложения послужит подтверждением действия:
- Два пути
- Зачем нужно менять имя?
- Необходимое время на подобную процедуру
- На каких версиях iOS работает указанная функция?
- Изменяем имя iPhone или iPad
- Как изменить имя для iPhone (iPad) при подключении к компьютеру
- Как переименовать без подключения к ПК
- Как изменить имя Bluetooth на iPhone
- Как изменить имя Bluetooth на iPhone
- Как изменить имя Bluetooth на iPhone (Руководство с изображениями)
- Шаг 1. Коснитесь значка «Настройки».
- Шаг 2: Выберите параметр «Общие».
- Дополнительная информация о том, как изменить имя Bluetooth, которое другое устройство Bluetooth будет видеть для вашего iPhone
Как переименовать айфон в настройках или через iTunes
При покупке нового и престижного гаджета практически каждый владелец сталкивается с необходимостью переименования устройства. Проблема связана с несколькими причинами, но всегда является актуальной. Пользователи, столкнувшиеся с ней, задаются вопросом, как переименовать айфон и не нанести ему ущерб.
Зачем нужно переименовывать айфон
Под именем смартфона подразумевается уникальный идентификатор, который помогает распознать гаджет при одновременном использовании с несколькими аппаратами, особенно если они все являются представителями линейки «яблочных» девайсов.
- В момент обмена информацией по AirDrop – технологии передачи данных при помощи Wi-Fi и Bluetooth.
- При создании из гаджета точки доступа для раздачи интернета – когда сотовый играет роль маршрутизатора.
- При работе с несколькими аппаратами, работающими под управлением операционной системы iOS и пользующимися приложением iTunes.
Такой подход поможет легко отличить один гаджет от второго, особенно если они одновременно подключены к персональному компьютеру.
Важно! Некоторые пользователи задаются вопросом, как можно поменять имя айфона из-за неудачного его подбора при первичной регулировке аппарата. Вторая причина – покупка старого, бывшего в употреблении, гаджета с рук.
Переименование айфона через настройки
Самый простой вопрос – как можно переименовать айфон в настройках. Эта процедура считается несложной и производится через встроенные опции. Для ее совершения нужно выполнить стандартный алгоритм действий:
- Отыскать на главном экране раздел «настройки» – внешне выглядит как шестеренка серого цвета.
- Перейти в блок «основные», а в них найти подраздел «об этом смартфоне».
- В выпавшем списке на первой строчке будет выведено название смартфона. При нажатии на него открывается специальное поле, куда можно вносить новое имя.
- После введения наименования процедуру подтверждают клавишей «готово».
Важно! При правильном проведении схемы обновленное наименование отразится в связанных приложениях и подключенной беспроводной сети.
Замена имени через настройки
Как поменять имя айфона через iTunes
Более сложный процесс – как изменить имя айфона при помощи приложения айтюнс. Для его осуществления необходим комплектный кабель the Lightning.
Если программа еще не установлена, ее закачивают с официальной страницы. Далее проводят установку утилиты, следуя рекомендациям от «мастера установки». Процедура проводится по пошаговой схеме:
- После включения приложения айтюнс происходит открытие главного окна. В нем нужно отыскать ярлык девайса и дважды нажать на наименование смартфона – оно расположено возле значка айфона.
- В предложенной графе необходимо вписать наименование гаджета, подтвердить действие кнопкой «Enter».
- После проверки наименования во внутренних настройках, аппарат можно отсоединить от персонального компьютера.
Важно! Если после внесенных записей возникают трудности с распознаванием смартфона, то лучше проверить версию приложения и обновить его до актуальной.
Замена имени через айтюнс
Изменение имени периферийных устройств на айфоне
Пользователи часто сталкиваются с проблемой, при которой они не могут переименовать свой гаджет. Она связана с двумя причинами:
- Персональный компьютер не подключится к смартфону – возможно нарушение целостности кабеля или неподходящее гнездо для USB.
- У девайса не может происходить смена имени – не все гаджеты блютуз переименовываются, причина неполадок в запрете, наложенном разработчиком на программное обеспечение.
Важно! Пользователи часто ищут ответа на вопрос, как изменить имя блютуз или другого приложения на айфоне. Для каждого девайса существует собственная поэтапная схема.
Как поменять имя блютуз на айфоне
Чтобы псевдоним аппарата можно было откорректировать (при попытках соединения, работающего по протоколу блютуз), нужно обратиться к внутренним настройкам или использовать приложение айтюнс.
После попыток настроить смартфон нужно проверить, вступили ли трансформации в силу. Для этого выполняют последовательные действия:
- Войти в главное меню и переместится в папку «блютуз».
- Перевести его ползунов в активное положение – при правильном выполнении он начнет гореть зеленым цветом.
- В нижней части экрана возникнет надпись «имя при обнаружении» – там видно, как смартфон определяется другими гаджетами.
Важно! Отдельная смена имени гаджета недоступна. Пользователю придется изменить псевдоним самого iPhone.
Смена имени вай-фай
Сменить наименование можно за несколько манипуляций, настраивать Wi-Fi нужно при помощи простого алгоритма:
- Войти в главное меню и переместится в подраздел «основные».
- В верхней части дисплея отыскать блок «об этом аппарате».
- После нажатия выйдет вкладка, в которой выбирают подпункт «имя» — она расположена сверху.
- Вводят желаемое значение и подтверждают операцию клавишей «готово».
Методика позволяет менять неактуальное наименование. После проведения активизации его можно находить в списке доступных беспроводных сетей Wi-Fi.
Замена имени айфона
Важно! В наименовании по умолчанию устанавливается вариант, подобранный операционной системой смартфона. В ином случае пользователь сам его подбирает – ОС предлагает внести изменения при первичной настройке гаджета.
Смена имени наушников
Как изменять имя Airpods – этот вопрос не реже остальных интересует владельцев престижных девайсов. Чтобы провести подзамену, необходимо выполнить следующий алгоритм:
- Открыть чехол для наушников и зайти в основное меню.
- В выпавшем списке найти подраздел «Bluetooth на iOS».
- Нажать на ярлык ««i» и выбрать подпункт «наименование».
- В возникшую на дисплее графе вводят актуальные параметры и подтверждают процедуры клавишей «готово».
Смена имени наушников
Важно! Пользователь имеет право ввести любое понравившееся сочетание букв, вплоть до собственного имени.
Компания предоставила возможность проводить замену имени учетной записи Apple ID (которая используется для синхронизации данных на айклауд) на электронные адреса @icloud.com, @me.com и @mac.com. Смена может проводиться один раз, потом отвязать его будет невозможно.
Имя смартфона и его дополнительной периферии относится к разделу персонализации, которая помогает аппарату приобрести индивидуальные черты и легко определять его принадлежность. Уникальное наименование обеспечивает легкий поиск гаджета в локальной сети, особенно при подсоединении средств блютуз, помогает отыскать девайс при его потере (с использованием функционала «найти телефон»). Лучшим вариантом для проведения трансформаций считают использование внутренних настроек.
Источник
Как изменить имя Bluetooth на iPhone?
Все смартфоны оснащены технологией Bluetooth, внедренной в них производителями устройств. Несмотря на то, что Apple не поддерживает передачу данных между своими устройствами через Bluetooth, тем не менее, это жизненно важная функция для всех смартфонов. Технология Bluetooth также может использоваться для потоковой передачи аудио, видео и фотографий на другое устройство, такое как динамик или смарт-телевизор. Существуют и другие устройства, такие как Apple Watch, AirPods и весы Smart, которым для подключения к родительскому устройству требуется Bluetooth.
Когда к вашему iPhone подключено много устройств, становится сложно идентифицировать соединение и устройства. Производители часто сохраняют очень запутанное название, которое действует как код, и оно одинаково для всех устройств одного производителя. Например, у вас может быть 2 динамика Bluetooth, и по умолчанию они оба могут иметь одно и то же имя. И единственное решение — правильное переименование этих устройств во что-то более узнаваемое.
Чтобы эта путаница не превратилась в хаос, вы можете следовать любому из два упомянутых ниже шага или, возможно, их комбинация.
Переименуйте свой iPhone.
Переименуйте устройства Bluetooth.
Как изменить имя Bluetooth на iPhone?
Одна из самых простых модификаций, которые можно сделать на iPhone, — это изменение имени Bluetooth на iPhone. Как правило, устройства iPhone копируют имя устройства как имя Bluetooth, что означает, что может быть довольно сложно идентифицировать между двумя одинаковыми устройствами в одной сети Wi-Fi. Это можно сделать несколькими нажатиями на самом iPhone, и вот шаги, чтобы изменить настройки вашего iPhone:
Шаг 1 : нажмите Настройки на вашем iPhone
Шаг 2 : найдите параметр Общие и нажмите на него.
Шаг 3 : теперь нажмите О нас вверху экрана.
Шаг 4 : найдите имя своего устройства и нажмите его, чтобы активировать параметры редактирования.
Шаг 5 . Наконец, нажмите X , который расположен справа от имя устройства. Это удалит существующее имя, и вы сможете ввести имя по своему выбору.
Шаг 6 . Нажмите кнопку Готово , которая находится в правом нижнем углу клавиатуры и окрашена в синий цвет
Также прочтите: Как переименовать Фотоальбом на iPhone
Как изменить имя Bluetooth на устройствах, подключенных к iPhone?
Невозможно переименовать большинство устройств Bluetooth, например колонки, часы Apple Watch и AirPods, так как на этих устройствах нет клавиатуры. Таким образом, остается единственный вариант — подключить эти устройства к другому устройству с клавиатурой и попытаться переименовать их. К счастью, ваш Apple iPhone может сделать это за вас, и вот быстрые и простые шаги:
Шаг 1 . Включите устройство Bluetooth, которое вы хотите переименовать.
Шаг 2 . Подключите это устройство к вашему iPhone. Вы можете переименовать устройство Bluetooth только после того, как оно подключится к вашему iPhone.
Шаг 3 . После подтверждения подключения откройте приложение Настройки на своем iPhone.
Шаг 4 . Найдите Bluetooth , в разделе «Настройки» и нажмите на него.
Шаг 5 . В списке будут перечислены устройства, подключенные к вашему iPhone сейчас или ранее. Слово « Connected » будет обозначать текущее подключенное устройство.
Шаг 6 . Теперь найдите букву « i » на правой стороне подключенного устройства и нажмите на нее.
Шаг 7 . Нажмите Имя , и вы сможете изменить Bluetooth-имя подключенного устройства iPhone, а затем нажмите Готово .
Это переименует устройство, и теперь вы можете идентифицировать это устройство с помощью любого другого смартфона или ваш ноутбук с новым именем, которое вы указали. Однако, если вы не можете переименовать устройство, то может быть две причины.
Во-первых , устройство неправильно подключено к вашему iPhone. Отключите, а затем снова подключите и попробуйте еще раз.
Во-вторых , некоторые производители устройств не внедряют возможность переименования устройств, и вы должны оставить имя по умолчанию для остаток твоей жизни. Обычно это происходит с дешевыми устройствами без бренда, потому что, если производители не оставили параметр для поля «Имя», вы не сможете его редактировать.
Также прочтите: Как быстро записывать и редактировать голосовые записи на iPhone
Удалось ли изменить имя Bluetooth на iPhone?
Любые два похожих iPhone или любые другие подобные устройства Bluetooth должны иметь одинаковое имя Bluetooth по умолчанию, и по этой причине производители устройств позволяют пользователям настраивать и переименовывать устройство. Худшая ситуация, в которой я когда-либо был в отношении умных устройств, — это когда я решил заменить все лампочки в моем доме на их умные аналоги и подключил их к Alexa. Честно говоря, я не знал, как и можно ли их переименовать, и когда кто-то сказал «Алекса, выключи свет», мой дом погрузился в полную темноту. Но это уже другая история.
Поделитесь со мной своими мыслями и опытом в разделе комментариев ниже и не забудьте подписаться на нас в социальных сетях — Facebook и YouTube.
Источник
Как изменить имя bluetooth на iphone
Как переименовать айфон в настройках или через iTunes
При покупке нового и престижного гаджета практически каждый владелец сталкивается с необходимостью переименования устройства. Проблема связана с несколькими причинами, но всегда является актуальной. Пользователи, столкнувшиеся с ней, задаются вопросом, как переименовать айфон и не нанести ему ущерб.
Зачем нужно переименовывать айфон
Под именем смартфона подразумевается уникальный идентификатор, который помогает распознать гаджет при одновременном использовании с несколькими аппаратами, особенно если они все являются представителями линейки «яблочных» девайсов.
- В момент обмена информацией по AirDrop – технологии передачи данных при помощи Wi-Fi и Bluetooth.
- При создании из гаджета точки доступа для раздачи интернета – когда сотовый играет роль маршрутизатора.
- При работе с несколькими аппаратами, работающими под управлением операционной системы iOS и пользующимися приложением iTunes.
Такой подход поможет легко отличить один гаджет от второго, особенно если они одновременно подключены к персональному компьютеру.
Важно! Некоторые пользователи задаются вопросом, как можно поменять имя айфона из-за неудачного его подбора при первичной регулировке аппарата. Вторая причина – покупка старого, бывшего в употреблении, гаджета с рук.
Переименование айфона через настройки
Самый простой вопрос – как можно переименовать айфон в настройках. Эта процедура считается несложной и производится через встроенные опции. Для ее совершения нужно выполнить стандартный алгоритм действий:
- Отыскать на главном экране раздел «настройки» – внешне выглядит как шестеренка серого цвета.
- Перейти в блок «основные», а в них найти подраздел «об этом смартфоне».
- В выпавшем списке на первой строчке будет выведено название смартфона. При нажатии на него открывается специальное поле, куда можно вносить новое имя.
- После введения наименования процедуру подтверждают клавишей «готово».
Важно! При правильном проведении схемы обновленное наименование отразится в связанных приложениях и подключенной беспроводной сети.
Замена имени через настройки
Как поменять имя айфона через iTunes
Более сложный процесс – как изменить имя айфона при помощи приложения айтюнс. Для его осуществления необходим комплектный кабель the Lightning.
Если программа еще не установлена, ее закачивают с официальной страницы. Далее проводят установку утилиты, следуя рекомендациям от «мастера установки». Процедура проводится по пошаговой схеме:
- После включения приложения айтюнс происходит открытие главного окна. В нем нужно отыскать ярлык девайса и дважды нажать на наименование смартфона – оно расположено возле значка айфона.
- В предложенной графе необходимо вписать наименование гаджета, подтвердить действие кнопкой «Enter».
- После проверки наименования во внутренних настройках, аппарат можно отсоединить от персонального компьютера.
Важно! Если после внесенных записей возникают трудности с распознаванием смартфона, то лучше проверить версию приложения и обновить его до актуальной.
Замена имени через айтюнс
Изменение имени периферийных устройств на айфоне
Пользователи часто сталкиваются с проблемой, при которой они не могут переименовать свой гаджет. Она связана с двумя причинами:
- Персональный компьютер не подключится к смартфону – возможно нарушение целостности кабеля или неподходящее гнездо для USB.
- У девайса не может происходить смена имени – не все гаджеты блютуз переименовываются, причина неполадок в запрете, наложенном разработчиком на программное обеспечение.
Важно! Пользователи часто ищут ответа на вопрос, как изменить имя блютуз или другого приложения на айфоне. Для каждого девайса существует собственная поэтапная схема.
Как поменять имя блютуз на айфоне
Чтобы псевдоним аппарата можно было откорректировать (при попытках соединения, работающего по протоколу блютуз), нужно обратиться к внутренним настройкам или использовать приложение айтюнс.
После попыток настроить смартфон нужно проверить, вступили ли трансформации в силу. Для этого выполняют последовательные действия:
- Войти в главное меню и переместится в папку «блютуз».
- Перевести его ползунов в активное положение – при правильном выполнении он начнет гореть зеленым цветом.
- В нижней части экрана возникнет надпись «имя при обнаружении» – там видно, как смартфон определяется другими гаджетами.
Важно! Отдельная смена имени гаджета недоступна. Пользователю придется изменить псевдоним самого iPhone.
Смена имени вай-фай
Сменить наименование можно за несколько манипуляций, настраивать Wi-Fi нужно при помощи простого алгоритма:
- Войти в главное меню и переместится в подраздел «основные».
- В верхней части дисплея отыскать блок «об этом аппарате».
- После нажатия выйдет вкладка, в которой выбирают подпункт «имя» — она расположена сверху.
- Вводят желаемое значение и подтверждают операцию клавишей «готово».
Методика позволяет менять неактуальное наименование. После проведения активизации его можно находить в списке доступных беспроводных сетей Wi-Fi.
Замена имени айфона
Важно! В наименовании по умолчанию устанавливается вариант, подобранный операционной системой смартфона. В ином случае пользователь сам его подбирает – ОС предлагает внести изменения при первичной настройке гаджета.
Смена имени наушников
Как изменять имя Airpods – этот вопрос не реже остальных интересует владельцев престижных девайсов. Чтобы провести подзамену, необходимо выполнить следующий алгоритм:
- Открыть чехол для наушников и зайти в основное меню.
- В выпавшем списке найти подраздел «Bluetooth на iOS».
- Нажать на ярлык ««i» и выбрать подпункт «наименование».
- В возникшую на дисплее графе вводят актуальные параметры и подтверждают процедуры клавишей «готово».
Смена имени наушников
Важно! Пользователь имеет право ввести любое понравившееся сочетание букв, вплоть до собственного имени.
Компания предоставила возможность проводить замену имени учетной записи Apple ID (которая используется для синхронизации данных на айклауд) на электронные адреса @icloud.com, @me.com и @mac.com. Смена может проводиться один раз, потом отвязать его будет невозможно.
Имя смартфона и его дополнительной периферии относится к разделу персонализации, которая помогает аппарату приобрести индивидуальные черты и легко определять его принадлежность. Уникальное наименование обеспечивает легкий поиск гаджета в локальной сети, особенно при подсоединении средств блютуз, помогает отыскать девайс при его потере (с использованием функционала «найти телефон»). Лучшим вариантом для проведения трансформаций считают использование внутренних настроек.
Как изменить имя блютуз на айфоне. Имя iPhone и iPad
Имя iPhone и iPad — это уникальный идентификатор, который помогает в совместном его удобном использовании вместе со многими другими устройствами. Он понадобится при обмене данными по AirDrop (с подробной инструкцией по возможностям передачи информации с его помощью можно ознакомиться по ), создании из iOS-устройства точки доступа (детальное описание операции можно прочитать по ) и многих других действиях.
Так как же изменить имя iPhone и iPad на iOS 7?
Как изменить имя iPhone и iPad с помощью непосредственно устройства?
1. Зайти в приложение «Настройки» операционной системы iOS 7:
2. Перейти в раздел «Основные»:
3. Зайти в меню «Об этом устройстве»:
4. Выбрать пункт «Имя»:
5. Изменить имя устройства на желаемое и подтвердить свое решение кнопкой «Назад»:
Как изменить имя iPhone и iPad с помощью iTunes?
1. Подключить iPad или iPhone к настольному компьютеру:
2. Запустить на настольном компьютере приложение iTunes и перейти в меню работы с устройством:
3. Нажать на имя устройства — это откроет возможность его редактирования, клик на любом пустом месте приложения послужит подтверждением действия:
Таким образом, после изменения имени iPhone или iPad все устройства, которые будут каким-либо образом взаимодействовать с ними, будут определять их по новому идентификатору.
Ввиду небывалой популярности последних флагманов Apple, немалая часть населения впервые купила «шестой» айфон, поддавшись всеобщей истерии и эйфории. Не будучи ранее знакомы с продукцией марки, они испытывают определённые трудности при эксплуатации. Например, когда дело касается банальной смены имени смартфона. Многие пользователи предпочитают переименовать свой айфон сразу же после покупки. А как это делать не знают.
Давайте разберёмся вместе. Тем более, что уникальное имя поможет быстро выделить среди прочих своё устройство. Это будет полезно для подключения по сетям с друзьями или быстрой настройки взаимодействия всех «яблочных» гаджетов в одной семье. Таким образом намного легче будет найти айфон в случае потери, удобнее использовать iCloud и прочие сервисы.
Два пути
Изменить имя гаджета можно двумя способами: через собственное меню телефона, и через фирменное приложение iTunes — на компьютере. Оба варианта не потребуют много времени и разбирательств. Всё доступно даже новичку и предельно просто.
В первом случае войдите в настройки из «домашнего» меню смартфона. Из них — перейдите во вкладку основные, оттуда — в подпункт с данными об устройстве. Затем нажмите значок «>», справа от параметра «Имя», чтобы переименовать стандартное название– iPhone, предустановленное производителем.
При выборе данного параметра в нижней части смартфона отобразится виртуальная клавиатура, и Вы сможете набить желаемый никнейм. Желательно создавать какой-нибудь нетривиальный ник, чтобы он был броский, краткий и быстро индексируемый серверами.
Сохраните внесённые изменения нажатием на кнопку готово. Все, теперь ваш айфон имеет своё собственное имя.
Теперь попробуем сделать то же самое при помощи компьютера , через фирменную программу. Скачайте с доверенного сервера и установите приложение iTunes , без которого вам никак не обойтись при эксплуатации любого продукта Apple.
Подключите Lightning-кабель, идущий в комплекте, к компьютеру, а затем подсоедините к нему айфон. Также можно обойтись и вовсе без кабеля, благодаря использованию беспроводного соединения. Правда для этого Вам понадобится дополнительно ещё одно устройство, раздающее Wi-Fi. Главное в этом случае, чтобы и компьютер, и телефон были сопряжены по одной сети. Активируйте функцию Wi-Fi и убедитесь, что оба гаджета «видят» друг друга, а также что они успешно «ловят» сеть от роутера.
Подключились? Теперь запустите iTunes. В появившемся меню найдите своё устройство (поэтому — то и имеет смысл переименовывать айфон, чтобы сходу узнавать его среди аналогичных гаджетов родственников, друзей или сотрудников). Выберите его. Затем кликните дважды на надпись «iPhone» — справа, возле пиктограммы в виде смартфона
Соответствующая строка станет динамичной и разблокированной для внесения изменений. Осталось лишь присвоить новое уникальное имя для своего устройства, и запомнить внесённые параметры. Запустится автоматическая синхронизация — изменения будут сохранены, и новое имя вступит в силу.
Это всё. Как и было обещано – абсолютно ничего сложно. Справится даже дошкольник. Дерзайте!
Каждый фанат Apple, приобретая долгожданный девайс, даже не представляет какие секреты таит в себе его «яблочный гаджет». Одной из них является возможность сменить имя iPhone или iPad для детекции на других устройствах.
Зачем нужно менять имя?
Пользователи решаются сменить имя своего Айфона или Айпада в нескольких случаях: возможно, куплен поддержанный смартфон, а быть может, ими движет желание быть оригинальными. Какие причины ни подвигли бы на это вас, проделать это можно легко и самостоятельно.
Необходимое время на подобную процедуру
На самом деле, весь процесс не сложен и займет не более минуты. Достаточно четко следовать приведенным инструкциям.
На каких версиях iOS работает указанная функция?
Подобную функцию поддерживают все известные версии операционной системы. Не должно возникнуть никаких проблем, даже если ваша рабочая версия iOS ниже 7.
Изменяем имя iPhone или iPad
Поменять имя можно следующими способами:
- выполнить это во время подключения к компьютеру или ноутбуку;
- сделать это в настройках телефона.
Как изменить имя для iPhone (iPad) при подключении к компьютеру
Многие пользователи при попытке поменять имя на гаджете данным методом, допускают распространенную ошибку. Они подключают девайс к персональному компьютеру (или ноутбуку) и пытаются переименовать устройство без подключения, но при следующем включении гаджет опять будет опознаваться как «iPhone». Почему это будет происходить?
Вся причина в том, что проводить подобное мероприятие нужно только лишь посредством iTunes. Необходимо соблюдать такую последовательность в работе:
- Подключить гаджет к компьютеру.
- Произвести запуск iTunes.
- Нажимать на имя « iPhone» в боковой панели у iTunes, пока не появится маркер — именно с его помощью и можно будет переименовать устройство.
- Записать новое имя.
- Нажать ввод.
После проведения подобной операции новое имя iPhone будет появляться не только в Windows-проводнике, но и Mac OS-пользователей. Кроме того, гаджет будет опознаваться под новым именем во всех iOS-устройствах. Все из них, кто также синхронизируется с iTunes (iPod, iPod touch, iPad, Apple TV и другие) можно переименовать подобным же методом.
Как переименовать без подключения к ПК
Использовать функции яблочных устройств можно и в режиме РС-free (без подключения к компьютеру). С его помощью изменить имя своего гаджета по следующему алгоритму.
Как изменить имя Bluetooth на iPhone
Когда вы подключаете устройство Bluetooth к другому, имена обоих этих устройств Bluetooth могут отображаться на другом устройстве. Это помогает убедиться, что вы подключаетесь к правильному устройству. Но вы можете узнать, как изменить имя Bluetooth на iPhone, если вы обнаружите, что текущее имя слишком расплывчато или полностью неверно.
Ваш iPhone поддерживает технологию Bluetooth и может идентифицировать себя для других устройств Bluetooth. Ваш iPhone будет использовать существующее имя устройства, чтобы идентифицировать себя через Bluetooth. IPhone обычно устанавливает имя устройства в качестве вашего имени, поэтому примером общего имени Bluetooth для iPhone может быть «Matt’s iPhone». Но если у вас несколько iPhone или если в вашей сети есть несколько человек с одинаковым именем, тогда может быть сложно идентифицировать конкретное устройство.
К счастью, имя устройства iPhone можно изменить довольно легко, причем это можно сделать прямо с самого устройства. Вы можете следовать нашему руководству ниже, чтобы найти эту настройку и изменить имя Bluetooth вашего iPhone на свой предпочтительный выбор.
Как изменить имя Bluetooth на iPhone
- Открыть настройки.
- Выберите Общие.
- Коснитесь О себе.
- Нажмите кнопку «Имя».
- Введите новое имя и нажмите Готово.
Наша статья продолжается ниже с дополнительной информацией об изменении имени Bluetooth на iPhone, включая изображения этих шагов.
Как изменить имя Bluetooth на iPhone (Руководство с изображениями)
Действия, описанные в этой статье, были выполнены на iPhone 6 Plus в iOS 8.4. Эти же действия будут работать для других моделей iPhone, работающих под управлением iOS 7 или выше. Он также работает на гораздо более новых устройствах Apple, поэтому вы также сможете изменить имя на iPhone 11 в версиях iOS, таких как iOS 14.
Параметр, который мы будем изменять в этом руководстве, — это имя устройства. Он используется для других целей, помимо идентификации устройства Bluetooth, например для идентификации вашего устройства в сети Wi-Fi.
Шаг 1. Коснитесь значка «Настройки».
Шаг 2: Выберите параметр «Общие».
Если вы часто используете Bluetooth со своим iPhone, то в конечном итоге вы можете столкнуться с ситуацией, когда вы захотите подключить к iPhone несколько устройств Bluetooth одновременно. Щелкните здесь, чтобы узнать больше о подключении нескольких устройств Bluetooth на вашем iPhone.
Дополнительная информация о том, как изменить имя Bluetooth, которое другое устройство Bluetooth будет видеть для вашего iPhone
Не каждое устройство Bluetooth имеет средства для отображения имени устройства, с которым оно сопряжено. Фактически, во многих случаях вы можете увидеть эту информацию только при подключении к другим устройствам Bluetooth, таким как другой iPhone, iPad, компьютер или смартфон.
Как указывалось ранее, именем вашего iPhone по умолчанию будет ваше имя, за которым следует слово «iPhone». Если у вас несколько iPhone, они, вероятно, будут иметь одно и то же имя. Это может вызвать проблемы, так как это имя по умолчанию также используется для идентификации устройства в вашей беспроводной сети. Несколько устройств с одним и тем же именем могут запутать администратора сети, особенно если им нужно управлять IP-адресами или выполнять определенные функции безопасности.
Вы можете изменить название некоторых других совместимых устройств через меню Bluetooth, например Airpods. Вы можете сделать это, открыв приложение «Настройки», выбрав Bluetooth, выбрав свои Airpods, затем нажав имя и введя новое.
К сожалению, вы не можете изменить имя любого устройства Bluetooth, которое вы подключаете к своему iPhone. Это может расстраивать, особенно для устройства, имя которого не очень информативно.
Вы можете забыть об устройствах Bluetooth на своем iPhone, если откроете «Настройки», выберите параметр Bluetooth, коснитесь «i» рядом с одним из устройств, а затем выберите параметр «Забыть это устройство». Обратите внимание, что вам нужно будет снова отремонтировать это устройство в будущем, если вы захотите использовать его со своим Apple iPhone.
Вы можете использовать эти же шаги, чтобы дать новое имя iPad. Если у вас также несколько iPad, вы столкнетесь со многими из тех же проблем, с которыми вы сталкиваетесь, когда вам нужно переименовать iPhone. Поэтому, когда вы перейдете в «Настройки»> «Основные»> «О программе»> «Имя» и коснитесь поля «Имя», чтобы ввести новое, обязательно дайте ему новое имя, которое упростит идентификацию на подключенном устройстве.
Источник