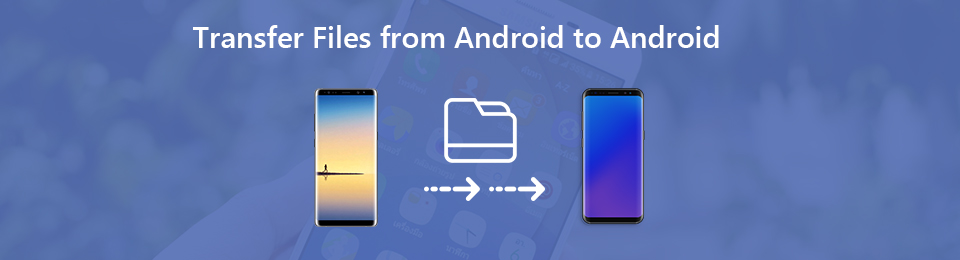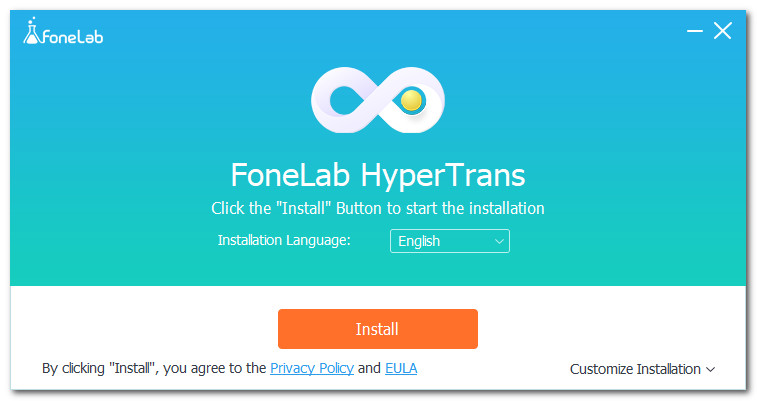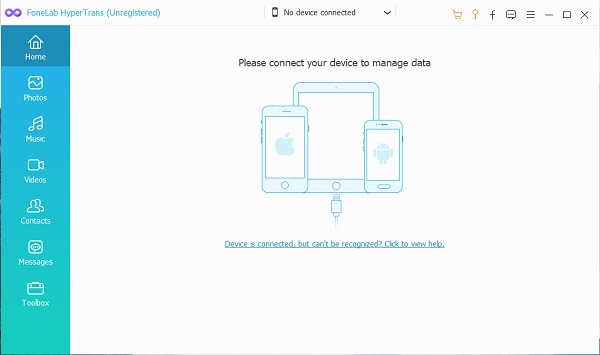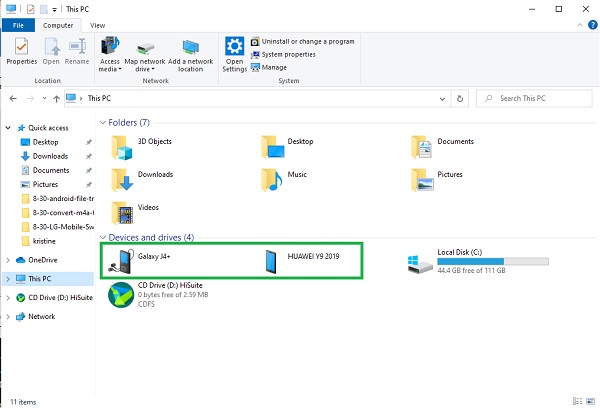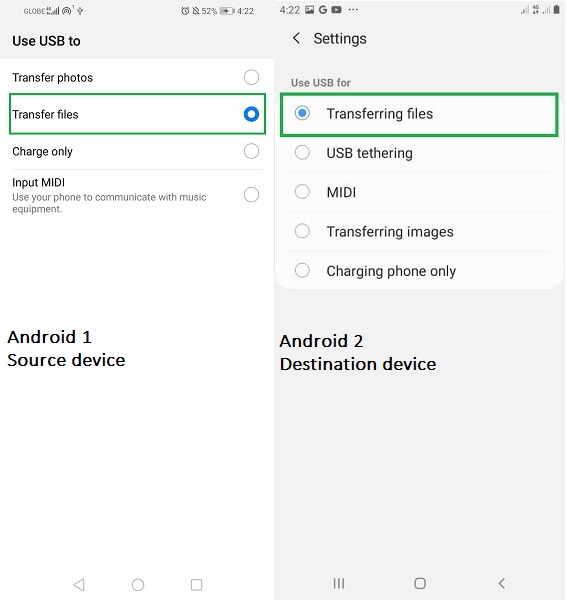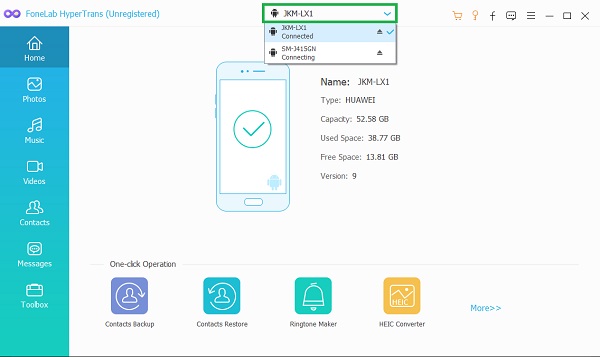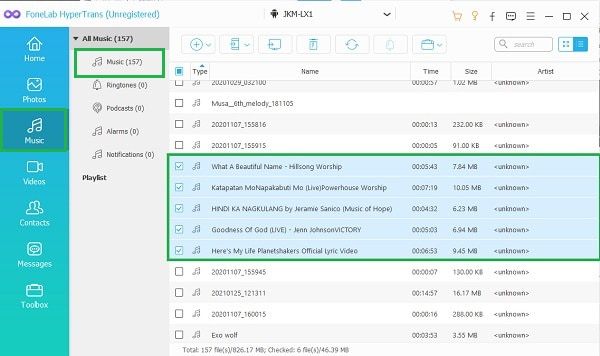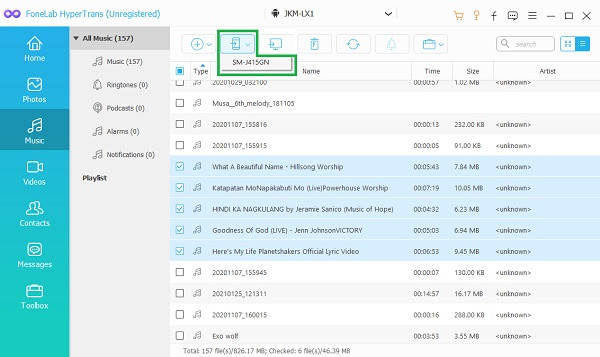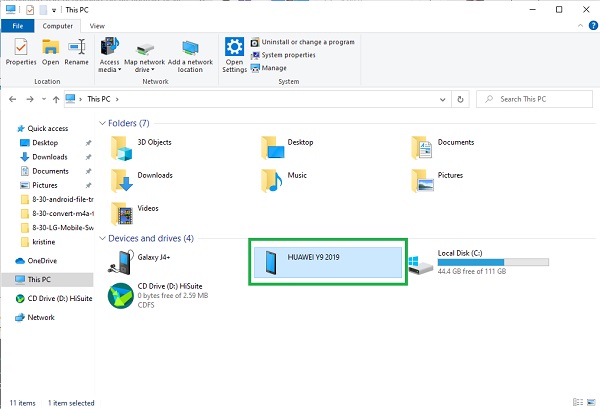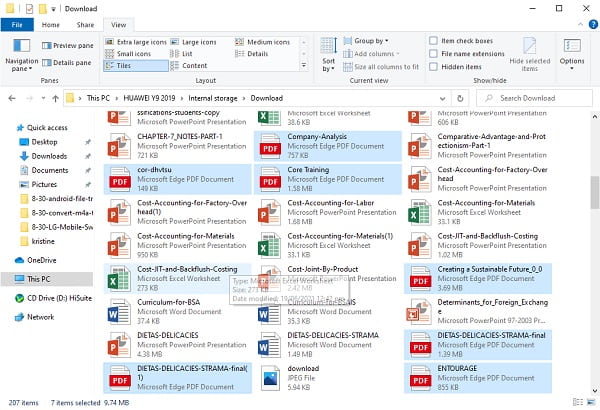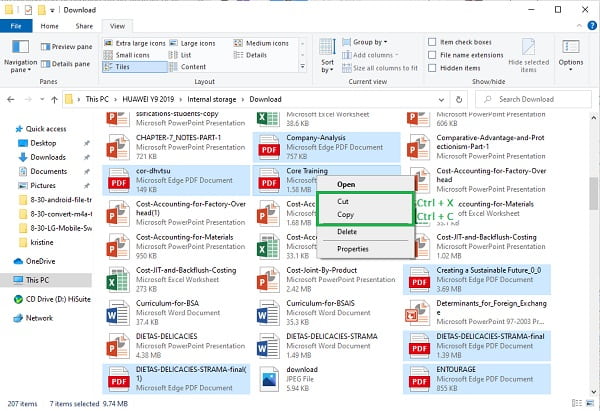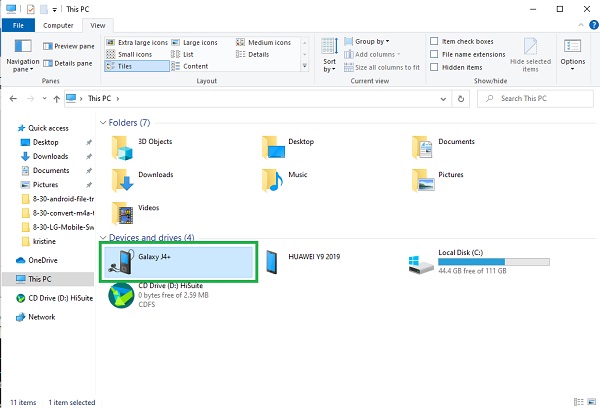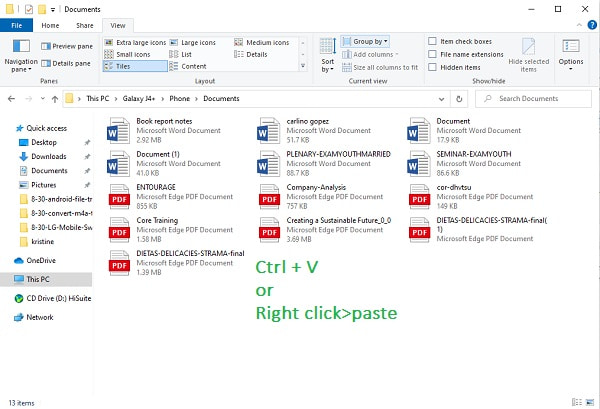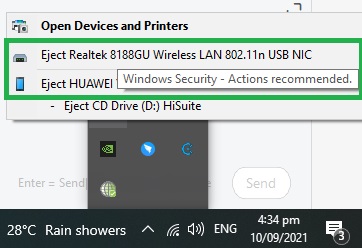- Передача файлов Android: самый простой способ передачи данных с Android на Android
- Часть 1: 1. Почему вам нужно передавать файлы Android
- Часть 2: Как передавать файлы Android с помощью Fonelab Hypertrans
- Часть 3. Как передавать файлы Android через USB-кабель
- Часть 4: Как передавать файлы Android без USB
- Как перенести файлы с Android на Android через Bluetooth
- Как синхронизировать файлы с Android на Android с учетной записью Google
- Часть 5. Часто задаваемые вопросы о передаче файлов Android
- Перенос данных с Андроида на Андроид: ТОП-7 простых способов перенести ваши сведения и файлы
- Синхронизация через Гугл
- Что можно перенести через сервисы Гугл?
- Как перебросить данные через сторонние приложения?
- Перенос через CLONEit достаточно прост
- X-Transfer второе приложение с аналогичным функционалом от немецких разработчиков
- Mi Cloud пойдет для владельцев смартфонов от Xiaomi
- Как синхронизировать данные с андроида на андроид вручную
- Через MicroSD
- Через NFC/Bluetooth
- Через USB-кабель
- Видео как перенести данные смотрите тут:
Передача файлов Android: самый простой способ передачи данных с Android на Android
Передача файлов может быть для вас не новостью, особенно передача файлов между двумя телефонами Android. Возможно, вы делали это раньше для фотографий, видео, песен или файлов, которыми хотели бы поделиться с другими, но делаете ли вы это наилучшим образом? Узнайте, как эффективно и без проблем передавать файлы с Android на Android.
Передача данных с iPhone, Android, iOS, компьютера в любое место без каких-либо потерь.
- Перемещайте файлы между iPhone, iPad, iPod touch и Android.
- Импортируйте файлы с iOS на iOS или с Android на Android.
- Переместите файлы с iPhone / iPad / iPod / Android на компьютер.
- Сохранить файлы с компьютера на iPhone / iPad / iPod / Android.
Часть 1: 1. Почему вам нужно передавать файлы Android
Есть несколько причин, по которым вам придется переносить файлы Android с одного телефона на другой. Это может быть по личным или служебным причинам, или, возможно, у вас есть новый телефон Android и вы хотите перенести файлы со своего предыдущего. Вот несколько возможных причин:
- Переход на новый телефон Android. Теперь, когда ваш телефон новый, вы можете захотеть или должны переместить все файлы и программы с предыдущего телефона на новый.
- Чтобы продолжить работу, сохраненную на одном устройстве, на другом устройстве или в другом месте. Передача файлов Android позволяет продолжить то, что вы начали на старом телефоне, даже на новом телефоне.
- Для резервного копирования и архивирования, чтобы защитить вас от потери данных. Это очень важно, потому что вы избавляетесь от потенциального риска потерять все в случае неожиданного сценария.
- Делитесь тем, что у вас есть на телефоне, с другими, кто тоже хотел бы это иметь. Например, изображения, видео, песни, файлы или даже приложения.
Часть 2: Как передавать файлы Android с помощью Fonelab Hypertrans
Вот решение для удобной передачи данных с любого телефона Android на другой Android или даже iPhone, iPad или iPod Touch. FoneLab HyperTrans — это универсальное программное обеспечение, которое вы можете использовать для изображений, видео, музыки, сообщений, контактов и практически любой передачи файлов между Android, iOS и компьютером. Вы можете легко перенести множество файлов Android с Android на Android. Вы также можете использовать эту программу для передачи файлов с ПК на Android.
Шаг 1 Загрузите и установите FoneLab HyperTrans на свой компьютер.
Шаг 2 После установки запускаем программу.
Шаг 3 Пока программа работает, подключите оба телефона Android к компьютеру.
Шаг 4 После этого разрешите обоим телефонам передавать файлы.
Шаг 5 После этого оба телефона будут распознаны FoneLab HyperTrans.
Шаг 6 Выберите одну модель телефона Android в качестве устройства для импорта в верхней части панели.
Шаг 7 После этого выберите конкретный файл Android, который вы собираетесь передать. Выберите тип данных на левой панели, а затем отметьте все, что вы хотите передать, в правом окне предварительного просмотра.
Шаг 8 Когда все файлы Android, предназначенные для передачи, отмечены, щелкните значок телефона и щелкните целевое устройство Android, чтобы начать процесс.
Часть 3. Как передавать файлы Android через USB-кабель
Android позволяет передавать файлы напрямую на другое устройство Android через USB-кабель при одновременном подключении к компьютеру. Это один из самых простых способов передачи файлов Android.
Шаг 1 Во-первых, подключите оба телефона Android к компьютеру с помощью USB-кабеля.
Шаг 2 После подключения обоих телефонов к компьютеру разрешите передачу файлов.
Шаг 3 Найдите и откройте исходное устройство.
Шаг 4 Найдите и выберите все файлы Android, которые вы собираетесь передать. Чтобы выбрать несколько файлов вручную, нажмите кнопку Ctrl, отмечая файлы. Чтобы выделить все, вы можете либо выбрать саму папку, либо нажать Ctrl + A вместе.
Шаг 5 Выбрав файлы Android для передачи, вы можете их скопировать или вырезать (переместить). Вы можете нажать правую кнопку мыши и выбрать вырезать или скопировать. Другой способ — нажать Ctrl + X, чтобы вырезать, или Ctrl + C, чтобы скопировать.
Шаг 6 Теперь, когда файлы, предназначенные для передачи, выбраны, найдите и откройте целевое устройство.
Шаг 7 Когда откроется место, где вы планируете сохранить файл, вставьте файлы. Вы можете щелкнуть правой кнопкой мыши и выбрать «Вставить» или нажать Ctrl + V. После этого начнется передача этих файлов.
Шаг 8 После завершения передачи вы можете извлечь оба телефона Android из компьютера.
Часть 4: Как передавать файлы Android без USB
Как перенести файлы с Android на Android через Bluetooth
Bluetooth — один из самых ранних методов беспроводной передачи различных файлов между двумя телефонами Android. Вот как вы передаете файлы Android через Bluetooth.
Шаг 1 Во-первых, включите Bluetooth на обоих устройствах Android. Откройте «Настройки», перейдите в «Настройки Bluetooth». Включите Bluetooth, затем выполните сопряжение двух телефонов вручную.
Шаг 2 Когда два устройства Android будут сопряжены, найдите и выберите файлы, которые вы собираетесь передать. Вам разрешено отправлять контакты, изображения, видео и другие файлы.
Шаг 3 После выбора файлов для передачи коснитесь значка «Поделиться». Выберите Bluetooth в качестве метода обмена и выберите целевое устройство.
Как синхронизировать файлы с Android на Android с учетной записью Google
Учетная запись Google позволяет синхронизировать данные Android между устройствами. Чтобы перенести файлы с Android на Android, вы должны сначала сделать резервную копию всех необходимых данных в сервисе Google. Вот руководство, которое покажет вам, как синхронизировать файлы Android с вашей учетной записью Google.
Шаг 1 Откройте «Настройки» и коснитесь опции «Учетная запись». Нажмите Google и войдите в свою учетную запись Gmail или выберите свою учетную запись.
Шаг 2 После этого просмотрите и выберите файлы, которые хотите передать. Затем коснитесь параметра «Еще» и выберите «Резервное копирование и сброс».
Шаг 3 Между тем, теперь вы можете перейти на другое устройство Android. Войдите в ту же учетную запись Google. Как и в первом шаге, откройте «Настройки» и коснитесь параметра «Учетная запись». Коснитесь Google и войдите в ту же учетную запись Gmail, которую вы использовали на первом устройстве.
Шаг 4 Коснитесь параметра Еще. Здесь вы найдете параметр «Синхронизировать сейчас».
Шаг 5 Наконец, нажмите «Синхронизировать сейчас», чтобы начать передачу файлов с Android на Android.
Часть 5. Часто задаваемые вопросы о передаче файлов Android
Безопасна ли передача Android?
Да, потому что вы можете контролировать, что вы передаете и как вы это делаете. Существуют разные способы передачи файлов Android, и все они практически безопасны.
Могу ли я подключить два телефона Android через USB?
Да, ты можешь. Чтобы подключить два телефона без компьютера, вам понадобится USB-кабель и USB-адаптер OTG.
Как подключить два телефона Android через USB
- Используйте USB-кабель или зарядное устройство, чтобы удерживать два телефона вместе.
- Выберите режим передачи USB или разрешите передачу файла на обоих телефонах.
Передача данных с iPhone, Android, iOS, компьютера в любое место без каких-либо потерь.
- Перемещайте файлы между iPhone, iPad, iPod touch и Android.
- Импортируйте файлы с iOS на iOS или с Android на Android.
- Переместите файлы с iPhone / iPad / iPod / Android на компьютер.
- Сохранить файлы с компьютера на iPhone / iPad / iPod / Android.
Передача файлов между двумя устройствами Android несложна, но продолжительность передачи зависит от используемого метода и инструментов. Получите максимум от файлов Android даже на другом телефоне. Узнайте, как эффективно передавать файлы с Android на другой Android, как с решениями, приведенными выше.
Источник
Перенос данных с Андроида на Андроид: ТОП-7 простых способов перенести ваши сведения и файлы
Телефоны давно не просто средство для разговоров. Мы храним на смартфонах контакты и адреса, фотографируем, делаем заметки и пишем статьи, контролируем вес и выбираем меню. Неудивительно, что с покупкой нового телефона возникает вопрос синхронизации данных. Перенос информации между Apple не сложен, ведь компания с самого начала выстраивала систему с единым центром. А вот Android напоминает мозаику из разных приложений. Поэтому у многих возникают сложности с переносом данных между андроидами.
Синхронизация через Гугл
Этот вариант переноса данных потребует минимальных усилий от пользователя:
- Войдите в раздел «Настройки»-«Аккаунты» на старом телефоне.
- Выберите гугловский профиль (будет указан e-mail в Google), затем «Синхронизация». Проверьте, чтобы напротив нужных Вам данных стояли галочки. Иначе информация не перенесется.
- Если стоит отметка, что копирование включено для всех элементов, просто добавьте профиль Google на новом смартфоне.
- Нажмите «еще», затем «синхронизировать». Данные со старого смартфона за перенесены на новый девайс.
Время копирования зависит от объема данных, но обычно занимает 5-10 минут. Однако, если версии андроида на телефонах отличается – возможно «переедут» не все. Проблемы возникают с очень старыми или наоборот, недавно вышедшими операционками. Например, сейчас еще не все приложения адаптированы под 10 версию.
Кроме того, учитывайте, что на смартфоне должно быть достаточно места, чтобы туда влезли все приложения и программы, которые вы переносите.
Как быть, если нет аккаунта гугл? Его можно быстро создать через сервисы Google или Play Market, который по умолчанию есть на каждом смартфоне с Android. Когда Вы впервые входите в магазин, вам предложат зарегистрироваться в гугле. Для этого:
- Указываете свое имя и фамилию.
- Придумываете название почтового ящика и пароль.
- Регистрация пройдена.
Что можно перенести через сервисы Гугл?
- Список контактов. Они будут автоматически храниться на сервере. Список можно просмотреть на любом устройстве, в том числе ПК. С компьютера можно добавить новые номера или отредактировать старые.
- Фото и видео. Они хранятся на Google фото.
- Сообщения. Однако, Google будет их хранить, только если вы дали свое согласие и используете их фирменное приложение и дали на это согласие. Причем речь идет только об СМС. Сохранность переписки в WhatsApp, телеграмм, и т.д. зависит от возможностей этих мессенджеров. Например, секретные часты Telegram не переносятся на другие устройства.
- Приложения. При первой настройке телефона вам предложат установить программы, которые вы использовали ранее. Так с android на android можно перенести календарь.
- Любые файлы в памяти телефона. Бывает, там хранятся пароли или другая важная информация. Достаточно скопировать ее на гугл диск, где каждому клиенту бесплатно предоставляется 15 Гб пространства. Потом просто загрузите данные на новый смартфон или просматривайте через сервисы Google.
- История поиска. Если вы пользуетесь мобильной версией браузера Хром – вся информация автоматически сохраняется в облаке, в вашей учетной записи.
Как перебросить данные через сторонние приложения?
Если по какой-то причине Вы не хотите пользоваться сервисами Гугл – установите другие программы. Они не менее эффективно перенесут данные с андроида на андроид. Есть десятки приложений. Но чаще всего используют три:
Перенос через CLONEit достаточно прост
- Скачиваете утилиту через Play Market.
- Устанавливаете на обоих устройствах.
- Запускаете программу на старом телефоне и нажимаете «отправить». С этого устройства создается беспроводная точка доступа.
- Включаем программу на новом смартфоне. Выбираете, что он будет получателем.
- Дожидаетесь, пока телефоны обнаружат друг друга, отдаем команду «Подключиться».
- Выбираем, что нужно перенести
- Жмем «Пуск». Синхронизация началась, данные передаются.
X-Transfer второе приложение с аналогичным функционалом от немецких разработчиков
Работает на прямую с устройствами. При этом есть возможность копирования на ПК. Для копирования данных:
- Загружаете программу через Play Market. Не скачивайте эти приложения с других неофициальных сайтов, иначе рискуете установить какой-нибудь вирус.
- Программа должна быть установленная на обоих устройствах.
- Принимаете пользовательское соглашение, и даете доступ к данным (иначе программа не сможет их скопировать)
- Затем надо подключить телефоны между собой. Для этого используется QR- коды. Сканируете и получаете подтверждение что связь установлена.
- Затем система начнет сканирование аппарата и покажет все имеющиеся данные.
- На старом гаджете выбираете информацию, которую нужно скопировать;
- Запускаете процесс переноса. Спустя 5-10 минут данные появятся на новом устройстве.
Mi Cloud пойдет для владельцев смартфонов от Xiaomi
Как и в случае с сервисами гугл синхронизация происходит через аккаунт в Mi Cloud. Если у вас нет аккаунта в приложении, нужно его создать. Для этого:
- Загружаете программу через Play Market. Не скачивайте эти приложения с других неофициальных сайтов, иначе рискуете установить какой-нибудь вирус.
- Указываете свои данные
- Принимаете пользовательское соглашение
- Придумываете пароль.
- Устанавливаете Mi Cloud на второй телефон.
Затем начинайте переносить данные:
- Входите в свой Mi аккаунт с обоих смартфонов;
- На старом гаджете выбираете информацию, которую нужно скопировать;
- Запускаете процесс переноса. Спустя 5-10 минут данные появятся на новом устройстве.
Фактически процедура аналогична синхронизации через Google. Однако Mi Cloud предлагает лишь 5 Гб облачного хранилища.
Как синхронизировать данные с андроида на андроид вручную
Если нужно перенести данные со старых моделей телефонов, то Google и другие облачные приложения могут не подойти. Ваш телефон будет попросту неспособен их установить. Поэтому придется перекидывать информацию по старинке.
Через MicroSD
- Открываете на смартфоне Проводник;
- Выбираете нужные файлы
- Нажимаете «копирование на кару памяти»
- Извлекаете MicroSD и вставляете в новый телефон.
Через NFC/Bluetooth
- На обоих гаджетах включаете NFC или Bluetooth в разделе «Беспроводные сети».
- Активируете Android Beam.
- Подносите устройства друг к другу.
- На старом телефоне выбираете файлы, которые требуется перенести.
- Нажимаете «Передать».
Передача файлов через Android Beam
Через USB-кабель
Этот вариант для тех, кто опасается, что его данные утекут в сеть.
- Подключаете старый телефон к компьютеру.
- Выбираете «Передача файлов». Теперь у вас не смартфон, а большая флешка, подключенная к ПК
- Копируете нужную информацию
- Отсоединяете телефон
- Подключаете новый
- Переносите на него скопированные сведения.
Так можно создать полный клон смартфона, даже скопировать операционную систему.
Развитие технологий движется в сторону облачных решений. Почти вся информация формируется или дублируется на серверах компаний. Времена, когда из-за потери телефона вы могли потерять многодневный труд, коллекцию фото или песен – ушли навсегда. Достаточно подключить резервное копирование и перенос данных будет осуществляться автоматически.
Видео как перенести данные смотрите тут:
Источник