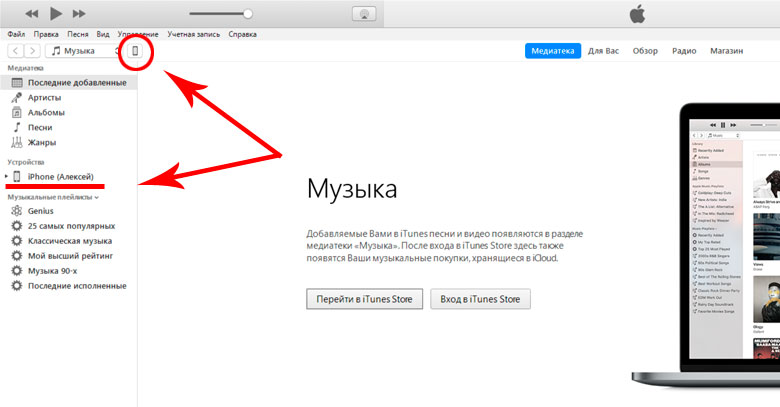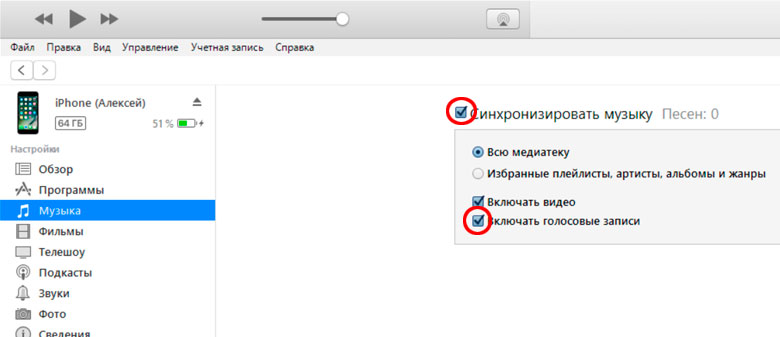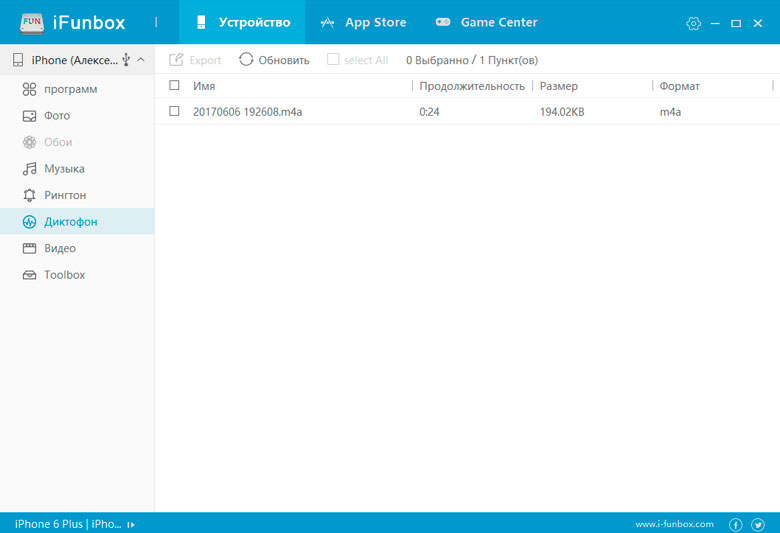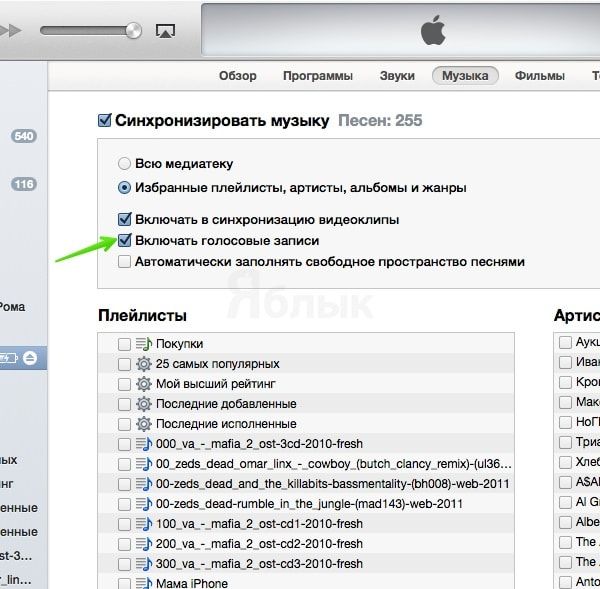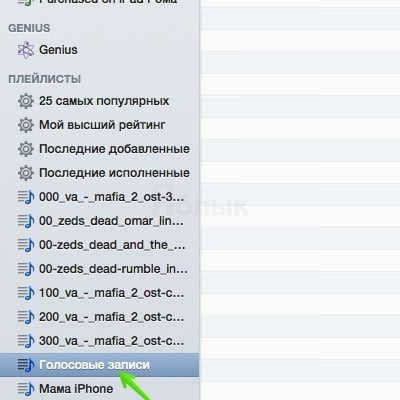- Как перенести запись с диктофона iPhone на компьютер
- Как скачать запись с диктофона iPhone через iTunes
- Как перенести запись с диктофона iPhone без iTunes
- Агентство тайных покупателей «Мистер Икс»
- Маркетинговые исследования
- Как перенести аудио запись с диктофона iPhone на компьютер
- Как перенести записи диктофона с iPhone на компьютер Mac или Windows
- Как перенести записи диктофона с iPhone на компьютер Mac или Windows
- Как перенести записи диктофона с iPhone на компьютер без синхронизации
- Как скинуть запись диктофона (голосовой файл) с iPhone на компьютер
- Способы отправки
- Скидываем голосовые файлы без подключения к компьютеру
- Облачные сервисы
- Передача записей диктофона через iTunes
- Заключение
- Как перенести записи диктофона с iPhone на компьютер Mac или Windows
- Как перенести записи диктофона с iPhone на компьютер Mac или Windows
- Как перенести записи диктофона с iPhone на компьютер без синхронизации
- Как быстро переместить голосовые записи с iPhone на iPhone X/8/8 Plus
- Как перенести записи из Диктофона со старого айфона на новый
- Способ 1. Резервное копирование данных
- Способ 2. Программа Tenorshare iTransGo
- Способ 3. Перенести данные через электронную почту
- Способ 4. Перенести голосовые записи с помощью iTunes
Как перенести запись с диктофона iPhone на компьютер
Перенести запись звука с iPhone, сделанную при помощи штатного приложения «Диктофон», на компьютер совсем несложно. Для этого достаточно располагать кабелем для подключения мобильного устройства к ПК и программой iTunes.
Как скачать запись с диктофона iPhone через iTunes
1. Подключите смартфон к компьютеру при помощи кабеля и запустите программу iTunes.
2. Перейдите в раздел с информацией об устройстве, кликнув по имени устройства в панели слева или по значку, расположенному сверху.
3. Далее перейдите в подраздел «Музыка». Здесь необходимо отметить галочкой пункт «Синхронизировать музыку», а после «Включать голосовые записи».
4. Вслед за выполненными действиями, кликните по кнопке «Применить», затем синхронизируйте содержимое мобильного устройства с ПК.
Перенесенные с iPhone таким образом диктофонные записи можно прослушать тут же, в iTunes. Аудиофайлы доступны для проигрывания в созданном при синхронизации плейлисте.
Как перенести запись с диктофона iPhone без iTunes
Программа iTunes — хорошее решение при частом подключении мобильного устройства к ПК для синхронизации и создании резервных копий, но если вы используйте iTunes редко или программа вовсе не установлена на компьютер, удобнее будет перенести диктофонные записи иным способом.
Способ 1 — файловые менеджеры для iOS. Программа, вроде широкоизвестной iFunbox, устанавливается на компьютер. Мобильное устройство подключается к декстопу, после чего через программу вы находите нужную диктофонную запись и копируете аудиофайл на ПК.
Способ 2 — облачные хранилища данных. Если вы активно используйте сервисы облачного хранения файлов, данный способ — самое простое решение. Вам не понадобятся кабель, программа iTunes и альтернативные менеджеры. Достаточно экспортировать запись, например, в Dropbox, дождаться синхронизации данных и забрать её уже из папки Dropbox на компьютере.
Если вы не нашли ответа на свой вопрос или у вас что-то не получилось, а в комментаряих ниже нет подходящего решения, задайте вопрос через нашу форму помощи. Это быстро, просто, удобно и не требует регистрации. Ответы на свой и другие вопросы вы найдете в данном разделе.
Источник
Агентство тайных покупателей «Мистер Икс»
Маркетинговые исследования
Как перенести аудио запись с диктофона iPhone на компьютер
Как перенести записи диктофона с iPhone на компьютер Mac или Windows
Главным преимуществом iPhone, как и любого другого современного смартфона, является широкий набор модулей, заменяющих автономные гаджеты — электронную книгу, фотоаппарат, медиаплеер и т. д. Естественно, имеются и более специфические функции, например — запись звука в приложении Диктофон. При использовании iPhone в качестве диктофона, у пользователей рано или поздно возникает вопрос — как перенести записанные аудио файлы с мобильного устройства на компьютер?
Как перенести записи диктофона с iPhone на компьютер Mac или Windows
Для переноса записей из стандартной программы Диктофон можно использовать программу iTunes для Windows или Mac. Все происходит по тому же принципу, как и синхронизация музыки:
- Подключите iPhone или iPod Touch к компьютеру и откройте программу iTunes.
- Перейдите на страницу устройства. И откройте раздел Музыка.
- Отметьте галочкой пункт Включать голосовые записи.
- Нажмите Применить и дождитесь синхронизации Вашего устройства с компьютером.
Как перенести записи диктофона с iPhone на компьютер без синхронизации
Использование программы iTunes, конечно, удобно: этот способ позволяет переносить голосовые записи в фоновом режиме, а также хранить их в удобном для доступа месте, но если Вы не синхронизируете Ваше устройство с компьютером, или, например, хотите перенести запись диктофона на чужой компьютер, то метод с использованием программы iTunes Вам не подойдет.
В таких случаях удобно использовать альтернативные менеджеры для iOS такие как iTools или iFunBox.
В них присутствует специальный раздел с голосовыми записями, из которого их сразу можно перенести на компьютер Mac или Windows:
Источник
Как скинуть запись диктофона (голосовой файл) с iPhone на компьютер
Диктофон в смартфонах Apple не относится к разряду популярных приложений. Этому есть две причины. Первая – невысокое качество полученных файлов. Вторая – при необходимости скинуть запись диктофона с Айфона на компьютер неопытные пользователи испытывают затруднения. Объяснение простое: запись разговоров – второстепенная функция у iPhone, а компания-производитель жестко соблюдает политику конфиденциальности.
Способы отправки
Существует несколько удобных вариантов перенести или переслать диктофонную аудиозапись на ПК:
- как MMS-сообщение;
- по электронной почте;
- через мессенджер;
- с использованием «облачного» хранилища;
- с помощью программы iTunes.
Скидываем голосовые файлы без подключения к компьютеру
Способы отправки звуковых файлов из диктофона на компьютер работают по одному принципу. Отличает их только приложение, используемое для передачи. Итак, необходимо:
- В диктофоне выбрать голосовые сообщения для пересылки.
- Тапнуть по «троеточью», а затем по иконке «Поделиться».
- В появившемся меню указать удобный вариант: сообщение, электронная почта, мессенджер.

Стоит помнить, что отправка мультимедийных сообщений – услуга платная. Поэтому, чтобы отправить файл «яблочному» устройству, используйте сервис iMessage. Дополнительных расходов не будет при подключении к WiFi или при наличии оплаченных «гигабайтов» трафика на Вашей сим-карте.
Активация функции iMessage
Если запись отправлена на электронную почту, необходимо через любой браузер на компьютере (Google Chrome, Mozilla Firefox, Yandex Browser и др.) проверить почту. «Вытащить» голосовой файл в данном случае можно двумя способами:
- из папки «Отправленные» по адресу, с которого отправлялось письмо;
- из «Входящих» по адресу, на который была отправка.
Облачные сервисы
Сегодня большой популярностью пользуются так называемые «Облака». Сервисы «iCloud», «Яндекс.Диск», «Dropbox» и др. применяются главным образом для доступа к данным с разных устройств, но также и годятся и для передачи записей диктофона с iPhone на компьютер.
Более подробно об использовании «облачных» технологий читайте в статьях:
Передача записей диктофона через iTunes
Для этого способа необходимо скачать на компьютер приложение «Айтюнс» и установить его. Далее следовать инструкции:
- Открыть iTunes. Подключить смартфон к ПК.
- Войти в меню Айфона, кликнув по маленькому значку телефона вверху слева.
- В «Настройках» выделить подраздел «Музыка».
- Отметить галочкой пункт «Включить голосовые записи».
- Запустить синхронизацию.
- После завершения процесса найти голосовые сообщения в медиатеке. Раздел «Песни».
- Найти нужный файл, щелкнуть правой кнопкой мыши. В появившемся меню выбрать «Показать в проводнике Windows».
- После того как запись найдена, скопировать ее на компьютер.
Голосовой файл на компьютере
Заключение
Отсутствие возможности передать диктофонную запись с Айфона на компьютер напрямую путем подключения кабеля не является серьезным препятствием. Всегда есть шанс выбрать наиболее удобный вариант перекинуть нужный файл, подходящий новичку или продвинутому пользователю.
Источник
Как перенести записи диктофона с iPhone на компьютер Mac или Windows
Главным преимуществом iPhone, как и любого другого современного смартфона, является широкий набор модулей, заменяющих автономные гаджеты — электронную книгу, фотоаппарат, медиаплеер и т.д. Естественно, имеются и более специфические функции, например — запись звука в приложении Диктофон.
Как перенести записи диктофона с iPhone на компьютер Mac или Windows
Для переноса записей из стандартной программы Диктофон можно использовать программу iTunes для Windows или Mac. Все происходит по тому же принципу, как и синхронизация музыки:
- Подключите iPhone или iPod Touch к компьютеру и откройте программу iTunes.
- Перейдите на страницу устройства. И откройте раздел Музыка.
- Отметьте галочкой пункт Включать голосовые записи.
- Нажмите Применить и дождитесь синхронизации Вашего устройства с компьютером.
Открыть Голосовые записи в iTunes можно из соответствующего плейлиста, который создается после синхронизации:
Как перенести записи диктофона с iPhone на компьютер без синхронизации
Использование программы iTunes, конечно, удобно: этот способ позволяет переносить голосовые записи в фоновом режиме, а также хранить их в удобном для доступа месте, но если Вы не синхронизируете Ваше устройство с компьютером, или, например, хотите перенести запись диктофона на чужой компьютер, то метод с использованием программы iTunes Вам не подойдет.
В таких случаях удобно использовать альтернативные менеджеры для iOS такие как iTools или iFunBox.
В них присутствует специальный раздел с голосовыми записями, из которого их сразу можно перенести на компьютер Mac или Windows:
Источник
Как быстро переместить голосовые записи с iPhone на iPhone X/8/8 Plus
В целях экономии времени часто владельцы смартфонов используют диктофон – с помощью него можно быстро записать голосовые заметки и в последствии сохранить их. В любой момент к ним можно будет вернуться и прослушать важную информацию. При смене старого айфона на новый не забудьте перенести голосовые заметки, иначе есть риск потерять ценные данные. В этой статье мы расскажем несколько простых и быстрых способов, как скопировать голосовые записи с iPhone на iPhone X/8/8 Plus, а какой способ выбрать – это уже ваше личное дело.
Как перенести записи из Диктофона со старого айфона на новый
Для владельцев яблочных телефонов есть несколько способов перенести голосовые заметки из Диктофона на новый айфон. Мы расскажем вам самые простые и распространенные.
Способ 1. Резервное копирование данных
Самый часто используемый метод – это резервное копирование всех данных на iPhone, а затем восстановление данных из файла бэкапа на новом iPhone X/8/8 Plus. Сделать это можно либо через iTunes, подключив ваше устройство с помощью кабеля к компьютеру и нажав на кнопку резервного копирования. Либо можно непосредственно с самого устройства выполнить бэкап через iCloud.
Недостаток этого способа в том, что вам придется делать бэкап сразу всех данных, а не выборочно голосовых записей.
Способ 2. Программа Tenorshare iTransGo
Tenorshare iTransGo позволяет осуществлять выборочную передачу данных с одного iPhone на другой. Программу можно использовать и на Mac, и на Windows. И главное ее преимущество – это возможность выбрать отдельные типы данных для передачи, плюс высокая скорость переноса. Ниже можно ознакомиться с пошаговой инструкцией ее использования:
1. Загрузите программу на свой компьютер, выполните установку и запустите ее.
2. Теперь вам нужно подключить к компьютеру с помощью кабеля USB сразу два iPhone. Программа автоматически распознает их. Одно из устройств будет источником, другое приемником – при необходимости можно сменить их. Затем нажимаем кнопку «Далее» для продолжения.
3. На следующем шаге вам нужно отметить галочкой тип данных, которые вы хотите перенести – ставим флажок напротив голосовых записей. Нажимаем кнопку «Начать передачу».
Процесс переноса пройдет очень быстро, после этого можно отключить устройства и проверить новый iPhone X/8/8 Plus, сохранились ли на нем голосовые заметки.
Способ 3. Перенести данные через электронную почту
Этот способ будет актуален в том случае, если вам нужно перенести одну-две голосовых записи со старого iPhone на новый iPhone X/8/8 Plus. Переносить одновременно сразу несколько голосовых заметок этим методом вы не сможете, поэтому он может подойти не каждому из вас.
1. Откройте приложение Диктофон на вашем iPhone.
2. В списке голосовых записей выберите нужную и нажмите на кнопку «Поделиться», чтобы выбрать из списка предложенных действий в меню отправку по электронной почте.
3. На новом iPhone просто откройте письмо и сохраните прикрепленную голосовую запись на устройство.
Если вам нужно будет перенести несколько голосовых записей, тогда придется каждый раз выполнять одно и то же действие.
Способ 4. Перенести голосовые записи с помощью iTunes
Чтобы перенести голосовые записи с одного iPhone на iPhone X/8/8 Plus, можно также воспользоваться программой iTunes. Сначала вам придется синхронизировать данные со старым телефоном, а затем перенести их на новый. Сразу отметим главный минус этого способа – невозможность работать с отдельными голосовыми заметками и возможные зависания программы iTunes, которая не всегда работает быстро и корректно.
1. Откройте на своем компьютере программу iTunes. Затем подключите старый iPhone к компьютеру с помощью кабеля. Программа обнаружит ваше устройство. Нажмите на пиктограмму вашего устройства.
2. В левой вертикальной панели меню выберите пункт «Музыка».
3. В открывшемся окне нужно поставить флажок напротив «Синхронизировать музыку» и «Включать голосовые записи». И нажимаем на кнопку «Применить».
4. После завершения процесса синхронизации ваши голосовые записи будут сохранены в папке Music -> iTunes -> iTunes Music -> Voice Memos. Теперь их нужно просто отправить на новый iPhone X/8/8 Plus с помощью электронной почты.
Мы описали для вас подробно 4 различных способа, как можно быстро скинуть голосовые записи с iPhone на iPhone X/8/8 Plus. Надеемся, что хотя бы один из них окажется для вас эффективным.
Обновление 2020-07-15 / Обновление для Перенести iPhone данные
Источник