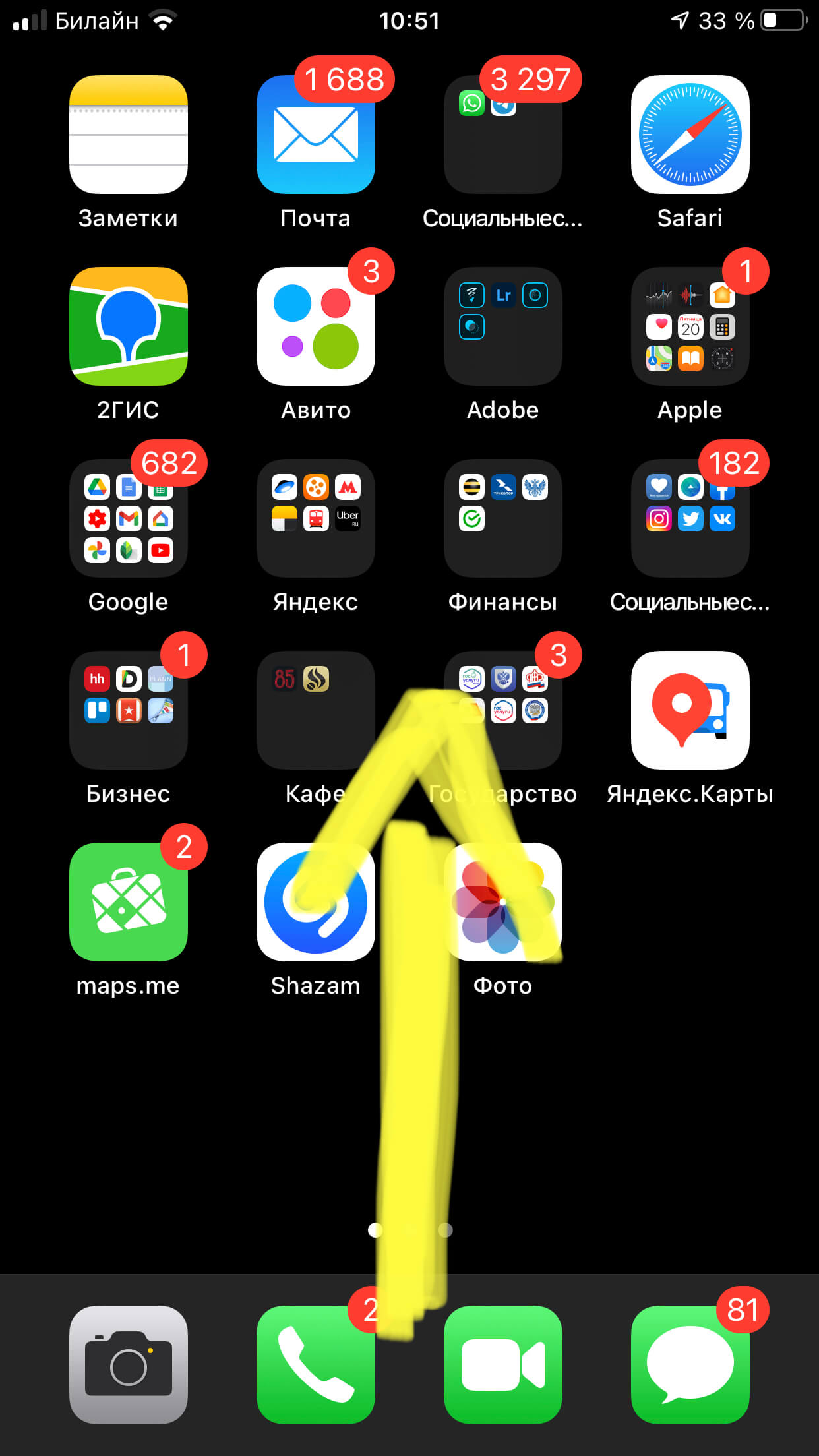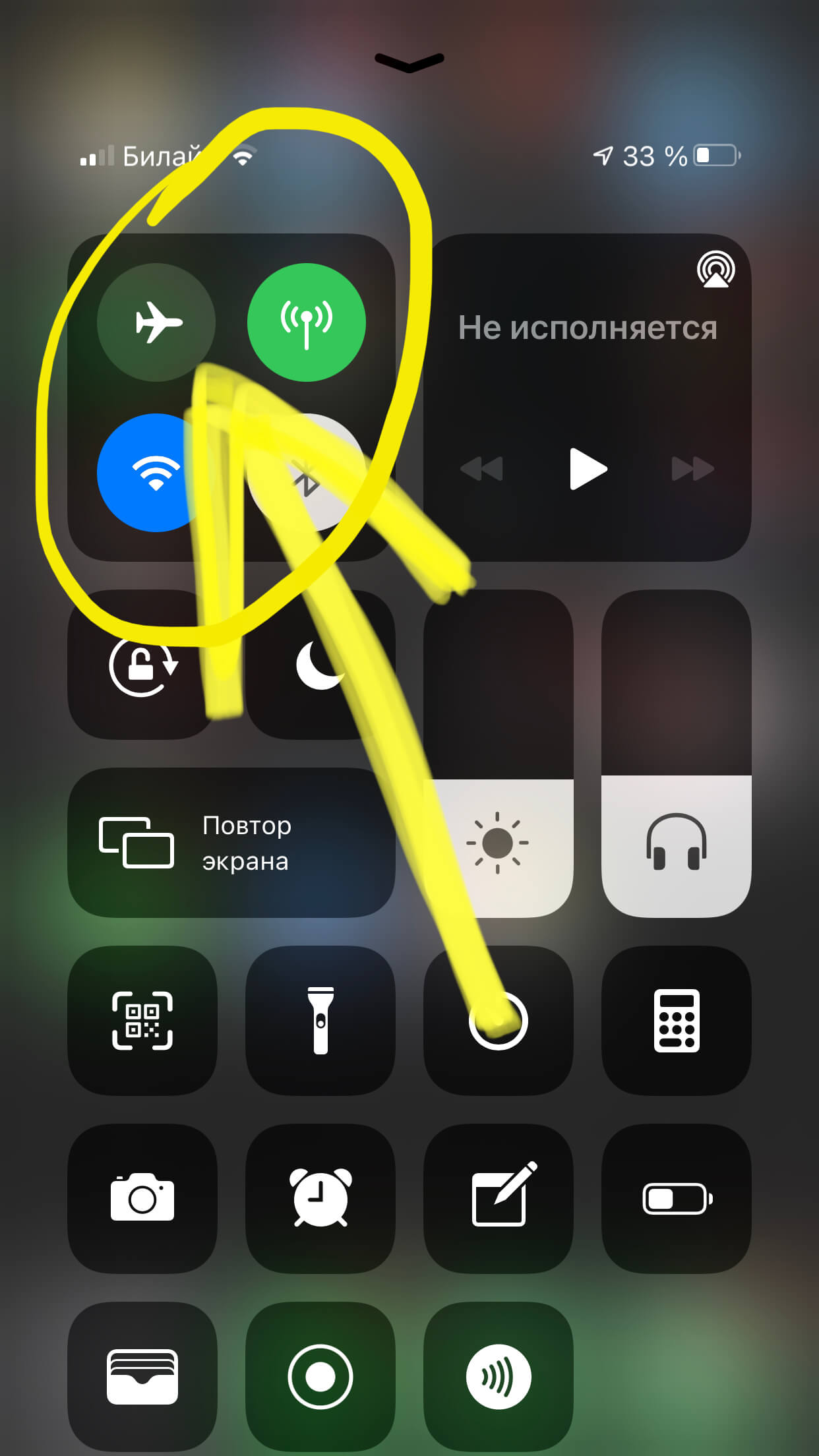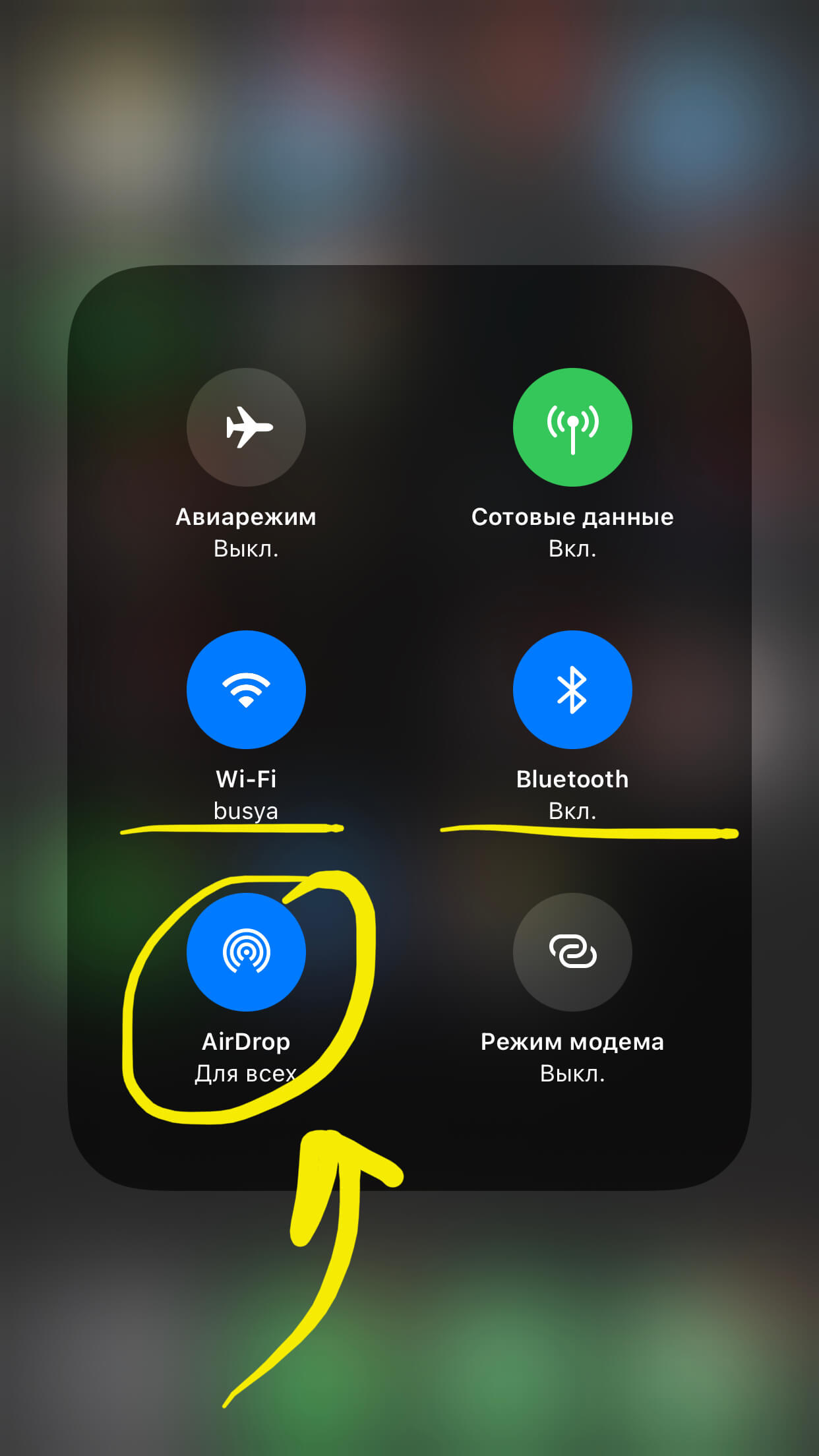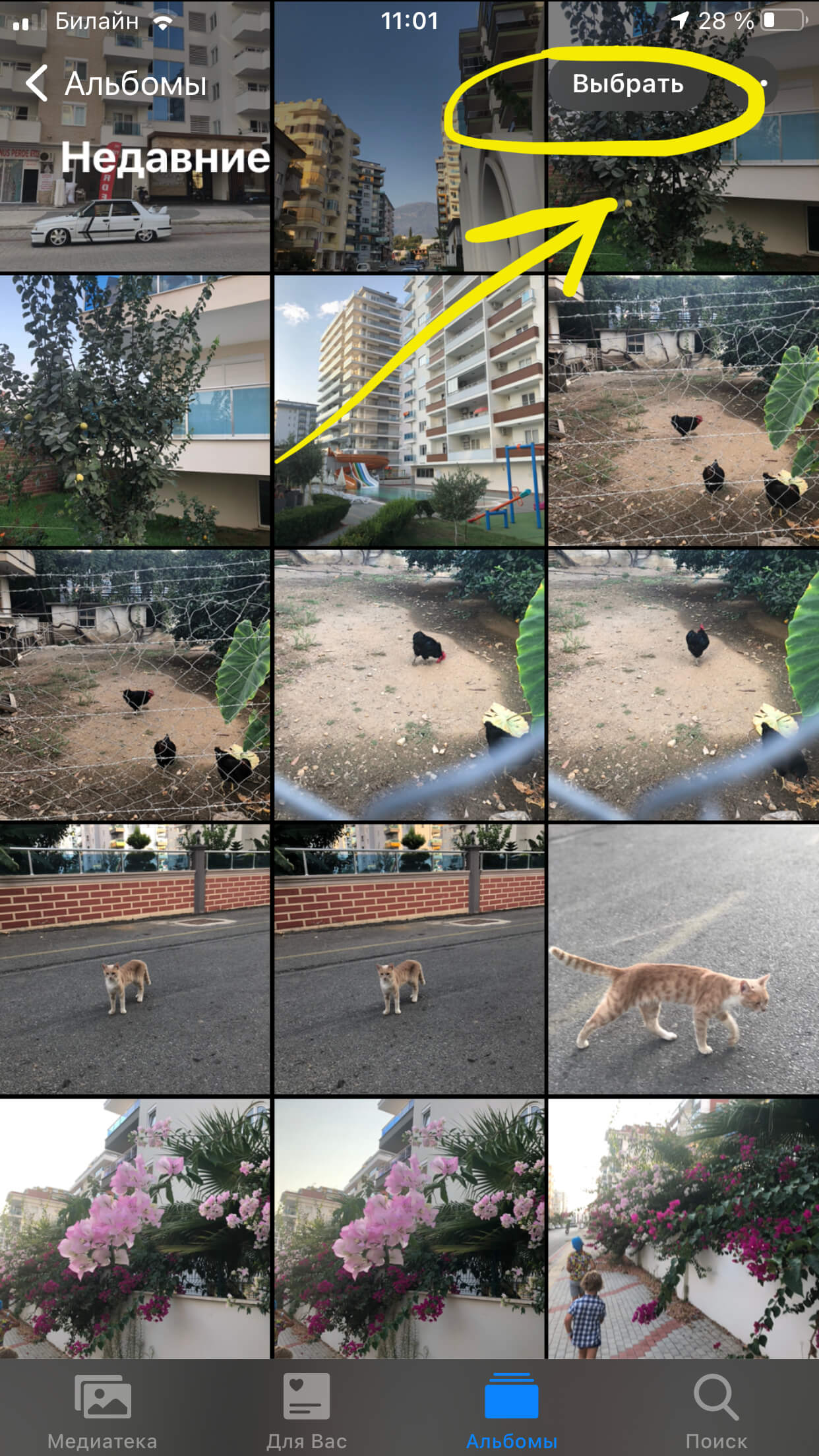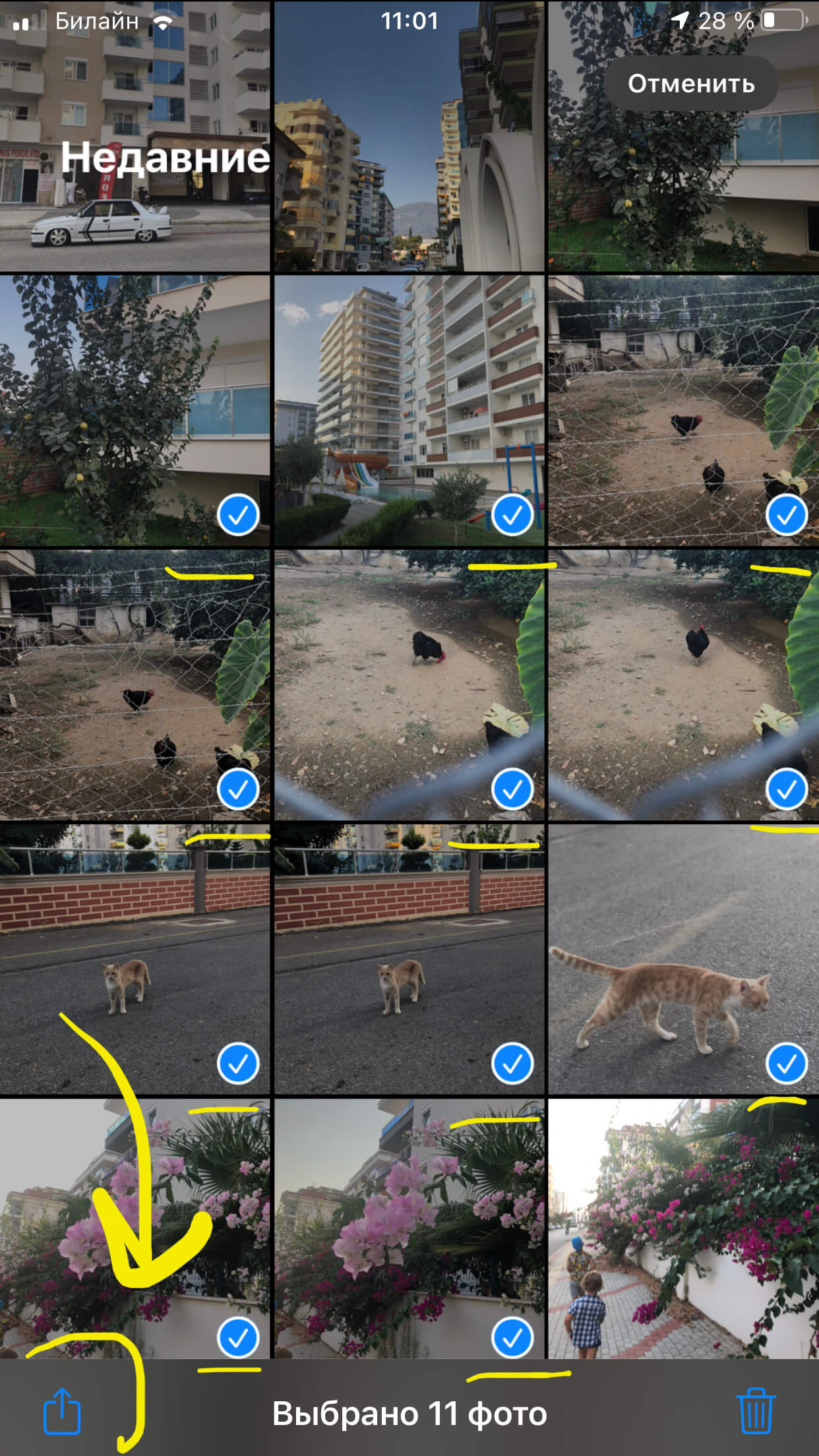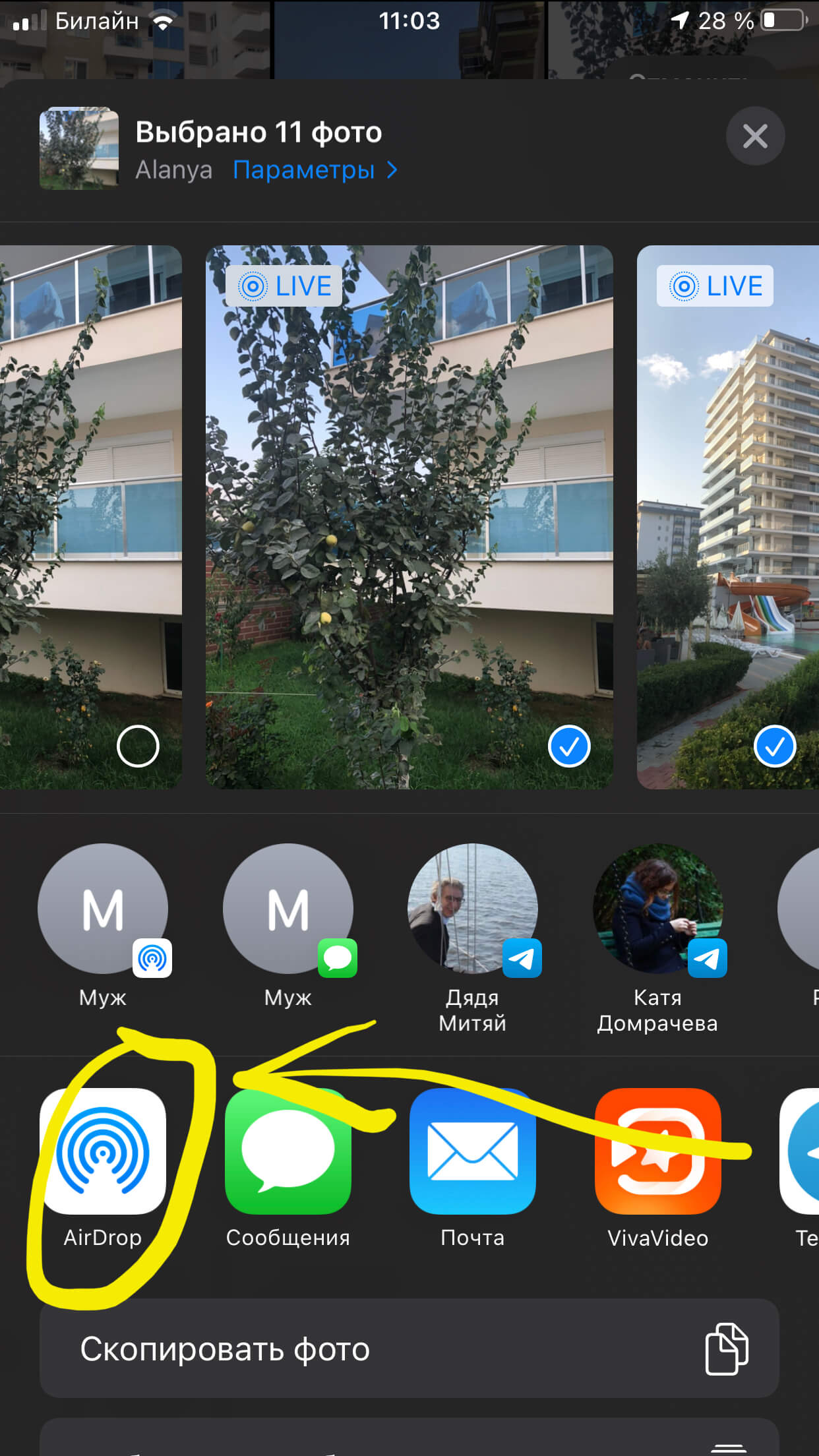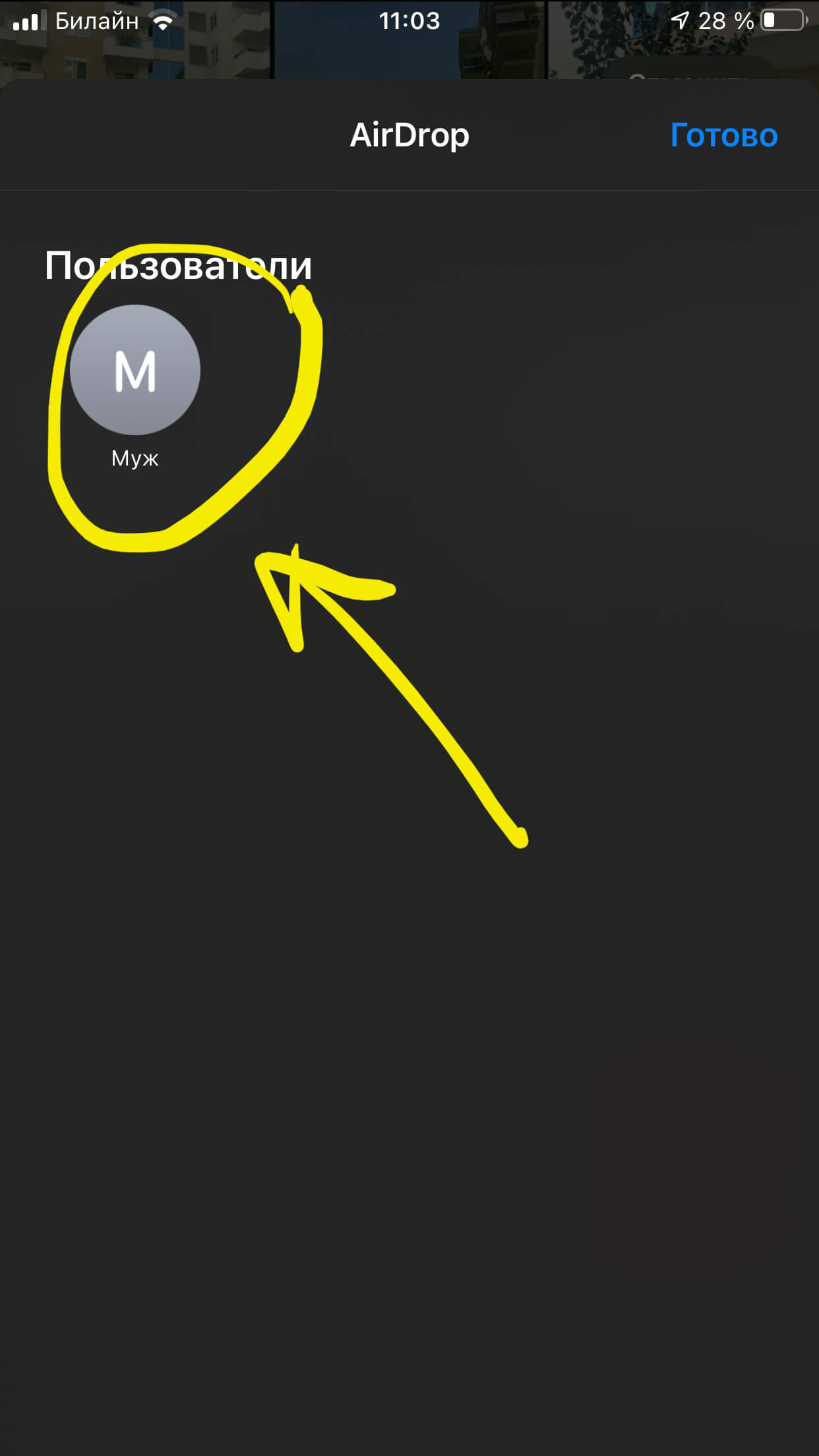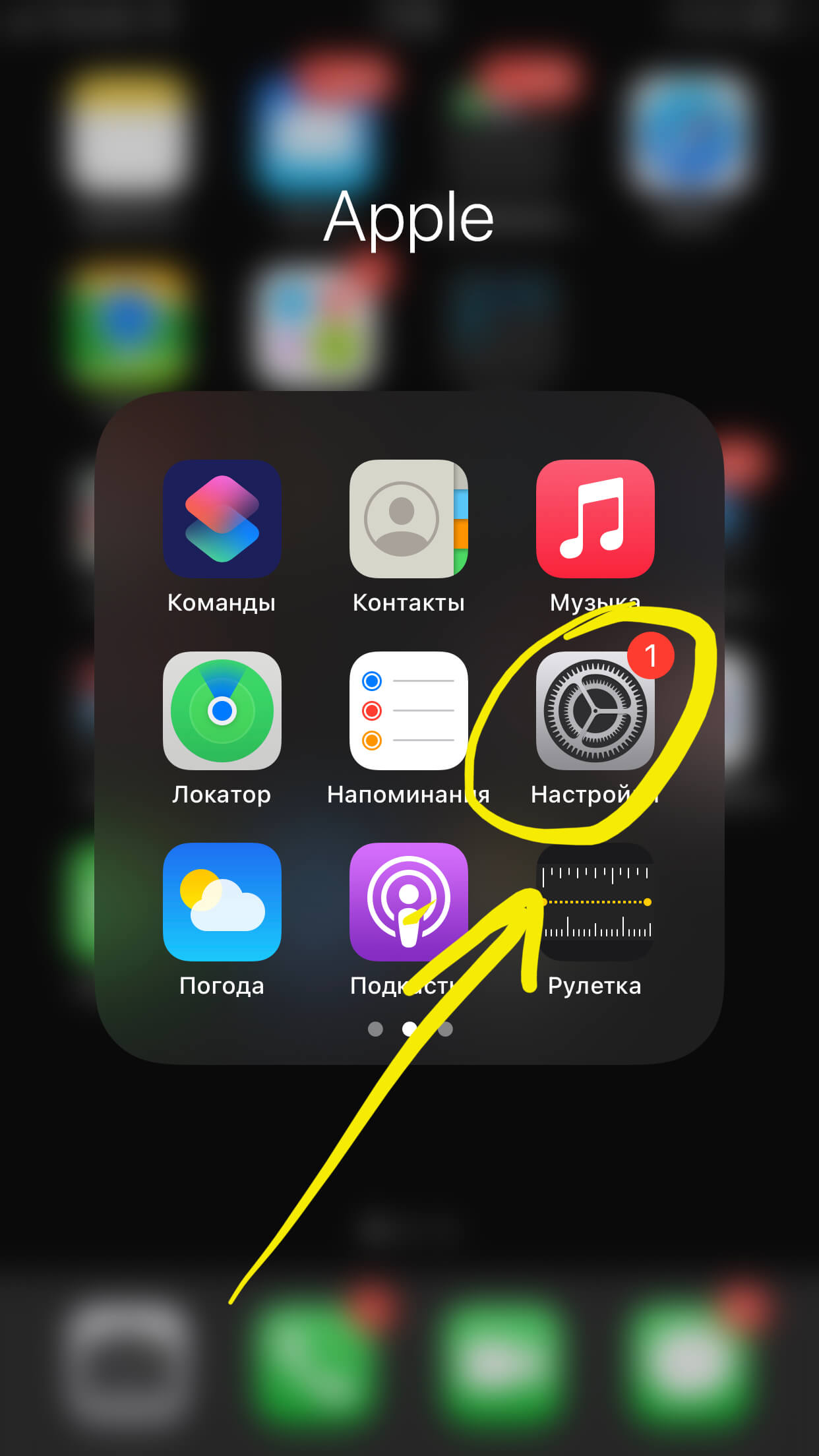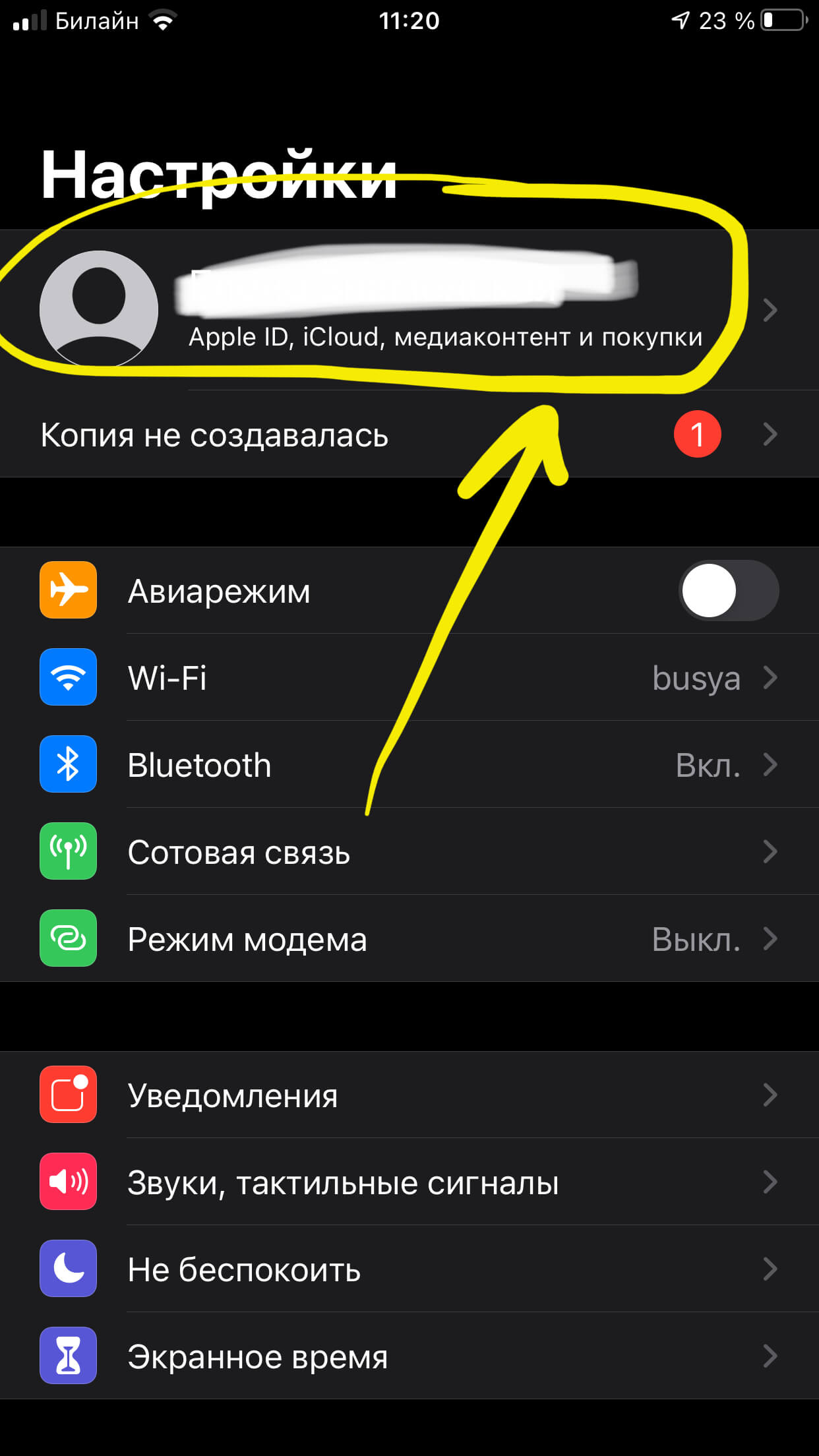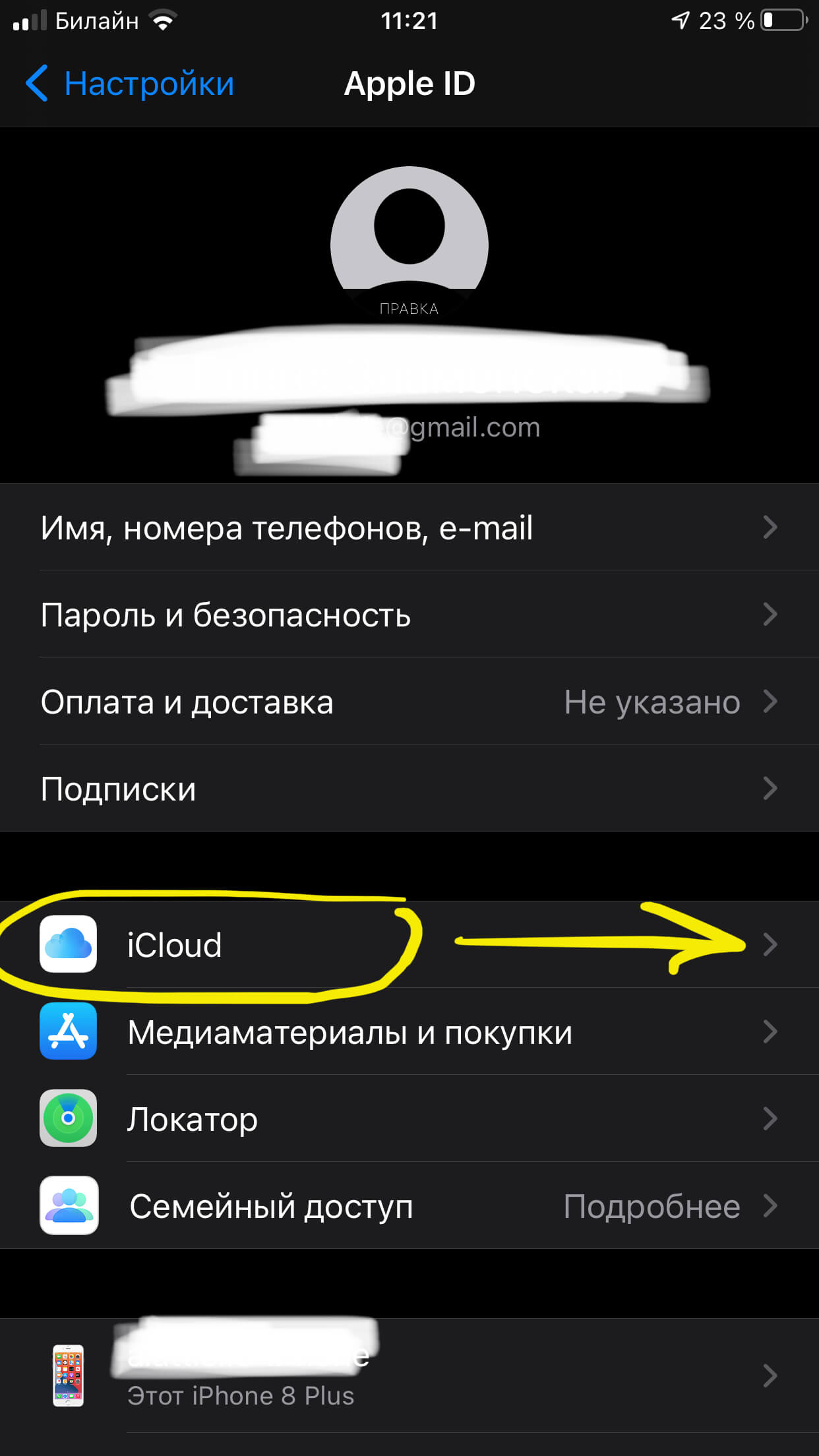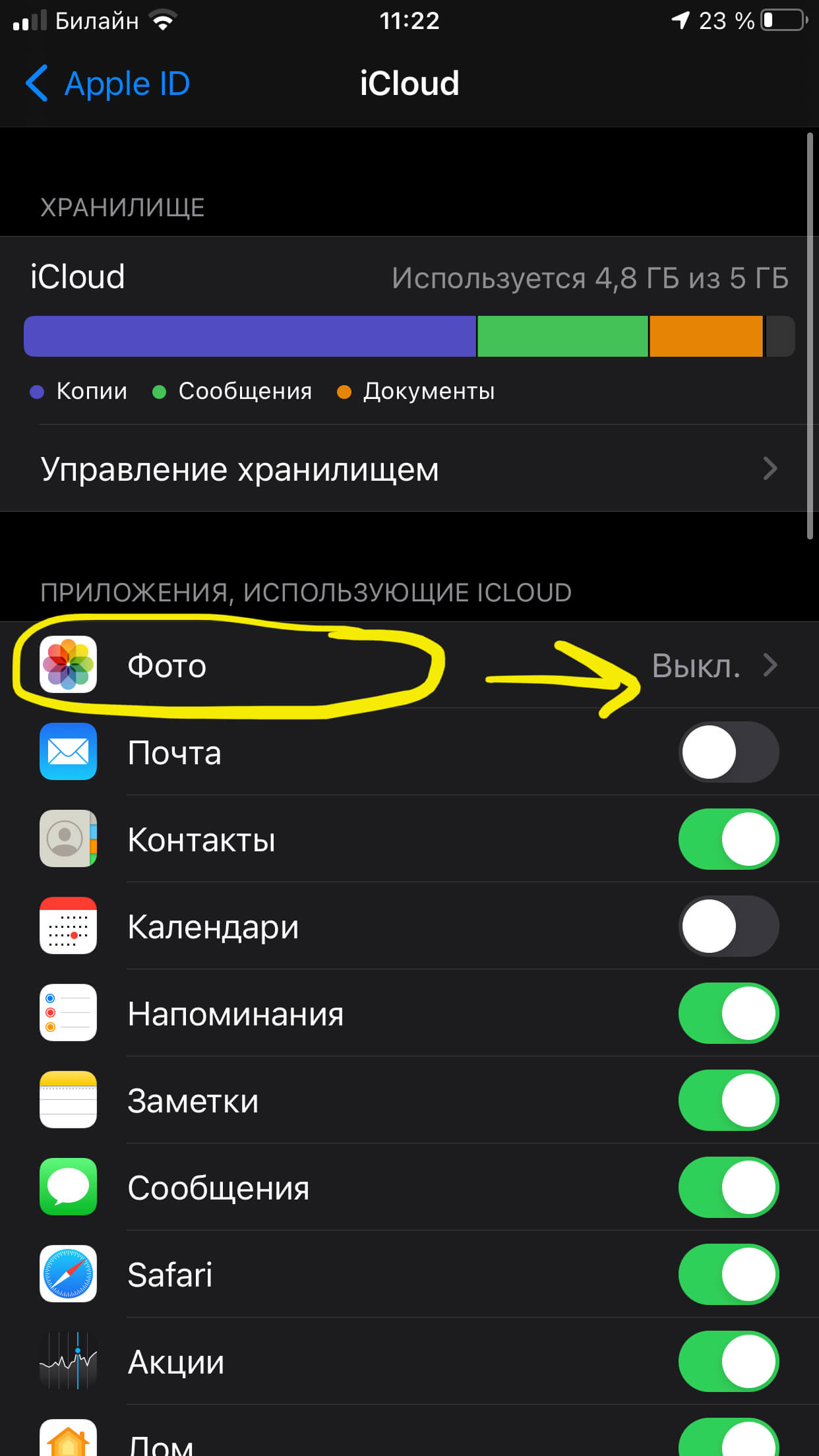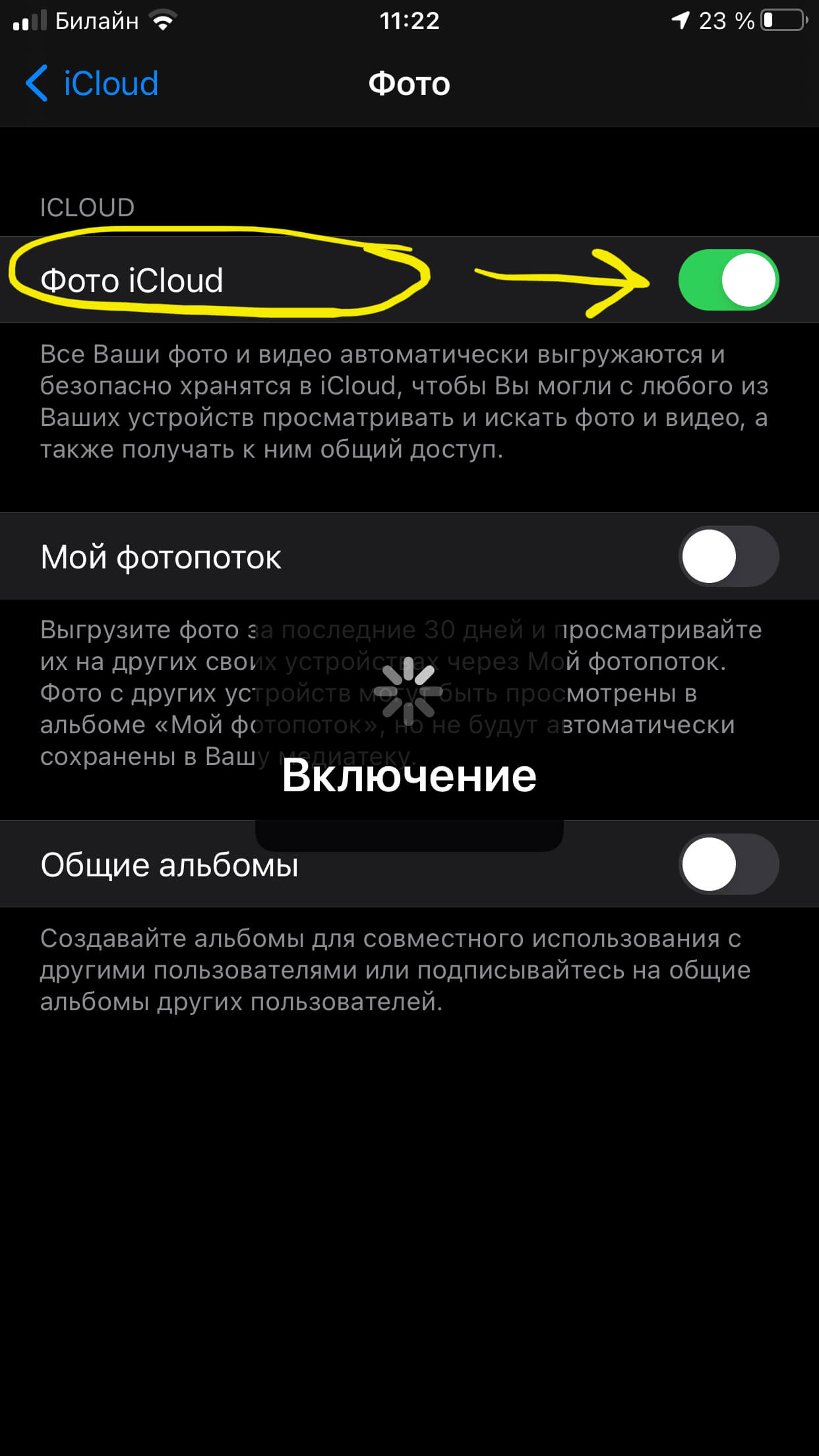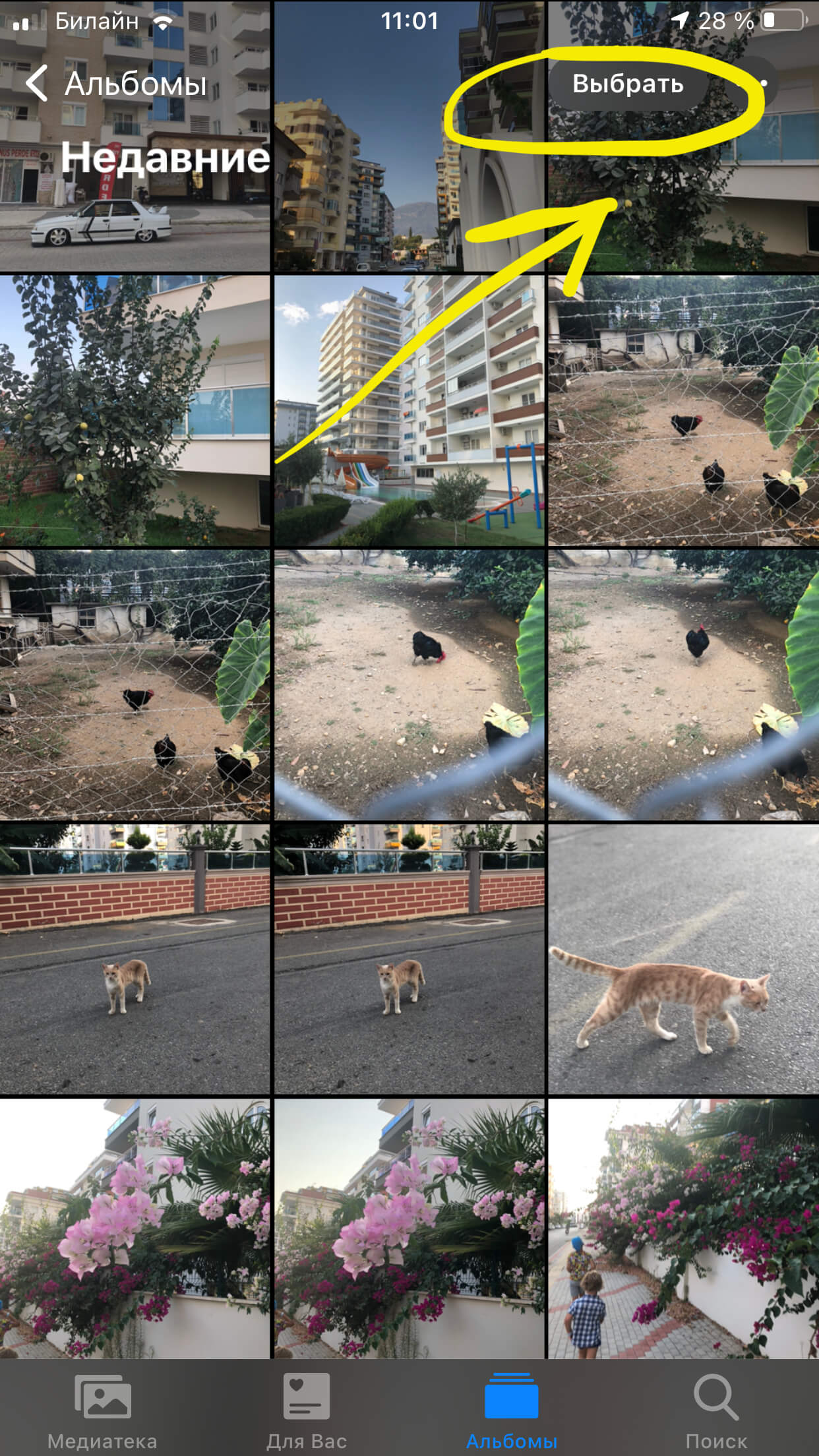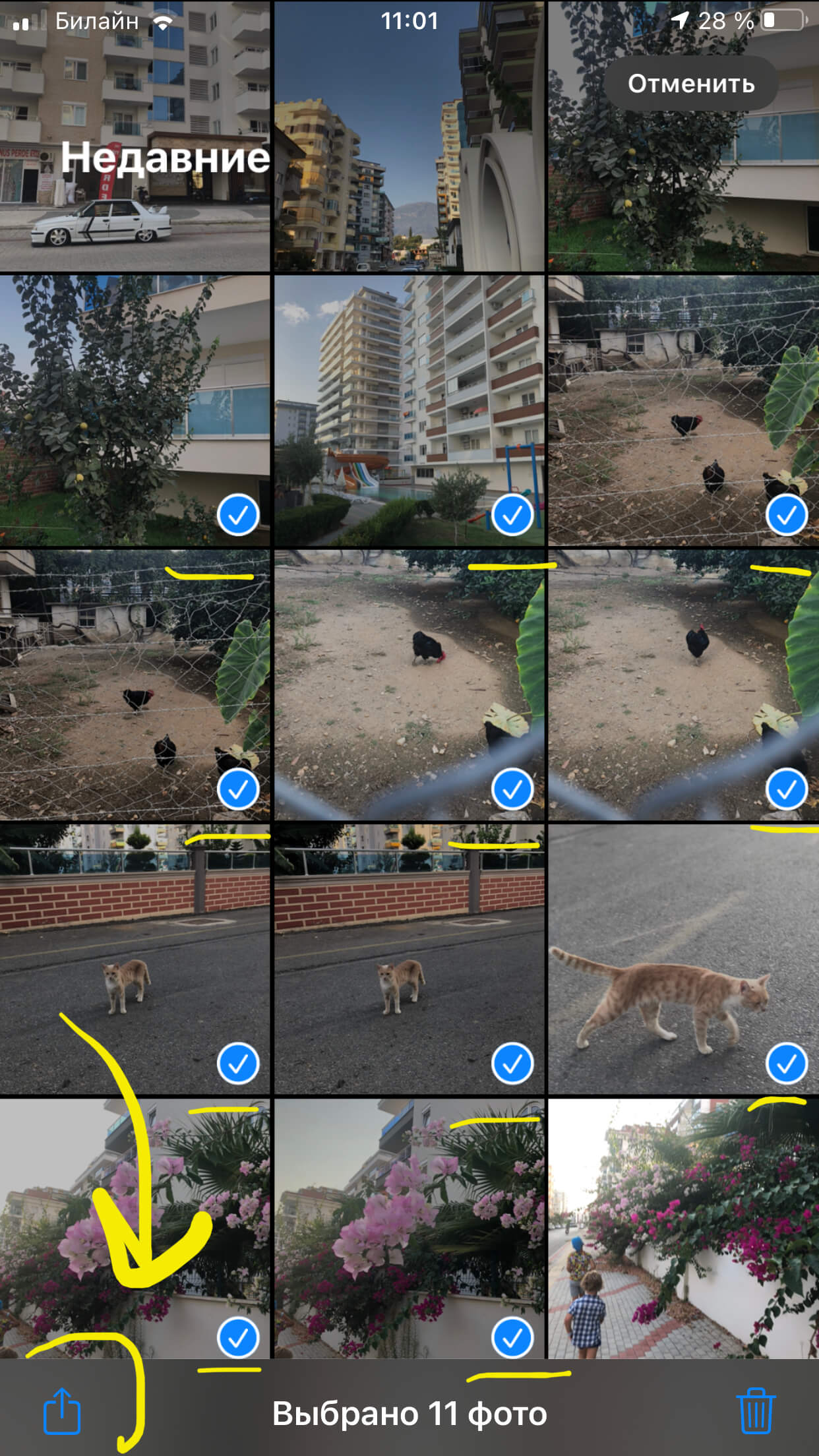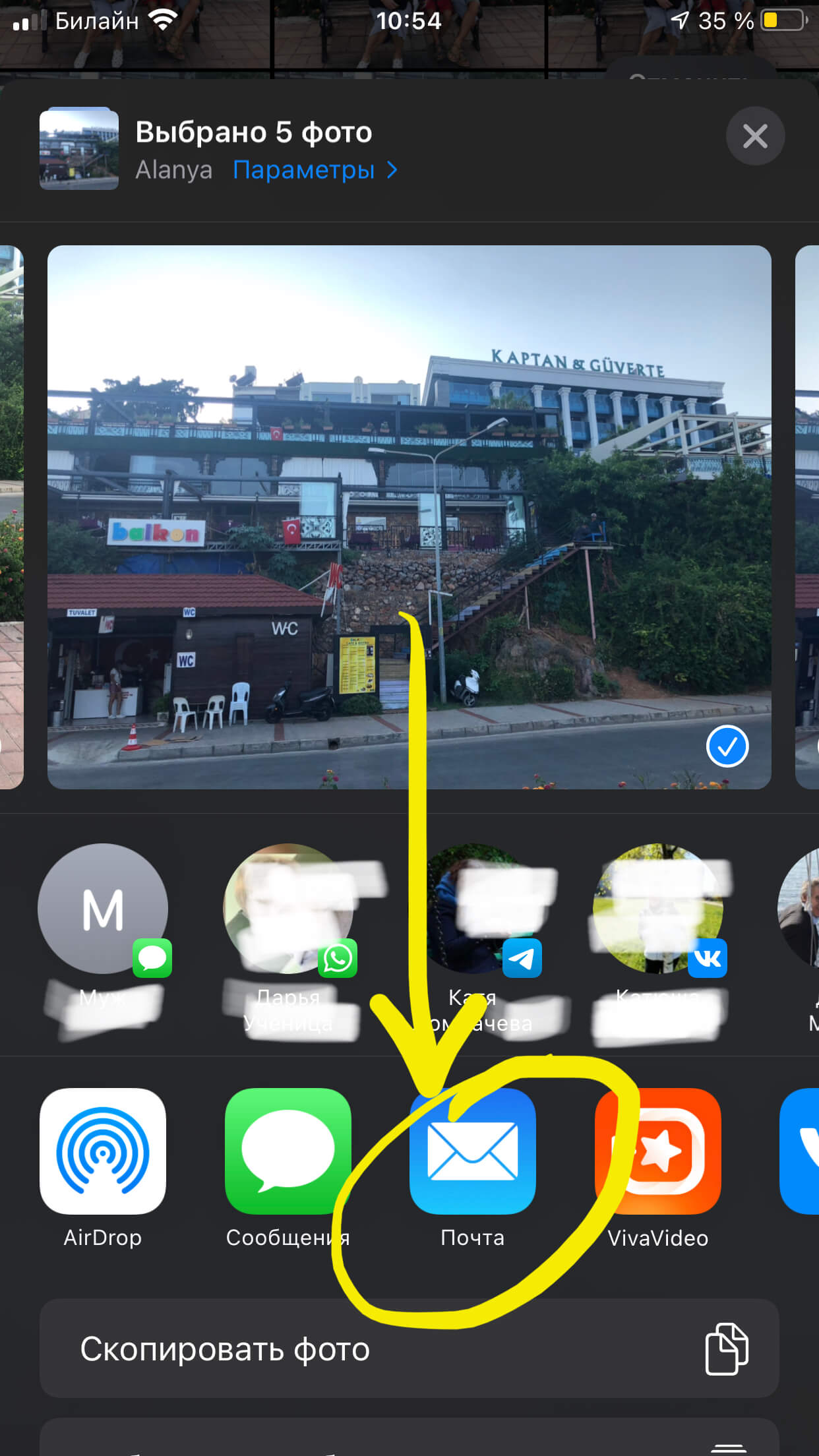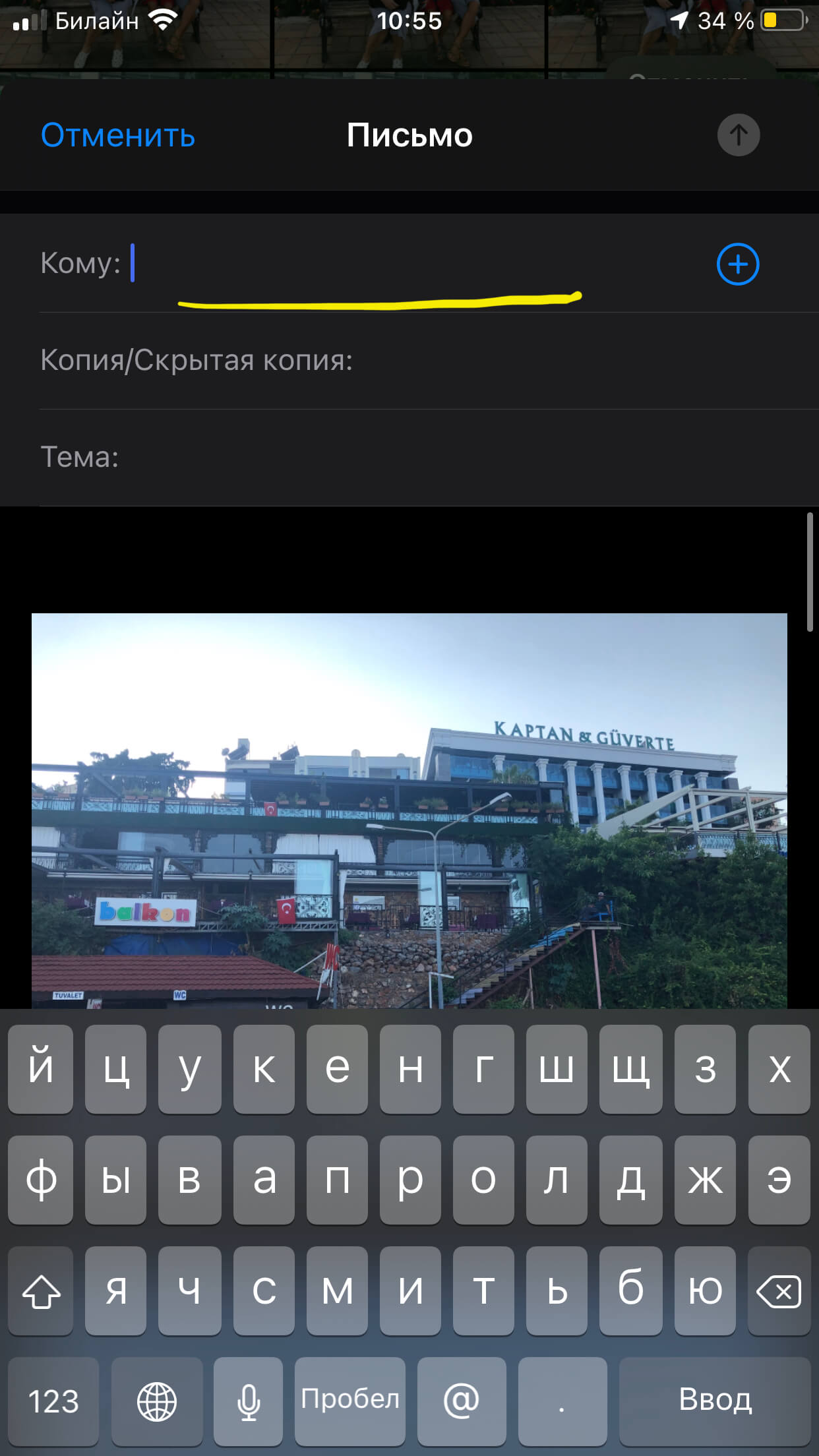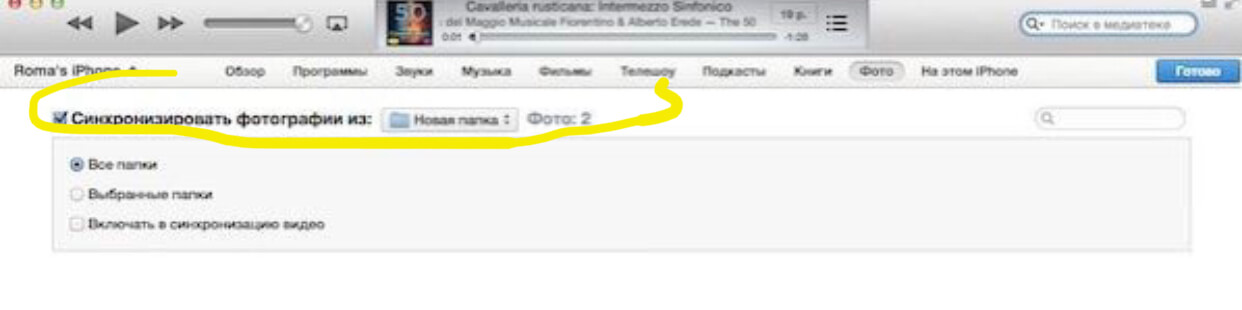- Перенос данных со старого устройства iOS или iPadOS на новый iPhone, iPad или iPod touch
- Подготовка
- Выбор способа
- Как перенести (перекинуть) фото с айфона на айфон
- Выгрузка в Медиатеку iCloud
- AirDrop
- Как перенести фото на новый iPhone
- Как перенести фото с айфона на макбук
- Рассказываем в подробностях: как передать фото с iPhone на iPhone?
- Оглавление
- Для каких устройств подходит статья
- Переносим через AirDrop
- Переносим через iCloud со старого iPhone на новый
- Переносим по электронной почте
- Переносим через ПК
- Выводы
Перенос данных со старого устройства iOS или iPadOS на новый iPhone, iPad или iPod touch
Узнайте, как настроить новое устройство iOS или iPadOS с помощью резервной копии данных старого iPhone, iPad или iPod touch.
Подготовка
- Если у вас есть часы Apple Watch, и вы приобрели новый iPhone, то прежде чем настроить его, разорвите пару между Apple Watch и старым iPhone. При разрыве пары автоматически выполняется резервное копирование часов Apple Watch, чтобы их можно было восстановить после создания пары с новым iPhone.
- Обязательно создайте резервную копию данных устройства.
- Подготовьте Apple ID и пароль.
- Перенесите данные SIM-карты вашего iPhone, iPad или карты eSIM. Если для нового устройства не подходит текущая SIM-карта, свяжитесь с оператором сотовой связи.
- Обязательно создайте резервную копию данных устройства. Если вы приобрели новый iPhone или iPad, возможно, вы можете получить временное место в хранилище iCloud.
Выбор способа
Выберите один из следующих способов переноса данных.
С помощью функции Быстрое начало: для автоматической настройки нового устройства используйте iPhone или iPad.
С помощью облачного хранилища iCloud: перенесите персональные данные и приобретенный контент из резервной копии iCloud на новое устройство.
С помощью iTunes или Finder: перенесите персональные данные и приобретенный контент из резервной копии, созданной с помощью iTunes или Finder, на новое устройство.
Источник
Как перенести (перекинуть) фото с айфона на айфон
Существует много способов, как перенести фото с iphone на iphone, iPad, MacBook или компьютер. Поскольку хранение фотографий имеет первостепенную важность, мы расскажем о самых простых из них.
Выгрузка в Медиатеку iCloud
Настройка автоматической выгрузки файлов галереи в «хранилище» iCloud позволит решить проблему с перемещением и хранением ваших фото и видео. Благодаря автоматизации процесса, каждый запечатленный момент жизни сразу переносится на собственное хранилище, расположенное на удаленном сервере Apple. Доступ к нему имеют все устройства, привязанные к Apple ID.
В процедуре настройки системы выгрузки нет ничего сложного. На iPad, MacBook или iPhone откройте настройки — Apple ID (раздел находится вверху) — iCloud — Фото. Около пункта «Медиатека iCloud» активируйте переключатель.
Обратите внимание, пользоваться услугой вы сможете не долго. Как только будут использованы бесплатные 5 гигабайт на облачном хранилище Apple, придется докупать дополнительное пространство. Стоимость услуги не высокая. В сервисе можно хранить документы, резервные копии устройств и другие данные.
Если платить за дополнительную память желания нет, в качестве временной меры можно выполнить оптимизацию контента. Оригинальный размер файлов будет оптимизирован под дисплей iOS-устройств. Из-за большого количества фотографий и видео, эта опция часто оказывается бесполезной.
AirDrop
Перенести фото с одного айфона на другой можно при помощи функции AirDrop. Вы сможете можно передавать мультимедийный контент между устройствами Apple. В iOS эта возможность реализована уже давно, но пользуются ей не все владельцы яблочных гаджетов.
Для передачи фотографий между устройствами это лучший вариант, поскольку для выполнения процедуры не нужен доступ к интернету.
Как перенести фото с iphone при помощи AirDrop:
- На обоих устройствах следует одновременно включить Bluetooth и Wi-Fi. Делается это в центре
управления iOS. Для этого проведите пальцем по экрану в направлении снизу вверх. - В центре управления, активируется функция AirDrop. При необходимости можно ограничить доступ, активировав AirDrop исключительно для своих контактов.
- Запустите приложение «Фото» и отметьте картинки, которые нужно передать.
- Откройте меню «Поделиться» и выберите в пункте AirDrop требуемый контакт для передачи.
- Подтвердите передачу файла на втором устройстве.
Передача файлов происходит достаточно быстро при максимальной удаленности между устройствами до 9 метров.
Как перенести фото на новый iPhone
Начиная с iOS 11 и в более новых версиях, присутствует возможность перенести фото с айфона на айфон. При этом устройства должны находиться рядом.
- Включите новый iPad или iPhone и положите его около старого устройства.
- На новом телефоне отобразится окошко «Быстрое начало». Здесь нужно будет ввести данные своего Apple ID.
- На экране нового телефона высветится изображение, которое нужно просканировать старым телефоном.
- У вас будет запрошен пароль от старого телефона, введите его на новом устройстве.
- Выполните настройке Touch ID на новом iPad или iPhone.
- На этом этапе вам будет предложено восстановить старые данные уже на новом iPhone из резервной копии последней совместимости.
- Выберите файлы, которые хотите перенести со старого телефона на новый из iTunes или iCloud.
- Соглашайтесь со всеми условиями.
После этого процесс переноса файлов будет выполнен и автоматически завершен.
Как перенести фото с айфона на макбук
- При помощи кабеля USB подключите телефон к компьютеру.
- Запустите программу «Фото» (Значек в виде цветка). Программа может открыться автоматически.
- В левой части окна кликните на «iPhone».
- Выберите фотографии или видео, которые хотите скопировать. Для копирования всех фотографий ничего не выбирайте.
- Чтобы перенести фото с айфона на компьютер, кликните на «Импортировать выбранные». Для переноса всех фотографий, выберите «Импортировать все новые фото».
После завершения копирования кликните на «Мои альбомы» и посмотрите на скопированные фото.
Помимо вышеперечисленных способов, перенести фото и видео с айфона можно при помощи аксессуаров- накопителей. В продаже есть много флешек для айфонов. Отличаются они только внешним видом. Для их работы потребуется установка специального приложения.
Источник
Рассказываем в подробностях: как передать фото с iPhone на iPhone?
Фотографии на мобильный телефон давно стали неотъемлемой частью нашей жизни. А учитывая большие объемы памяти современных iPhoneов, мы храним тысячи медиафайлов на своих девайсах. Переслать несколько фото с одного iPhone на другой не составит труда. Но как быть, когда нужно передать фото с iPhone на iPhone в большом количестве — например, когда Вы переходите на новый iPhone и хотите перебросить на него несколько тысяч фотографий и видео со старого?
В сегодняшней статье расскажем, какие существуют способы передать фотографии с iPhone на iPhone, какие удобства у каждого из них. Мы снабдим наш инструктаж подробными иллюстрациями, и каждый пользователь сможет выбрать наиболее удобный для себя способ!
Оглавление
Для каких устройств подходит статья
Тема сегодняшней статьи актуальна для пользователей всей мобильных устройств на базе iOS. Ктому же, на всех iPhone, которые в данный момент находятся в доступе и используются, будет действовать единая последовательность действий для осуществления передачи фото разными способами. Поэтому, информация из статьи будет актуальна для всех Apple-девайсов, которые на сегодняшний день находятся в пользовании:
- iPhone 5
- iPhone 6/6 plus
- iPhone 7/7 plus
- iPhone 8/8 plus
- iPhone X/Xs/Xr/Xs Max
- iPhone 11/11 Pro/11 Pro Max
- iPhone 12/12mini/12 Pro/12 Pro Max.
Переносим через AirDrop
Первым делом расскажем о способе переноса фото между iPhoneми через AirDrop — специальную разработку Apple для этой цели. AirDrop работает посредством вай-Фай и Bluetooth, и позволяет легко обмениваться файлами между девайсами от производителя Apple.
- Сначала включим AirDrop на обоих iPhoneх, задействованных в процессе. Для этого открываем пункт Управления, свайпнув с нижней части главного экрана вверх:
Рисунок 1. Свайпаем с нижней части главного экрана вверх, чтобы открыть Пункт Управления
- В появившемся Пункте Управления длительно жмём на верхнее левое меню (где находятся иконки вай-фая, bluetooth и другие) — в нем мы подключим AirDrop
Рисунок 2. Нажимаем долгим нажатием на верхнее левое меню, чтобы активировать AirDrop
- Жмём на кнопку AirDrop, выбираем вариант «Для всех» — чтобы отправить фото даже на тот iPhone, который не занесён в Ваши Контакты:
Рисунок 3. Включаем AirDrop нажатием одноименной кнопки
- Переходим к отправке файлов: заходим в Фото, нажимаем «Выбрать» в верхнем углу экрана, и выбираем необходимые фотографии, отмечая их галочкой. После этого нажимаем иконку «Поделиться» (квадрат со стрелочкой):
Рисунок 4. Открываем Фото и нажимаем «Выбрать», чтобы отметить те файлы, которые нужно передать на другой iPhone
Рисунок 5. Отмечаем нужные фотки и жмём «Поделиться», чтобы передать их по AirDrop
- Нажимаем кнопку AirDrop (либо прямо над ней появится как один из вариантов передачи — те абоненты, которые доступны по AirDrop). Опция покажет iPhone, доступный для приема файлов — нажимаем на него:
Рисунок 6. Нажимаем на иконку AirDrop, чтобы скинуть фото с iPhone на iPhone
Рисунок 7. Выбираем iPhone, доступный для приема фото, нажав на него
- Процесс займёт от нескольких секунд до пары минут — в зависимости от количества фото.
Переносим через iCloud со старого iPhone на новый
Если нам нужно отправить фото со старого iPhone на новый, удобнее всего воспользоваться передачей файлов через хранилище iCloud. В системе iOS предусмотрена автоматическая выгрузка всех файлов (фото, видео, а также контактов, посты и других) в собственное облачное хранилище, которое связано со всеми Вашими «яблочными» девайсами через Apple ID. То есть, когда Вы будете настраивать новый iPhone и привяжете его к своему старому Apple ID (от прежнего), он автоматически получит в открывшийся на нем iCloud все фото со старого iPhone.
Расскажем, как подключить на iPhoneе синхронизацию с iCloud, чтобы все фото и видео выгружались туда и были доступны для других Apple-девайсов, которыми Вы пользуетесь:
- Заходим в Настройки, выбираем верхнее меню «Apple ID», заходим в него и нажимаем iCloud. Там выбираем раздел Фото, где активируем движок «Фото в iCloud» (зелёный цвет) — так фотографии будут выгружаться в облачное хранилище.
Рисунок 8. Заходим в Настройки, чтобы активировать выгрузку фото в iCloud
Рисунок 9. Заходим в первый пункт — Apple ID, в котором будем подключать синхронизацию фото с iCloud
Рисунок 10. Выбираем пункт iCloud, заходим, чтобы активировать выгрузку фото
Рисунок 11. Нажимаем на подменю Фото, чтобы подключить синхронизацию
Рисунок 12. Переключаем тумблер напротив «Фото iCloud» в активное положение для выгрузки
Вот таким несложным образом можно сделать так, чтобы все фото надежно хранились в собственном хранилище от Apple и были доступны для всех Ваших «яблочных» устройств. Единственный минус — бесплатно доступны только пять мегабайт хранилища, чтобы выгружать больший объём фото — нужно докупать место.
Переносим по электронной почте
Ещё один вариант передать фото с одного iPhone на другой — посредством электронной почты. Он удобен, когда файлов немного, а другой iPhone расположен не рядом.
- Открываем приложение Фото, нажимаем «Выбрать» и отмечаем галочкой все нужные фото для передачи:
Рисунок 13. Нажимаем «Выбрать» в Фото, чтобы отметить необходимые для отправки фотографии
- После того, как файлы отмечены, жмём кнопку «Поделиться» в углу экрана (квадрат со стрелочкой).
Рисунок 14. Нажимаем «Поделиться», чтобы отправить выбранные файлы почтой
- В открывшемся меню выбираем опцию «Почта», нажав иконку с письмом. После этого, нам откроется страничка нового письма, куда уже будут вставлены отмеченные фото. Остаётся напечатать адрес и нажать отправку.
Рисунок 15. В меню «Поделиться» выбираем вариант электронной почты
Рисунок 16. Фото прикрепились к новому письму. Вводим адрес и отправляем
Переносим через ПК
В завершение упомянем и старинный, известный многим способ передачи фото на девайс посредством компьютера.
- В первую очередь убедимся, что все нужные фото скопированы с iPhone на ПК для последующей передачи их на другой iPhone. Перенести фотофайлы на ПК можно при помощи usb-соединения — подключить iPhone к компьютеру и скопировать файлы, следуя указаниям системы. Либо, если Ваши файлы находятся в каком-либо облачном хранилище (например, Гугл.фото, Яндекс.диск и т.д.) — открыть сервер на компьютере и сохранить файлы оттуда. Затем выбираем способ, как передать фото через ПК на другой iPhone:
- Если фото выложены в облачный сервис, например Yandex или Google — просто скачиваем соответствующее приложение на новый iPhone, и получаем доступ к фото;
- Можно отправить файлы по электронной почте (см.предыдущую главу);
- Есть возможность передать файлы с ПК на iPhone через iTunes (предварительно программа должны уже быть установлена на компьютере). 1. Для передачи фото создаём на компьютере отдельную папку, куда помещаем все нужные фото. Затем подключаем iPhone к ПК через usb-соединение и запускаем iTunes на компьютере — запустится процесс синхронизации.
- Нажимаем в верхнем углу справа в приложении iTunes иконку нашего iPhone, чтобы получить доступ к его памяти. Затем, выбираем вкладку «Фото» в программе:
Рисунок 17. Нажимаем в iTunes вкладку «Фото», чтобы перенести фотографии на iPhone
- Чтобы передать фото, ставим отметку напротив «Синхронизировать фотографии из. », после чего нужно выбрать папку, из которой мы будем переносить фото на iPhone. После этого жмём «Готово» в углу экрана и ждём завершения процесса синхронизации.
Рисунок 18. Выбираем, откуда будем синхронизировать фото, затем жмём Готово
Выводы
Мы рассмотрели несколько способов передачи фото с iPhone на iPhone: посредством AirDrop, через хранилище iCloud, упомянули другие облачные хранилища, рассказали о вариантах передачи по электронной почте или с помощью ПК. Надеемся, наши инструкции были понятны читателям, и Вы сможете передать фотографии с одного iPhone на другой самым удобным для себя способом!
Желаем удачной работы, пусть Ваши iPhone помогают во всех задачах!
Источник