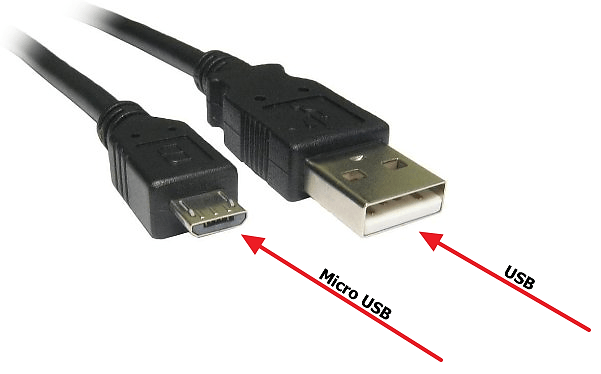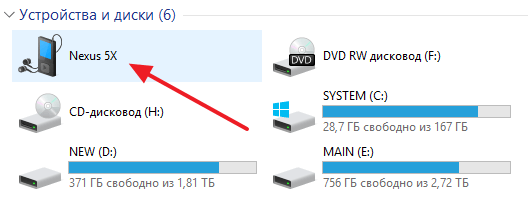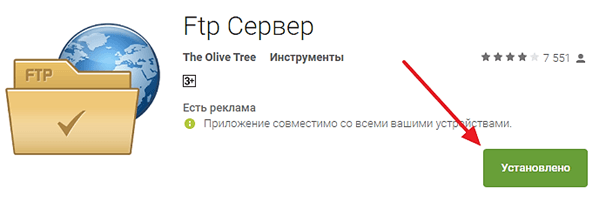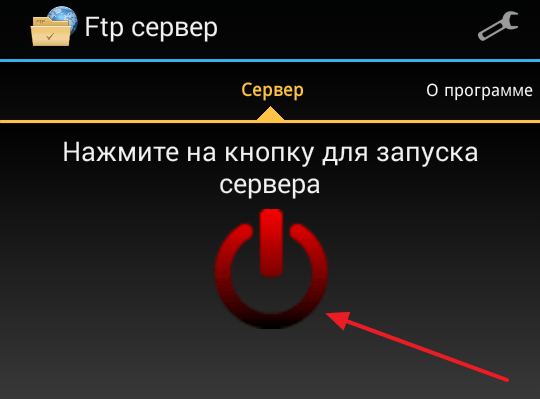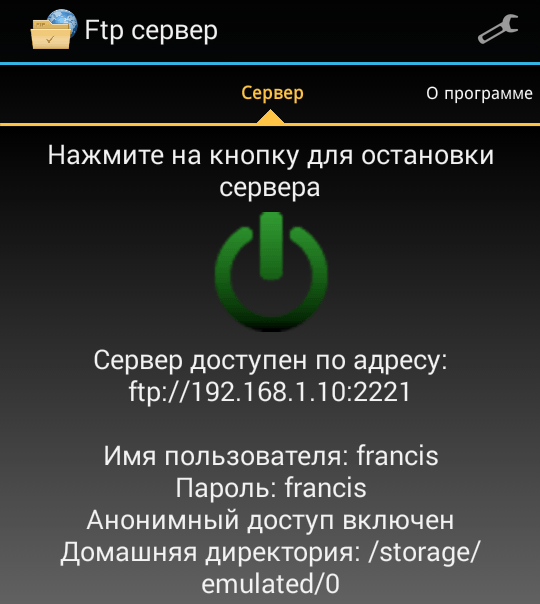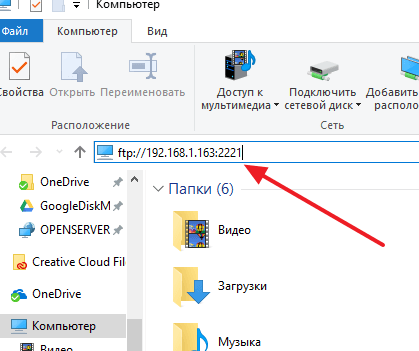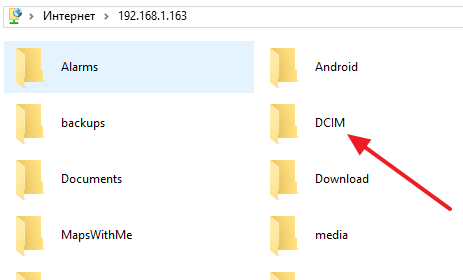- Как перенести фото с Андроида на Андроид: все способы
- Перенос фото с Андроида на Андроид
- 1. Через компьютер или ноутбук по USB
- 2. Через SD карту
- 3. По облаку — Google фото
- 4. По Bluetooth
- 5. С помощью приложений
- Мессенджеры
- inShare
- Передача файлов WiFi
- Send Anywhere
- В заключение
- Как перенести фотографии с Android на компьютер
- Перенос фотографий через USB кабель
- Перенос фотографий по Wi-Fi с помощью FTP сервера
- Как с Андроида перекинуть фото на компьютер
- Как перенести фото с Андроида на ПК
- С помощью USB-кабеля
- С помощью облачных сервисов
- Через BlueTooth
- С помощью специального ПО
Как перенести фото с Андроида на Андроид: все способы
Перенести фотографии с одного телефона на Андроид в другой, является очень важным моментом при переходе на новый смартфон.
Есть несколько способов, как это можно сделать, рассмотрим все из них. Плюс, вы узнаете, как с помощью облака, обезопасить себя от неожиданной потери фотографий на вашем телефоне.
В прошлой публикации мы рассмотрели самые простые способы, как перенести контакты с андроида на андроид, сегодня же материал будет посвящен тому, как перенести фото с андроид телефона на андроид телефон быстро и без потерь.
Перенос фото с Андроида на Андроид
Самый простой способ сделать это — просто скопировать их с одного смартфона на другой. А еще лучше использовать для этого SD карту. Так, где бы вы ее не использовали — фотографии будут храниться на ней.
1. Через компьютер или ноутбук по USB
Достаточно подключить оба телефона по USB к компьютеру или ноутбуку и скопировать файлы из папки фотографий одного аппарата в такую же папку на другом. Подключать смартфоне необходимо в режиме передачи данных.
Папка может находиться по разному пути, но называться будет — DCIM. Ищите ее, в ней и находятся все ваши фото.
2. Через SD карту
В настройка ОС Android установите, чтобы все фотографии сохранялись именно на SD-карте. Сделать это можно открыв камеру, зайдя в ее настройки и установив соответствующий флажок. Теперь все ваши снимки будут сохраняться всегда на ней. И их всегда можно будет посмотреть с любого устройства, где будет использоваться эта СД-карта.
Уже существующие фотографии. если эта функция не была включена до этого, хранятся в памяти телефона, их необходимо перекинуть на карту. Для этого:
1. Откройте файловый менеджер в телефоне и перейдите в папку DCIM. Нажмите на значок с троеточием, чтобы открыть меню, далее выберите все файлы. Затем еще раз нажмите на троеточие и выберите пункт «Переместить». Укажите папку на вашей СД карте, чтобы переместить их.
Важно! В некоторых версиях Android нужно просто выделить файлы, затем перейти в папку на СД карте, нажать на троеточие и выбрать пункт «Переместить выделенные файлы сюда».
Если папки для фотографий на СД карте нет — включите вначале функцию сохранения на ней в настройках, как это написано выше. Сделайте пару снимков, чтобы они сохранились. Так, можно будет сразу понять куда копировать или перемещать снимки.
3. По облаку — Google фото
Отличный вариант, чтобы все фотографии, которые вы делаете всегда были под рукой и их можно было посмотреть в любой момент на любом устройстве, хоть с ПК, хоть с планшета или телефона.
Советую использовать этот вариант всем. Так, даже если вы потеряете свой смартфон, он полностью выйдет из строя, или любая другая неприятность — ваши снимки всегда будут храниться в облаке.
1. Установите Google Фото из Google Play, если он не установлен. Зайдите в приложение со своими данными от гугл аккаунта.
2. При входе вас спросят в каком качестве синхронизировать фото, лучше укажите — в оригинальном, т.е. исходного качества. И включите автозагрузку.
Теперь ваши снимки будут автоматически синхронизироваться с облаком. И посмотреть их будет можно с любого устройства по адресу: https://photos.google.com/
Интересно! Есть и другие приложения для передачи мультимедиа файлов в облако, это: Dropbox, Microsoft OneDrive, My Cloud и другие.
4. По Bluetooth
1. Включите блютус в настройках своего смартфона, сделать это проще всего развернув верхнюю шторку и нажав на соответствующую иконку.
2. Откройте галерею с фото, выберите фото, которые хотите передать (в разных версиях ОС, они выбираются по-разному, обычно достаточно просто зажать одно фото и затем выделить остальные) и сверху над списком нажмите значок передачи файлов.
Отобразится сразу несколько вариантов их передачи, из них будет работать любой, но нам нужен именно Bluetooth.
5. С помощью приложений
Мессенджеры
Это может быть: Viber, WhatsApp, VK и другие. Просто в приложении выбираете необходимые изображения и передаете их другому пользователю.
Важно! При передаче фотографий в мессенджерах — качество будет падать, т.к. они сжимают картинки. Учитывайте это.
inShare
Адрес: inShare
Неплохая программа для передачи различных данных, снимки копирует в исходном — хорошем качестве.
Передача файлов WiFi
Также работает очень хорошо, большой рейтинг и множество положительных отзывов.
Send Anywhere
Простая программа для копирования мультимедиа контента между смартфонами, ПК, планшетами.
В заключение
Android смартфоны позволяют использовать SD-карты расширяя свою память. Применяйте эту возможность и ваши снимки всегда будут храниться именно на них, не привязываясь к телефону. А чтобы, быть полностью уверенным в их сохранности — установите себе облако.
Источник
Как перенести фотографии с Android на компьютер
Современные смартфоны для многих стали полноценной заменой фотокамере. Все благодаря тому, что в отличии от камеры, смартфон всегда под рукой.
Но, если вы много фотографируете с помощью смартфона, то вы должны иметь возможность работать с полученными снимками на компьютере. В данной статье мы рассмотрим сразу два способа, как перенести фото с Android смартфона на компьютер.
Перенос фотографий через USB кабель
Если вам нужно перенести фотографии с Андроид смартфона на компьютер, то самый простой вариант, это подключить смартфон к компьютеру при помощи USB кабеля. После такого подключения ваш Андроид смартфон будет определен компьютером, и вы сможете перекинуть фотографии как с обычной флешки.
Итак, для того чтобы воспользоваться данным способом, вам нужен USB кабель. Вы можете взять тот USB кабель который вы используете для зарядки. Обычно это стандартный USB – Micro USB кабель. Подключите USB разъем кабеля к компьютеру, а Micro USB к вашему смартфону.
USB – Micro USB кабель.
Если же ваш Андроид смартфон использует новый кабель USB Type C, то с подключением у вас могут возникнуть сложности, поскольку разъема USB Type C обычно на компьютере нет. В этом случае вам придется докупить дополнительный переходник с USB Type C на обычный Micro USB.
Переходник с USB Type C на Micro USB кабель.
После подключения смартфона к компьютеру нужно открыть «Мой компьютер», найти там подключенный смартфон и открыть его. Если внутри подключенного смартфона окажется пусто, то нужно открыть верхнюю шторку на Андроиде, выбрать уведомление о подключении к компьютеру и изменить способ подключения.
Андроид смартфон в окне Мой компьютер.
Дальше нужно изучить имеющиеся в памяти Андроид смартфона файлы и найти фотографии. Как правило, папка с фотографиями называется «DCIM».
Перенос фотографий по Wi-Fi с помощью FTP сервера
Если у вас нет USB кабеля или вы просто не хотите с ним возиться, то вы можете перенести фото с Андроида на компьютер по Wi-Fi. Главное, чтобы ваш Андроид смартфон и компьютер были подключены к одной локальной сети.
Для организации переноса фотографий вам понадобится приложение Ftp Сервер. Данное приложение полностью бесплатное и вы можете установить его в магазине Play Market. Приложение позволяет запускать на смартфоне FTP сервер, к которому потом можно подключаться при помощи Проводника Windows или любого другого FTP клиента.
Установка приложения FTP сервер.
После установки приложения FTP сервер, запускаем его и нажимаем на большую красную кнопку.
Кнопка для запуска FTP сервера.
После этого FTP сервер сообщит вам адрес, по которому вы можете к нему подключится, а также логин и пароль для доступа.
Адрес FTP сервера.
Теперь нужно перейти к компьютеру и открыть в Проводнике любую папку. Например, вы можете открыть «Мой компьютер». В верху окна есть адресная строка, где указано, какая именно папка сейчас открыта. В эту адресную строку нужно ввести адрес, который выдало вам приложение FTP сервер на смартфоне. Адрес нужно вводить полностью, в нашем случае он выглядит так: ftp://192.168.1.163:2221.
Ввод адреса в окно Мой компьютер.
После ввода адреса нажмите на клавишу Enter на клавиатуре и в окне появятся папки с вашего Андроид смартфона. Если этого не произошло, то нужно проверить, правильно ли был введен адрес FTP сервера.
Перенос папки с фотографиями.
После того, как появились папки с Андроид смартфона, нужно найти папку с фотографиями и перенести фото на компьютер. Как мы уже говорили, папка с фотографиями чаще всего называется «DCIM».
Источник
Как с Андроида перекинуть фото на компьютер
Как с Андроида перекинуть фото на компьютер. Современные мобильные устройства с ОС Android могут выполнять функции, присущие множеству цифровых гаджетов, в том числе и фотокамеры. И если вы часто используете этот инструмент, то свободное место на смартфоне рано или поздно заканчивается и с каждой фотосессией в полный рост встаёт вопрос, как перекинуть фото с Андроида на компьютер.
Содержание:
Как перенести фото с Андроида на ПК
Фотографии переносят на компьютер, конечно, не только для освобождения памяти телефона. Просмотр слайд-шоу на большом экране гораздо комфортнее, да и смартфон чаще компьютера выходит из строя, приходится «сносить» все данные, из-за чего можно потерять и фотоснимки.
Есть несколько способов, которыми можно решить проблему, сейчас я о них расскажу.
С помощью USB-кабеля
На ПК с OS Windows
Сначала нам нужно обеспечить usb-соединение. Для этого подключаем компьютер и смартфон через usb-кабель, после чего на экране появится сообщение, что подключение установлено, нажимаем кнопку «Включить usb-накопитель«, по прочтении сообщения системы о возможной остановке работы некоторых приложений жмём «ОК«, зелёненький Андроид станет оранжевым и на дисплее появится надпись об активировании usb-накопителя:
На некоторых версиях Android подключение может выглядеть иначе: в результате сопряжения аппарата Андроид с компьютером появится окошко, в котором нужно выбрать параметры usb-подключения, в нашем случае выбираем «Медиа-устройство (МТР)«:
Теперь, если у вас активирована функция «Автозапуск«, то на экране компьютера появится окно, где нужно выбрать «Открыть устройство для просмотра файлов»:
Либо на ПК нажать «Пуск«, выбрать «Компьютер» (или «Мой компьютер«) и двойным кликом открыть место хранения фото — «MicroSD» или «Внутренняя память» (некоторые модели могут отображаться как диск «F», «E» или как-то иначе):
Интересующие нас объекты будут находиться в следующих директориях: фотографии в DCIM, скриншоты следует искать в Pictures, а картинки, скачанные с интернета в Download:
Итак, в DCIM открываем папку «Camera» и видим в ней фотографии, чтобы перенести их в любую папку на ПК можно:
- Кликнуть правой кнопкой мышки по нужному фото, выбрать «Копировать«, затем правым кликом в папке выбрать»Вставить«.
- Выделяем объект (или группу объектов) и с помощью «горячих» клавиш Ctrl+C копируем, затем Ctrl+V вставляем.
- Просто перетаскиваем одно или несколько фото (предварительно выделив) либо в папку, либо на рабочий стол.
На компьютеры с OS X
Подключаем, используя USB-кабель, свой Андроид к компьютеру от Apple и разблокируем экран. На ПК находим приложение «Image Capture» (которая находится в папке «Applications»), открываем, а в ней находим свой смартфон:
В открывшемся меню выбираем место, в котором будем сохранять выбранные фото. Теперь, если планируем перенести все снимки, нажимаем «Import All». Для переноса отдельных объектов выделяем их, зажав кнопку «Command» и кликаем мышкой по выбранным картинкам, а затем жмём «Import».
С помощью облачных сервисов
Перенести свои фото на компьютер со смартфона Android можно, используя одно из облачных хранилищ. Мы посмотрим, как такой перенос будет выглядеть с клиентом Google-Диск (Google-Drive) .
Подавляющее большинство пользователей устройств с ОС Android имеют Google аккаунт (если у вас его нет, то как его создать на Андроиде, читаем тут ). Нам останется только установить приложение Google Диск , запустить его и вписать логин и пароль от своей учётной записи Google. Затем активируем функцию «Загрузить» и выбираем фото, которые поместим на диск:
Теперь мы можем зайти с браузера в свой аккаунт на компьютере и вызвать меню сервисов Гугл, выбираем «Диск«:
На главной странице выбираем раздел «Google Фото» и видим там фотоснимки, которые были импортированы со смартфона, их можно оставить на диске и просматривать, когда это понадобится, а можно скопировать в папку или на рабочий стол, как было описано выше. А можно скачать Диск на ПК (кнопка в левом нижнем углу) и тогда весь контент, включая фотографии, будет доступен на компьютере без интернет-соединения:
Смотрим видеоматериал о других облачных хранилищах:
Через BlueTooth
Если среди беспроводных адаптеров на нашем компьютере имеется блютуз, то поступаем следующим образом:
На телефоне или планшете необходимо включить видимость устройства, для этого, зайдя в «Настройки«, включаем блютус-соединение, нажимаем на строку «BT» (первый фрагмент на скриншоте), и в настройках функции устанавливаем видимость.
Теперь активируем BlueTooth на ПК (раздел «Компьютеры и устройства«). Если такое соединение выполняется впервые, то нам потребуется ввести специальный пароль, переданный системой, на обоих устройствах. После подтверждения сопряжения будет установлена связь по блютус.>1
Теперь открываем на Андроиде «Галерею», находим нужное фото, нажимаем на него и удерживаем пару секунд палец, до появления на верхней панели значка-вилки, наживаем на него и в выпавшем меню возможных действий выбираем «ВТ» (BlueTooth). Начнётся процесс поиска устройств. Из открывшегося списка выбираем свой компьютер:
Таким образом удобно передавать отдельные фото или файлы, передача пакетов вряд ли будет оправдана из-за длительности ожидания и возможно неполной передачи.
Если же ПК не поддерживает BlueTooth, то можно купить специальный блютус-адаптер с диском. После установки иконка «ВТ» появится в панели быстрого запуска, жмём на неё и выбираем в появившемся меню «Принять файл» или «Отправить».
С помощью специального ПО
Перенести фотоснимки с Андроида на компьютер можно и без использования кабеля по Wi-Fi легко и просто, обратившись к помощи одного из специальных приложений. Посмотрите, как это сделать, используя утилиту AirDroid :
Друзья! Мы рассказали, как перекинуть фото с Андроида на компьютер, используя самые распространённые и простые инструменты.
Источник