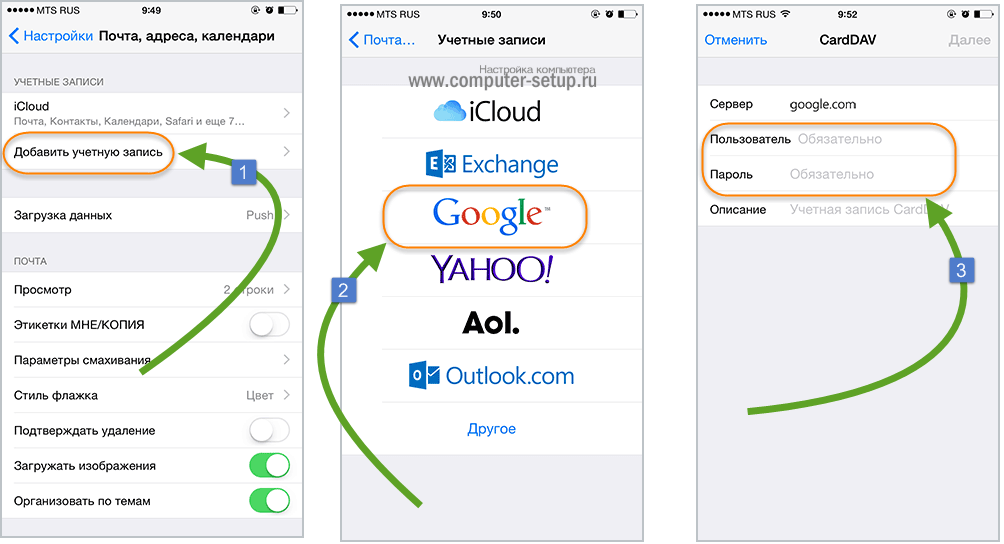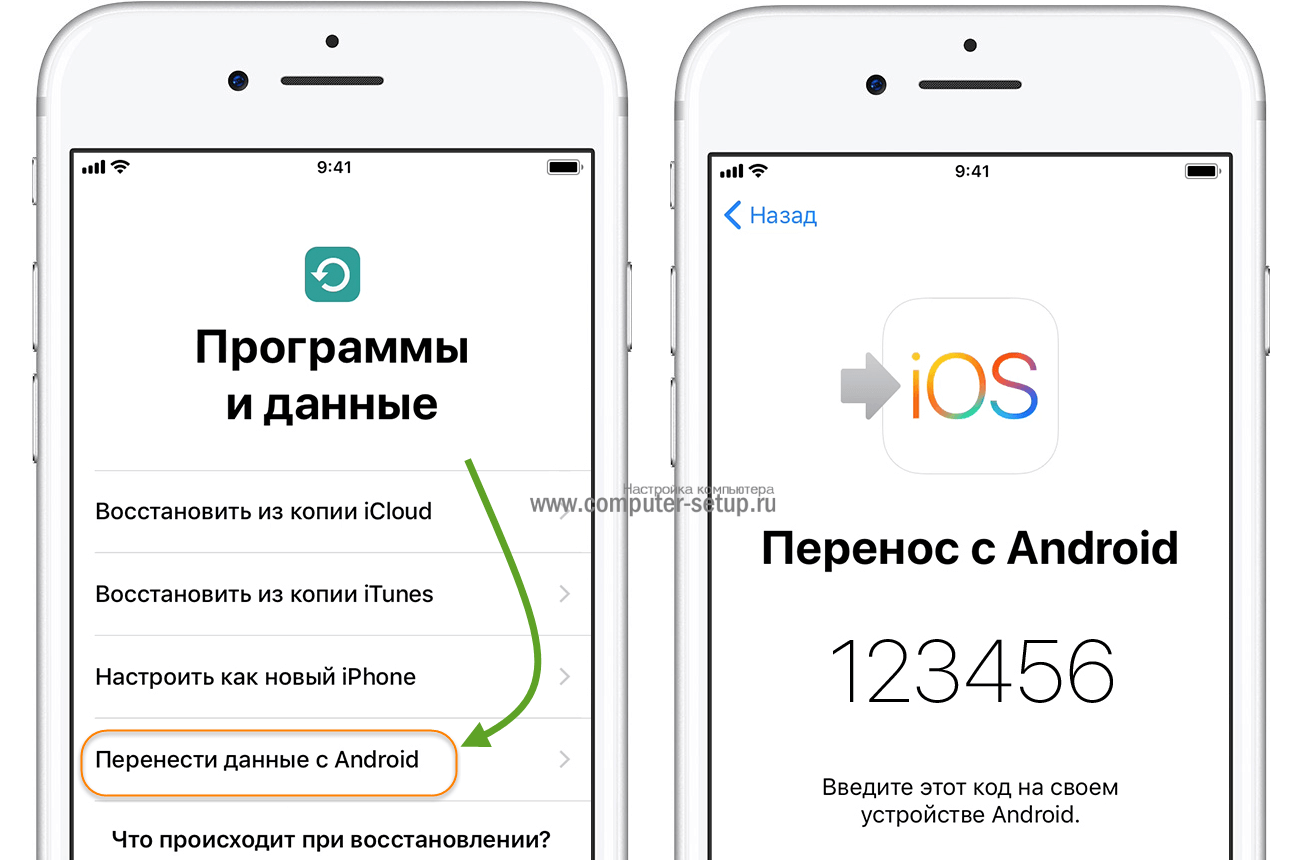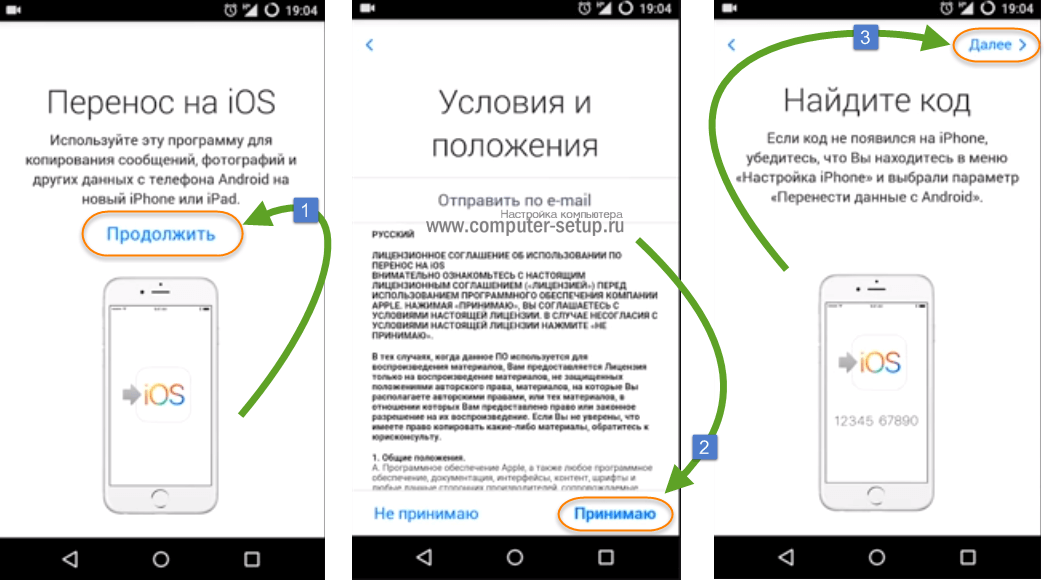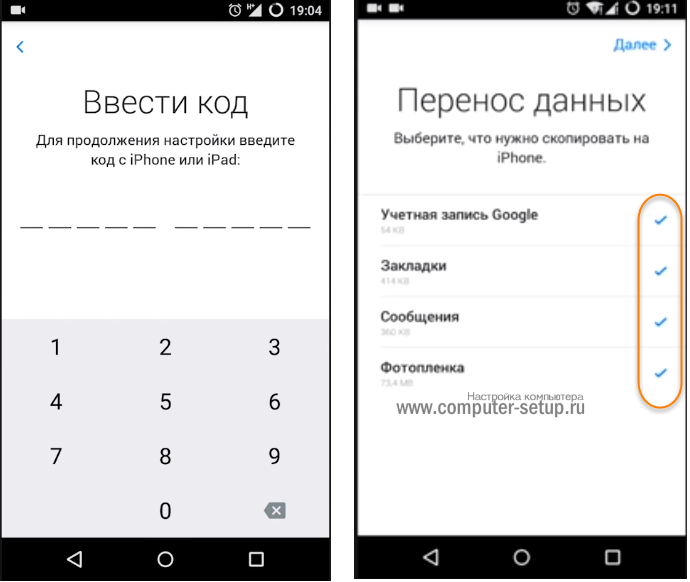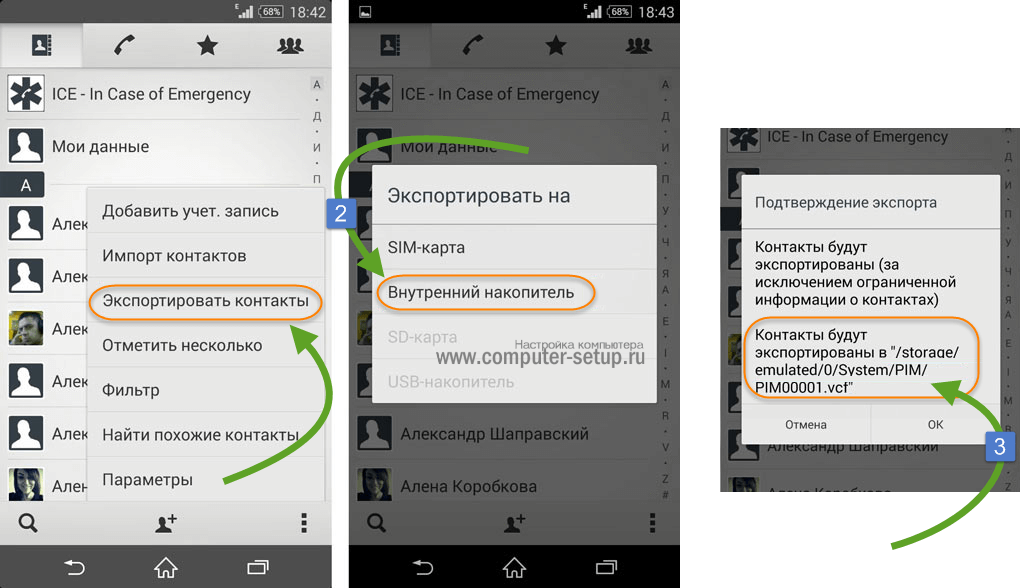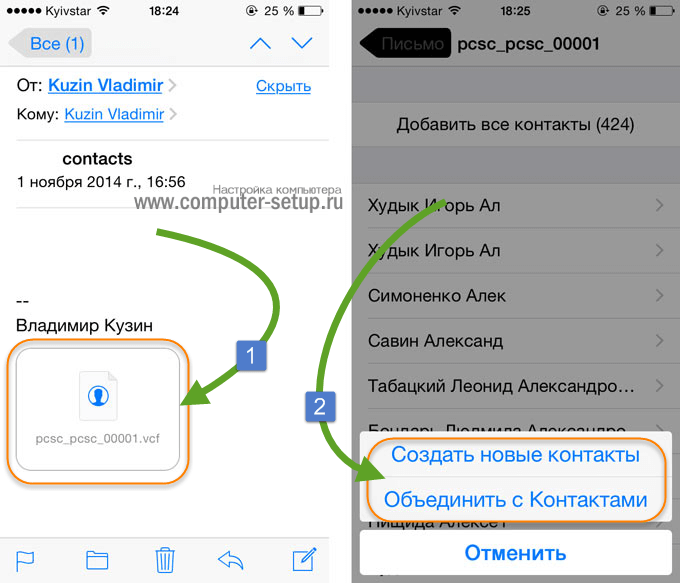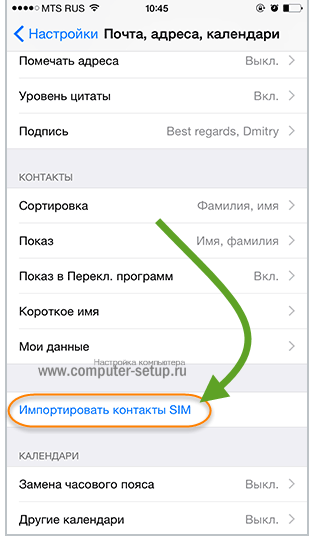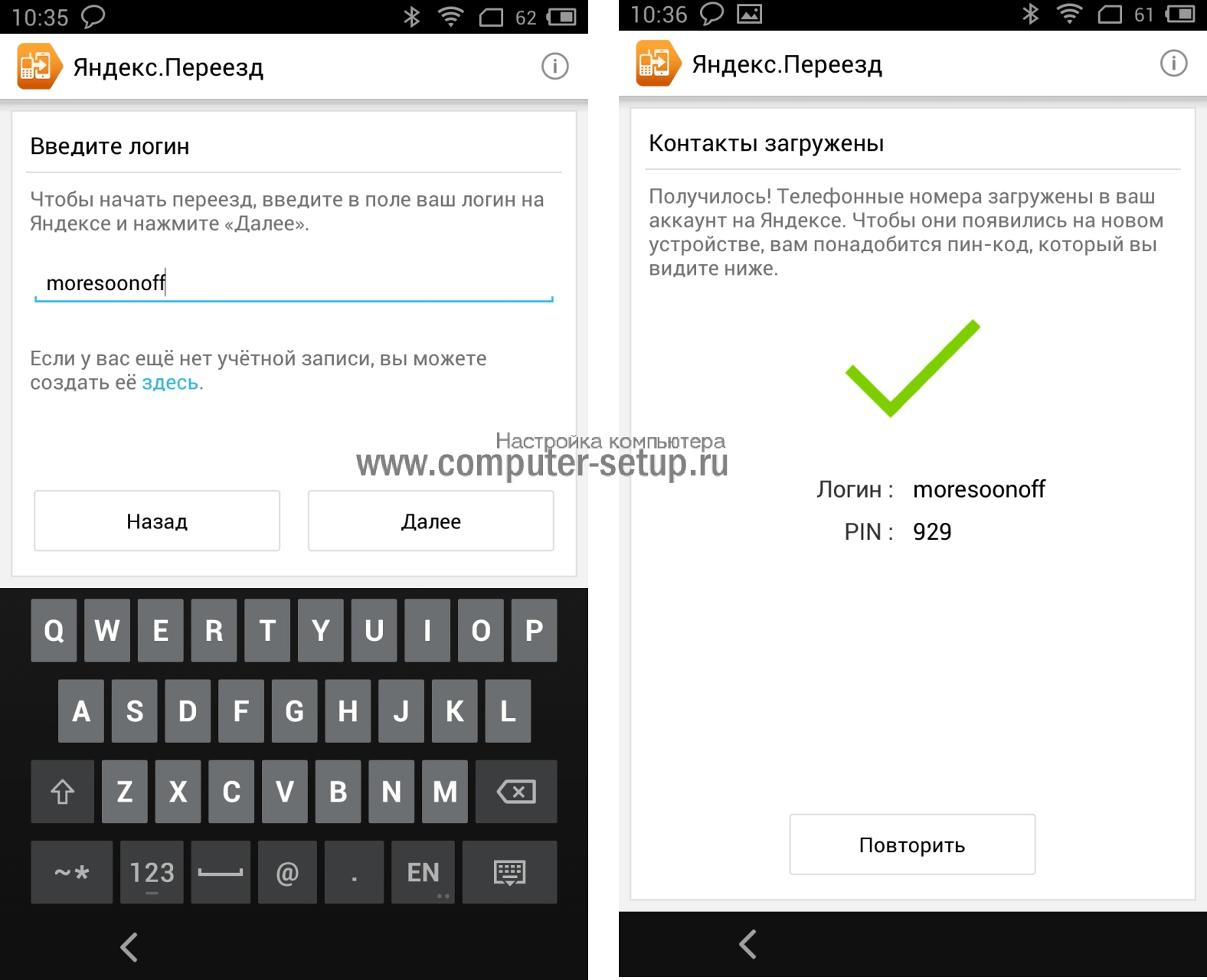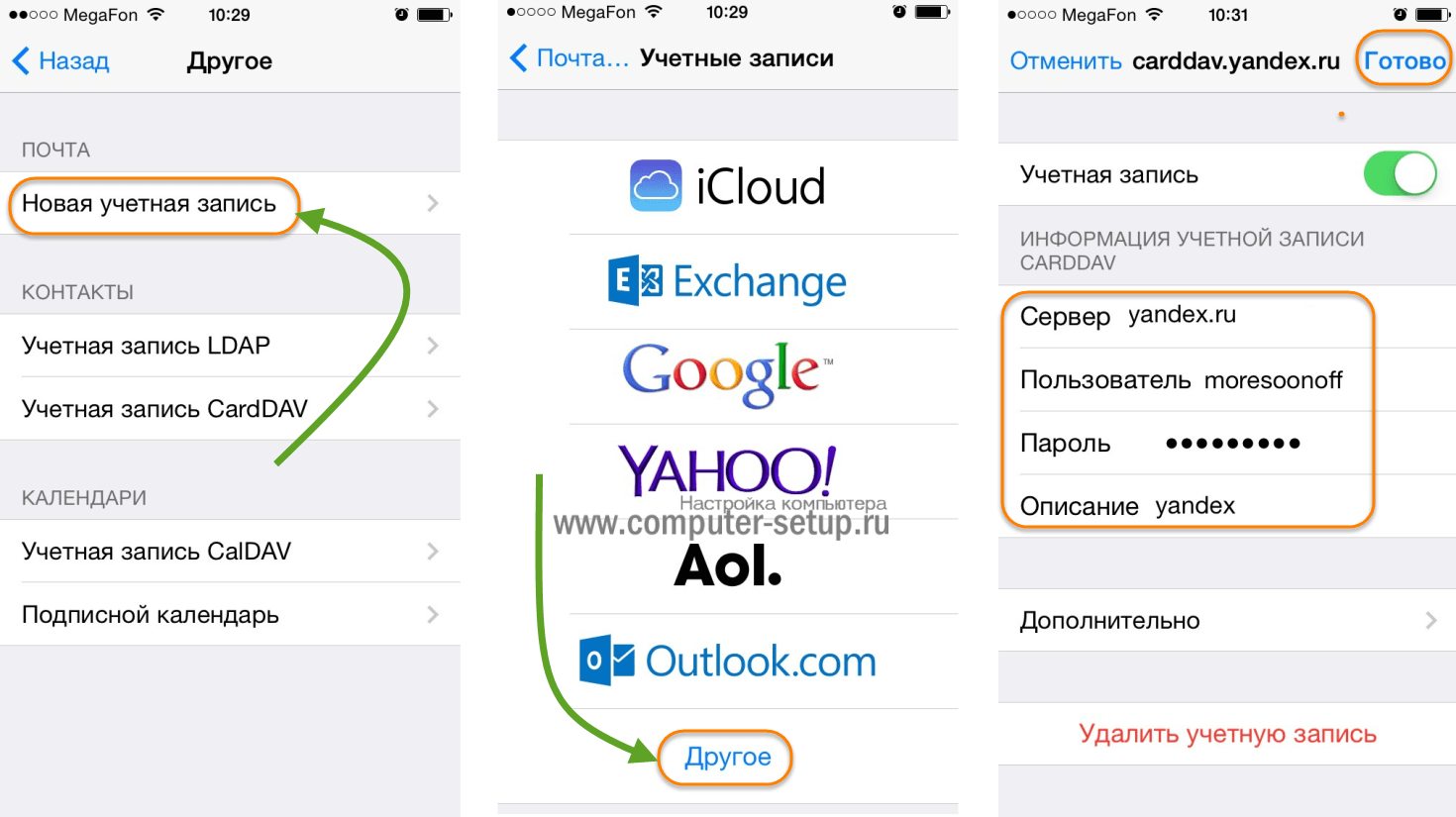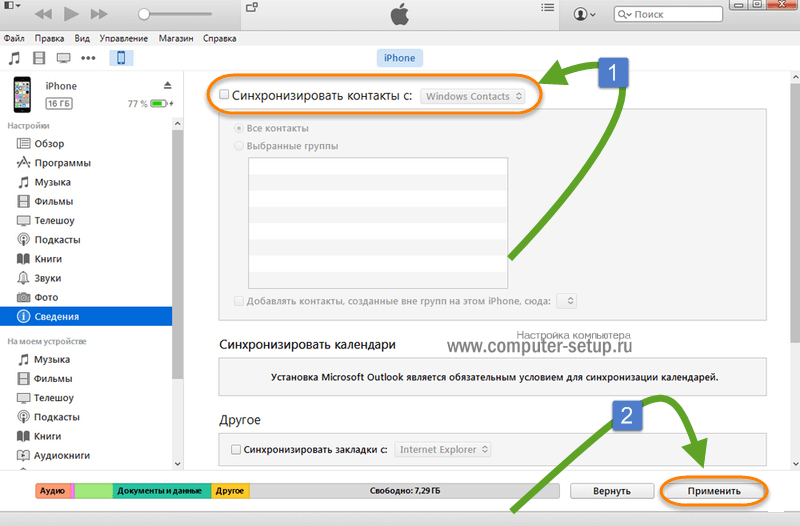- Перенос содержимого с устройства Android на устройство iPhone, iPad или iPod touch
- Подготовка
- Команда «Перенести данные с Android»
- Открытие приложения «Перенос на iOS»
- Ожидание кода
- Использование кода
- Подключение к временной сети Wi-Fi
- Выбор содержимого и ожидание
- Настройка устройства iOS
- Завершение
- Помощь при переносе данных
- Помощь после переноса данных
- Как перенести контакты с Андроида на Айфон – Все рабочие способы для копирования!
- Синхронизация контактов Google с iPhone
- С помощью приложения Move to iOS
- Как скопировать контакты с телефона Android на iPhone без синхронизации
- Перенос контактов на iPhone по Wi-Fi и Bluetooth
- Как перенести контакты СИМ-карты
- С помощью «Яндекс.Переезд»
- Перенос контактов на iPhone c помощью iTunes
- Перенос контактов с андроида на айфон — Проще простого!
- Как перенести контакты с iPhone на Android
- Что понадобится для переноса
- 7 способов как перенести контакты с Айфона на Андроид
- Через Gmail
- Через компьютер
- Через iTunes
- Через Bluetooth
- Через Яндекс.Диск (Переезд)
- Через «Телефонную книгу»
- Через Outlook
- Через SIM-карту
- 2 способа перемещения контактов через приложения
Перенос содержимого с устройства Android на устройство iPhone, iPad или iPod touch
Готовы к переходу на ОС iOS? Загрузите приложение «Перенос на iOS», которое поможет перейти от использования устройства Android к работе с новым iPhone, iPad или iPod touch.
Если у вас нет доступа к магазину Google Play, узнайте, как загрузить приложение «Перенос на iOS».
Подготовка
- Убедитесь, что функция Wi-Fi на устройстве Android включена.
- Подключите новое устройство iOS и устройство Android к их источникам питания.
- Убедитесь, что содержимое, которое требуется переместить, включая содержимое на внешней карте памяти Micro SD, поместится на вашем новом устройстве iOS.
- Если требуется перенести закладки из браузера Chrome, обновите Chrome на устройстве Android до последней версии.
Команда «Перенести данные с Android»
Во время настройки нового устройства iOS откройте экран «Приложения и данные». Затем нажмите «Перенести данные с Android». (Если настройка уже завершена, необходимо стереть данные с устройства iOS и начать заново. Ели вы не хотите этого делать, просто перенесите содержимое вручную.)
Открытие приложения «Перенос на iOS»
На устройстве Android откройте приложение «Перенос на iOS». Если у вас нет приложения «Перенос на iOS», можно нажать кнопку QR-кода на новом устройстве iOS и отсканировать QR-код с помощью камеры устройства Android, чтобы открыть магазин Google Play. Нажмите «Продолжить» и ознакомьтесь с условиями использования. Чтобы продолжить, нажмите «Принимаю».
Ожидание кода
Когда появится экран «Перенос с Android», нажмите на устройстве iOS «Продолжить». Подождите, пока не появится 10- или 6-значный код. Если на устройстве Android отображается сообщение о плохом качестве подключения к Интернету, игнорируйте его.
Использование кода
Введите полученный код на устройстве Android.
Подключение к временной сети Wi-Fi
Устройство iOS создаст временную сеть Wi-Fi. Когда появится запрос, нажмите «Подключиться», чтобы подключить устройство Android к этой сети. Подождите, пока не появится экран «Перенос данных».
Выбор содержимого и ожидание
На устройстве Android выберите содержимое, которое нужно перенести, и нажмите «Продолжить». Даже если на устройстве Android появится уведомление о завершении процесса, ничего не предпринимайте, пока индикатор загрузки на устройстве iOS не заполнится. Процесс переноса может занять некоторое время в зависимости от объема переносимых данных.
Переносится следующее содержимое: контакты, история сообщений, фотографии и видеозаписи с камеры, фотоальбомы, файлы и папки, настройки универсального доступа, настройки дисплея, веб-закладки, учетные записи электронной почты и календари. Кроме того, будут перенесены некоторые из бесплатных приложений, если они доступны и в Google Play, и в App Store. После завершения переноса можно будет загрузить любые бесплатные приложения, для которых была найдена соответствующая версия в App Store.
Настройка устройства iOS
Когда индикатор загрузки на устройстве iOS дойдет до конца, нажмите «Готово» на устройстве Android. Затем нажмите «Продолжить» на устройстве iOS и завершите его настройку, следуя инструкциям на экране.
Завершение
Убедитесь, что все содержимое перенесено. Перенос музыки, книг и файлов PDF необходимо выполнить вручную.
Чтобы загрузить приложения, которые были установлены на устройстве Android, перейдите в App Store на устройстве iOS и загрузите их.
Помощь при переносе данных
- До завершения переноса не следует выполнять на устройствах никаких действий. Например, на устройстве Android приложение «Перенос на iOS» должна все время оставаться открытой на экране. Если во время переноса данных вы использовали другое приложение или принимали телефонные вызовы на устройстве Android, содержимое не будет перенесено.
- На устройстве Android необходимо отключить все приложения и настройки, которые могут повлиять на стабильность подключения к сети Wi-Fi, например Sprint Connections Optimizer или «Интеллектуальное переключение сетей». После этого найдите пункт Wi-Fi в меню настроек и удалите все известные сети, удерживая их названия и выбирая соответствующий вариант. Затем повторите попытку переноса.
- Перезапустите оба устройства и повторите попытку.
- На устройстве Android отключите соединение с сотовой сетью передачи данных. Затем повторите попытку переноса.
Помощь после переноса данных
- Если после переноса данных приложение «Сообщения» не работает должным образом, см. инструкции в этой статье.
- Если приложения с устройства Android не отображаются на новом устройстве iOS, найдите их в магазине App Store и загрузите на новое устройство.
- Возможно, вы обнаружите, что перенесено не все содержимое, при этом на устройстве iOS закончилось свободное пространство, или что устройство iOS может оказаться заполнено до завершения процедуры переноса. В этом случае сотрите данные на устройстве iOS и повторите процедуру переноса. Убедитесь, что объем содержимого на устройстве с Android не превышает объем свободного пространства на устройстве iOS.
Информация о продуктах, произведенных не компанией Apple, или о независимых веб-сайтах, неподконтрольных и не тестируемых компанией Apple, не носит рекомендательного или одобрительного характера. Компания Apple не несет никакой ответственности за выбор, функциональность и использование веб-сайтов или продукции сторонних производителей. Компания Apple также не несет ответственности за точность или достоверность данных, размещенных на веб-сайтах сторонних производителей. Обратитесь к поставщику за дополнительной информацией.
Источник
Как перенести контакты с Андроида на Айфон – Все рабочие способы для копирования!
Если Вы счастливый обладатель смарта на платформе Android, и при покупке смартфона от Apple сразу возникает вопрос о том, как перенести контакты с Андроида на Айфон. Впрочем, эта задача появляется и в других случаях. У некоторых пользователей на старом телефоне сохранилось множество контактов, которые нужно скопировать на iPhone.
Мы разберем все самые популярные и работоспособные методы решения поставленной задачи. Используя наши рекомендации, вы сможете быстро передать все необходимые номера на новый гаджет.
Синхронизация контактов Google с iPhone
Самый простой способ выполнить перенос контактов заключается в использовании аккаунта системы Google. Дело в том, что ваш смартфон на ОС Android совершенно точно был синхронизирован с Гугл, иначе вы не смогли бы скачать игру, посмотреть видео в YouTube и выполнить множество других задач.
А для этого вы использовали свой аккаунт. Вот к нему можно подключить iPhone, чтобы перебросить записи из телефонной книги.
Делается это следующим образом:
Рис. 1. Процесс подключения Айфона к Google
Вот и все. После этого автоматически произойдет импортирование из Gmail. Вам остается только подождать, пока это произойдет.
Обычно данный процесс не занимает много времени, особенно если копирование происходит с нового на новый Айфон. Теперь вы знаете, как синхронизировать контакты Google. Разберем другие способы.
С помощью приложения Move to iOS
У Apple есть собственная программа, которая позволяет скинуть записи из телефонной книги Андроида. Называется она Move to iOS. Чтобы ею воспользоваться, сделайте вот что:
Рис. 2. Запуск синхронизации на iPhone в Move to iOS
Рис. 3. Поиск устройства для синхронизации на Android в Move to iOS
Рис. 4. Ввод кода и выбор содержимого для копирования
Эта инструкция прекрасно подходит для iPhone 5s, 6s, 7, 8, Х (а также их модификаций с приставкой «плюс»).
Как скопировать контакты с телефона Android на iPhone без синхронизации
Что касается того, как без синхронизации перенести контакты с Андроида на Айфон, то сделать это можно с помощью файла телефонной книги (расширение .vcf). Данный процесс выглядит так:
Рис. 5. Экспорт контактов в vCard
Рис. 7. Копирование записей на iOS
Таким образом загруженные в iPhone записи будут сохранены.
Перенос контактов на iPhone по Wi-Fi и Bluetooth
Созданный файл vCard (тот, что с расширением .vcf) можно перебросить на новый аппарат при помощи Wi-Fi и Bluetooth. Делается это точно так же, как в случае с любым другим файлом. Таким путем мы экспортируем контакты намного проще и быстрее.
Как перенести контакты СИМ-карты
Если на старом смартфоне в телефонной книге выбрать «Экспортировать контакты» и «SIM-карта», а не «Внутренний накопитель» (это показано на рисунке 6), то они будут перенесены именно на СИМку. Теперь загружаем в iPhone. Для этого в настройках, в меню «Почта, адреса, календари» жмем «Импортировать контакты SIM».
Рис. 8. Перенос записей с SIM
Важно учитывать, что в данном случае количество переносимых на iOS контактов ограничено вместимостью СИМ-карты.
С помощью «Яндекс.Переезд»
Также решить задачу помогает продукция Яндекса. Что касается того, как перенести контакты с Android на iPhone, то для этого нужно воспользоваться приложением Яндекс.Переезд. Делается это так:
Рис. 9. Ввод логина и копирование записей в Яндекс.Переезде
Рис. 10. Подключение Айфона к аккаунту в Яндексе
Устройства синхронизируются, и все дальнейшие действия будут происходить автоматически.
Перенос контактов на iPhone c помощью iTunes
В программе iTunes также можно легко импортировать контакты. Все они, как мы говорили выше, записываются в аккаунт Gmail автоматически.
Так вот, если подключить к компьютеру смартфон Apple, перейти в раздел «Сведения» (слева) и поставить отметку напротив пункта «Синхронизировать контакты с:», можно будет выбрать источник.
Чтобы переместить с компьютера записи из Google, выберите «Windows Contacts», а затем нажмите «Применить».
Рис. 11. Пункт «Синхронизировать контакты с:» в Айтюне
Теперь вы знаете все способы, как загрузить в iPhone данные телефонов. Подведем итоги.
Перенос контактов с андроида на айфон — Проще простого!
В любом случае, вам не придется переписывать все записи из телефонной книги вручную. Есть множество способов, которые помогут вам автоматически выполнить их копирование.
Как вы увидели, эта операция выполняется максимально просто.
Примечательно, что большинство способов описанных выше помогают выполнить обратную операцию.
То есть если у вас возникнет вопрос о том, как экспортировать контакты из iPhone, то вы сможете воспользоваться теми же программами, которые упоминались выше.
Источник
Как перенести контакты с iPhone на Android
Смартфоны производства Apple имеют огромную популярность в современном мире, но не отстают и телефоны с Андроид. И вот при переходе на новый девайс пользователь сталкивается с мелкими затруднениями, например – перенос телефонной книги. Делать это вручную долго и сложно, но не все знают, как перенести контакты с iPhone на Android автоматически, не тратя время и силы.
Что понадобится для переноса
Методов существует довольно много с использованием разных вспомогательных программ и сервисов. Но обязательное условие – это наличие учетной записи Google и аккаунта Apple ID. Во многих случаях нам понадобится и доступ к ПК, поскольку через него качественный перенос контактов также возможен.
Совет: не забывайте всегда включать синхронизацию контактов, это убережет от дальнейшей потери важных номеров и проблем с переносом.
Еще установите на устройство общую почту, например, myMail. Именные не всегда позволяют проводить операции на «конкурентных» операционных системах.
7 способов как перенести контакты с Айфона на Андроид
Как только подготовка завершена, приступаем. Рекомендуем тщательно рассмотреть представленные варианты и выбрать наиболее подходящий для себя.
Обратите внимание, что некоторые способы могут не работать на устаревшей продукции Apple в 2018 году: это преимущественно iPhone 5, 5S и 6. Тогда испробуйте другие.
Через Gmail
Это наиболее оптимальный и простой вариант, подходящий всем пользователям Android. Приступаем:
- Берем свой iPhone, ищем ярлык настроек, переходим;
- Открываем перечень функций iCloud и убираем галочку с пункта «Синхронизация контактов».
- Теперь в тех же настройках добавляем учетную запись Google. Если ее нет – создаем новую, если есть – просто вводим логин и пароль.
- Отмечаем, какие данные нужно скопировать, кликаем «Далее».
- Берем смартфон под управлением Android, также отправляемся в «Настройки» – «Общие» – «Синхронизация и аккаунты».
- Активируем автоматическую синхронизацию информации, добавляем свой аккаунт Гугл и вбиваем данные. Готово. Теперь в дальнейшем все контакты будут синхронизироваться именно с Google и хранится в
Телефонная книга скопируется в полном объеме, так что повторяющиеся номера придется удалять вручную, и это единственный недостаток. А в остальном такой метод отличный.
Через компьютер
- Здесь нам понадобится только доступ к компьютеру и Айфон. Открываем официальный сайтiCloud в браузере, вводим свои данные от Apple ID. Переходим в пункт «Контакты», выделяем все номера, используя комбинацию клавиш A и Ctrl.
- Далее жмем на изображение шестеренки, то есть, открываем небольшое меню настроек, где выбираем «Провести экспорт».
- Начинается скачивание файла с разрешением VCF, он вмещает всебя абсолютно все номера. Согласитесь, довольно удобно получить один архив.
- Теперь этот же файл перебрасываем на Андроид-устройство. Открываем там приложение «Контакты» или «Телефонная книга», кликаем «Импорт» и указываем путь к скачанному архиву. Выбираем место, куда выгрузить (лучше всего память телефона), и кликаем «Далее».
В случае, если доступа к ПК у вас нет, можно попробовать перекинуть контакты без компьютера, используя копирование через iCloud. Процедура аналогична, только сайт открываем в мобильном браузере, установленном по умолчанию. Файл же будет скачиваться встроенным мобильным загрузчиком.
Через iTunes
А вот тут без компьютера уже просто не обойтись, альтернативы, увы, нет. Поехали:
- Устанавливаем на ПК официальную программуiTunes;
- Подключаем с помощью USB Айфон, если нужно – докачиваем необходимые драйвера, чтобы телефон был опознан системой.
- Переходим в нашу утилиту, находим подключенный девайс.
- Нажимаем по появившейся вкладке «Информация», выставляем галочку напротив «Контакты: синхронизация».
- Далее выбираем Google и вводим данные своей учетной записи.
- Подтверждаем перенос с помощью клика по кнопке «ОК». Вот мы и перенесли легко и просто контакты через iTunes.
Через Bluetooth
К сожалению, в iPhone не удастся отправить контакты по блютузу, как это происходит в Android. Если вам необходимо перебросить номера с Андроид на Андроид – здесь проблем с Bluetooth не возникнет, а вот наш случай совсем иной. Поэтому данный пункт пропускаем и движемся дальше.
Через Яндекс.Диск (Переезд)
Российский гигант Yandex выпустил свой специальный инструмент под названием «Яндекс.Переезд», имеющий массу полезных функций, которые помогают при переходе на другое устройство.
- Прежде всего, на Айфоне заводим учетную запись Яндекс во вкладке «Почта, адреса, календари».
- Устанавливаем Яндекс.Диск, если он отсутствует.
- Открываем скачанную программу, проходим авторизацию и нам предлагают перебросить свои данные в облачное хранилище.
- Соглашаемся.
- И теперь просто переходим в наше облако на Android и забираем оттуда контакты.
Через «Телефонную книгу»
Если контактов у вас немного, а заморачиваться с установкой сторонних приложений или с подключением к ПК не хочется, можно попробовать перебросить номера вручную. Это довольно просто и относительно быстро.
Открываем на iPhone перечень контактов, отмечаем один необходимый для отправки, опускаемся в самый низ страницы и нажимаем «Share Contact». Выбираем, каким способом хотим передать на Андроид-устройство. Это может быть или SMS, или сообщение на электронную почту.
Берем второй телефон и получаем присланный контакт. Теперь им можно свободно пользоваться. Обычно не удается сразу перебросить все желаемые контакты, поэтому повторяем эту процедуру несколько раз для каждого номера.
Через Outlook
Тоже хороший вариант, вернее, альтернатива Google. Если вы не хотите использовать учетную запись Гугл, можете присмотреться к данной почтовой службе. Вся процедура по переносу аналогична, как и на других сервисах, но все же рассмотрим пошаговую инструкцию:
- На iPhone переходим в «Настройки», далее открываем раздел «Почта, адреса, календари»;
- Кликаем по надписи «Добавить учетную запись»;
- Нас перебрасывает в новое меню, где предлагает выбрать почтовую службу. Нажимаем «com»;
- Вводим адрес своей электронной почты и пароль, поле «Описание» не трогаем. Или регистрируемся с нуля.
- Теперь определяем, какие данные будут синхронизироваться. На выбор: «Почта», «Календари», «Контакты», «Напоминания». Ставим галочку напротив контактов.
- Теперь проделываем такую же процедуру на телефоне под управлением Проходим авторизацию и тоже включаем синхронизацию. Скопированные с Айфона контакты окажутся на смартфоне. Сделано.
Через SIM-карту
Это самый базовый, привычный, но, увы, устаревший вариант. Сим-карту с легкостью можно потерять, повредить, и тогда вы лишитесь абсолютно всех важных контактов. Но если не один из вышеприведенных методов не подходит, все же присмотритесь к этому.
Вот только обратите внимание: официально IOS не поддерживает перенос контактов с телефона на сим-карту! Для этого воспользуемся отличным приложением SIManager.
Для его работы требуется разблокированный Jailbreak — https://ru.wikipedia.org/wiki/Jailbreak
Существует ограничение на количество знаков, символов и контактов, но с этим, к сожалению, придется столкнуться при любом копировании на симку. Инструмент полностью бесплатный, хотя и с рекламой. Как только номера будут перенесены на SIM-карту – вставляйте ее в Андроид-устройство и смело пользуйтесь.
2 способа перемещения контактов через приложения
Не стоит забывать, что существуют еще специальные программы, позволяющие в несколько кликов осуществить экспорт номеров. Разумеется, они занимают дополнительное место, но если у вас нет проблем с его нехваткой – можете попробовать. Рассмотрим самые простые и удобные приложения.
Источник