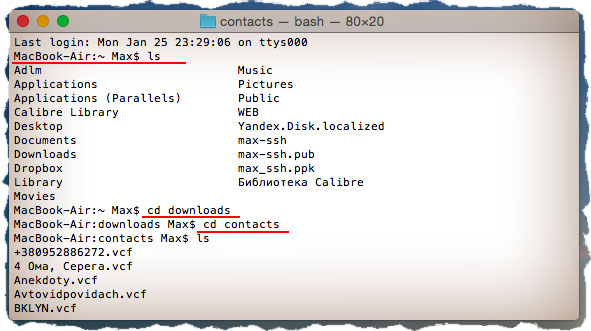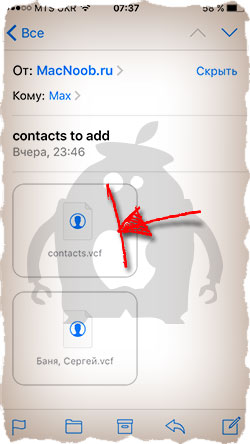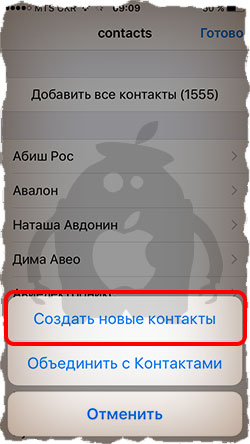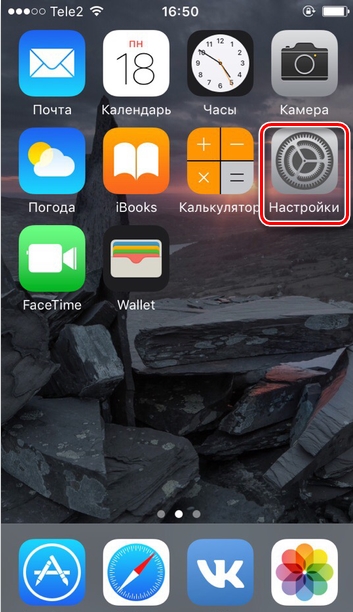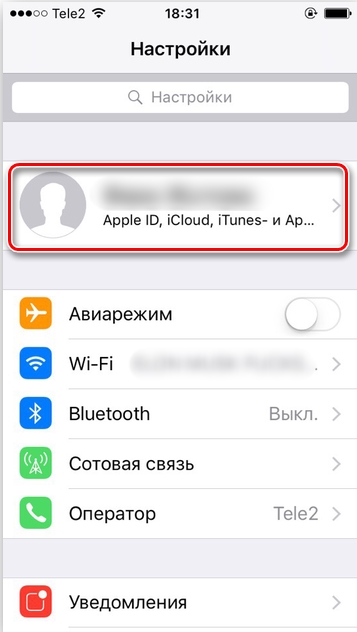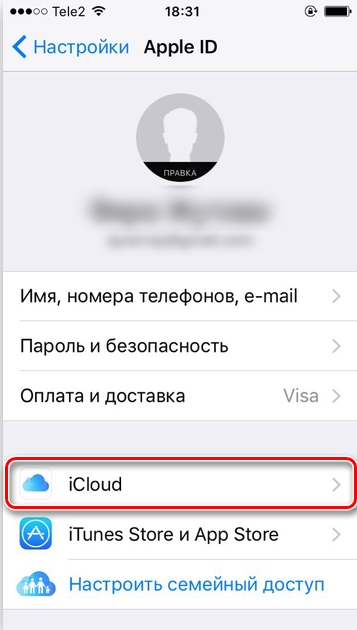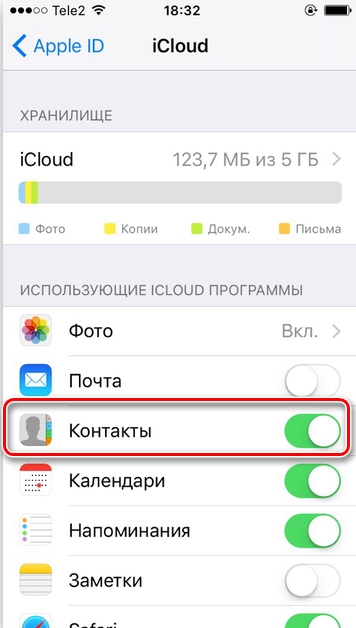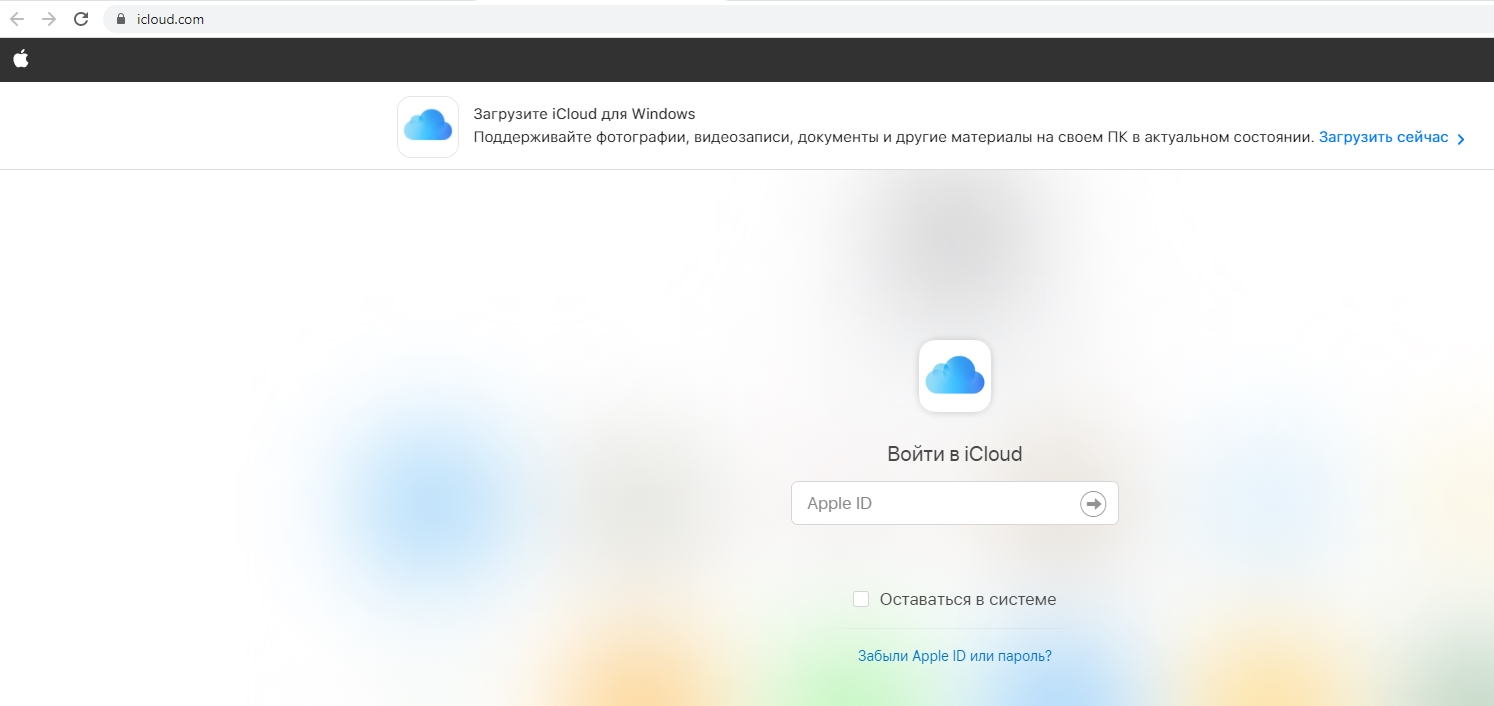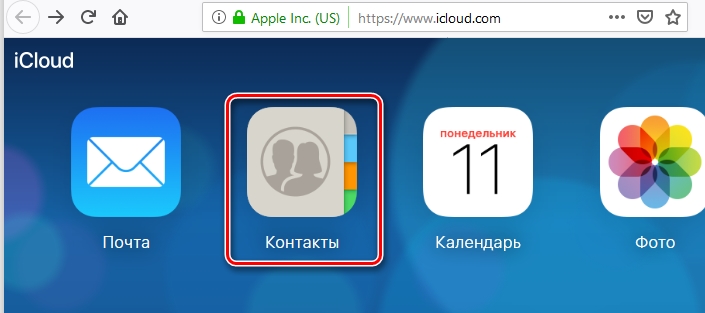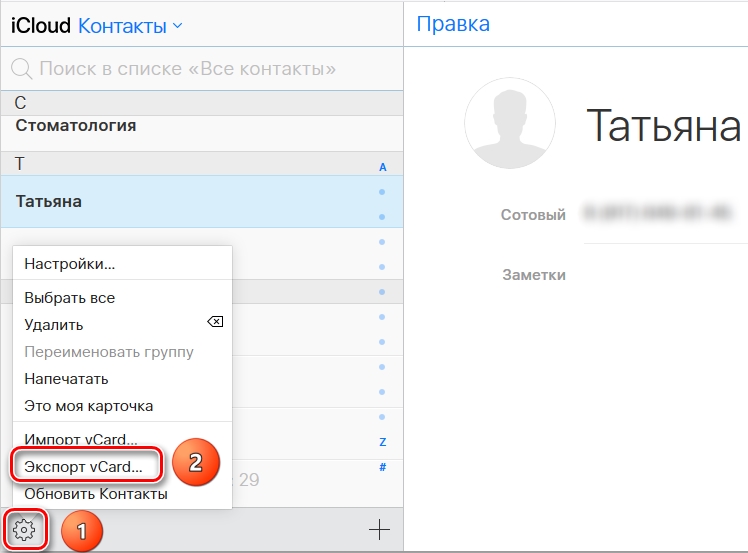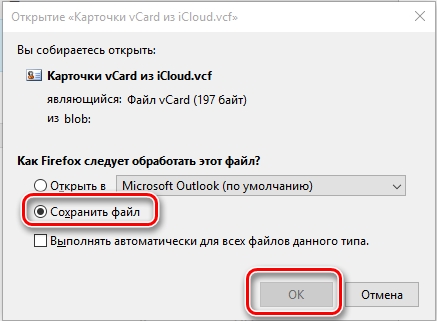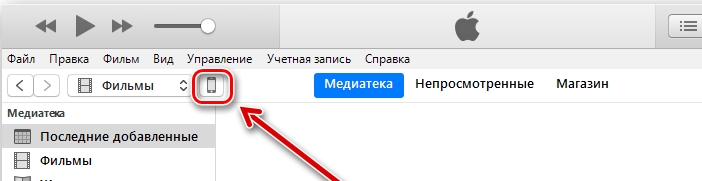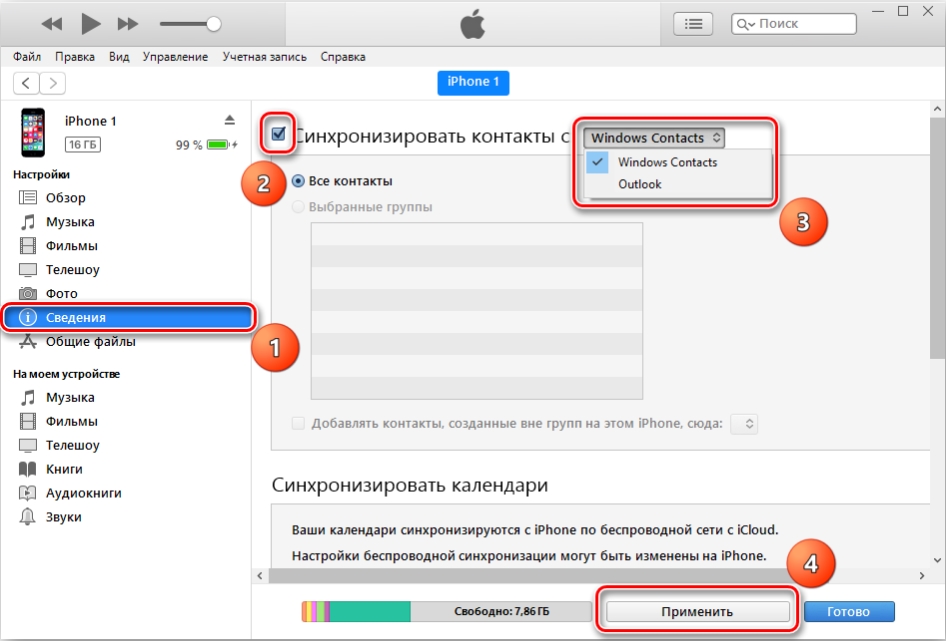- Как перенести .vcf контакты с компьютера на iPhone
- Суть проблемы
- ШАГ 1: Объединяем контакты в один vcf файл
- ШАГ 2: Переносим vcf контакты на iPhone
- Все способы копирования контактов с iPhone на ПК
- Через сервис iCloud
- Через iTunes
- Через приложение на iPhone
- Использование приложения iBackupBot
- Копирование контактов через Gmail
- Как скопировать контакты с iPhone на компьютер: через iTunes и iCloud
- Способ 1: iCloud
- Способ 2: iTunes
Как перенести .vcf контакты с компьютера на iPhone
Не так давно я писал о том как перенести контакты с сим карты на iPhone. Та статья родилась в результате ступора, в который я впал при возникновении указанной выше необходимости. Вроде бы все должно быть интуитивно понятно, но я че-то не справился с первого раза. Пару дней назад возникла ситуация подобного рода… опять с контактами.
В этот раз контакты были сохранены со старого iPhone на компьютер в виде .vcf файлов, и теперь их необходимо было залить на новый iPhone 6+. Сегодня я поделюсь с вами самым простым решением данного вопроса. Поехали!
Суть проблемы
Дело было так… Мои близкие родственники приобрели новенький iPhone 6+. И встал вопрос о переносе контактов со старого iPhone 4S на новый. Так как проживают они в другом городе, обратились изначально не ко мне, а к какому-то знакомому парню, торгующим телефонами.
В итоге этот парень помог сохранить контакты (более 1500 штук) на компьютер в виде отдельных файлов с расширением vcf. Я до сих пор не могу понять, почему нельзя было воспользоваться синхронизацией через iCloud. Ну да ладно…
VCF (Virtual Contact File), чаще называемый vCards, является наиболее распространенным форматом файлов для хранения контактной информации в цифровом виде. Обычно vcf файл хранит имя контактного лица, почтовый адрес, e-mail адрес, телефон и другую контактную информацию.
Данный тип файлов по сути является контейнером для переноса контактных данных между адресными книгами разных устройств. Файлы VCF поддерживаются и распознаются всеми популярными операционными системами (Windows, OS X, iOS и Android).
Получив более 1500 отдельных файлов в формате vcf, встал вопрос как теперь перенести их на новый iPhone. Первым делом мы решили воспользоваться функцией синхронизации контактов, встроенной в iTunes.
Если кликнуть на Сведения в левой колонке при подключенном к компьютеру iPhone, то можно синхронизировать контакты iPhone с контактами Outlook или контактами Windows Contacts. Добавив контакты в Windows Contacts и синхронизировав с ним iPhone, мы получили адресную книгу, полную иероглифов и крякозябликов.
По неизвестной причине, в процессе переноса контактов, на iPhone произошел сбой кодировки. В результате все контакты заполненные кириллицей стали нечитабельными… Все удалить! И начать заново!
- Как перенести контакты с iPhone на iPhone — 3 рабочих способа
- Способ создания резервной копии Контактов при помощи флешки для iPhone — описан здесь
- Как перенести контакты с сим карты на iPhone — Инструкция
Перенос контактов через iTunes провалился. Пробовать то же самое, но через Outlook не хотелось… Подождите! Ведь есть и другие пути переноса контактов на iPhone. Вот например через онлайн сервис icloud.com можно добавлять контакты в формате vcf прямо в облако, которое потом синхронизируется с iPhone.
Беда в том что добавлять можно только по одному файлу… а у нас их было 1500 штук. Покопавшись на зарубежных сайтах и форумах я нашел оптимальный путь решения данного вопроса.
Если вы также имеете кучу vcf файлов с контактами, которые необходимо перенести на iPhone, следуйте вот этой нехитрой инструкции.
ШАГ 1: Объединяем контакты в один vcf файл
Объединяем все vcf файлы с контактной информацией в один большой vcf файл. Может показаться что звучит нелепо, но поверьте это работает.
Прежде чем копировать все 1500 файлов в один vcf файл, удостоверьтесь что все эти файлы находятся в одной папке.
Затем из командной строки Терминала (для Windows необходимо запустить cmd.exe) выполните следующую команду:
OS X (Terminal): cat *.vcf > contacts.vcf
Windows (cmd.exe): copy *.vcf contacts.vcf
Надеюсь вы догадались что необходимо перейти в ту папку где находятся vcf файлы? Если не знаете как это сделать, то вот вам пару дополнительных команд, которые подскажут как перемещаться по диску из командной строки.
Для OS X:
- cd имя папки — позволяет зайти в папку
- cd — позволяет вернуться на “исходную позицию”, а именно в папку вашего пользователя
- ls — выводит список папок и файлов текущей позиции на диске
Для Windows:
- cd имя папки — позволяет зайти в папку
- cd.. — выход на уровень вверх
- dir — выводит список папок и файлов текущей позиции на диске
Пример: Мои контакты находятся в папке contacts, которая в свою очередь находится в папке Downloads. Для того чтобы перейти в папку с контактами, я по очереди выполнил две команды (см. ниже):
cd downloads
cd contacts
ШАГ 2: Переносим vcf контакты на iPhone
В результате первого шага, в этой же папке появился новый файл contacts.vcf. Теперь когда все контакты находятся внутри одного файла, перенос их на iPhone дело одной минуты.
Для этого нам необходимо отправить файл contacts.vcf на e-mail адрес, настроенный на этом iPhone. Если вы до сих пор не настроили iPhone на прием почты, сделайте это прямо сейчас. Инструкция по настройке почты на подходе.
Теперь вы должны получить файл contacts.vcf в приложении Mail на iPhone. Зайдите в письмо и нажмите на приложенный файл.
Теперь необходимо нажать на “Добавить все контакты (количество)”. Затем подтвердить по “Создать новые контакты”.
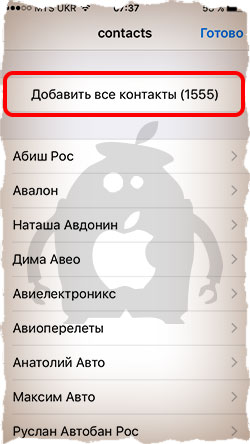
Контакты будут скопированы на iPhone. Для того чтобы в дальнейшем не заморачиваться с переносом контактов с одного iPhone на другой, я всем советую настроить автоматическую синхронизацию контактов в облако iCloud.
Для этого необходимо активировать необходимый переключатель на странице Настройки > iCloud.
Ну вот как-то так. Если статья помогла разрешить вопрос с контактами, смело ставь ЛАЙК в соц. сетях (кнопки ниже). В ближайшем будущем планируется выпуск статьи о переносе контактов с Android устройств на iPhone.
Источник
Все способы копирования контактов с iPhone на ПК
Что делать, если вы решили создать копию контактных данных и на всякий случай скопировать их на компьютер? Ведь там вроде как надежнее. Вот только непонятно, как это провернуть, да? В этом то мы вам и поможем. Ранее мы уже рассказывали, как копировать контакты с iPhone на iPhone, и некоторые способы будут очень сильно похожи!
Из статьи вы узнаете
Через сервис iCloud
В устройствах от Apple присутствует возможность переноса контактов через облачный сервис iCloud, как в автоматическом режиме, так и в полуавтоматическом. Мы рассмотрим второй вариант. Суть в том, что контакты будут доступны вам в самом iCloud, но на компьютер они не скопируются сразу, пока вы самостоятельно не авторизуетесь в нем и не сохраните файл в формате vCard. Для этого вам необходимо выполнить ряд действий:
- На своем устройстве зайдите в «Настройки» и выберите пункт «Учетные записи и пароли»;
- Выберите там iCloud и установите положение ползунка в активное состояние у пункта «Контакты»;
- Со своего браузера на компьютере зайдите на официальный сайт сервиса — www.icloud.com;
- Авторизуйтесь под той же учетной записью, которая у вас используется на смартфоне;
- Далее кликните по вкладке «Контакты» и выделите записи, которые вам нужно скопировать
- Если вам нужно скопировать все, то кликните ПКМ на любой записи из спика, а потом нажмите комбинацию клавиш — CTRL + A;
- Найдите иконку со значком «шестеренки», нажмите по ней и из контекстного меню выберите пункт «Экспорт контактов»;
- Система автоматически скачает их в одном файле формата vCard и вы сможете импортировать их в любой программе.
На этом процесс копирования завершен. С файлом, в котором хранятся контакты, можно будет совершать импорт записей практически в любой программе, которая это поддерживает, например, Outlook, сервис Gmail (о нем читайте ниже) и сторонние приложения для работы с устройствами Apple.
Через iTunes
Программа iTunes — это универсальный инструмент для работы с iPhone, iPad всех поколений, который предоставляет большой список возможностей, в том числе и перенос контактов. И так, вот что вам необходимо сделать:
- Загрузите и инсталлируйте iTunes на своем ПК и запустите ее;
- Подключите свой смартфон, с которого необходимо скопировать информацию;
- Нажмите на значок вашего iPhone и выберите вкладку «Сведения»;
- Установите галочку рядом с пунктом — «Синхронизировать контакты с».
- Далее выберите место, куда синхронизировать данные: Windows Contacts или Outlook и нажмите «Подтвердить».
Как только синхронизация будет завершена, информация о контактах с вашего гаджета будет скопирована в компьютер или в программу Outlook, в зависимости от выбранного вами способа переноса.
Мы советуем все же выбирать Outlook. Как только вы откроете программу, сможете сразу же просмотреть все контакты, отредактировать их или сохранить в отдельный файл, чтобы передать его.
Через приложение на iPhone
Ранее мы уже рассматривали этот способ, используя приложение My Contacts Backup. В этом случае оно также поможет вам.
- Зайдите в Apple Store на своем Айфоне и скачайте приложение My Contacts Backup;
- Запустите его, предоставьте доступ к контактам и кликните по вкладке Backup;
- Система автоматически запустит процесс копирования, после чего вам необходимо будет указать адрес электронной почты, на которую отправят копию с контактами;
- Нажимаете «Подтвердить» и заходите на свою почту с компьютера;
- Открываете письмо и загружаете файл в формате vCard с компьютера.
На этом процесс копирования завершен. У вас на компьютере появилась копия с данными, которая может быть импортирована в любой программе почтовых клиентов и сервисах.
Использование приложения iBackupBot
Основной недостаток iTunes в том, что в нем нельзя просматривать список, чтобы понять, нужны ли вам эти абоненты на компьютере или нет. В этом случае подойдет другое приложение — iBackupBot. Оно платное. Стоимость составляет 35 долларов, однако 10 дней его можно использовать бесплатно! Вот что вам необходимо сделать:
- Скачайте приложение iBackupBot с официального сайта на компьютер и установите его;
- Откройте программу iTunes и подключите iPhone к компьютеру;
- Создайте резервную копию вашего iPhone. Если она уже есть, переходите к следующему пункту;
- Откройте программу iBackupBot;
- Система автоматически просканирует все копии, которые вы ранее создавали через iTunes и покажет вам их список;
- Нажимаете на любую из копий и выбираете пункт Contacts в главном окне;
Здесь вы увидите полный список абонентов, которые хранятся в вашей адресной книге. Выбираете список контактов, которые вам нужны и нажимаете вкладку Export;
Указываете в каком формате сохранить данные: vCard или .db, и сохраняете.

На этом процесс переноса завершен. Как видите, приложение iBackupBot позволяет работать с копиями, которые вы ранее создавали через iTunes. С ней удобно просматривать содержимое копий, причем не только контактов, но и сообщений, фотографий, установленных программ и настроек. Функционал у этого инструмента очень обширный!
Копирование контактов через Gmail
Например, у вас нет возможности зайти в свой iCloud, так как вы не помните пароль. Что же делать? В этом случае можно воспользоваться альтернативным вариантом — почтой Gmail. Принцип примерно такой же, как и с облачным сервисом.
- Зайдите в «Настройки» вашего Айфона и выберите пункт «Учетные записи и пароли»;
Далее перейдите в список учеток, выберите там Gmail и установите ползунок напротив пункта «Контакты» в активное состояние;
Все перечисленные методы подразумевают сохранение копии вашей адресной книги в отдельный файл формата vCard, который в дальнейшем можно будет использовать в любых сервисах и программах, поддерживающих работу с почтой.
Источник
Как скопировать контакты с iPhone на компьютер: через iTunes и iCloud
Всем привет! Сегодня я расскажу вам, как перенести и сохранить контакты с айфона на компьютер. На самом деле ничего сложного нет, и есть два простых способа, которые мы попробуем. Если у вас возникнут какие-то трудности при прочтении, или что-то будет не получаться, то пишите свои вопросы в комментариях, и я вам помогу.
Способ 1: iCloud
Это облачный сервис, который сразу привязан ко всем смартфонам и планшетам компании Apple. Вся информация (фотографии, видео, номера телефонов, история и другое) в итоге хранится как на телефоне, так в интернете на специальном выделенном пространстве. Понятно дело эту информацию можно просмотреть с любого браузера или используя специальное приложение.
- В первую очередь нам нужно проверить, что раздел «Контакты» синхронизирован с облаком. Для этого перейдите в «Настройки» – на главной странице нажмите по значку шестеренки.
- Нажмите по вашему профилю, который должен отображаться вверху экрана.
- Переходим в раздел «iCloud».
- Нам нужно найти нужный пункт и переключить бегунок в положение «Включено» – таким образом телефоны всегда будут храниться на облаке и с ним же синхронизироваться.
- Теперь вам нужно зайти на официальный сайт облака от Apple:
- Введите Apple ID и пароль от него. Если вы забыли идентификационный номер, то вы можете подсмотреть его там же разделе в настройках смартфона.
- Далее аналогично переходим в раздел «Контакты».
- Чтобы экспортировать всем номера нужно нажать на значок шестерни в левом нижнем углу экрана, и далее нужно выбрать раздел со словом «Экспорт».
НЕ МОГУ СКАЧАТЬ! Если при скачивании у вас вылезает ошибка, или вообще нет пункта «Экспорт», или появилась другая непредвиденная ситуация, то скорее всего вы используете Google Chrome. Просто попробуйте использовать другой браузер.
- Далее сохраняем или открываем файл в Microsoft Outlook.
После того как вы скопировали и перекинули контакты с iPhone на компьютер, вы можете с ними аналогично работать в сторонних программах, которые могут открывать «VCF» файл.
Способ 2: iTunes
Перенести и скачать контакты из айфона на компьютер можно с помощью официальной утилиты айтюнс. Она уже должна быть установлена у вас на ПК.
- Прежде чем приступить к скачиванию раздела вам нужно зайти в настройки айфона и убрать синхронизацию контактов в iCloud (вы уже знаете, как это сделать из первого способа). Если этого не сделать, то могут возникнуть проблемы при импорте номеров телефонов через iTunes.
- Далее нужно подключить iPhone к компьютеру с помощью шнура к USB порту и запустить программу. В программе нажмите на значок телефона, чтобы убедиться в конекте.
- После того как вы увидите, что смартфон подключен к компьютеру или ноутбуку, ниже откроется более детальное меню. Вам нужно нажать на раздел «Сведения» и выделить галочку для синхронизации. Чуть правее нужно выбрать – куда именно будет идти выгрузка данных. Ниже выделяем «Все контакты» или определенные группы.
- В самом конце нажимаем «Применить».
Источник