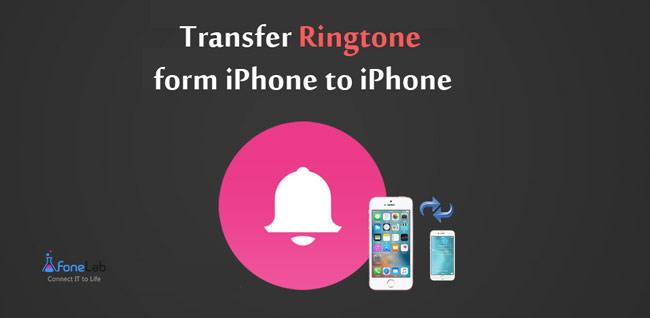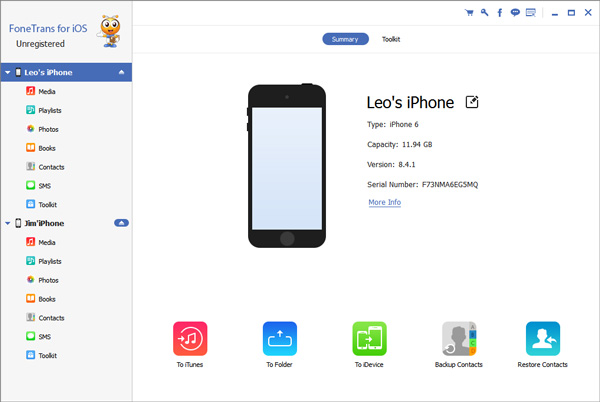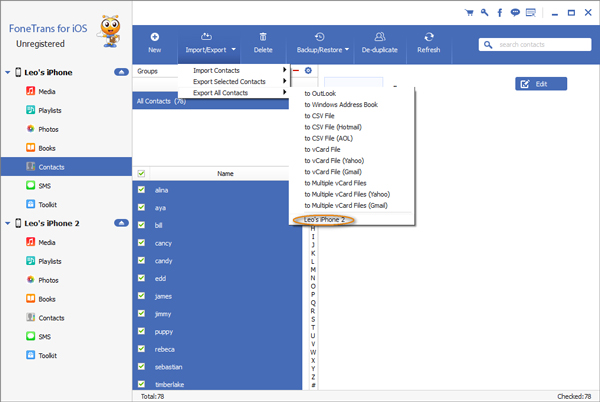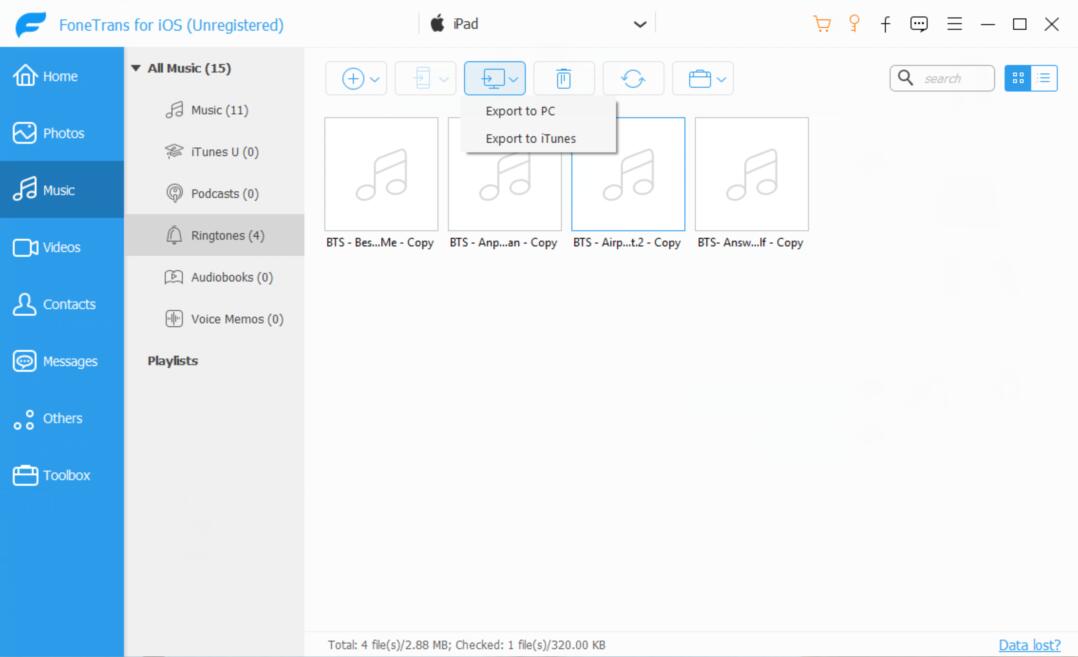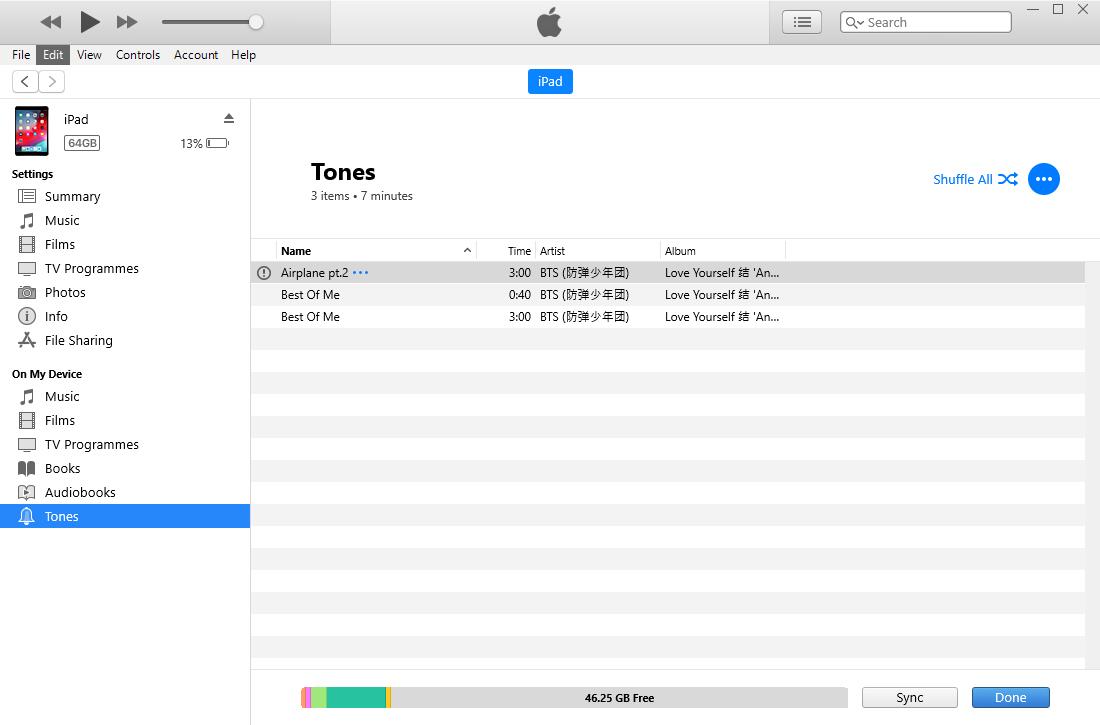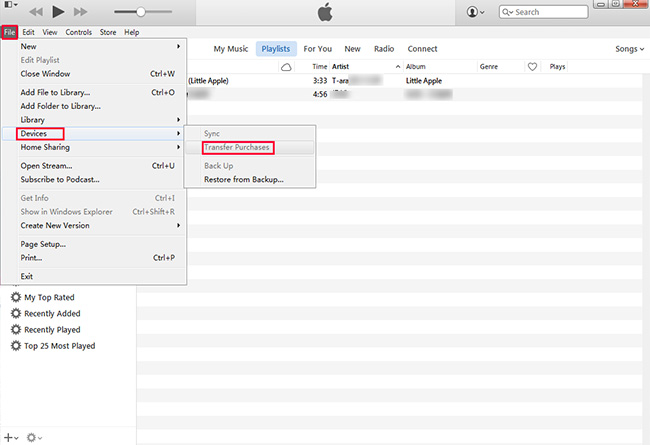- Использование звуков и рингтонов на iPhone, iPad или iPod touch
- Изменение рингтона
- Установка рингтона или звука сообщения для определенного контакта
- Покупка рингтонов в iTunes Store
- Повторная загрузка рингтонов, приобретенных с помощью Apple ID
- Использование пользовательского рингтона
- Как перенести рингтоны с одного iPhone на другой
- Переносим рингтоны с одного iPhone на другой
- Способ 1: Резервная копия
- Способ 2: iBackup Viewer
- [Обновление 2021] Как передавать рингтоны с iPhone на iPhone за секунды 15
- 1. Что FoneTrans может сделать для вас
- 2. Как копировать рингтоны с iPhone на iPhone с помощью FoneTrans
- Как добавить рингтоны в iTunes с iPhone [2 Easy Ways]
- 1. Как добавить кольца с iPhone в iTunes
- Основная особенность FoneTrans:
- Как перенести рингтоны с iPhone на iTunes с помощью FoneTrans
- 2. Как добавить кольца с iPhone с помощью iTunes
- 3. Как перенести купленные рингтоны с iPhone на iTunes
Использование звуков и рингтонов на iPhone, iPad или iPod touch
Далее приведена инструкция по изменению звуковых сигналов, о получении вызова, текстового сообщения, электронного письма или другого уведомления на iPhone, iPad или iPod touch. Можно выбрать звуки из обширной медиатеки или приобрести новые звуки и сигналы оповещений в iTunes Store.
Изменение рингтона
- Перейдите в меню «Настройки» > «Звуки, тактильные сигналы».
- В разделе «Звуки и рисунки вибраций» нажмите звук, который требуется изменить.
- Нажмите имя рингтона или оповещения, чтобы воспроизвести его и установить в качестве нового звука.
Установка рингтона или звука сообщения для определенного контакта
- Выберите имя человека в программе «Контакты».
- В правом верхнем углу карточки контакта выберите «Изменить».
- Нажмите «Рингтон» или «Звук сообщения» и выберите новый звук.
Покупка рингтонов в iTunes Store
- Откройте приложение iTunes Store.
- Нажмите кнопку «Еще».
- Нажмите «Звуки».
- Найдите нужный рингтон и нажмите цену, чтобы совершить покупку.
- Выберите вариант с автоматической установкой рингтона. или нажмите «Готово», если хотите принять решение позже.
- Для завершения покупки может потребоваться вести пароль Apple ID.
Доступность и функции магазина могут отличаться в зависимости от страны или региона. Подробнее о том, что доступно в вашей стране или регионе.
Повторная загрузка рингтонов, приобретенных с помощью Apple ID
- Перейдите в меню «Настройки» > «Звуки, тактильные сигналы».
- Нажмите любой звук в разделе «Звуки, тактильные сигналы».
- Нажмите «Загрузить все купленные звуки». Этот параметр может не отображаться, если вы уже загрузили все купленные звуки или не купили ни одного звука.
Возможность повторной загрузки некоторых ранее приобретенных звуков может отсутствовать.
Использование пользовательского рингтона
- Подключите iPhone, iPad или iPod touch к компьютеру.
- На компьютере с ОС Windows: откройте программу iTunes для Windows. На компьютере Mac: откройте Finder.
- Перетащите рингтон на устройство.
Источник
Как перенести рингтоны с одного iPhone на другой
Переносим рингтоны с одного iPhone на другой
Ниже мы рассмотрим два простых и удобных способа переноса загруженных мелодий звонка.
Способ 1: Резервная копия
Прежде всего, если вы переезжаете с одного iPhone на другой с сохранением учетной записи Apple ID, самый простой способ переноса всех загруженных рингтонов — это установка на второй гаджет резервной копии iPhone.
- Для начала на iPhone, с которого будут перенесены данные, должна быть создана актуальная резервная копия. Для этого перейдите в настройки смартфона и выберите имя своего аккаунта.
Выберите пункт «Резервная копия», а следом тапните по кнопке «Создать резервную копию». Дождитесь окончания процесса.
Когда резервная копия будет подготовлена, можно переходить к работе со следующим устройством. Если на втором iPhone содержится какая-либо информация, ее потребуется удалить, выполнив сброс до заводских настроек.
Подробнее: Как выполнить полный сброс iPhone
В новом окне выберите пункт «Рингтон».
Тапните по кнопке «Загрузить все купленные звуки». Айфон тут же приступит к восстановлению покупок.
Способ 2: iBackup Viewer
Данный способ позволяет «вытащить» из резервной копии iPhone рингтоны, сделанные пользователем самостоятельно, и перенести их на любой Айфон (в том числе и не подключенный к вашей учетной записи Apple ID). Однако здесь потребуется обратиться к помощи специальной программы — iBackup Viewer.
- Скачайте программу iBackup Viewer и установите на компьютер.
- Запустите Айтюнс и подключите Айфон к компьютеру. Выберите в левом верхнем углу иконку смартфона.
В левой области окна откройте вкладку «Обзор». В правой, в блоке «Резервные копии», отметьте параметр «Этот компьютер», снимите галочку с «Шифровать резервную копию iPhone», а затем щелкните по пункту «Создать копию сейчас».
Запустится процесс резервного копирования. Дождитесь его окончания.
Запустите iBackup Viewer. В открывшемся окне выберите резервную копию iPhone.
В следующем окне выберите раздел «Raw Files».
Кликните в верхней части окна по иконке с лупой. Следом отобразится поисковая строка, в которую вам потребуется прописать запрос «ringtone».
В правой части окна отобразятся пользовательские рингтоны. Выделите тот, который хотите экспортировать.
Остается рингтоны сохранить на компьютер. Для этого кликните в правом верхнем углу по кнопке «Export», а следом выберите пункт «Selected».
На экране появится окно Проводника, в котором остается указать папку на компьютере, куда будет сохранен файл, а затем завершить экспорт. Аналогичную процедуру выполните и с другими рингтонами.
Вам остается лишь добавить рингтоны на другой Айфон. Более подробно об этом читайте в отдельной статье.
Надеемся, данная статья была для вас полезна. Если у вас остались вопросы по какому-либо из способов, оставляйте ниже комментарии.
Помимо этой статьи, на сайте еще 12486 инструкций.
Добавьте сайт Lumpics.ru в закладки (CTRL+D) и мы точно еще пригодимся вам.
Отблагодарите автора, поделитесь статьей в социальных сетях.
Источник
[Обновление 2021] Как передавать рингтоны с iPhone на iPhone за секунды 15
У меня есть iPhone 6 Plus и восстанавливаю его с помощью резервной копии с моего старого iPhone 5. Почти все вернулось, включая контакты, картинки, смс и т. Д., Но мелодии звонка — единственное, что мне все еще не хватает. Я потратил много времени на их создание на старом компьютере, поэтому у меня больше нет доступа к исходным файлам, которые я создал. Было бы больно в шею воссоздать все мои рингтоны для iPhone. Есть ли способ отправить рингтон на iPhone со старого телефона? Любая помощь будет оценена!
Каждый пользователь iPhone создает несколько собственных рингтонов, чтобы сделать свой iPhone полным своих стилей. Эти настраиваемые мелодии могут быть загружены в Интернете, приобретены в iTunes Store или полностью созданы пользователями.
Они могут сначала добавить эти мелодии в медиатеку iTunes, а затем синхронизировать их со своими iPhone. Но это действительно сложный и трудоемкий способ. Если вы хотите передавать рингтоны с iPhone на iPhone напрямую, iTunes беспомощен.
К счастью,
FoneTrans для iOSУниверсальный инструмент управления iOS поможет вам с легкостью решить эту задачу. Используя это программное обеспечение для управления данными iOS для синхронизации вашего iPhone с компьютером, вам больше не нужно беспокоиться о потере данных из-за ошибочной операции с iTunes.
Давайте углубимся в это программное обеспечение, чтобы узнать о нем больше функций.
1. Что FoneTrans может сделать для вас
- FoneTrans может делать эти вещи:
- Передача файлов между устройствами iOS и ПК.
- Импортируйте рингтон на iPhone с компьютера.
- Конвертируйте видео и аудио файлы в форматы, совместимые с устройствами iOS.
- Перенос музыки с iPhone на компьютер а также видео, фильмы, мелодии, ТВ-шоу, плейлист, книги, SMS, контакты и т. д.
- Передача файлов между устройствами iOS.
- Резервное копирование файлов iPhone, iPad, iPod на любой компьютер.
2. Как копировать рингтоны с iPhone на iPhone с помощью FoneTrans
Теперь я хотел бы показать вам, как добавить рингтоны для iPhone с вашего компьютера с помощью этого программного обеспечения. Для вас есть две версии FoneTrans: Mac и Windows. Но операция похожа. Вот пошаговое руководство.
С FoneTrans для iOS вы сможете свободно передавать свои данные с iPhone на компьютер. Вы можете не только передавать текстовые сообщения iPhone на компьютер, но также легко переносить фотографии, видео и контакты на ПК.
- Передача фотографий, видео, контактов, WhatsApp и других данных с легкостью.
- Предварительный просмотр данных перед передачей.
- Доступны iPhone, iPad и iPod touch.
Шаг 1 Выберите правильную ссылку выше, затем загрузите установку программного обеспечения на свой компьютер. После завершения установки он автоматически откроется, и вы должны подключить iPhone к компьютеру. После того, как ваш телефон будет обнаружен, вы увидите интерфейс ниже.
Шаг 2 Чтобы экспортировать рингтоны, фильмы, телешоу или другие медиафайлы, нажмите на Медиа, на левой боковой панели. Затем вы увидите все содержимое, перечисленное в верхней части основного интерфейса. Выбрать МелодииВсе ваши мелодии, которые существуют на вашем iPhone, будут отображаться на столе. Теперь вы можете выбрать, какие из них вы хотите перенести на другой iPhone. После этого нажмите Экспорт в перенести их на другой iPhone.
Шаг 3 Как только процесс завершен, рингтоны с вашего старого iPhone все на вашем новом iPhone. Кроме того, не как синхронизация iTunes, передача не будет стирать или изменять что-либо на вашем новом iPhone.
Это довольно легко использовать это программное обеспечение для управления файлами iPhone, не так ли? Если вы все еще сомневаетесь в этом, вы можете скачать бесплатную пробную версию этой программы и попробовать сами. В конце концов, действие говорит громче, чем слова.
С FoneTrans для iOS вы сможете свободно передавать свои данные с iPhone на компьютер. Вы можете не только передавать текстовые сообщения iPhone на компьютер, но также легко переносить фотографии, видео и контакты на ПК.
Источник
Как добавить рингтоны в iTunes с iPhone [2 Easy Ways]
Я пытаюсь перенести мелодии, загруженные из приложения, в iTunes, но я не знаю, что делать дальше после того, как я загрузил iTunes на свой компьютер и подключил к нему свой iPhone. Пожалуйста, помогите, большое спасибо!
Как все мы знаем, если вы являетесь пользователем устройства Apple, вы можете передавать приобретенные рингтоны, синхронизируя свое устройство с iTunes. И многие из нас хотели бы установить различные мелодии на их iPhone 7, 6S, iPhone SE, чтобы различать входящий вызов и сообщение на устройстве.
Но, с другой стороны, сколько пользователей знают, как извлечь рингтоны iPhone, включая купленные и непроданные (например, настроенные или созданные рингтоны) обратно на ПК? iTunes — это односторонний инструмент, который позволяет пользователям передавать файлы только с компьютера на устройство iOS, за исключением приобретенных товаров.
Но для файлов, которые получены из других источников, нельзя добавить в iTunes. Вот почему вам нужно программное обеспечение для передачи рингтонов iPhone, чтобы помочь вам.
1. Как добавить кольца с iPhone в iTunes
Здесь я порекомендую очень практичный и профессиональный инструмент передачи, который позволит вам переносить или копировать рингтоны со всех моделей iOS на ПК выборочно. Эта программа называется FoneTrans для iOS.
Давайте теперь узнаем больше об этом.
С FoneTrans для iOS вы сможете свободно передавать свои данные с iPhone на компьютер. Вы можете не только передавать текстовые сообщения iPhone на компьютер, но также легко переносить фотографии, видео и контакты на ПК.
- Передача фотографий, видео, контактов, WhatsApp и других данных с легкостью.
- Предварительный просмотр данных перед передачей.
- Доступны iPhone, iPad и iPod touch.
Основная особенность FoneTrans:
- Программное обеспечение действует как передача рингтонов, которая помогает вам свободно передавать рингтоны между iPod и Mac или ПК.
- Он также выступает в качестве инструмента резервного копирования, который может помочь вам сделать резервную копию ваших фотографий, сообщений, контактов, видео, музыки, книг, iTunes U и т. Д. На компьютер или внешний жесткий диск.
- Программное обеспечение поддерживает другие устройства Apple, такие как iPad и iPod. Таким образом, вы можете управлять своими данными iOS на разных устройствах без ограничений. На мгновение вы можете добавить PDF в iPadпереносить музыку с iPod и так далее.
- Работает как на Windows, так и на Mac.
Как перенести рингтоны с iPhone на iTunes с помощью FoneTrans
Хорошо, теперь давайте следуем приведенному ниже пошаговому руководству, чтобы переместить вашу музыку с iPod на Mac в несколько кликов.
Шаг 1 Для начала выберите правильную ссылку в зависимости от того, какую операционную систему вы используете для загрузки и установки программного обеспечения на свой компьютер. Когда установка будет завершена, она автоматически запустится. Подключите ваш iPhone к компьютеру, и вы увидите окно, как показано ниже, как только программа обнаружит ваше устройство.
Шаг 2 На левой панели интерфейса вы увидите все содержимое, перечисленное в столбце. Нажмите Медиа, тогда вы можете увидеть все ваши медиа-файлы, включая Музыка, Кино, Мелодии, Подкасты, ITunes U, Мелодии, Аудио книгии Голосовые заметки отображение сверху. Теперь вы можете нажать Мелодии, Проверьте те пункты, которые вам нужны, и нажмите Экспортировать в библиотеку iTunes.
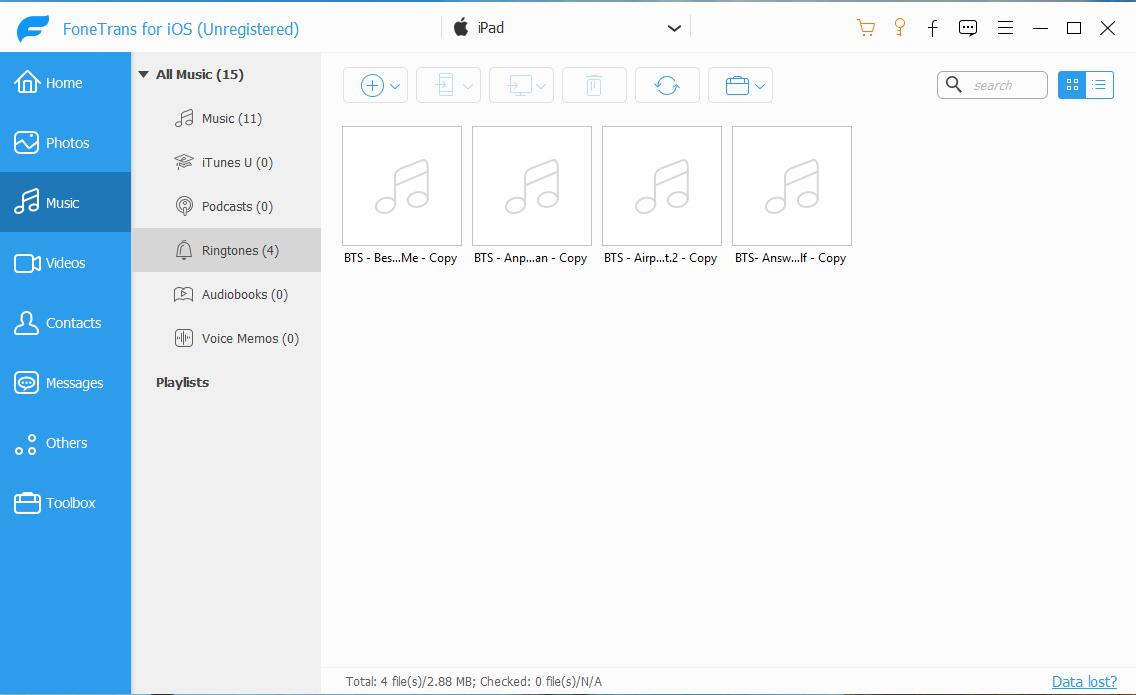
Это весь процесс передачи рингтонов с iPhone на iTunes. Чрезвычайно, чтобы использовать это каждый может сделать это с помощью FoneTrans. Загрузите программное обеспечение и попробуйте сами.
2. Как добавить кольца с iPhone с помощью iTunes
Использование iTunes, если вы предпочитаете его, а не любые другие инструменты. И обратите внимание, что таким способом можно удалить существующую музыку и мелодию звонка на вашем iPhone.
Шаг 1 Запустите iTunes на компьютере и выберите значок устройства > Тоны.
Шаг 2 Нажмите Синхронизация кнопка под окном.
3. Как перенести купленные рингтоны с iPhone на iTunes
Если вы приобрели рингтоны в iTunes Store на вашем iPhone, есть другой способ перенести их в iTunes. Выполните следующие шаги:
Шаг 1 Убедитесь, что вы установили последнюю версию iTunes.
Шаг 2 Подключите ваш iPhone к компьютеру и откройте iTunes, если он не открывается автоматически.
Шаг 3 Войдите в Файл – Устройства – Передача покупок, Подождите некоторое время, пока процесс не закончится, затем вы увидите мелодии на вашем iTunes сейчас.
С FoneTrans для iOS вы сможете свободно передавать свои данные с iPhone на компьютер. Вы можете не только передавать текстовые сообщения iPhone на компьютер, но также легко переносить фотографии, видео и контакты на ПК.
Источник