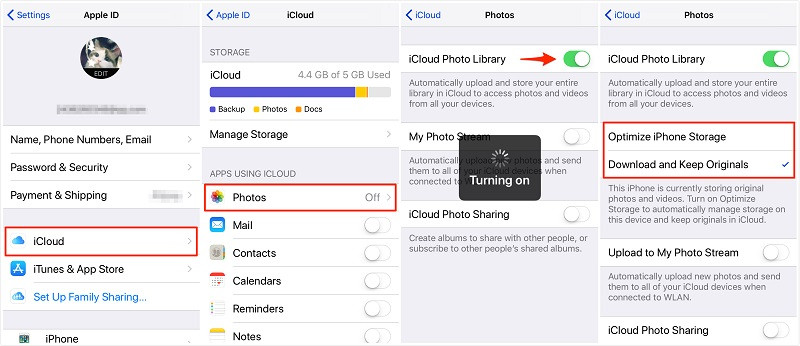- Как переместить фотографии с iPhone в хранилище iCloud: полное руководство
- Часть 1: Как перенести фотографии с iPhone в хранилище iCloud
- Необязательно: Отключите библиотеку фотографий iCloud
- Бонус: Сделайте резервную копию своего iPhone на iCloud
- Часть 2: Лучшая альтернатива: резервное копирование фотографий с iPhone на компьютер одним щелчком мыши
- Перенос содержимого со старого устройства iOS или iPadOS на новый iPhone, iPad или iPod touch с помощью iCloud
- Перенос резервной копии iCloud на новое устройство
- Загрузка фотографий и видео из iCloud
- Загрузка фотографий и видео с сайта iCloud.com
- На iPhone, iPad или iPod touch
- На компьютере Mac или компьютере с Windows
- Что происходит при удалении фотографий или видео
- Загрузка фотографий и видео из приложения «Фото»
- На iPhone, iPad или iPod touch
- На компьютере Mac
- На компьютере с Windows
- Загрузка фотографий и видео из общих альбомов
- На iPhone, iPad или iPod touch
- На компьютере Mac
- На компьютере с Windows
Как переместить фотографии с iPhone в хранилище iCloud: полное руководство






Одна из лучших особенностей устройств iOS — это их органичная интеграция с iCloud. После того, как вы подключили свою учетную запись iCloud к своему iPhone, вы можете легко перемещать фотографии с iPhone в iCloud. Помимо резервного копирования, он также делает наши фотографии доступными на различных подключенных устройствах. Однако иногда люди сталкиваются с проблемами при загрузке фотографий с iPhone в iCloud. Если вы также хотите знать, как переместить фотографии с iPhone в хранилище iCloud, тогда вы попали в нужное место. В этой публикации я расскажу вам о всех возможных способах перемещения фотографий с iPhone в iCloud.
Часть 1: Как перенести фотографии с iPhone в хранилище iCloud
Переносить фотографии с iPhone в iCloud с помощью библиотеки фотографий iCloud очень просто. Эта специальная функция iCloud создает библиотеку ваших фотографий, к которой вы можете получить доступ на любом синхронизированном устройстве. Перед перемещением фотографий с iPhone в iCloud обратите внимание, что для каждой учетной записи iCloud выделяется только 5 ГБ свободного места. Поэтому, если вы исчерпали этот лимит и вам нужно загрузить много фотографий, вам следует задуматься об увеличении объема хранилища iCloud.
Убедившись, что у вас достаточно свободного места в iCloud, выполните следующие действия, чтобы узнать, как перенести изображения с iPhone в iCloud.
Шаг 1: Включить библиотеку фотографий iCloud
Для начала просто зайдите в настройки вашего iPhone и нажмите на свой аватар, чтобы перейти в настройки iCloud. Также убедитесь, что вы уже вошли в активную учетную запись iCloud здесь. Теперь просто перейдите в iCloud > Фотографии и включите опцию «Библиотека фотографий iCloud». Здесь вы можете выбрать, хотите ли вы оптимизировать размер фотографии или сохранить исходный размер.
Шаг 2: Получите доступ к синхронизированным фотографиям в iCloud
После того, как вы включили опцию библиотеки фотографий iCloud, вам нужно подождать некоторое время, поддерживая стабильное Интернет-соединение. После переноса фотографий вы можете просто перейти на официальный веб-сайт iCloud в своей системе, войти в свою учетную запись и перейти к опции «Фотографии». Вы также можете использовать настольное приложение iCloud на Mac или Windows для синхронизации фотографий.
Необязательно: Отключите библиотеку фотографий iCloud
После загрузки фотографий с iPhone в iCloud вы можете отключить эту функцию, когда захотите. Чтобы удалить и отключить эту функцию, помимо «iCloud» > «Фото» > «Библиотека фотографий iCloud», вы также можете перейти в «Настройки iCloud» > «Управление хранилищем» > «Библиотека фотографий iCloud».
Бонус: Сделайте резервную копию своего iPhone на iCloud
Если у вас старое устройство, и функция «iCloud фото» отсутсвует, вы можете подумать о создании полной резервной копии вашего iPhone. Для этого вы можете перейти в «Настройки» > «iCloud» > «Резервное копирование» и включить опцию резервного копирования iCloud. Вы можете нажать на кнопку «Создать резервную копию сейчас», чтобы сразу же сделать резервную копию вашего устройства.
Часть 2: Лучшая альтернатива: резервное копирование фотографий с iPhone на компьютер одним щелчком мыши
Как видите, при загрузке фотографий с iPhone в iCloud расходуется значительный объем хранилища iCloud. Поскольку бесплатно доступно только 5 ГБ свободного места в iCloud, большинству людей приходится покупать премиальный план, чтобы получить больше места. Чтобы избежать этого, вы можете просто воспользоваться MobileTrans – Резервная копия, так как он может сделать обширную резервную копию данных вашего iPhone на вашем компьютере.
- • MobileTrans – Резервная копия — это чрезвычайно удобное приложение, которое может создавать резервные копии ваших фотографий, видео, аудио, контактов, журналов вызовов и многого другого.
- • Вы можете делать резервную копию данных вашего iPhone прямо на свой компьютер столько раз, сколько захотите.
- • Приложение будет поддерживать разные версии содержимого вашей резервной копии, позволяя вам в любое время восстановить любой файл резервной копии на ваше устройство.
- • Вы также можете использовать MobileTrans — Restore для извлечения существующей резервной копии MobileTrans или iTunes на то же или любое другое устройство.
- • Инструмент совместим со всеми основными устройствами iOS и не требует взломанного доступа.
Чтобы сделать обширную резервную копию фотографий с iPhone на свой компьютер, вы можете просто установить MobileTrans — Резервная копия и выполнить следующие действия:
Шаг 1: Запустите инструмент резервного копирования
Для начала просто установите MobileTrans — Резервная копия на свой комьютер и запустите его, когда захотите создать резервную копию своих данных. Из предоставленных на домашней странице вариантов выберите модуль «Backup» («Резервное копирование»).
Шаг 2: Выберите, резервную копию каких данных вы хотите создать
Теперь подключите устройство iOS к компьютеру, и позвольте приложению обнаружить его автоматически. После этого вы можете просмотреть список различных типов данных, для которых вы можете создать резервную копию. Отсюда просто выберите «Фотографии» или любой другой тип данных, которые вы хотите переместить, и нажмите кнопку «Начать».
Шаг 3: Сделайте резервную копию ваших данных
Вот и все! Теперь просто подождите некоторое время, пока приложение сохранит выбранные вами данные на вашем компьютере. Когда процесс будет успешно завершен, вы получите уведомление, чтобы вы могли безопасно отсоединить свой iPhone от компьютера.
На этом мы подошли к концу этого подробного руководства о том, как переместить фотографии с iPhone в хранилище iCloud. Как видите, я перечислил пошаговое решение для загрузки фотографий с iPhone в iCloud. Поскольку этот процесс может занять много времени, вы можете рассмотреть лучшую альтернативу. MobileTrans — Резервная копия — это один из лучших способов резервного копирования данных iPhone непосредственно на ваш компьютер. Поскольку программа поддерживает все основные типы данных, с ее помощью вы также можете сохранять свои контакты, заметки, календарь, журналы вызовов, данные браузера и многое другое. Попробуйте эти решения и поделитесь этим руководством с другими, чтобы научить их перемещать фотографии с iPhone в iCloud.
Источник
Перенос содержимого со старого устройства iOS или iPadOS на новый iPhone, iPad или iPod touch с помощью iCloud
В этой статье описывается процедура переноса персональных данных и приобретенного контента с помощью резервной копии iCloud.
Перенос резервной копии iCloud на новое устройство
- Включите новое устройство. Должен появиться экран приветствия. Если новое устройство уже настроено, необходимо стереть данные на нем, а затем выполнить указанные действия.*
- Следуйте инструкциям до появления экрана Wi-Fi.
- Нажмите название сети Wi-Fi, чтобы подключиться к ней. Следуйте инструкциям до появления экрана «Приложения и данные», затем нажмите «Восстановить из копии iCloud».
- Войдите в iCloud с помощью Apple ID и пароля.
- При появлении соответствующего запроса выберите резервную копию. Выберите необходимую копию, проверив дату создания и размер. Узнайте, что делать, если отобразится запрос на обновление iOS или iPadOS до более новой версии.
- Если покупки в iTunes или App Store совершались с помощью нескольких идентификаторов Apple ID, вам будет предложено войти в систему, используя каждый из них. Если вы не помните пароли, можно пропустить этот этап, нажав пункт «Нет Apple ID или забыли его?»
- Не разрывайте подключение и дождитесь окончания процесса восстановления, после чего выполните оставшиеся этапы настройки. По возможности не отключайте устройство от сети Wi-Fi и от источника питания после настройки. Это позволит автоматически загрузить на него фотографии, музыку, приложения и другие материалы из iCloud.
* Чтобы удалить данные с устройства под управлением iOS или iPadOS 15 либо более новой версии, нажмите «Настройки» > «Основные» > «Перенос или сброс [устройства]» > «Стереть контент и настройки». В iOS или iPadOS 14 либо более ранней версии нажмите «Настройки» > «Основные» > «Сбросить» > «Стереть контент и настройки». При этом все данные на устройстве будут стерты. После стирания данных устройство перезапустится и появится экран приветствия.
Источник
Загрузка фотографий и видео из iCloud
С помощью функции «Фото iCloud» можно загрузить копии своих фотографий и видео на любое устройство.
Загрузка фотографий и видео с сайта iCloud.com
Чтобы сохранить копии фотографий и видео с сайта iCloud.com на устройстве iPhone, iPad, iPod touch, компьютере Mac или компьютере с Windows, выполните следующие действия.
На iPhone, iPad или iPod touch
- На сайте iCloud.com нажмите «Фото».
- Нажмите «Выбрать» и выберите фотографию или видео. Можно выбрать несколько фотографий или видео. Чтобы выбрать всю медиатеку, нажмите «Выбрать все».
- Нажмите кнопку дополнительных параметров .
- Выберите «Загрузить», а затем нажмите «Загрузить» для подтверждения.
Если фотографии загружаются в ZIP-архиве, узнайте, как распаковать папку на iPhone, iPad или iPod touch.
На компьютере Mac или компьютере с Windows
- На сайте iCloud.com нажмите «Фото» и выберите фотографию или видео. Чтобы выбрать несколько фотографий или видео, удерживайте клавишу Command на компьютере Mac или клавишу Ctrl на компьютере с Windows.
- Нажмите и удерживайте кнопку загрузки в верхнем углу окна. Чтобы загрузить фотографию или видео в том виде, в котором они были сняты или импортированы изначально, выберите «Оригинал без изменений». Для файлов в формате JPEG или H.264 (включая правки, и даже если изначально они имели формат HEIF или HEVC) выберите «Наиболее совместимые».*
- Нажмите «Загрузить».
Если фотографии загружаются в ZIP-архиве, узнайте, как распаковать папку на компьютере Mac или компьютере с Windows.
Что происходит при удалении фотографий или видео
При удалении фотографии из функции «Фото iCloud» она также удаляется из iCloud и всех других устройств, на которых вы вошли в систему с тем же идентификатором Apple ID, даже если вы включили функцию «Сохранение оригиналов» или «Загрузка оригиналов на этот компьютер Mac». Если вы решите загрузить свои оригиналы, это также повлияет на хранилище вашего устройства. Узнайте подробнее о том, как управлять хранилищем на устройстве. Вы можете также узнать, как перенести фотографии и видео на другое устройство с помощью AirDrop.
Загрузка фотографий и видео из приложения «Фото»
Чтобы загрузить полноразмерные копии фотографий и видео из приложения «Фото» на устройстве iPhone, iPad или iPod touch с операционной системой iOS 10.3 (или более поздней версии) либо iPadOS или на компьютере Mac с операционной системой OS X Yosemite 10.10.3 (или более поздней версии), выполните следующие действия.
На iPhone, iPad или iPod touch
- Выберите «Настройки» > [ваше имя].
- Нажмите iCloud, а затем — «Фото».
- Выберите «Сохранение оригиналов».
На компьютере Mac
- Откройте приложение «Фото».
- Выберите «Фото» > «Настройки».
- Выберите iCloud и нажмите «Загрузить оригиналы на этот компьютер Mac».
На компьютере с Windows
На компьютере с Windows можно настроить iCloud для Windows и загрузить копии фотографий и видео с помощью функции «Фото iCloud».
Загрузка фотографий и видео из общих альбомов
Копии фотографий и видео из общих альбомов можно загрузить в свою медиатеку. Узнайте подробнее об использовании общих альбомов.
На iPhone, iPad или iPod touch
- Откройте приложение «Фото» и перейдите на вкладку «Альбомы».
- Прокрутите вниз до раздела «Общие альбомы» и выберите альбом.
- Выберите фотографию или видео, затем нажмите .
- Выберите «Сохранить изображение» или «Сохранить видео».
На компьютере Mac
- Откройте приложение «Фото» и в меню слева выберите пункт «Общий альбом».
- Выберите фотографию или видео.
- Щелкните фотографию, удерживая нажатой клавишу Control, затем нажмите «Импорт».
На компьютере с Windows
В iCloud для Windows версии 11.1:
- Откройте меню «Пуск» > «Общие альбомы iCloud».
- Дважды щелкните общий альбом, из которого необходимо загрузить фотографии или видео.
- Дважды щелкните фотографию или видео, затем скопируйте файл в другую папку на вашем компьютере.
В iCloud для Windows версии 7.x:
- Откройте окно проводника Windows.
- Щелкните «Фото iCloud» на панели навигации.
- Дважды щелкните папку «Общий доступ».
- Дважды щелкните общий альбом, из которого необходимо загрузить фотографии или видео.
- Дважды щелкните фотографию или видео, затем скопируйте файл в другую папку на вашем компьютере.
Чтобы загрузить весь альбом, откройте окно проводника или проводника Windows (в Windows 7), откройте папку «Изображения», затем откройте папку «Фото iCloud». Скопируйте папку «Общий альбом» в другое расположение на вашем компьютере.
Источник