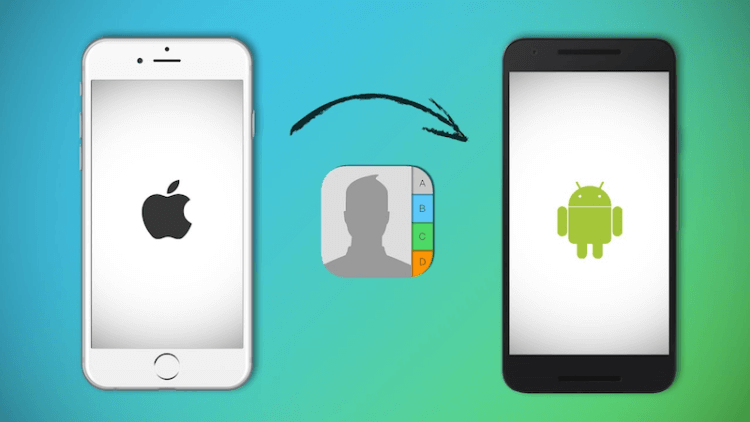- 3 способа перекинуть контакты с айфона на айфон
- Как скопировать контакты с айфона на айфон через хранилище iCloud
- Как перекинуть контакты с одного айфона на другой через утилиту iTunes
- Как перекинуть контакты с айфона на айфон через Tenorshare iTransGo
- Заключительная часть
- Четыре способа переноса контактов с iPhone
- Способ 1. iCloud.com
- Способ 2. My Contacts Backup
- Способ 3. iCloud + Dropbox
- Способ 4. CardDAV
- 5 способов перенести контакты с iPhone на Android
- Метод 1. Вручную (подойдет для небольших списков)
- Метод 2. Через iCloud
- Метод 3. Используйте сторонние приложения
- Метод 4. При помощи GMail
- Метод 5. Экспорт контактов в GMail через iTunes
3 способа перекинуть контакты с айфона на айфон
Если у вас не сколько iPhone или вы недавно купили новый, то перенос контактов – необходимость для вас. Поэтому, важно один раз освоить как перенести контакты с айфона на айфон, чтобы в будущем возвращаться к этому вопросу.
В данной статье рассмотрены три способа переноса контактов. Все они расписаны пошагово, а также представлены их преимущества и недостатки. Таким образом, если вы можете перенести все контакты через облачное хранилище iCloud, утилиту iTunes или утилиту iTransGo от производителя программного обеспечения для iPhone – Tenorshare. Последний способ отличается большей простотой и интуитивностью, чем другие. Поэтому, ознакомьтесь со всеми и выберите тот, который лучше всего подходит именно вам.
Также есть и другие способы перенесения контактов, но они намного сложнее и менее быстрые чем отобранные здесь.
Как скопировать контакты с айфона на айфон через хранилище iCloud
Перенос контактов через облачное хранилище iCloud – оптимальное решение для тех, кто купил новый смартфон, а также имеет стабильное Интернет-соединение на обоих смартфонах.
Шаг 1. Зайдите в настройки iPhone. Если у вас версия iOS 10.2 или более старая, то просто перейдите в меню iCloud. Если версия операционной системы новее, но сначала нужно зайти в раздел в вашим именем или названием телефона, а уже в нем во вкладку iCloud.
Шаг 2. Во вкладке выберите пункт Backup и в нем включите только бекап контактов. После этого нажмите на кнопку создать резервную копию.
Шаг 3. После создания копии зайдите в настройках в iCloud на втором iPhone если он также подвязан через один и тот же Apple ID. Теперь выключите все опции восстановления кроме контактов просто выключив соответствующие переключатели.
Шаг 4. Запустите восстановление с ранее созданной резервной копии, которое будет проводиться только для контактов. Теперь на данном устройстве будут все контакты из книги прошлого.
Такой способ позволяет осуществить перенос контактов с айфона на айфон только приличии интернета, что сейчас не является проблемой. Также использовать iCloud можно и для переноса настроек, фото, видео, данных приложений и любых других файлов, вплоть до переноса всех данных и настроек с одного iPhone на другой.
Как перекинуть контакты с одного айфона на другой через утилиту iTunes
Вторым способом для как перекинуть контакты с айфона на айфон является iTunes. Это стандартная утилита для работы с iPhone или любым другим мобильным устройством от Apple с компьютера. Данный способ наиболее актуальных для тех, что имеет проблемы с доступом в интернет.
Шаг 1. Подключите iPhone с которого хотите скинуть контакты в компьютеру и запустите утилиту iTunes. Дождитесь окончания синхронизации или прервите её.
Шаг 2. Выберите вкладку «инфо» под музыкой, видео и файлами. Вкладка будет содержать информацию о вашем айфоне, а также необходимую нам опцию синхронизации контактов. Убедитесь, что напротив пункта с синхронизацией контактов стоит галочка, то есть, контакты синхронизируются.
Шаг 3. Запустите синхронизацию. Дождитесь её окончания и подключите второй iPhone.
Шаг 4. На нем так же зайдите во вкладку «инфо» включите синхронизацию контактов и запустите синхронизацию. После этого на нем будут все контакты с первого iPhone.
iTunes позволяет полностью синхронизировать не только контакты на ваших устройствах, но и все другие данные. Сама утилита доступна для бесплатного скачивания на официальном сайте Apple. Также доступны версии для Windows, начиная с Windows 7, и MAC. Утилита работает с iPhone любой модели, а также любым другим мобильным устройством от Apple. Доступна и русскоязычная версия утилиты.
Как перекинуть контакты с айфона на айфон через Tenorshare iTransGo
У нас хороший способ для того, чтобы перенести контакты с одного айфона на другой не используя облачные хранилища является утилита Tenorshare iTransGo. Утилита имеет простой ничем не загруженный интерфейс. В новых версиях продукта присутствует русский язык, что облегчает работу. Способ требует от вас всего несколько кликов.
Шаг 1. Подключите оба айфона во включенном состоянии к компьютеру. Запустите утилиту Tenorshare iTransGo и подождите пока она определит смартфоны.
Шаг 2. Утилита покажет с какого на какой смартфон будут перекидываться данные, поэтому если порядок не подходит, то нажмите на кнопку «flip» для того, чтобы поменять смартфоны местами. Нажмите на кнопку «next» или далее.
Шаг 3. Теперь перед вами появиться выбор всего спектра файлов, которые можно переместить с одного айфона на другой. Здесь просто выберите необходимый пункт «Text content» и в нем «Contacts». Нажмите кнопку «Start transfer» для того чтобы начать процесс переноса контактов с одного смартфона на другой.
Шаг 4. Не отключайте оба устройства, пока не завершится процесс передачи данных. После этого, контакты со старого смартфона будут перенесены на новый.
Такой способ требует от вас только наличия компьютера и двух проводов для смартфона. Вес процесс едва занимает несколько минут и подходит для тех, кто не желает разбираться в тонкостях процессов синхронизации и работы утилиты iTunes.
Заключительная часть
Выбор способа трансфера контактов с одного айфона на другой крайне прост. Если вы хотите быстро перекинуть контакты и у вас есть стабильное Интернет-соединение, то наилучший способ — облачное хранилище iCloud. Для тех, кто постоянно работает с iTunes данная утилита является лучшим способом. Она позволяет сформировать общую базу контактов и в процессе синхронизации все контакты будут копироваться и на других устройствах, которые подвязаны к вашему Apple ID. Для большего удобства можно настроить синхронизацию по Wi-Fi.
Отдельно стоящим способом является iTransGo от компании Tenorshare. Утилита подходит для тех, кто в пару кликов хочет перенести контакты на другой айфон через компьютер.
Также стоит отметить, что разработчик Tenorshare выпускает и другие утилиты для пользователей портативной электроники от знаменитого американского производителя. Помимо iTransGo также есть приложение iFoneCare, которое позволяет работать напрямую с файлами на вашем смартфоне, а также очищать его от лишних данных, исправлять критические ошибки системы и перерошивать. С детальным списком утилит от Tenorshare и их возможностей вы можете ознакомится на официальном сайте разработчика.
Обновление 2020-07-15 / Обновление для Перенести iPhone данные
Источник
Четыре способа переноса контактов с iPhone
Быстро, без потерь, разными способами.
Надоел iPhone, хочется сменить мобильную платформу или возникла необходимость во втором смартфоне на базе Android/Windows Phone? Сегодня мы расскажем о том, как быстро перенести контакты с iPhone на Android (или другую ОС). Четыре универсальных способа, которые помогут в экспорте книги контактов.
Способ 1. iCloud.com
Любой пользователь iPhone однозначно пользуется учетной записью Apple ID, которая необходима как для загрузки приложений из магазина AppStore, так и для синхронизации содержимого устройства с удаленным облачным сервисом iCloud.
Примечание. Перед началом экспорта убедитесь, что в настройках включена синхронизация контактов. Откройте Настройки – iCloud и включите ползунок напротив пункта Контакты.
Для данного способа потребуется ноутбук или компьютер с полноценным браузером (предпочтительнее использовать Safari). Прилагаемые скриншоты размещены в том порядке, в котором требуется осуществлять экспорт.
- Откройте сайт iCloud и пройдите авторизацию, используя свою учетную запись Apple ID.
- Среди предложенных пиктограмм выберите Контакты. Дождитесь окончания загрузки списка контактов.
- Подсветите любой из контактов (тапните один раз), а затем нажмите комбинацию клавиш CMD + A (для MAC) или CTRL + A (для Windows), тем самым выделив все контакты в списке.
- Нажмите на шестеренку в нижнем левом углу и выберите пункт Экспорт vCard.
- Браузер автоматически загрузит файл с расширением VCF, в котором и хранятся все ваши контакты. Отправьте данный файл на новое устройство и запустите его. Экспорт контактов в память смартфона произойдет автоматически.
Данный вариант экспорта позволяет получить полноценную автономную копию всех ваших контактов в небольшом файле, который совместим как со смартфонами, так и с мобильным телефонами «прошлых лет».
Способ 2. My Contacts Backup
В магазине приложений App Store есть внушительный ассортимент приложений, которые позволяют экспортировать контакты с iPhone. Остановимся на бесплатном варианте – утилите My Contacts Backup (Скачать из App Store).
Для экспорта контактов достаточно выполнить несколько несложных шагов:
- Установите приложение My Contacts Backup и после запуска разрешите доступ к контактам на iPhone.
- Нажмите зеленую клавишу Backup и дождитесь окончания процесса (занимает не более нескольких секунд даже при внушительном размере контактной книги).
- Нажмите клавишу Email и отправьте письмо с прикрепленным VCF-файлом себе на почту.
- Загрузите VCF-файл на новом устройстве из собственной почты и запустите его. Экспорт контактов произойдет автоматически.
Доступ к VCF-файлу можно получить и из браузера нового устройства, включив на iPhone в приложении My Contacts Backup сервер (Настройки – Wi-Fi Managmenent) и открыв соответствующий адрес (в формате: 192.168.1.100:8080). Обратите внимание, чтобы оба смартфона были подключены к одной сети Wi-Fi.
Способ 3. iCloud + Dropbox
Рассмотренный Способ 1требует наличия стационарного компьютера или ноутбука, но при желании можно обойтись и штатным iOS-браузером Safari.
- На iPhone в браузере Safari откройте страницу iCloud.com.
- Нажмите на клавишу Поделиться (прямоугольник со стрелкой) и найдите пункт Полная версия сайта.
- Будет загружена полноценная версия страницы. Авторизуйтесь, указав данные вашего Apple ID.
- После прохождения авторизации вы будете направлены в меню iCloud. Увы, масштабирование может не работать и навигация по странице станет невозможной. Чтобы увидеть все разделы, еще раз из меню Поделиться выберите Полную версию сайта. Страница перезагрузится и вы получите доступ ко всем элементам.
- Откройте Контакты.
- Нажав на шестеренку в левом нижнем углу тапните по пункту Выбрать все (коснутся к пункту дважды). Как только все контакты станут синими, повторно нажмите на шестеренку и выберите Экспорт vCard.
- После загрузки файла VCF откроется новая вкладка в браузере Safari. Выберите пункт Открыть в… и сохраните в любом из облачных сервисов: DropBox, Google Drive, OneDrive и т.д.
- На новом устройстве достаточно загрузить отправленный в облачное хранилище файл и экспортировать контакты в память смартфона.
Способ 4. CardDAV
Еще один вариант экспорта контактов на смартфон, работающий под управлением Android, использование сервера iCloud и специализированного приложения CardDAV.
- На Android-смартфон установите бесплатную версию приложения CardDAV (Скачать из Google Play).
- Запустите приложение и в списке учетных записей выберите CardDav.
- В качестве сервера введите следующий: p02-contacts.icloud.com. Имя пользователя и пароль – данные вашей учетной записи Apple ID. Нажмите Далее.
- Введите любое имя учетной записи и ОБЯЗАТЕЛЬНО поставьте галочку напротив пункта Синхронизировать только с сервера на телефон. Нажмите Завершить.
- Начнется синхронизация и контакты будут автоматически загружены в память вашего смартфона.
Идея данного способа заключается в прямом экспорте контактов с серверов Apple. Изучив настройки приложения CardDAV, вы можете включить автоматическую синхронизацию: добавляя новый контакт на iPhone, он будет автоматически добавляться и на смартфон, работающий под управлением другой операционной системы.
Источник
5 способов перенести контакты с iPhone на Android
Как перейти с iPhone на Android без потери контактов? Сменить один iPhone на другой не представляет особых трудностей. А вот то, как мигрировать на другую операционную систему, может ввести в ступор. Но не отчаивайтесь. У нас есть решение того, как это сделать. И даже не одно, а сразу пять! Так что без своей телефонной книжки вы точно не останетесь. Несмотря на то, что упомянутые мобильные операционные системы — два совершенно разных мира, существует несколько способов передачи данных с одного устройства на другое. И сейчас мы разберем наиболее удобные из них.
Метод 1. Вручную (подойдет для небольших списков)
Если вы хотите перенести только определенные контакты, то вы можете использовать опцию «Поделиться» на своем iPhone. Откройте приложение «Контакты» и выберите нужный контакт, который вы хотите сохранить. Проведите пальцем вниз и выберите вкладку, которая позволяет либо поделиться им по электронной почте, либо же при помощи сообщения. Отправляйте контакт и сохраняйте на новом устройстве.
Метод 2. Через iCloud
- Второй способ передачи контактов с iPhone на Android — это использовать облачную систему от Apple. А точнее ее настольную версию. Войдите в iCloud в приложение «Контакты». Далее выбирайте нужные вам контакты, отметив их в списке, либо же все разом, нажав значок в виде шестеренки и выбрав пункт «Выбрать все».
- Нажмите снова кнопку в виде шестеренки и выберите пункт «Экспортировать vCard». Ваш компьютер загрузит файл VCF, содержащий выбранные контакты.
- Подключите Android-смартфон к компьютеру, скопируйте файл VCF-файл в локальное хранилище в памяти телефона и затем импортируйте контакты из приложения «Контакты» уже на смартфоне. Приложение «Контакты» имеет возможность добавлять данные из различных источников, включая внутреннюю память или SD-карты. Поэтому то, куда вы изначально сохранили VCF-файл, не имеет значения.
Метод 3. Используйте сторонние приложения
В этом примере мы будем использовать приложение My Contacts Backup, но есть и другие варианты на просторах виртуальных площадок.
- Загрузите и запустите приложение на своем iPhone.
- Когда приложение “MCBackup” запросит доступ к контактам, нажмите OK.
- Нажмите кнопку «Резервное Копирование».
- Введите адрес электронной почты, на который хотите отравить данные, прикрепите файл VCF к письму и отправьте его на свою учетную запись Gmail.
- Откройте электронную почту с вашего устройства Android, загрузите файл VCF и импортируйте контакты на телефон.
Метод 4. При помощи GMail
- Выберите контакты, которые необходимо сохранить (это также нужно делать в настольной версии iCloud).
- Щелкните на значок шестеренки и выберите «Экспортировать vCard».
- Как и во 2 методе, вы получите VCF-файл, содержащий экспортированные контакты.
- Затем на ПК войдите в свой аккаунт Google. Нажмите на логотип Gmail, расположенный в левом верхнем углу панели управления.
- Выберите пункт Контакты, нажмите раскрывающееся меню «Дополнительно» и выберите пункт «Импортировать».
- После импорта, контакты будут автоматически синхронизированы с вашим Android-устройством, подключенным к этой учетной записи.
Метод 5. Экспорт контактов в GMail через iTunes
- Запустите на ПК приложение iTunes.
- Подключите iPhone к компьютеру.
- Откройте страницу управления устройством и перейдите на вкладку «Информация».
- Нажмите пункт «синхронизировать контакты с», а затем выберите «Контакты Google».
- Введите имя пользователя и пароль учетной записи Google и нажмите кнопку «Применить».
- Убедитесь, что ваше устройство на Android подключено к этой же учетной записи. Если все верно, то контакты автоматически появятся на вашем смартфоне.
Еще больше интересных материалов вы можете прочитать в нашем сообществе в Телеграм.
Источник